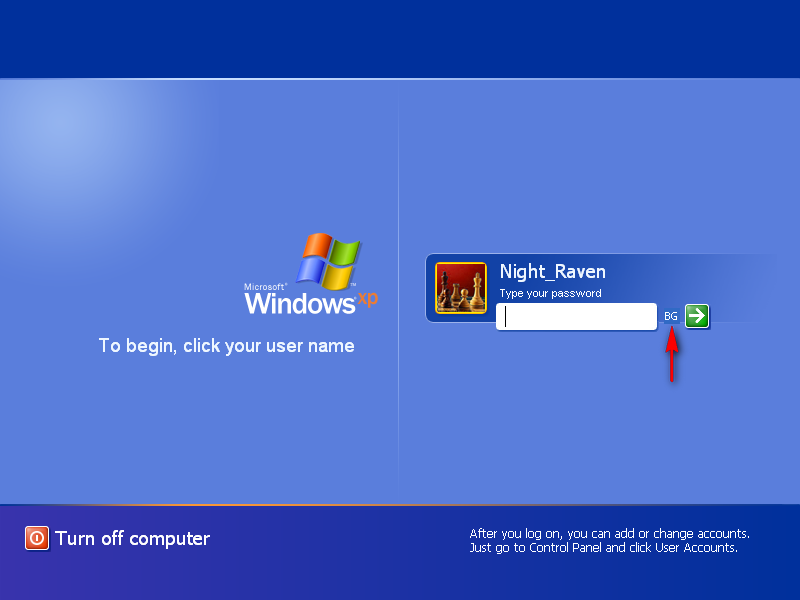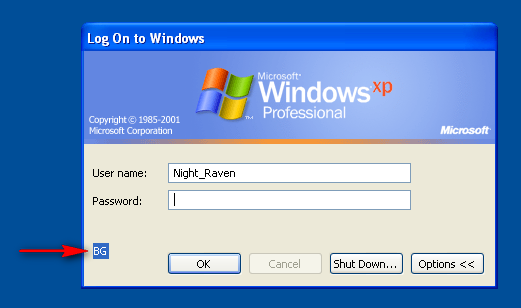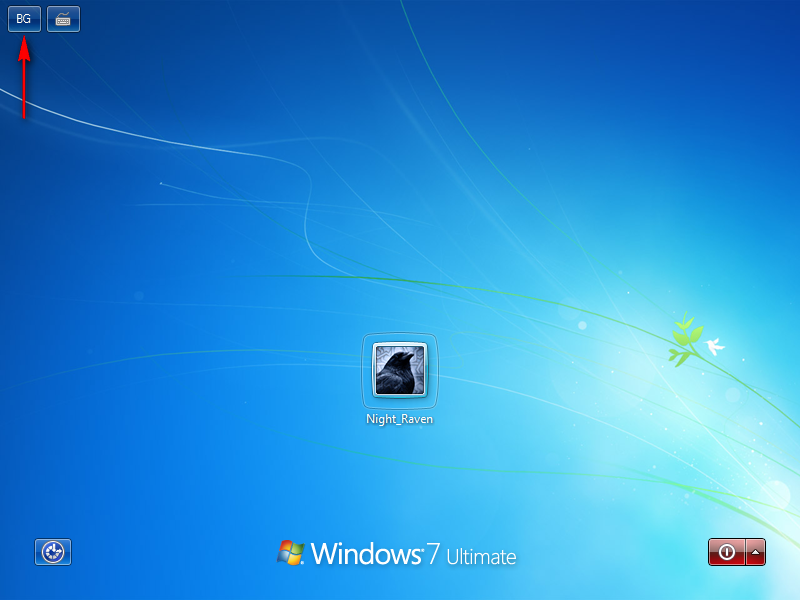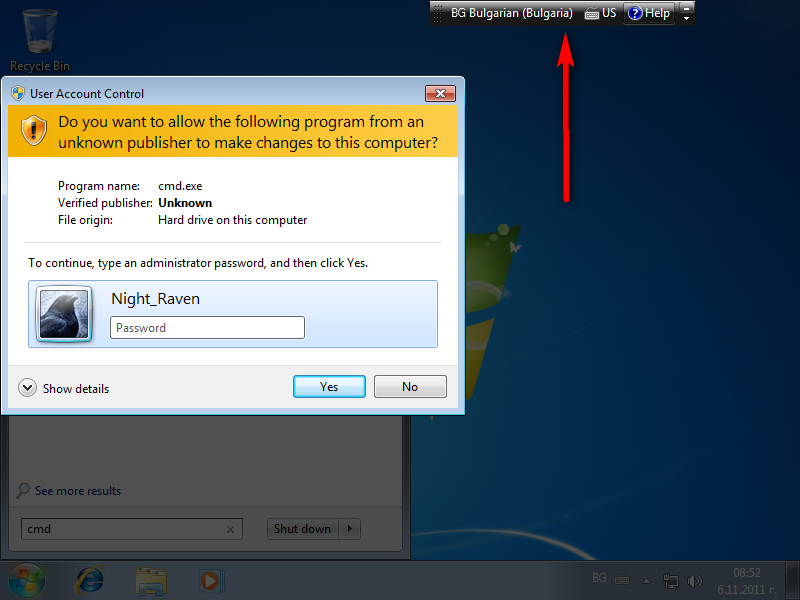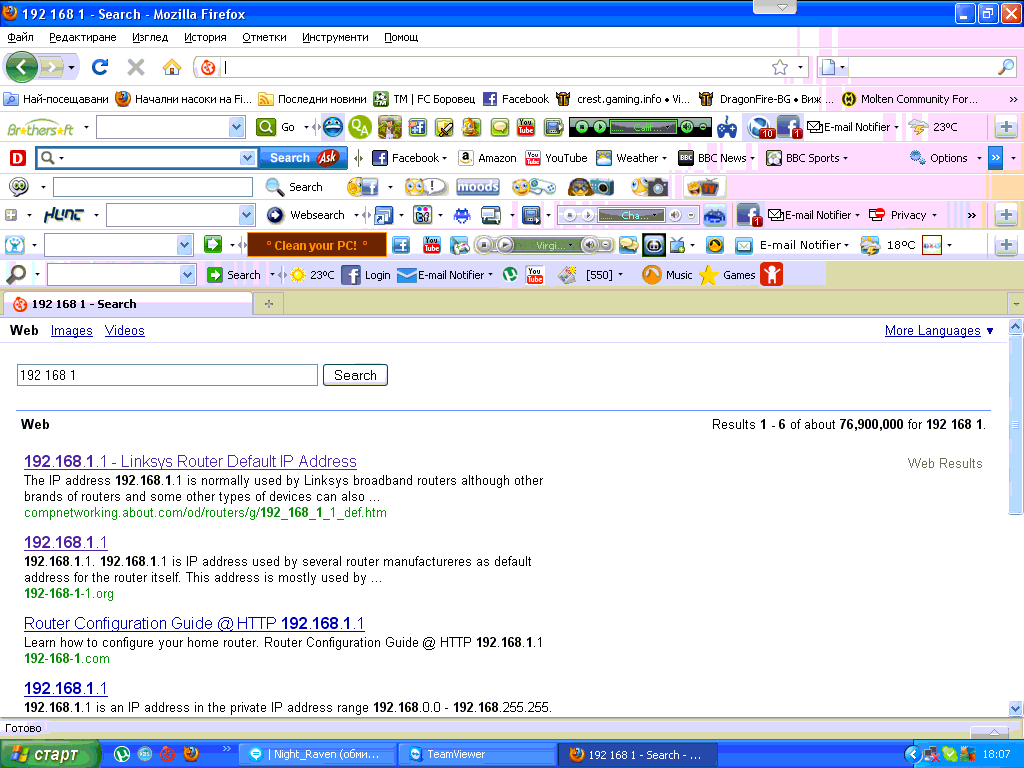Удължете
живота на батерията на лаптопа си
Как да
ускорите отварянето на файловете
Съвети и информация
Внесете ред
в компютъра си с четири лесни стъпки
Избегнете
най-честите грешки при работа с компютъра
Няколко прости съвета, с помощта на които да намалите консумацията на ток и
да увеличите броя часове, през които да работите с батерията на лаптопа си:
 Намалете яркостта на
екрана си. Това е едно от най-лесните и ефективни неща, които можете да
направите. Компютърните екрани използват изненадващо количество енергия, когато
са в режим на максимална яркост. Колкото по-блед е екрана, толкова по-бавно ще
се изчерпи батерията.
Намалете яркостта на
екрана си. Това е едно от най-лесните и ефективни неща, които можете да
направите. Компютърните екрани използват изненадващо количество енергия, когато
са в режим на максимална яркост. Колкото по-блед е екрана, толкова по-бавно ще
се изчерпи батерията.
 Намалете до минимум
движещите се части. Шумните вентилатори и оптичните устройства бързо могат
да изтощят батерията. Постарайте компютърът да не прегрява и се въздържайте от
пускането на DVD-та или CD-та.
Намалете до минимум
движещите се части. Шумните вентилатори и оптичните устройства бързо могат
да изтощят батерията. Постарайте компютърът да не прегрява и се въздържайте от
пускането на DVD-та или CD-та.
 Изключете опциите за
автоматичен запис.Автоматичният запис харчи повече ток, отколкото би ви се
искало когато сте само на батерия. Периодично записвайте сами това, върху което
работите.
Изключете опциите за
автоматичен запис.Автоматичният запис харчи повече ток, отколкото би ви се
искало когато сте само на батерия. Периодично записвайте сами това, върху което
работите.
 Не използвайте много
приложения едновременно. Старайте се броя стартирани програми и процеси да
бъде минимален. Офис приложения като Word, Excel и Outlook обикновено
изразходват по-малко електричество от графични програми и програми натоварващи
по-сериозно процесора като програми от пакета на Adobe, видео игри, музика и
филми.
Не използвайте много
приложения едновременно. Старайте се броя стартирани програми и процеси да
бъде минимален. Офис приложения като Word, Excel и Outlook обикновено
изразходват по-малко електричество от графични програми и програми натоварващи
по-сериозно процесора като програми от пакета на Adobe, видео игри, музика и
филми.
 Не използвайте външни
устройства. Всяко устройство, свързано към компютъра чрез USB, дори и в
момента да е изключено, изразходва енергия, така че избягвайте използването на
мишки или флаш устройства.
Не използвайте външни
устройства. Всяко устройство, свързано към компютъра чрез USB, дори и в
момента да е изключено, изразходва енергия, така че избягвайте използването на
мишки или флаш устройства.
 Изключете безжичната
мрежа, ако не използвате Интернет. Обикновено това става от отделно копче,
клавиш или клавишна комбинация на лаптопа (за повече информация проверете в
упътването за потребители). В противен случай преносимият ви компютър
непрекъснато търси нови безжични мрежи, а това хаби повече енергия отколкото е
необходимо.
Изключете безжичната
мрежа, ако не използвате Интернет. Обикновено това става от отделно копче,
клавиш или клавишна комбинация на лаптопа (за повече информация проверете в
упътването за потребители). В противен случай преносимият ви компютър
непрекъснато търси нови безжични мрежи, а това хаби повече енергия отколкото е
необходимо.
В допълнение, лаптопите под Windows XP, Windows Vista и Windows 7 имат Power
Options в контролния панел, даващи възможност за настройка на консумацията на
електричество.
Ако имате сравнително нов лаптоп
най-вероятно е с литиево-йонна батерия. Този вид батерии нямат проблем при
частичното зареждане, така че зареждайте батерията при всеки удобен случай,
независимо дали сте изхабили само малка част от нея. Никога не оставайте
литиево-йонна батерия да се изразходи напълно.
Ако имате по-стар компютър
(на повече от три години), може би той е с никел-метал-хидридна батерия (NiMH).
Проверете в документацията на лаптопа за да сте сигурни дали е такава. Този вид
батерии трябва напълно да се изразходват и презареждат на всеки няколко месеца.
За да я изразходите напълно, просто извадете захранването на лаптопа и го
използвайте докато батерията свърши. Заредете диск от DVD устройството за да
ускорите процеса, ако желаете. След като батерията свърши, заредете я напълно.
[Нагоре]
 Редовно извършвайте
проверка на диска
Редовно извършвайте
проверка на диска
Scan disk ще поправи много от грешките на Вашия диск, а пълното му сканиране
може да провери и за физически увреждания.
В зависимост от размера на твърдия Ви диск, сканирането може да отнеме доста
време, през което няма да може да правите нищо друго на компютъра си.
Преди да пуснете Scandisk, изключете всички други приложения.
За Windows XP отворете „My computer” от „Start” менюто, а за Windows Vista
"Computer". Изберете диска, който ще проверявате, натиснете десния бутон на
мишката и изберете „Properties „ в появилото се меню. След това изберете „Tools”
в новоотворения прозорец и кликнете върху бутона “Check Now…”. Изберете
„Automatically fix file system errors” за автоматична поправка на грешките.
Опцията “Scan for and attempt recovery of bad sectors” ще направи проверка и за
физическа повреда на твърдия диск.
 Дефрагментирайте
файловете на твърдия си диск
Дефрагментирайте
файловете на твърдия си диск
Дефрагментацията подрежда файловете на твърдия Ви диск, така че да могат да
бъдат достъпвани по-бързо. Така работата на компютъра Ви се ускорява и
документите се отварят по-бързо.
Може да изберете тази опция като кликнете върху бутона “Start”, след това
“Programs,” “Accessories”, „System Tools,” и накрая “Disk Defragmenter.
 Извършвайте проверка
за вируси
Извършвайте проверка
за вируси
Актуализирайте редовно антивирусната си програма и веднъж седмично правете
пълна проверка за вируси. Ежедневно извършвайте частична проверка за вируси,
най-добре малко след края на работния ден.
 Проверявайте компютъра
си за spyware и adware
Проверявайте компютъра
си за spyware и adware
 Много Интернет страници инсталират
шпионски рекламен софтуер (spyware / adware) в компютъра Ви без ваше знание - от
„cookies”, проследяващи къде ходите в Интернет до програми, които дават достъп
на други лица до вашия компютър. От Интернет можете да свалите много програми, с
които да ги намерите и унищожите.
Много Интернет страници инсталират
шпионски рекламен софтуер (spyware / adware) в компютъра Ви без ваше знание - от
„cookies”, проследяващи къде ходите в Интернет до програми, които дават достъп
на други лица до вашия компютър. От Интернет можете да свалите много програми, с
които да ги намерите и унищожите.
[Нагоре]
Запазването на голямо количество излишни файлове в компютъра е евтино, но
може да затрудни намирането на необходимата ви информация и да ви донесе големи
загуби и пропиляно напразно време. Ето няколко прости трика как да поддържате
подредена информацията на твърдия си диск.
 Архивирайте и
изтривайте старата информация
Архивирайте и
изтривайте старата информация
Ако не сте отваряли файловете в продължение на цяла година, едва ли ще ви се
наложи да го направите. Така че съвсем спокойно бихте могли да ги изтриете. За
да не се притеснявате, че нещо може да ви потрябва веднага след изтриването е
добре да си направите папка архив и да ги преместите файловете там или да ги
архивирате и запишете на DVD.
 Използвайте
„shortcuts” вместо да правите дубликати
Използвайте
„shortcuts” вместо да правите дубликати
Ако работите върху няколко проекта, всички от които използват даден документ
, не правете копие на документа в папката на всеки проект. Вместо това
определете папка, в която да държите оригинала и да направете „shortcut” към
оригинала в останалите папки. Така няма да дублирате една и съща информация на
няколко места и да разследвате коя е най-актуална.
 Използвайте описателни
имена за папките и документите
Използвайте описателни
имена за папките и документите
Звучи съвсем просто, но въпреки това много хора поставят на важни документи
имена от рода на ”Document1.doc”. Изберете достатъчно описателно име, така че да
бъдете в състояние да разпознаете необходимия ви файл от пръв поглед.
 Не запазвайте
информация, която не Ви е необходима
Не запазвайте
информация, която не Ви е необходима
Когато получите файл по имейла за
преглед и коментар, обикновено го сваляте на компютъра си, правите нужните
бележки, записвате го и го изпращате обратно. След като приключите с това, не е
необходимо да продължавате да пазите файла на компютъра си. Създайте си папка за
подобни неща и на определен период от време изтривайте файловете, натрупани в
нея.
[Нагоре]
Това са най-разпространените грешки, избягването на които ще Ви помогне да
работите по-добре с компютъра си и да предотвратите много проблеми.
 Не включвайте
компютъра директно в електрическата мрежа без никаква защита
Не включвайте
компютъра директно в електрическата мрежа без никаква защита
Директното включване към електрическата мрежа наистина може да унищожи
физически Вашето компютърно оборудване, както и данните на него. Мнозина смятат,
че системата е изложена на риск само по време на бури, но в действителност
внезапното прекъсване и включване на електричеството независимо от причината
може да доведе до изгаряне на някои компоненти. Съвсем обикновени неща като
включване на допълнително устройство в електрическата мрежа може да предизвика
перенапрежение на тока. Пренапрежение може да се получи и при повторното пускане
на тока след кратко прекъсване.
Използването на защита за компютърното
оборудване е от голямо значение за предпазването му от повреди. Повечето от
най-евтините предпазители изгорят при първото пренапрежение на тока и след това
се налага подмяна. Едно непрекъсваемо токозахранващо устройство е (UPS) е много
по-добра алтернатива от предпазителя - има батерия, която поддържа тока известно
време и дава възможност да се запишат работните документите и да се изключи
нормално компютъра. .
 Не използвайте
Интернет без защитна стена (Firewall)
Не използвайте
Интернет без защитна стена (Firewall)
Директното включване към Интернет излага компютъра на опасност от вируси и
хакерски атаки. Всеки компютър с интернет връзка трябва да бъде предпазван от
защитна стена. Тя може да бъде вградена в модема или рутера, персонална защитна
стена (като вградената в Windows или софтуер на други компании) или специално
отделен компютър в мрежата с инсталиран специализиран софтуер.
 Не пренебрегвайте
редовните актуализации на програмите за предпазване от вируси и шпионски
програми
Не пренебрегвайте
редовните актуализации на програмите за предпазване от вируси и шпионски
програми
Антивирусните програми понякога са много досадни. Те блокират някои
приложения, които искате да използвате . Налага се да ги изключите, за да можете
да инсталирате нов софтуер, а и трябва непрекъснато да ги актуализирате. Но в
днешно време дни не можете да си позволите да останете без актуална защита от
вируси. Злонамерени програми като троянски коне, вируси и червеи, могат не само
да увредят системата ви, но и да се разпространят до останалите компютри в
мрежата и така да доведат до срив в цялата мрежа.
Друга сериозна заплаха са
шпионските програми, които се инсталират на компютъра ви (обикновено без вашето
знание) и събират информация от вашата система, която след това се изпраща на
автора на програмата. Така че в допълнение към антивирусната програма е
препоръчително да се използва и специализиран софтуер за предпазване от подобни
заплахи.
 Не допускайте
препълване и фрагментиране на твърдите дискове
Не допускайте
препълване и фрагментиране на твърдите дискове
Инсталирането и деинсталирането на много програми, както и добавянето и
триенето на информация от всякакъв вид води до фрагментиране на твърдия ви диск.
Когато записвате файл върху нов диск, той се съхранява в последователни сектори
от диска. Ако изтриете файл, който е заемал 5 сектора и след това запишете нов с
размер, който изисква 8 сектора, първите пет части ще се запишат в освободените
пет сектора, а останалите в три нови. Това прави файла фрагментиран или
разделен. Когато отваряте този файл, четящите глави на диска няма да намерят
целия файл в последователни части от диска и ще се наложи да ги отварят от
различни места. Това води до забавяне на достъпа до тях. Ако файлът е част от
програма, програмата ще се стартира по–бавно. Един много фрагментиран диск може
да забави значително работата на компютъра ви.
Редовното използване на
програма за дефрагментиране на твърдия диск – вградената в Windows или
специализирана програма, ще пренареди фрагментираните части от файловете и ще
помогне за по-бързата работа на компютъра ви.
Друга често срещана причина за
забавяне на компютъра и лоша работа на различните приложения е препълнения диск.
Затова е препоръчително да преглеждате данните на твърдия си диск и да изтривате
своевременно ненужната информация, за да имате достатъчно свободно място.
 Не отваряйте всички
прикачени файлове
Не отваряйте всички
прикачени файлове
Не бързайте да отворите веднага
всеки прикачен файл в имейлите, който получавате. Не всички прикачени файлове са
безобидни - някои са вируси, които могат да заразят компютъра ви, да изтрият
документи или системни папки от него и да изпращат вируси до всеки контакт,
който е записан във вашата поща.
Най- опасните прикачени файлове са
изпълнимите файлове с разширения като .exe, .cmd и др. Файловете с разширения
.doc, .xls могат да съдържат вградени макроси с вируси. А на пръв поглед
безопасни текстови файлове с разширение .txt и графични с разширение. gif, .jpg,
.bmp може в действителност да се окажат вируси поради настройката на Windows за
скриване на познатите файлови разширения.
Отваряйте прикачени файлове само
ако са от доверен източник и ги очаквате. Дори ако изпращачът ви е познат е
възможно компютърът му да е заразен с вирус, който изпраща прикачения файл до
вас без тяхно знание.
[Нагоре]
 Всеки трябва да има инсталационен диск
на Windows
Всеки трябва да има инсталационен диск
на Windows
Златно правило: всеки
трябва да има инсталационен диск на Windows-а, с който
работи.
Прекалено често се срещат потребители, на които някой им е
преинсталирал Windows-а и е "офейкал". Първоначално може всичко да изглежда
наред, но когато обаче инсталационният диск потрябва, става сложно. По принцип
този диск е нужен рядко, но пък за сметка на това е от критично значение, когато
потрябва. Понеже никога не се знае кога ще е нужен, е добре да имате винаги
инсталацията подръка. Да имате образ на Acronis True Image (или друга подобна
програма) е добра идея, но не елиминира нуждата от инсталационен диск. Да имате
ISO образ на инсталация на Windows е по-добре от нищо, но това също не заменя
наличието на физическия носител с операционната система. Отново: имайте винаги
инсталацията на текущото ви копие на Windows някъде на диск.
 Изберете
правилната архитектура (за Windows 7)
Изберете
правилната архитектура (за Windows 7)
Това значи да
изберете дали да инсталирате 32-битова (x86) или 64-битова (x64) версия на
Windows. По принцип всички 64-битови процеси (били те на операционната система
или допълнително приложение) изискват повече памет заради двойно по-големите
указатели, които използват, което пък значи, че е възможно паметта да се запълни
по-бързо. От друга страна пък 64-битовите версии на Windows разполагат с някои
предимства от чисто технологична гледна точка, като едно от тях е малко
по-високото ниво на сигурност заради изискването на цфрово подписани драйвери и
PatchGuard технологията. Ако компютърът ще се използва по-кротко за по-простички
неща (Интернет, музика, филми, чат/разговори), то значи шансът паметта да се
запълни е доста малък дори и на системи с 2GB памет и не би трябвало да има
проблеми да се използва 64-битова система. Разбира се, ако ще използвате
по-гладни за памет приложения (като виртуални машини, професионални приложения
за редактиране на изображения и подобни), то тогава 2 гигабайта могат да се
окажат теснички, но в общия случай не би трябвало да има проблеми.
Нямам
намерение да ви принуждавам да инсталирате каквото и да било, а да обърна
внимание, че дори и на системи с по-малко памет 64-битова версия на Windows не е
никак лоша идея. Разбира се по-добре е, ако системата е с 3 или 4 гигабайта
памет, но не е задължително.
Ако пък сте с 4 гигабайта памет, няма
абсолютно никаква причина да инсталирате 32-битова версия на Windows. Няма
никаква логика. Тези 4 гигабайта ще са достатъчни за всичко, печелите
технологичните предимства на 64-битовата архитектура и можете да използвате
всичките 4 гигабайта памет. Ако сте с 32-битова версия, в никакъв случай няма да
можете да ги използвате пълноценно. Ако сте с 32-битова операционна система
можете да виждате и над 3 гигабайта, но никога пълните 4. Точно колко памет ще
можете да използвате зависи от това с какъв хардуер разполагате, каква точно е
дънната платка, нейния BIOS и настройките му. Много устройства в днешно време
използват memory mapped I/O, т.е. използват/запазват част от системната памет за
себе си и тя става недостъпна за общо ползване от операционната система. Особено
видео картите, дори и тези със собствена памет. Колкото повече памет има видео
картата и колкото повече хардуерни устройства има инсталирани, толкова повече
общо мапната памет ползват те. Разбира се не е огромно количество, но все пак
може да е достатъчно, за да се отрази на крайното количество памет, което е
достъпно на Windows. Ако разполагате с малко такива устройства и видео карата не
е с много памет, чипът на дънната платка и BIOS-ът й го позволяват, можете да
имате и над 3.5 гигабайта използваема памет. Точно колко ще е "изядената" памет
и колко ще остане реално използваема просто не може да се каже ей така. Трябва
да се провери на практика.
Това не ограничение на Windows, а на цялата
32-битова архитектура. Т.е. същият проблем ще го има и под 32-битови версии на
Linux. Решението е да се използва 64-битова операционна система.
 Инсталирайте Windows на самостоятелен
дял
Инсталирайте Windows на самостоятелен
дял
Друго златно правило е твърдият
диск да е разделен на минимум 2 дяла -
един за операционната система с драйвери и програми, а вторият - за всичко
останало. Така, ако се наложи преинсталация с форматиране, ще се затрие
информацията само на системния дял, а данните на останалите дялове ще се
запазят. Разбира се можете да си разделите твърдия диск и на повече от 2 дяла,
но и много дялове също не е желателно. Оптимална бройка е между 2 и
4.
 Заделете правилно количество пространство за системен
дял
Заделете правилно количество пространство за системен
дял
Когато инсталирате Windows на празен твърд диск,
ви се пада честта да го нацепите на дялове. Това означава, че определяте и колко
пространство да заделите за системния дял. Някои потребители цепят целия твърд
диск на две равни части, което не е особено добро решение. Цепенето на два дяла е напълно редовно и няма нищо
лошо в това. Въпросът е, че не бива да са равни
тези две части. Ако системният дял е прекалено малък или "на ръба", ще има
недостиг на пространство. Ако обаче е прекалено голям, това ще влияе негативно
на производителността. Твърдият диск има нужда от достъп до системния дял
постоянно и колкото по-голям е той, толкова повече разстояние има да изминава
главата на механиката (от началото до края на дяла), което малко или много води
до забавяне. Затова ще си позволя да препоръчам капацитети за системни
дялове.
За Windows XP най-оптималното количество според мен е някъде 20-30
гигабайта. За Windows Vista и Windows 7 заделете някъде 30-40 гигабайта. Това
трябва да са напълно достатъчни и оптимални капацитети за средностатистическия
потребител. Разбира се зависи и какви приложения ще се инсталират, но в общия
случай толкова пространство трябва да е достатъчно за всичките данни, които ще
се складират на системния дял, без да остава прекалено много свободно
пространство.
 Използвайте NTFS файловата система за
дяловете си
Използвайте NTFS файловата система за
дяловете си
FAT32 може да е малко по-бърза на малки
дялове, но с капацитетите на съвременните твърди дискове това изключително
дребно предимство се изпарява яко дим. Предимства на NTFS:
- NTFS е по-бърза
на по-големи дялове; колкото по-голям е даден дял, толкова по-ефективна е NTFS
на него;
- NTFS поддържа файлове с размер над 4GB, докато FAT е ограничена в
това отношение;
- NTFS се фрагментира по-трудно и по-малко от FAT файловите
системи;
- NTFS предлага по-ефективно оползотворяване на пространството на
твърдия диск, благодарение на по-малкия размер на клъстера, който поддържа;
-
NTFS предлага дискови квоти - регулация на пространството за всеки
потребител;
- NTFS е по-стабилна и издръжлива на сривове;
- NTFS предлага
повече сигурност, като ви позволява да задавате ограничения на определени
потребители до папки или файлове; това може да е и нож с две остриета, ако не се
внимава, но в способни ръце това е изключително ценна функционалност.
На
практика нямате причина да ползвате друга файлова система, освен ако не се
занимавате активно и с Linux, но тогава не сте и средностатистически потребител
и нямате нужда от подобни съвети и ръководства, защото следва да сте по-навътре
в нещата.
По принцип по-добрият начин да ползвате NTFS е да форматирате дяла в тази файлова система. Ако имате
възможност, направете го. Има и възможност за конвертиране от FAT/FAT32 в NTFS,
но това е по-лошият вариант. Конвертирането има два недостатъка пред
форматирането. Ето ги и тях:
1) NTFS файловата система използва MFT (Master
File Table) файл за всеки дял, в който се складира информация за всеки един файл
и директория на въпросния дял. Ако даден файл е достатъчно малък, той дори се
помества директно в този MFT файл. MFT е от критична важност за бързодействието.
Понеже при форматарането на даден дял цялата информация на него се изтрива и той
остава празен, тогава мястото, което се запазва за MFT, е на най-оптималното
място и всичко е наред. Ако конвертирате обаче, особено ако дялът е по-пълен, то
тогава този MFT файл ще трябва да се разположи където има свободно място в
момента и най-вероятно ще е в непоследователни сектори (ще е разхвърлян по целия
дял), а това ще навреди на производителността на дяла.
2) NTFS поддържа
по-малък размер на клъстерите, което прави тази файлова система по-добре
оползотворяваща наличното дисково пространство. FAT файловите системи не
поддържат малките клъстери на NTFS. При нормално форматиране в NTFS ще се зададе
размер на клъстърите в зависимост от размера на дяла, който почти винаги е 4KB.
По принцип и за двете файлови системи се спазва правилото, че всеки файл започва
от свой си клъстър, дори и файлът преди него да не е заел цял такъв или да е
заел един цял клъстър и част от втори. При конвертирането, поради различията в
размерите на клъстърите, може да се окаже, че има файлове, който ще трябва да
започнат от клъстъра на друг файл - т.е. данните не са подредени така, че като
им се наложи новия размер на клъстърите, те си паснат точно с него (неприравнени
са). Операционната система няма да премести файлове, а принудително ще се наложи
да прибегне до най-малкия размер на клъстърите - 512 байта, за да е сигурна, че
всички файлове ще са правилно разположени по мрежата от клъстъри. Това обаче ще
повлияе на производителността на дяла, а това разбира се е нежелателно.
И
все пак и за двата проблема си има решения:
1) един добър дефрагментатор с
offline/boot дефрагментация ще събере разпилените части на MFT и ще го измести
на най-доброто място. Към настоящия момент най-добрият дефрагментатор за целта е
MyDefrag - изберете
скрипт System Disk Monthly в горното поле, поставете отметка на съответния дял и
стартирайте дефрагментацията.
2) размерът на клъстърите може да се промени
после ръчно, но ще е нужна отделна програма. Освен това тази операция отнема
време, защото цялата информация на дяла трябва да се пренареди. Друг недостатък
на метода е, че е възможно да се получи инцидент (ако по някаква причина
системата се изключи принудително през това време - някой дръпне захранващия
кабел, от енергото решат да се гъбаркат и т.н.) и да се окажете с изгубена
информация. Не че и тогава не може да се възстанови доста от нея, но вече нещата
стават излишно и много усложнени. Шансовете да се случи инцидент не са големи,
но ако имате ценна информация на дяла, дори и минималният риск си остава риск и
не бива да се поема. Това се решава със създаване на копие на информацията от
дяла, на който ще се променя размера на клъстърите, на друг дял.
Ако
можете да форматирате, това става бързо и лесно:
- за Windows XP: отворете My
Computer, кликнете с десния бутон върху въпросния дял, изберете Format... (Форматиране...),
поставете отметка на Quick Format (Бързо форматиране) и кликнете бутон Start (Старт);
- За Windows
Vista и Windows 7: отворете Computer, кликнете с десния бутон върху въпросния
дял, изберете Format... (Бързо
форматиране) и кликнете бутон Start (Старт).
Както виждате, макар и да има решения на
първите два проблема, те също не са идеални и също включват рискове и изискват
време. Това прави конвертирането в NTFS непрепоръчително пред форматирането. И
все пак, ако наистина ви се налага и нямате друг избор, конвертирайте, просто
имате предвид недостатъците и мислете за евентуалното им
отстраняване.
Самото конвертиране става от командния ред:
- за Windows
XP: отворете меню Start (Старт) -> Run... (Изпълнение...) -> напишете cmd
-> OK;
- за Windows Vista и Windows 7: отворете
меню Start (Старт) -> в
полето за търсене в долната част на менюто напишете cmd -> кликнете с десния бутон върху открития файл и
изберете Run as administrator (Изпълни като администратор);
Независимо за коя операционна
система става въпрос, следващата стъпка е една и съща. В отворилия се прозорец
напишете:
convert x: /fs:ntfs
където x е буквата на дяла, който искате да конвертирате. Ако има
нужда от рестартиране, ще ви се поиска такова. Иначе ще се извърши веднага.
Възможно е да се наложи да въведете името на дяла (volume name) преди
конвертирането.
Данните ви се
запазват.
 Избягвайте инсталацията на
самоделки
Избягвайте инсталацията на
самоделки
Модата на самоделките започна да преминава,
но все още се срещат доста по-често, отколкото ми се иска. Това се отнася и
малко повече за Windows XP, на която има повече самоделки. Доста потребители
обичат да си инсталират Windows-и с вградени всякакви глупости вътре или пък
Windows-и, които са "олекотени". Не че на теория една такава самоделка не може
да работи добре, но като цяло е лоша идея.
Обогатените самоделки обикновено
съдържат вградени допълнителни теми/визуални стилове, шрифтове, драйвери,
програми, актуализации и какво ли още не. Това ги прави по-тежки от една чиста
инсталация. Вграждането на драйвери на пръв поглед звучи като нелоша идея, но за
да се покрие по-голямо разнообразие от хардуерни компоненти трябва да се вградят
повече драйвери, което означава прахосано пространство на твърдия диск и
евентуално прахосани системни ресурси. Вграждането на програми също може да се
стори на някои като добра идея, но различните хора харесват различни програми.
Това, което е нужно на един потребител, може да е напълно безполезно на друг
потребител. Отделно трябва да се вземе под внимание и фактът, че драйверите и
програмите остаряват и трябва да се обновяват с последните им версии. Какъв е
смисълът драйверите и програмите да са вградени, след като след инсталацията ще
се окажат стари и ще трябва да бъдат обновени така или иначе? Вграждането на
шрифтове също е глупава идея, защото това се отразява на скоростта на зареждане
на операционната система. Не е фатално разбира се, но при положение, че
вградените шрифтове за напълно достатъчни за 99% от потребителите, вграждането
на други е безсмислено. Вграждането на актуализации е донякъде приемливо, макар
да съм на мнение, че е по-добре всеки потребител да си актуализира системата
след инсталацията. Единствените неща, което считам за наистина добра идея да се
вгражда, са сервизните пакети (service pack). Всичко останало спада към
категории "по-добре не" или "категорино не".
На другата крайност са
окастрените самоделки. Това се прави с цел "олекотяване". Проблемът е, че ако
окастри малко, няма разлика в производителността. Ако се окастри много, може да
се усети лек прираст в бързодействието, но пък се губят потенциално необходими
функции. Никога не се знае кога какво ще потрябва. В пъти по-добре е да жертвате
някой-друг мегабайт за някоя функция в Windows, която не изглежда особено
необходима, но всъщност се окаже нужна, отколкото да спестите това пространство
и после да се чудите какво да правите. Да не говорим, че този тип самоделки са
обикновено и вече "оптимизирани" с един господ знае какви настройки.
Нека
обобщя. Стремете се да използвате само версии на Windows с вграден последен
сервизен пакет (service pack) и нищо повече. В краен случай и с интегрирани
актуализации. Избягвайте всичко останало. Дадена самоделка може и да върши
някаква работа, но е нужно да си я направите сама, защото трябва да е съобразена
с това какво е нужно във Вашия случай.
 Избягвайте да кастрите Windows
Избягвайте да кастрите Windows
Помествам
този абзац тук, защото той спада към самоделките. Не вършете глупости и не се
чудете какво от Windows да премахнете, било то след инсталация или кастрене на
самата инсталация (в опит за създаване на самоделка). Има хора, обсебени от
ползване или създаване на оглозгани до кокал Windows-и. Това е глупост и
половина. При кастренето на различни услуги и функции, които не ползвате, не
получавате повишаване на производителността. Защо? Ами, защото Windows не е
глупава и не зарежда в паметта си всичко, което се намира в C:\WINDOWS папката и
подпапките й. Зареждат се само файловете, които се използват и от които има
нужда. Евентуалните окастрени от вас обекти биха били неизползваемите, които в
действителност пак нямаше да бъдат заредени така или иначе. Така че няма как да
спечелите производителност. За да е по-прегледно, ето нещо като обобщение:
-
какво действително печелите от кастренето: свободно място на
твърдия диск, което най-вероятно ще варира от не особено много до нищожно малко,
което пък сравнено с днешните размери на твърдите дискове е просто смешно;
-
какво губите от
кастренето: съвместимост и нормална работа на системата, ако на някоя
програма или някой процес не им хрумне да си потърсят окастрения от вас
компонент и след като не го открият да се нацупят, а вие да се чудите кой ви е
бил по главата да кастрите. Да не говорим, че така се премахват и понякога ценни
драйвери.
Така че не кастрете и стойте настрана от програми от рода на nLite
и vLite.
Въпреки че би трябвало да е ясно, винаги има неразбрали, така че ще
поясня изрично: тук не става въпрос за спиране
на услуги и функции. Спирането на такива неща на вече инсталиран Windows е нещо
съвсем различно и дори може да повлияе благоприятно, ако се прави както трябва.
Едно е да се спрат услуги и функции, които да
можете по всяко време да си активирате обратно (или дори дадения процес, на
когото са нужни, да си ги активира сам), а съвсем друго е да ги премахнете и да се чудите после как да ги добавяте
обратно.
Вие, като потребители, трябва да сте в
пъти по-загрижени какво инсталирате като драйвери и програми, отколкото
да се чудите какво да окастрите. А и то кастренето е строго индивидуално, защото
това, което на вас не ви трябва, на някой друг може пък и да потрябва. Никога не
се знае. Все пак затова и Windows не е окастрен по подразбиране.
Ако толкова
ви е необходима олекотена версия на Windows, се ориентирайте към Windows
Fundamentals for Legacy PCs (официална олекотена версия на Windows XP) или
Windows Thin PC (официална олекотена версия на Windows 7).
 Избягвайте да инсталирате две операционни
системи
Избягвайте да инсталирате две операционни
системи
Понякога наличието на две операционни системи
на един компютър може да е от полза, особено ако тези операционни системи са
различни (например Windows и някоя дистрибуция на Linux). Това обаче си има и
негативна страна - усложнява се процесът на стартиране. Т.е. едната от
операционните системи става основна и поема задачата да предлага избор коя от
двете да се стартира. Всичко би било общо взето наред, докато не се наложи да
преинсталирате или поправите някоя от тях, защото тогава губите т.нар. dual-boot
метод и възстановяването му се усложнява. Не че е нещо нерешимо, но е досадно.
Средностатистическите потребители така или иначе нямат нужда от две операционни
системи и е по-добре да не се занимават с такива неща. Ако искате да разгледате
някаква друга операционна система или ви трябва такава колкото да тествате някои
програми - т.е. за по-простички нещица, по-добре инсталирайте програма за
виртуални машини и ползвайте нея. Такива програми са:
- VMware Workstation
- общо взето най-добрата програма за виртуализация, но и много скъпа;
- VMware Player -
безплатна и орязана версия на предишната, но за жалост отсъствието на възможност
за запазване на снимки (snapshots) и на практика нулевата гъвкавост в тази
насока (при спиране на виртуалната машина промените се запазват винаги и нямате
избор дали да се отхвърлят) я правят адски неудобна за работа;
- Microsoft Virtual PC
2007 - безплатна, опростеничка и доста стабилна, но затова
пък няма много екстри, скоростта й на виртуализация не е завидна и не поддържа
снимки (snapshots); официално е изоставена и се води, че не поддържа Windows 7,
но на практика си работи напълно нормално под нея;
- Windows Virtual PC
- наследникът на предишната; още по-опростена, добавени някои функции и
премахнати такива (също не поддържа снимки (snapshots)); работи само под Windows
7, изисква поддръжката на виртуализационни технологии от процесора;
безплатна;
- Oracle VM
VirtualBox - активно разработвана, безплатна, добра скорост
на виртуализация и много екстри правят програмата отличен избор на пръв поглед;
тя щеше да е наистина страхотна, ако не бяха многобройните й бъгове.
 Следете за свободното място на
системния дял
Следете за свободното място на
системния дялТова не е нещо фатално, но може да е
досадно. Има програми или процеси, които могат да се нуждаят от повечко свободно
място на системния дял и би било малко кофти, ако мястото е недостатъчно. В
някои случаи това може да забави или възпрепятства работата ви с дадена
програма. Препоръчително е винаги да имате един здравословен минимум от свободно
място на системния дял. Добър ориентир е между 1 и 2 гигабайта. Разбира се и
повече също не вреди. Ако работите по-интензивно с компютъра и можете да си
позволите да имате някой-друг свободен гигабайт на системния дял (не сте
притиснати откъм място), то оставате около 2 и повече гигабайта. Ако компютърът
не се използва за нищо по-специално и не особено интензивно, и около 1 гигабайт
най-вероятно ще е достатъчен. Важно е да се отбележи това, защото MFT файлът
също изисква място. По принцип операционната система си резервира място на всеки
дял за въпросния MFT файл и по това пространство записва информация само ако
всичкото останало налично пространство е запълнено. Както вече казах, MFT трябва
да е оптимизиран, за да работи системата пъргаво. Когато в мястото за MFT се
запишат файлове, те пречат за разширяването на MFT и така спъват работата на
компютъра. Дори и след освобождаване на място (чрез изтриване на файлове),
освободеното пространство няма да е последователно и ако MFT се разшири, ще се
наложи неговите данни да се запишат в някой по-далечен сектор. Това не е
фатално, защото има дефрагментатори, които
дефрагментират MFT, но все пак е досадно, защото забавя работата и се налага да
се прибягва до някой такъв дефрагментатор
По принцип операционната система си
следи за текущото пространство, но алармира на по-ниски стойности, така че ви
известява, когато е вече критично. Затова следете лично.
 Внимавайте какви драйвери инсталирате
Внимавайте какви драйвери инсталиратеТова
важи както за драйвери за хардуерни компоненти (дънни платки, видео карти,
звукови карти, мрежови карти и т.н.), така и за програми, които инсталират свой
драйвер. Те го правят, за да придобият достъп до ресурси, до които иначе не биха
имали достъп.
Неслучайно обаче наблягам на драйверите. В Windows има два
режима - потребителски (user mode) и системен (kernel mode). Приложенията се
изпълняват в потребителския режим, докато всички драйвери се изпълняват в
системния режим. В този режим програмният код има достъп до паметта и се ползва
със завишен приоритет, т.е. независимо стандартните приложения колко натоварват
процесора, той винаги ще обръща внимание първо на кода в системния режим. Затова
е важно в системен режим да се изпълнява само код, който е кадърно написан, т.е.
стабилен и надежден. В противен случай може да се стигне до най-различни
проблеми, като най-честите от тях са забиви на син екран (т.нар. blue screen of
death).
Когато става въпрос за драйвери за хардуерни компоненти, общото
правило е, че последните (най-новите) драйвери са най-стабилни и надеждни. Не
винаги е така, но в повечето случаи е. За някои драйвери е и добра идея да не
бъдат просто директно обновявани, а да бъдет деинсталирани, останките им да
бъдат почистени със специализирана програма и чак тогава да бъдат инсталирани
по-новите версии. Това не е задължителна стъпка, но е препоръчителна, особено
ако става въпрос за връщане на по-стара версия и/или се инсталира драстично
по-нова/по-стара версия. Процесът е описан в
тази тема в секция
деинсталиране на драйвери. За онези от вас, които нямат намерение да четат
темата, ето линкове към такива програми:
Driver Sweeper и
Driver Cleaner 1.5 Pro
@SoftVisia.com.
Друг добър ориентир, че даден драйвер е
надежден, е наличието на WHQL сертификация. WHQL е съкращение от Windows
Hardware Quality Labs. Това е подразделение на Microsoft, където се тестват
драйвери за стабилност. Ако даден драйвер има такъв сертификат, то значи е
преминал немалко тестове и би трябвало да е стабилен. Разбира се няма гаранции
за това, но е добър признак. Обратното също е валидно: ако даден драйвер няма
такъв сертификат, това не значи, че не е добър. Тестването на драйвери струва
пари и то немалко, така че малко компании могат да си позволят да сертифицират
свои драйвери, та камо ли всички версии, които публикуват.
Това се отнася
и за приложения, които инсталират свои драйвери. Приложения инсталират драйвери,
когато имат нужда от достъп до ресурси, до които не биха имали достъп иначе,
който пък достъп се използва за най-различни цели. Чудесен пример за такива
програми са тези, които създават виртуални оптични устройства - DAEMON Tools,
Alcohol 54%/120%, Virtual CloneDrive, UltraISO, PowerISO, Magic ISO Maker и др.
Други примери за приложения, които инсталират драйвери, са общо взето всички
защитни програми - антивирусни, защитни стени, HIPS приложения, блокатори по
поведение, софтуер за виртуализация и т.н. Разбира се това далеч не са
единствените видове програми, а само примери. За жалост няма някакъв сигурен
начин да разберете просто ей така дали дадено приложение инсталира драйвер, без
всъщност да го инсталирате. Може да се направи предположение на базата на това
какви функции предлага, но това не е сигурен метод, а и е нужен повечко опит, за
да се направи добро предположение.
Това не го споменавм, за да не
инсталирате никакви приложения, които добавят драйвер(и), а за да ги имате
предвид, когато се чудите къде може да се корени даден проблем. Все пак е факт,
че най-честите причинители на забиви на син екран (BSoD) са точно драйверите. Не
са единствените разбира се, но най-честите виновници и е редно от тях да се
започне, когато се решава подобен проблем.
 Използвайте инсталации по избор (custom) и като цяло внимавайте по
време на инсталационния процес
Използвайте инсталации по избор (custom) и като цяло внимавайте по
време на инсталационния процесАдски много потребители
са свикнали да инсталират програмите си по метода на "
кварталния хакер"
(т.е. помпане на Next като луди и накрая Finish). Това е доста погрешен метод за
инсталиране на приложения. Не беше толкова зле преди време, но вече не е. Все
повече и повече програми започват да включват различни ленти с инструменти
(toolbars) в инсталациите си и разчитат на това, че потребителите не гледат
какво инсталират. Това е добре за авторите на тези приложения, защото те правят
пари от това. За потребителите е зле, защото браузърите им се пълнят с излишни
боклуци. За да не съм голословен, ще дам и пример от реалния живот:
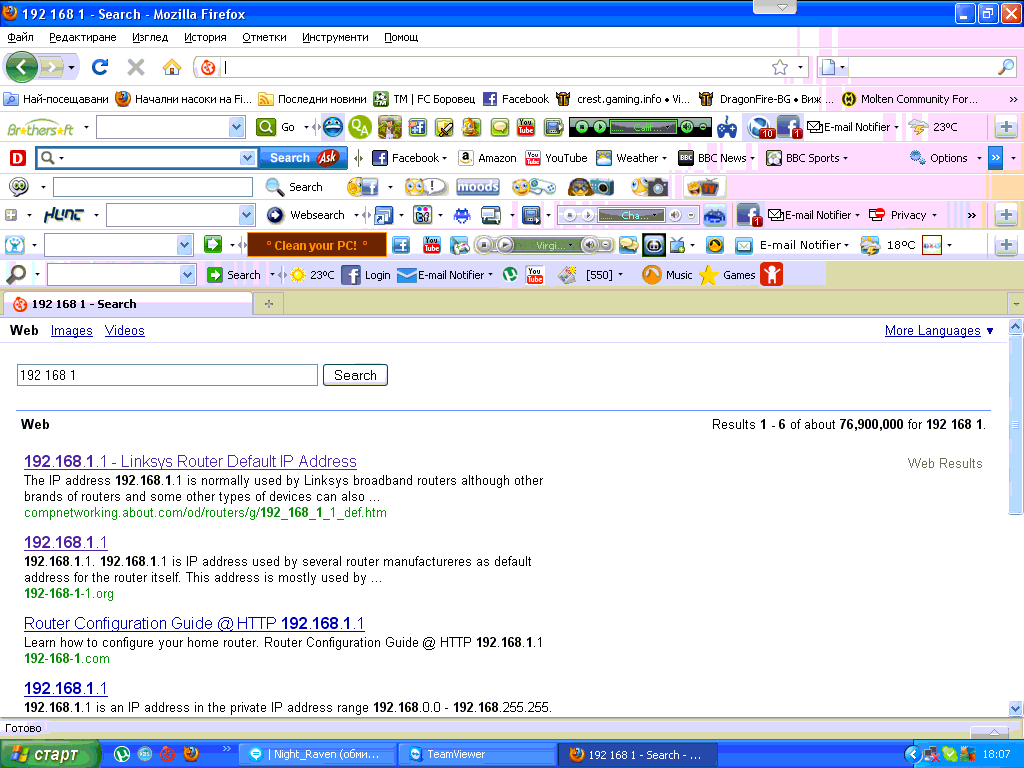 Извинявам се, че използвам снимка от лична сесия и без разрешение на
потребителя (чието име не помня, но не бих го споменал дори и да го помнех), но
илюстрира думите ми перфектно.
Извинявам се, че използвам снимка от лична сесия и без разрешение на
потребителя (чието име не помня, но не бих го споменал дори и да го помнех), но
илюстрира думите ми перфектно.Не, това не е майтап, а реална
ситуация. Потребител се свърза с мен по Skype с молбата да му помогна с проблем
и като използваме набиращата популярност TeamViewer. Имайте и предвид, че на
снимката виждате състоянието след премахване на една лента с инструменти. Т.е.
първоначално (преди да направя снимката) имаше още една. Може ли някой да ми
каже с чиста съвест, че намира тази гледка за нормална и не би го бъркало да
работи така? Всъщност май не бива да питам това, защото въпросният потребител
всъщност нямаше нищо против, така че явно все пак е възможно да има такива хора.
И все пак би трябвало да е плашеща гледка за повечето от вас. Браузърите ви
могат да изглеждат така, ако не внимавате. Е, може би не
точно така. Може би с по-малко ленти, но схващате
идеята. И да, вярно е, че тези ленти с инструменти обикновено могат да се
премахнат/деинсталират, но е по-добре въобще да не се стига до премахването им.
По-добре е въобще да не бъдат инсталирани по принцип. Същото е и положението в
областта на компютърната сигурност: винаги е по-добре да се предотврати зараза,
отколкото да се зарази система и да се почиства след това, но да не се
отплесвам.
Допълненията в инсталациите на програмите не се изчерпват само с
ленти с инструменти. Понякога просто променят началната страница на
браузъра(ите), понякога предлагат инсталация на някакво странично приложение.
Различно е, но винаги е нещо излишно. В
тази тема поддържам
списък с приложения, които имат боклуци в инсталациите. В нея можете да намерите
и повече информация защо това е важно. Списъкът няма как да е безгрешен и/или
съдържащ всички такива приложения, но е добър като за начало.
Този съвет
се отнася и за приложения, които нямат допълнителни боклуци. Доста приложения
предлагат различни елементи, които може да не са нужни на всички. Добра идея е
да инсталирате приложенията само с нужните ви функции. За някои програми е общо
взето все тая, но при други приложения може да се окаже, че спестявате
пространство на твърдия диск и дори системни ресурси. Не се знае дали тази
функция, която не е нужна и изберете да не я инсталирате, не инсталира драйвер
или Browser Helper Object, или разширение за обвивката на Windows, или нещо
друго, което се стартира с компютъра и заема малко или много
ресурси.
 Не инсталирайте съмнителни за вас
програми директно
Не инсталирайте съмнителни за вас
програми директноПриложения в Интернет пространството
има тонове. Някои са написани отлично и са образци за качествен софтуер. Други
не са особено кадърни, но не са и калпави. Трети са си чисти боклуци. Освен това
не се знае кои програми къде човъркат по системата. Ако държите да опазите
системата си чиста и стабилна, то е важно да не инсталирате директно всякакви
програми, които ви попаднат. Добра идея е да инсталирате съмнителни приложения в
изолирана среда и да видите какво правят и как се държат, преди да ги
инсталирате на компютъра. За целта можете да използвате виртуална среда.
Инсталирайте си програма за виртуални машини, създайте си такава машина,
инсталирайте й операционна система и си тествайте колкото ви душа иска. Вече съм
направил бърз обзор на най-смислените програми за виртуални машини в съвета
"Избягвайте да инсталирате две операционни системи". Ако подобни програми са ви
тъмна Индия, но все пак искате да ги разучите, можете да погледнете тези две
теми:
Ръководство за работа с VMware
Player и
Ръководство: Virtual PC срещу
VirtualBox Информацията за VMware Player малко поостаряла,
а информацията за VirtualBox е доста остаряла. Единствено информацията за
Microsoft Virtual PC 2007 е актуална, защото самата програма не е мръднала
(изоставена е). Т.е. не се надявайте на перфектни ръководства заради остарялата
информация, но все пак може поне да ви дадат обща представа за програмите.
Надявам се някой ден да успея да преработя и актуализирам информацията в темата
и да добавя и информация за Windows Virtual PC. Дали ще стане това и кога биха
били добри въпроси, на които обаче за жалост нямам отговор.
Не
инсталирайте повече от една резидентна антивирусна и защитна
стенаИнсталацията на две или повече програми с
резидентна (в реално време) защита е лоша идея. Това
не се среща често, но все пак се среща. В най-добрия случай двете програми
просто ще забавят системата повече (все пак са две, а не една). В най-лошия
случай може да се стигне до забиви, сривове и/или незащитена система. Искате
илюстрация? Ето ви две (използвам класиката в жанра - Том и
Джери):
http://www.youtube.com/watch?v=0ZxM-vdctQo
http://www.youtube.com/watch?v=x0iM1MeAHZ8
 Не
прекалявайте със софтуер по принцип
Не
прекалявайте със софтуер по принципТова може да звучи
доста логично, но го споменавам за всеки случай. Нестабилносттите и проблемите
със ситематава идват в 99% от случаите от различните приложения, които биват
инсталирани. Ако не инсталирате каквото ви попадне, а инсталирате само онези
приложения, които възнамерявате да ползвате (дори и да не е много често), то
можете да си спестите главоболия и/или системни ресурси. Няма смисъл да държите
инсталирано приложение, което добавя услуга, драйвер, разширение за обвивката на
Windows или други зареждащи се с Windows елементи, ако това приложение ще го
ползвате веднъж годишно.
 Деинсталирайте софтуера както
трябва
Деинсталирайте софтуера както
трябваПриложенията, които имат инсталации, имат и
деинсталации. Е, има и изключения, но са много малко на брой. Но да не се
отклонявам. Приложенията, които се инсталират, не се трият след това ей така,
както правят някои начинаещи потребители. Те се
деинсталират. Деинсталациите се стартират от
съответния модул в контролния панел. Най-бързите начини да стигнете до този
модул са следните:
- за Windows XP: отваряте My Computer и кликате вляво
върху
Add or remove programs (
Добавяне или премахване на програми);
- За Windows Vista и
Windows 7: отваряте Computer и кликате в горната част на прозореца
Uninstall or change a program (
Деинсталиране или промяна на програма).
За някои програми
не е фатално да бъдат премахнати по "селския" метод - чрез изтриване, но за
други би било голяма грешка. Независимо за каква програма става въпрос, е
по-добре да използвате правилния метод - деинсталацията.
Какво да не
правите
 Избягвайте да оптимизирате, освен ако наистина не знаете какво
правите
Избягвайте да оптимизирате, освен ако наистина не знаете какво
правитеПод "оптимизации" се разбират подобни
действия: спиране и/или премахване на различни функции на Windows, спиране и/или
забраняване на услуги, промяна на някои дълбоки настройки на операционната
система и т.н. Оптимизациите не са задължително лоши. Те могат да бъдат и
полезни, но е нужно да знаете точно какво правите и да извършвате оптимизациите
разумно. Освен това е редно да имате предвид и че ползата от оптимизациите би се
усетила повече на Windows XP и то на по-слабичък компютър. Колкото по-нов и
мощен компютър имате и особено ако е с Windows Vista или Windows 7, толкова
по-малко смисъл има от допълнително човъркане.
Неправилните оптимизации могат
да доведат до проблеми: забиви, сривове, по-бавна работа на системата (вместо
по-бърза), липса на функционалност и най-различни проблеми, които не мога да
обобщя в едно изречение.
Сега ще разширя малко съвета за оптимизациите и
ще засегна темата в дълбочина.
 Не забранявайте
pagefile-а
Не забранявайте
pagefile-аТук ще се опитам да го обясня с минимално
количество термини, защото ако се започне, дори и с малко, един ще доведе до
друг, после до друг и ще се напише нова статия. Затова ще карам накратко и с
думи прости.
Забележка: pagefile-ът в Windows се нарича виртуална
памет, което не е особено точно. На практика през очите на дадена програма
ВСИЧКО е виртуална памет. Програмите не правят разлика между оперативна памет и
pagefile. Pagefile-ът на практика е разширение на физическата (оперативната
памет). Защо от Microsoft са решили да го кръстят точно "виртуална памет", при
положение, че е объркващо, е тема на друг разговор. Така че не бъркайте
истинската виртуална памет с pagefile-а, на който му е лепнато това
име.Спрямо RAM паметта пространството на твърдия диск е общо взето
неограничено. Там могат да се складира много повече информация, отколкото в RAM
паметта. Ограничението е скоростта - твърдият диск е много по-бавен от RAM
паметта. Затова той се използва за неизползвани в момента данни или рядко
използвани такива, докато RAM паметта се използва за активно използваните в
момента данни, за да работи системата максимално пъргаво. Когато забраните
pagefile-а на твърдия диск всичките ненужни страници, които биха в нормална
ситуация биха били пращани на твърдия диск, при изключен pagefile ще останат в
RAM паметта и ще заемат излишно място. Място, което би било от полза на друга
програма, която има нужда от RAM.
Ще се опитам да го илюстрирам. Имате си
бюро, което използвате за най-важните инструменти, и шкаф, който го използвате
за по-рядко използваните. Представете си, че изведнъж някой ви изтърсва, че
повече нямате право на шкаф. Нямате друг избор, освен да извадите всичко от
шкафа и да си го пльоснете на бюрото. Да, до тези чаркалаци ще имате бърз
достъп, но не е нужно да е бърз за всички. След като нямате шкаф, всичките
ненужни инструменти се трупат по бюрото. Така мястото по него намалява
значително по-бързо и когато се наложи да добавите отнякъде нов инструмент или
да започнете работа по нов проект, се оказва, че нямате място и не можете да си
свършите работата.
Да не говорим, че някои програми се оплакват директно при
липсата на pagefile. Всъщност може и да има полза от изключването на pagefile-a,
но това е в около 0.5% от случаите. За целта трябва да имате наистина доста RAM
памет и да сте 100% сигурни, че каквото и да правите, няма да се наложи да
използвате тежки програми, за да е предостатъчна RAM паметта, за да приюти както
нейните си страници, така и страниците на pagefile-a. Това би означавало, че за
да е ефективна тази тактика, трябва да ползвате много малко програми и то леки -
т.е. да забравите всичко по-тежко, което на практика е невъзможно. Каква е
ползата от малко ускорение при работата с компютъра, ако ще можете да използвате
ефективно една шепа програмки.
Така че си направете услуга и не закачайте
pagefile-a.
В
тази тема можете да
намерите още полезна информация за pagefile-a.
 Не
спирайте Task Scheduler и функцията Prefetch
Не
спирайте Task Scheduler и функцията PrefetchФункцията
Prefetcher има за цел да ускори зареждането на операционната система и да
помогне за по-бързото стартиране на приложенията, които се зареждат с
операционната система. Тя прави това, като следи кои файлове се прочитат при
стартиране на операционната система и приложенията и изготвя карти (списъци) с
тези файлове. След това тези карти се използват от Windows за по-оптимално
зареждане на всички необходими файлове. Файловете, нужни на допълнителните
приложения, не забавят зареждането на системните файлове, защото те се зареждат
асинхронно - използват се пролуките от свободно време на твърдия диск.
Prefetcher следи активността по твърдия диск до 30 секунди след зареждането на
обвивката на Windows или до 60 секунди след зареждането на всички усулуги, или
до 120 секунди след началото на зареждане на операционната система. Зависи кое
събитие приключи първо. Относно приложенията, Prefetcher следи до 10 секунди
след стартирането на всеки процес.
Мога да го илюстрирам с готвене на няколко
гозби за някое събиране например. Готвачът не готви ястията едно след друго,
чакайки да приключи напълно с първото, преди да премине към второто, а ги готви
едновременно. Така запълва времето си по-ефективно и може да свърши повече
работа за единица време.
Въпросните карти с нужни за зареждане файлове се
складират именно в папка X:\WINDOWS\prefetch (където X е буквата на дяла, на
който е инсталирана Windows, най-често това е C:) и са с разширение .pf. Освен
тях обаче има и файл Layout.ini. В него се съдържа информация с поредността на
зареждане на въпросните карти - коя карта съдържа файлове за по-ранно зареждане
и коя карта се отнася за програма, която може да се зареди по-късно спрямо
останалите карти. Така се постига оптимално и подредено зареждане на файловете.
Също така е добра идея всички файлове, описани в картите на Prefetcher (т.е.
тези файлове, които са нужни за зареждането на Windows и приложенията), да бъдат
подредени (дефрагментирани) последователно, за да могат да се заредят още
по-бързо. Някои дефрагментатори го могат това, но не всички. Вграденият
дефрагментатор в Windows го може.
Тук е редно и да вмъкна, че Windows сама ще
почисти съдържанието на папката Prefetch. Ако в нея има повече от 128 карти,
операционната система автоматично ще премахне ненужните. Няма нужда да правите
нищо.
Сега да опитаме по-глобална илюстрация на целия Prefetcher. Вие сте
леко разсеян готвач. Имате асистент, който не може да готви, но следи какво и
кога се готви. В началото на работния ден нарежда в един списък точната
поредност за извършване на всичко необходимо, за да сготвите бързо храната - коя
съставка след коя е и къде се намира. Вие само следвате списъка, който ви е
изготвен. Ако съставките не само са описани къде са, но и са подредени една до
друга в точната последователност на рафтчето, работата ви съвсем се ускорява.
Това подреждане на съставките на практика е дефрагментирането на въпросните
файлове в Windows.
Prefetcher има 4 настройки, които се регулират от
системния регистър, от ключ
HKEY_LOCAL_MACHINE\SYSTEM\CurrentControlSet\Control\Session
Manager\Memory Management\PrefetchParameters -> стойност
EnablePrefetcher, която може да има за стойност 0, 1, 2 или
3:
0 - Prefetcher функцията е изключена напълно;
1 - Prefetcher е
активирана само за програмите;
2 - Prefetcher е активирана само за
зареждането на Windows;
3 - Prefetcher е активирана за програмите и
зареждането на Windows.
Стойност 0 е категорично
НЕПРЕПОРЪЧИТЕЛНА. Стойност 3 е тази по подразбиране и
оптималната.
Забележка: Prefetcher изисква и Task Scheduler
услугата да е разрешена и да функционира, за да може и той самият да
работи.
Ако по някаква причина Prefetcher не работи при вас - нямате файлове
с .pf разширение в \WINDOWS\prefetch папката или нямате Layout.ini (или и
двете), то можете да си поправите функцията. За целта можете да използвате
този .reg файл,
който ще възстанови оптималната стойност в системния регистър както за
Prefetcher, така и за услугата Task Scheduler. Ако обикновеното кликане не сваля
файла, а го отваря в браузъра, тогава кликнете с десния бутон върху виолетовия
линк ->
Save target as... (или нещо такова, зависи
от браузъра) -> запазвате някъде на удобно за вас място, след което
стартирате файла, кликате
Yes (
Да) и после
OK.
После кликате
Start (
Старт) ->
Run (
Изпълнение) -> в полето
пишете
rundll32.exe advapi32.dll,ProcessIdleTasks
->
OK. Няма да се появи прозорец или съобщение, не
очаквайте такива. Рестартирайте компютъра 3 пъти (на Prefetcher са му нужни 3
рестарта, за да си събере нужната информация).
Нека обобщим набързо:
-
не спирайте Prefetcher (чрез програми или ръчно редактиране на системния
регистър), защото това е полезна функция;
- не прочиствайте съдържанието на
папката Pretech, оставете Windows да го прави сама;
- не спирайте услугата
Task Scheduler, защото е нужна, за да работи Prefetcher.
 Не
спирайте SuperFetch
Не
спирайте SuperFetchГоворейки за Prefetch функцията,
не мога да не се спра и на нейно надграждане - SuperFetch. Това е функция, която
е въведена за пръв път в Windows Vista и леко усъвършенствана в Windows 7. Има
съвети из Интернет тя да се спира. Това е пълна олигофрения. SuperFetch е
създадена да ускорява работата със системата, а не да я забавя. Доводите да се
спира тази функция са, че тя пълни RAM паметта. Това е напълно вярно. Паметта
обаче се пълни с важни данни. SuperFetch се опитва да вкарва в RAM паметта
данни, които ще потрябват скоро. Тя следи какво се извършва на компютъра: кой
ден, кога и какви приложения и процеси се стартират; изгражда си график и се
опитва да зареди нужни файлове на дадено приложение, преди то да бъде
стартирано. Т.е. ако например всеки ден в 14 часа стартирате Microsoft Word, то
SuperFetch ще се опита всеки ден да зареди нужни файлове на Microsoft Word в RAM
паметта преди 14 часа, за да може когато дойде време наистина да стартирате
приложението, една част от нужните му файлове да са вече заредени и така то да
зареди по-бързо. Всичко това се прави на заден план и се използват свободните
цикли на процесора и твърдия диск, за да не се усеща по време на нормална
работа. Колкото по-малко приложения използвате и колкото по-предсказуема е
работата на компютъра, толкова по-ефективна е SuperFetch.
Вие сте шефът.
SuperFetch е вашият асистент, който се опитва да ви помага максимално, като
извършва някои неща преди вас. Ако си правите кафе всяка сутрин около 9 часа, то
асистентът ви ще е дошъл по-рано, ще е извадил кафето, захарта, сметаната и е
включил кафе машината малко преди това. Ако в 21 часа релаксирате във ваната, то
асистентът ще е светнал лампата, затоплил банята, напълнил ваната с вода с
идеалната температура, направил хубава пяна във ваната, извадил гуменото
патенце, поставил чаша бяло/червено вино до ваната и извадил чиста хавлия за
след ваната. Ако в 01 часа излизате, за да елиминирате поредната жертва,
асистентът ви е почистил основно всички части на Colt M1911A1 пистолета, сглобил
го е, поставил е нов и пълен пълнител, монтирал е заглушителия и е поставил
готовото оръжие на специалната поставка до вратата, заедно с часовника, мобилния
телефон, адреса на мишената, ключовете за Lexus-a и ментово бонбонче. Трябва да
схващате вече идеята зад SuperFetch.

 Не използвайте оптимизатори/чистачи на
RAM памет
Не използвайте оптимизатори/чистачи на
RAM паметПреди да обясня защо тези програми са вредни
за здравето на любимата ви щайга за домати, е редно да кажа 2-3 думи за
устройството на паметта в Windows. Всъщност 2-3 думи май няма да са достатъчни,
ще се наложи да драсна малко повече. Та... Windows използва виртуална памет,
която се съдържа както в оперативната памет (RAM), така и на твърдия диск
(pagefile). Всеки стартиран процес получава определено количество виртуална
памет, което е еднакво за всички процеси и зависи от архитектурата (дали
работите под 32-битова или 64-битова операционна система). Какво количество от
тази виртуална памет ще запълни даден процес е отделен въпрос. Процесите
използват тази виртуална памет, за да си складират файловете там. Те обаче нямат
представа кои данни от виртуалната памет се намират в RAM паметта и кои данни се
намират в pagefile-a. Работата по разпределянето на тези данни (наричани
официално "страници") е работа на операционната система. Когато дадена програма
направи заявка към виртуалната памет, съответните страници (страница в случая =
блок от няколко килобайта памет) се преместват в RAM паметта, ако вече не са
там. Когато има нужда от свободна RAM памет, страниците от нея се преместват в
pagefile-a на твърдия диск. Windows се стреми да държи по-често използваните
страници в RAM паметта, а по-рядко използваните - в pagefile-а на твърдия диск.
Т.е. тези страници/данни/файлове (наричайте ги както ви е по-удобно), с които
дадена програма работи активно, се намират в RAM паметта, докато
страниците/данните/файловете, от които програмата има нужда по-рядко, се
складират в pagefile-a.
"Оптимизаторите/чистачите" на RAM памет просто
принуждават Windows да премести максимален брой страници в pagefile-a. Това
обаче не намалява цялата използвана виртуална памет. Просто вместо да е
разпределена (примерно) 40:60 (RAM:pagefile), вече става 10:90 или 5:95, или
нещо подобно. Когато обаче някоя програма, чийто страници сме наблъскали в
pagefile-a на твърдия диск, си поиска достъп отново до страниците, Windows ще
трябва отново да ги връща обратно в RAM паметта, което значи, че трябва да ги
прочете от pagefile-a на твърдия диск, което пък бави процеса. Така отваряте
допълнителна работа на операционната система. От принудителното освобождаване на
RAM може и да има полза, ако веднага след "почистването" стартирате някоя
програма. Тя може и да зареди мааааалко по-бързо, защото вече ще има освободени
страници в RAM-а и няма да има нужда Windows да ги освобождава. Спечелените (в
най-добрия случай) секунди всъщност не са спечелени, защото така или иначе сте
преминали през процеса на прехвърляне на страници от RAM паметта в pagefile-a на
твърдия диск, което също е отнело време. Дали това е станало, когато Windows е
преценил, че е трябвало да стане, или е станало принудително, той процесът си
остава един и същ. Дори и да приемем, че все пак се печелят някакви си там
секунди, те пак са пренебрежимо малко предимство спрямо загубите от време, които
операционната система ще прекара във връщане на страници от твърдия диск в RAM
паметта.
Понеже предполагам, че може да е малко абстрактно, ще жертвам още
място и време, за да го илюстрирам. Представете си отново бюро, на което
работите. Чекмеджетата и рафтчетата по бюрото символизират RAM паметта - нещата
там са наблизо и подръка. Имате и шкаф (pagefile-a на твърдия диск), в който
държите по-рядко използваните джаджи, за да не ви се пречкат, докато творите
поредния си шедьовър. Поддържате си добър баланс - когато нещо ви потрябва и
виждате, че ще ви е нужно по-често си го вадите на бюрото, а когато усетите, че
даден инструмент няма да ви трябва за известно време, го прибирате в шкафа.
Изведнъж се пръква някой спец (въпросния оптимизатор на RAM), който си мисли, че
познава нуждите ви по-добре от самия вас и ви нарежда да си почистите бюрото
максимално (освобождаване на RAM). Вие наблъсквате почти всичко в шкафа. Ако
веднага трябва да започнете работа по нов проект, може и да е малко по-бързо,
защото бюрото ви вече е почистено, но вие така или иначе щяхте да си го
почистите при нужда. Сега обаче изведнъж ви трябват някои/доста от инструментите
в шкафа, така че хайде отново местене. Да го пита човек онзи "спец" защо е било
нужно да се прибира всичко, при положение, че пак ще трябва да се вади. Хайде
сега си представете, че ви накара отново да почистите бюрото си (все едно
потребителят пак реши да освобождава RAM) - хайде пак местене на инструменти
напред-назад. Сами си преценете дали цялото разнасяне на инструменти ще ви
помогне или навреди да си свършите работата.
На всичкото отгоре за такива
програми и пари се искат. Всъщност парите, които бихте дали за такива програми
(абстрахираме се от факта, че става въпрос за българи, които в болшинството си
не биха си купили софтуер, пък ако ще и 1 лев да струва), биха били по-добре
оползотворени, ако ги ползвате вместо тоалетна хартия. Да, определено излиза
скъпо бърсането, но си остава далавера в сравнение с харченето на пари за разни
там оптимизатори на RAM. Дори ще се осмеля да кажа, че е далавера и спрямо
безплатните оптимизатори на RAM.

 Не се занимавайте с
деинсталатори
Не се занимавайте с
деинсталаториНе, нямам предвид деинсталациите на
самите програми. Имам предвид специализирани програми, които (уж) имат за цел да
деинсталират програмите по-пълноценно. Примери за такива програми са: Your
Uninstaller! Total Uninstall, Revo Uninstaller Free/Pro, Advanced Uninstaller
Pro и др. Това са излишни програми, които дори могат да нанесат щети в някои
случаи.
Нека обясня как работят. Тези програми използват два
метода.
Първият и винаги наличният е методът на сканиране (или претърсване,
ако думичката ви допада повече). При този метод деинсталаторът стратира
вградената деинсталация на приложението, изчаква я да приключи, след което
сканира някои папки и системния регистър за остатъци и ги премахва или ги
показва на потребителя, за да прецени той/тя какво да премахне. При
претърсването се използва името на програмата. Т.е. ако деинсталирате Mozilla
Firefox, ще се използва точно "Mozilla Firefox". Проблемът на този метод е, че
не засича всички остатъци. Някои програми не използват директно своето име за
папките и ключовете в системния регистър, които създават, а използват името на
автора/компанията. В такъв случай деинсталаторът няма да ги засече. Освен това
този метод не може да се справя и със стойности в системния регистър или
файлове, които са били
променени/
подменени, защото има и такива понякога.
Вторият
метод е като цяло по-ефективен, но и потенциално по-опасен. При този метод
дадената програма трябва първо да се инсталира през деинсталатора, при което той
следи къде и какви файлове, папки и редове в системния регистър се създават, за
да може после да премахне наистина всичко. Този метод е наистина по-пълноценен,
но е и по-неудобен, защото трябва да инсталирате всяка програма през
деинсталатора. Освен това може да има и негативни последици в някои ситуации.
Нека обясня. Има някои приложения, които създават файлове или ключове в
системния регистър, които после не премахват нарочно. Ще дам пример с моя пакет
с кодеци. Той съдържа по-нова версия на MP3 декодера за Windows XP. Т.е. при
инсталацията на пакета с кодеци вграденият в Windows XP MP3 декодер бива заменен
с по-нова версия. При деинсталацията на пакета с кодеци не се възстановява
старата версия, защото е по-добре да остане по-новата, но също така не се и
премахва, защото тогава системата би останала без DirectShow MP3 декодер, което
хич не е добра идея. Ако пакетът с кодеци бъде инсталиран през деинсталатор и
после премахнат, то MP3 декодерът би отишъл на кино. Такива случаи са всъщност
наистина редки, но са възможни.
Идеята (уж) на тези деинсталатори е, че
стандартните деинсталации на приложенията не са достатъчно добри и остават следи
след тях. Това е вярно, но също така е вярно и че нещата, които остават след
деинсталация, са много рядко пречещи на каквото и да било. Най-често след
деинсталация остава ключа на програмата в HKEY_LOCAL_MACHINE\SOFTWARE или
HKEY_CURRENT_USER\Software в системния регистър (зависи къде точно си е
направила ключ програмата) или папката й в ApplicationData/AppData (под Windows
XP се нарича по първия начин, а под Windows Vista и 7 - по втория). Това са
обекти, които не представляват абсолютно никакъв проблем за работата на
системата, защото са обекти, които само въпросното приложение си използва. Тези
обекти понякога се оставят нарочно, защото ако после програмата бъде инсталирана
отново, тя би трябвало да се самонастрои с предишните настройки, благодарение на
тези "останки", защото там са й конфигурационните файлове.
Истината е, че
авторът на дадено приложение е този, който трябва да знае най-добре кое трябва
да бъде премахнато и кое може да остане, а не някаква външна програма.
Като
цяло деинсталаторите се използват както за почистване на останки след премахване
на дадена програма или за принудително премахване на дадена програма, ако
деинсталацията й я няма, не стартира или не е извършена успешно. Проблемът е, че
тези деинсталатори не се справят особено добре с пълно почистване на дадено
приложение, ако е имало проблем с вградената му деинсталация. Тествал съм го
лично. Не е като да са безполезни, но не са и нищо особено. Вярно е, че има
някои приложения, при които ако деинсталацията им не протече както трябва, след
това има проблеми, но за такива приложения обикновено има вече инструменти за
ръчно почистване на файловете и редовете в системния регистър от самия автор на
програмата.
В крайна сметка 100% безполезни ли са деинсталаторите? Не, не са
100% безполезни, но са 99% безполезни. На теория може да има ситуации, когато
някой деинсталатор да помогне, като принутиделно почисти някое приложение с
повредена деинсталация, но това са изключително редки случаи. Стандартните
деинсталации на приложенията са почти винаги достатъчни, а в случаите, когато не
са или нещо се обърка, има допълнителни инструменти от автора на програмата,
както вече споменах. Нишата, в която деинсталаторите могат да са реално полезни,
е изключително дребна.
С други думи: до деинсталатори може евентуално да се
прибегне в краен случай, ако е опитано всичко друго и няма ефект. За ежедневна
употреба ползата е общо взето нулева. Т.е. да инсталирате деинсталатор в момент
на отчаяност, с надеждата да помогне, е приемливо, но да го ползвате винаги и за
всички деинсталации е безсмислено и не си заслужава рисковете. Може и те също да
са много малки, но не си заслужават, ако ползата от деинсталаторите е
никаква.
 Не се занимавайте особено с поддържката
на системния регистър (още известен като
регистратура)
Не се занимавайте особено с поддържката
на системния регистър (още известен като
регистратура)Това е мит, който е впил корени много
дълбоко и е изключително труден за изкореняване, затова ще се спра
по-подробничко на него.
Има точно две неща, които могат да се правят със
системния регистър: почистване и свиване.
Започвам с
почистването.От двете дейности, свързани със системния регистър,
тази е категорично много по-често срещана. Много хора почистват регистъра си
често (дори всеки ден) и то понякога с повече от една програми. Потребителите си
мислят, че почистването на регистъра води до следните неща:
- подобряване на
стабилността и разрешаване/предотвратяване на проблеми;
- подобряване на
производителността (ускоряване на системата).
Признавам си, че първоначално и
аз използвах чистачки на системния регистър и мислех, че от тях има полза. Вярно
е, че когато човек прочете, че с времето ргеистърът се запълва с излишни редове
и така се забавя системата, може да повярва на твърдението веднага, защото на
пръв поглед звучи логично и смислено. Когато обаче на нещата се погледне отново
и отново и то след добиване на нужните знания как точно е устроена системата,
тогава подобни твърдения (за забавянето при разплут системен регистър) започват
да звучат смешно. Това са твърдения, които се поддържат от всички автори на
подобни програми, за да си продават продуктите.
Почистването на системния
регистър не подобрява стабилността. Дали компютърът ще работи стабилно и няма да
има забиви и сривове зависи от качеството и изправността на хардуерните
компоненти и инсталираните драйвери и приложения. Колкото до разрешаването на
проблеми, това е възможно, но общо взето само на теория. Т.е. съществува
вероятност да има някое приложение, което в дадена ситуация да не може да се
инсталира/деинсталира или да зависва/забива заради съществуваща или
несъществуваща стойност някъде в регистъра. Да, това е възможно, но такива
случаи са много редки и обикновено се дължат на някакъв бъг в самото приложение.
Ако става въпрос за проблем заради някаква съществуваща стойност, то
премахването й би трябвало да отстрани проблема и затова има логика да се мисли,
че програма за почистване на регистъра може евентуално да помогне. За жалост
обаче реалността различна, защото когато има (и без това рядък случай) дадена
програма да създава проблеми заради някаква съществуваща стойност в регистъра,
то тази стойност е на някое по-необичайно място, което не се сканира от
програмите за почистване на системния регистър. Освен това, дори и да е на
място, което се сканира от тези програми, няма никаква гаранция, че дадената
програма ще маркира въпросната стойност като ненужна, за да я премахне. Така че
шансът програма за почистване на регистъра да помогне в подобна ситуация е
изключително малък. Да не кажа астрономически. Ако даденото приложение зависва
заради
несъществуваща стойност в регистъра, то една
чистачка няма как да помогне въобще, защото тя премахва обекти, не добавя
такива.
Другата причина потребителите да почистват системния регистър е,
защото вярват, че това ще направи системата по-бърза. Легендите гласят, че с
времето той се пълни с излишна информация и системата постепенно се затлачва и
започва да работи по-бавно. Както се знае, легендите обикновено съдържат някаква
частица истина. В случая също е така, защото е вярно, че с времето регистърът се
пълни с излишна информация. Легендата обаче греши в това, че системата се забавя
по някакъв начин. Сега ще обясня защо. Както вече споменах по-нагоре,
регистрирата се съдържа в няколко файла на твърдия диск. При стартиране на
компютъра системният регистър се "сглобява" от съдържанието на тези файлове и се
помества в RAM паметта. Както всеки потребител трябва да знае, достъпът до RAM
паметта е изключително бърз и може да бъде считан на практика за моментален.
Това е първата причина, поради която почистването на регистъра е напълно
безсмислено. Втората причина е следната: достъпът до който и да било обект в
регистъра (ключ или стойност) е
директен. Т.е. когато
даден процес пожелае да прочете дадена стойност в регистъра, няма нужда прочита
стойностите преди или след нея, а може да я прочете директно. Замислете се за
момент. Представете си библиотека с доста рафтове. Да речем, че ви трябва книга
от 3-тия рафт. Има ли значение колко и какви книги има на 2-рия и 4-тия рафт,
ако можете да грабнете желаната книга директно? Останалите книги в библиотеката
забавят ли ви по някакъв начин? Отговорът е "не". Останалите книги по никакъв
начин не ви пречат или забавят да вземете желаната книга.
Нека обобщим.
Достъпът до системния регистър е моментален, защото тя се намира в RAM паметта,
и достъпът до който и да било обект от нея е директен. Поради тези две причини
няма никакво значение колко голям е регистърът и какво е съдържанието
му.
Програмите за почистване на регистъра могат и всъщност да навредят на
системата, ако премахнат ключ или стойност, които са нужни. Това обикновено се
случва рядко, но е възможно. Зависи колко агресивна е програмата за чистене.
Колкото по-агресивна е дадена програма, толкова по-голяма е вероятността да
разреши евентуален проблем с някоя зависваща/забиваща програма (описах го
накратко в един от по-горните абзаци), но също така е по-голяма и вероятността
да забърше нещо важно. И, повярвайте ми, шансът да реши проблем е много по-малък
от шанса да нанесе някакви щети, така че рискът просто не си заслужава. Ако
програмата е по-мекушава, е почти сигурно, че няма да навреди, но и шансът да
реши някакъв проблем намалява още повече.
Програмите за почистване не
сканират целия системен регистър. О, не! Те сканират определени ключове.
Обикновено това са ключове, които съдържат други ключове или стойности, за които
е сигурно или почти сигурно, че са безопасни за премахване. Най-често това са
някакви абсолютно безвредни останки от премахнати програми, а понякога дори да
обекти, които операционната система ще създаде отново така или иначе. Реално
погледнато има още много обекти, които могат да бъдат премахнати безопасно.
Далеч не са само тези, които повечето програми за почистване на регистъра
откриват. Има и още. Нужно е обаче авторът на подобна програма да е наистина
наясно какво върши и да е добре запознат къде и какви редове се създават. Т.е.
нужно е време, търпение, познания и труд, за да се направи по-пълноценна
чистачка на регистъра. Не че от нея би имало повече смисъл, де. Мисълта ми е, че
на потребителите се предлагат общо взето набързо скалъпени програми, които
изглежда че почистват доста неща. Авторите на такива програми са наясно, че от
програмите им няма полза, но са наясно и че не е нужно програмите им да
почистват всичко, което може да се почисти, и че е нужно да почистват само една
част от това, колкото да изглежда достатъчно на простичкия потребител, за да
бъде успешно залъган, че продуктът е полезен и качествен.
Сега нека ви
дам още храна за размисъл. Ползата от почистване на системния регистър е
никаква. Дори и за момент да приемем, че има някаква полза, то тя би била
микроскопична. От друга страна вие, потребителите, вече сте на на загуба, защото
ви е нужно време да стартирате програмата за почистване, да стартирате
сканиране, да премахнете откритите обекти и да затворите програмата. Това също
означава и повече работа и за компютъра и най-вече за централния процесор. Някои
от вас биха казали, че сканирането не отнема много време и че не е проблем да се
работи със системата през това време. Да, така е. На фона на това какво правите
на компютъра през деня почистването на регистъра е нещо малко. Но спрямо това,
което печелите от почистването, вече сте на загуба, защото колкото и бързо да се
извършва почистването, процесът все пак изисква много повече време и ресурси от
тези, които бихте спечелили. Да не говорим какво анално преебаване е, ако сте
закупили програмата. Това не е проблем у нас, защото (почти) никой не дава пари
за софтуер, но го напомням за онези от вас, които са извън България, четат този
материал, разполагат с прилични доходи и някаква ценностна система, за да се
замислят за закупуване на легален софтуер от време на време. Ако случайно има
такива души, де.
Продължавам и завършвам със свиването
на системния регистърВ свиването има всъщност някаква логика. Не
бързайте да се радвате де, защото ползата е минимална, но все пак има
някакъв смисъл от свиването и няма
рискове, за разлика от почистването, което е граничи с пълен кретенизъм. Идеята
на свиване (compact) е следната: по време на работа с компютъра в регистъра се
добавят и премахват нови ключове и стойности, като добавянето води до
нарастването му, но премахването им не води до смаляване. Т.е. така да се каже
остават дупки в регистъра. Свиването елиминира тези дупки, като изгражда всички
клонове на регистъра наново (от нулата). От техническа гледна точка всичко това
е вярно. Ползата от извършването на свиване на регистъра обаче е изключително
малка. Вече обясних в предните абзаци, че няма значение колко малък или голям е
системният регистър, достъпът до него е винаги еднакъв. Т.е. свиването на
регистъра не ускорява работата на системата. Какви са ползите тогава? Понеже
свиването се отразява на самите файлове, в които се съдържа регистърът, ползите
са следните:
1) печелите дисково пространство, защото файловете заемат
по-малко място на твърдия диск;
2) заради по-малкия общ размер файловете се
фрагментират по-трудно и се зареждат по-бързо при стартиране на компютъра;
3)
самият системен регистър е по-малък и заема по-малко RAM памет.
Сега нека ги
разнищим малко по-подробно.
1. Спечеленото дисково пространство е доста
малко. Може да варира между няколко десетки килобайта до няколко мегабайта.
Зависи колко често свивате регистъра и колко активно се създават и премахват
записи в него. На фона на капацитетите на днешните твърди дискове, които са
стотици гигабайти и дори терабайти, да се издребнява за средно 1-2 мегабайта е
меко казано смешно.
2. Файловете така или иначе не са големи, което означава
и по-трудна фрагментация по принцип, а дори и да са фрагментирани доста (за
техния размер), пак няма как да се отрази особено много на скоростта на
зареждане - части от секундата или нещо такова.
3. Отново е смешно да се
издребнява за толкова спестяване на памет на фона на днешните обеми на памет.
Ако работите на стар компютър с 256 мегабайта памет (или нещо такова), то
евентуално можете да прибегнете до свиване на регистъра от дъжд на вятър, но
ползата си остава нищожна.
Като цяло може да се каже, че за наистина
стари системи свиването може да се извършва веднъж годишно (достатъчно е), но за
поне малко съвременни системи ползата е абсолютно нищожна. Просто не си
заслужава усилията. Много по-важно е да внимавате какво инсталирате и да не
държите резидентни излишни процеси, вместо да се занимавате с такива
дреболии.
 Всъщност въобще не използвайте никакви
(шарени) оптимизиращи програми
Всъщност въобще не използвайте никакви
(шарени) оптимизиращи програмиПо тази тема могат да
се напишат книги (буквално), описващи отделните им функции, защо са излишни и
какви по-лесни и/или безплатни алтернативи има за извършване на някои от
дейностите, които се извършват от оптимизиращите програми. Аз нямам намерение да
пиша книги, защото ситуацията се изменя почти всеки ден и информацията може
бързо да остарее, а и надали някой ще си купи книга на някакъв си там форумджия.
И все пак ще се спра накратко.
Оптимизиращи приложения има бол. Примери
за такива са: System Mechanic, TuneUp Utilities, WinUtilities, Ace Utilities,
Glary Utilities, WinXP/Vista/7 Manager, Fix-It Utilities, Comodo System Cleaner,
Advanced System Optimizer, Ashampoo WinOptimizer, Advanced System Care PRO,
Auslogics BoostSpeed, (дори) CCleaner и др.
Всички тези пакети предлагат
различни модули са почистване и оптимизиране на системата. Някои от тези пакети
разполагат с функции, които които не фигурират в други, но има общо взето
стандартни функции, които са налични във всички или почти всички: изтриване на
временни/ненужни файлове, откриване на повтарящи се файлове,
почистване/оптимизиране на RAM паметта, оптимизиране на Интернет/мрежовите
настройки, почистване и свиване на системния регистър, дефрагментиране на
твърдия диск, сигурно изтриване на файлове, изтриване на лични файлове
(хронология), контрол на стартиращите се с Windows приложения, разглеждане на
активните процеси и др. Може да изпускам нещо, но е трудно да се следят кои са
по-често срещаните възможности.
На пръв поглед тези пакети за оптимизация
изглеждат добре, защото предлагат доста нещица. Дори ще се съглася, че от гледна
точка на количеството наистина се предлагат доста екстри. Това обаче не значи,
че всички тези екстри са полезни. Както вече обясних,
почистването/оптимизирането на RAM паметта е вредно. Почистването на регистъра е
напълно безполезно и крие рискове (макар и малки). Дефрагментирането е полезно,
но за него ще стане въпрос по-подробно по-надолу.
Нямам време, желание и
нерви да се спирам подробно коя функция точно колко е (без)полезна, затова ще се
опитам да се изкажа по-общо. В тези оптимизационни пакети има
инструменти/функции, които не са безполезни. Пример би бил инструмент за сигурно
изтриване на файлове. Друг пример би бил инструмент за откриване на повтарящи се
файлове. Това не са безполезни инструменти, но са много ситуационни. Т.е. полза
от тях би имало доста специфични и редки ситуации. Като цяло тези пакети за
"оптимизация" и "поддръжка" съдържат:
- безполезни инструменти (като тези за
почистване на регистъра например);
- вредни инструменти (оптимизиране на RAM
паметта);
- инструменти, които могат да се окажат нужни понякога, но доста
рядко като цяло;
- общи инструменти (като тези за разглеждане на активните
процеси или стартиращите се с компютъра приложения);
- достъп до настройки на
системата, повечето от които обаче така или иначе ги има в менютата на
Windows.
Проблемът е, че хората използват тези оптимизиращи пакети основно за
безполезните и вредните програми. Колкото до общите инструменти и тези, които
могат да се окажат полезни в дадени ситуации, за тях има алтернативи и то доста
по-добри алтернативи, които често са и безплатни.
Т.е. никой от тези пакети
за оптимизация не е
реално полезен. Няма и как да е. Всички
малко или много смислени неща в тези пакети се намират в самостоятелни
приложения, които обикновено вършат по-добра работа. Ако ви е нужна програма за
следене на активните процеси, Task Manager е достатъчно прилична за начинаещи.
За ентусиасти и напреднали има
Process Explorer и
Process Hacker. Ако
ви е нужна програма за контрол върху стартиращите се с компютъра приложения,
услуги, драйвери и други обекти, Windows си има System Configuration Utility
(msconfig) за начинащите, а за пълноценен контрол има
Autoruns. Мога дам
и още примери за безплатни и (доста) по-добри алтернативи, но не мисля, че има
реално нужда, защото би трябвало да сте схванали накъде бия.
Да не говорим,
че и някои такива пакети инсталират и свои услуги, които заемат допълнително
ресурси и на практика всъщност забавят системата, вместо да я ускоряват. Пример
за такъв пакет е TuneUp Utilities, но сигурно това го има и при някой от другите
пакети. Не съм се занимавал да ги тествам наскоро и не помня кой какво точно
прави.
 Избягвайте да инсталирате програми, които сменят облика на
операционната система
Избягвайте да инсталирате програми, които сменят облика на
операционната системаТова са основно пакетите за
трансформация, защото те се правят обикновено от по-некадърни разработчици,
които си позволяват да човъркат по-надълбоко в системата, без да мислят много за
последиците. Освен това съветът се отнася и повече за Windows XP, защото точно
за нея има повече такива пакети за трансформация, понеже е по-стара операционна
система и в нея липсват някои възможности за настройка на интерфейса, които са
налични в Windows Vista и Windows 7. И все пак е редно да се внимава и с
програмите за промяна на облика (като Windows Blinds, StyleXP и др.) и дори под
последните две версии на Windows. Инсталирането на такива програми/пакети за
трансформация не
гарантира проблеми, но колкото по-малко
човъркате и подменяте файловете на операционната система, толкова по-добре.
Друга причина, да ви съветвам да внимавате с този тип програми/пакети, е често
проблемните им деинсталации, които не винаги възстановяват системата както
трябва.
Ако наистина искате някаква промяна на интерфейса, без да навредите
на операционната система, използвайте просто теми за Windows. За целта ще трябва
да използвате специални инструментчета, за да пачнете някои файлове, за да
работят темите/визуалните стилове, които не са създадени от Microsoft. Знам, че
по-горе споменах, че не бива да се променят системни файлове, но в случая говоря
за минимални промени, които са безвредни, докато при пакетите за трансформация
става въпрос за доста повече и по-големи промени по файловете.
За пачване на
нужните файлове можете да използвате
Universal Theme
Patcher. Разархивирате архива на удобно място, стартирате
съответния файл (в зависимост дали сте с 32-битова или 64-битова операционна
система), избирате език (налични са само английски и китайски), кликате
OK, потвърждавате с
Yes, кликате
бутон Patch за всеки файл в прозореца и накрая потвърждавате с
Yes отново, за да рестартирате компютъра.
Ако не желаете
да пачвате самите системни файлове, можете да използвате
UxStyle. Това
приложение инсталира свои допълнителни услуга и драйвер. С тяхна помощ се пачват
нужните файлове, но не тези на твърдия диск, а в паметта. Предимството на този
метод е, че е по-безопасен, защото истинските файлове на твърдия диск остават
същите. Не че предишният метод е доказано лош или опасен, но по принцип е
по-добре, когато файловете остават непокътнати. Минус на този метод е точно, че
има драйвер и услуга. Т.е. трябва да заделите още 1-2 мегабайта RAM памет за тях
и евентуално драйверът може да дестабилизира системата, ако не е написан
кадърно. Имайте предвид, че този продукт е бета версия и е възможно да има
проблеми. Аз успях да тествам драйвера на 64-битова версия на Windows 7 и имаше
проблеми със стабилността. Това не е гаранция, че винаги ще има проблем, но
просто да имате едно на ум.
 Не инсталирайте
FlexType
Не инсталирайте
FlexTypeОтделям специално внимание на това
недоразумение, защото все още много хора продължават да го използват. Всички
останали нации използват вградената в Windows поддръжка на езици, само ние
българите имаме "кирилизатор", защото сме "специални". Простотии на
шестоъгълници. FlexType е излишна и дори вредна програма. Програмата заменя
някои системни файлове със свои, човърка системния регистър където не й е работа
и общо взето разчита на "своя" кирилица, вместо тази на операционната система,
което е лоша идея. Потребители обаче продължават да инсталират това изпражнение,
което на всичкото отгоре струва и пари. Не че някой ги дава де, все пак говорим
за България, но все пак. Защо хората инсталират това "нещо"? Защото искат
фонетична подредба и не знаят как да си добавят такава. Ще се спра поотделно на
различните операционни системи.
За Windows XP аргументът за фонетична
подредба е най-валиден, защото тази версия на Windows няма такава подредба. Има
само подредбата тип "пишеща машина", т.е. по кирилските символи на клавиатурата.
Малко хора всъщност използват тази подредба, така че нужда от фонетична подредба
все пак има. И точно защото има нужда има и доста подредби из Интернет
пространството. Такава подредба се намира за по-малко от минута. Дори моя
инструмент, за който ще стане дума по-надолу, може да инсталира фонетична
подредба.
Аргументът за фонетична подредба губи част от валидността си за
Windows Vista, защото тя вече има такава подредба. За жалост не е същата като
общоизвестната такава, някои символи са разместени, но доста от тях
съвпадат.
Ако намесим Windows 7 обаче, тогава аргументът за фонетична
подредба отпада напълно, защото в Windows 7 са вградени и двете фонетични
подредби - тази от Windows Vista и класическата. Това в допълнение на останалите
разбира се. Вече всички трябва да са доволни - всеки може да ползва която
подредба си пожелае.
Освен това FlexType не е приложение, което е замислено
да работи както трябва с операционната система. Нека дам пример: езиковата
поддръжка на Windows може да работи нормално с екрана за приветствие (Welcome
Screen) и с безопасния работен плот. Ако използвате име на акаунт или парола на
акаунт, които съдържат символи, различни от латинските (да речем кирилски),
тогава няма да имате проблем да ги въведете. FlexType може само да сънува такава
поддръжка. За да не съм голословен и за да илюстрирам думите си (в случай, че не
се сещате за какво говоря), ето малко снимков материал:
Включен екран за
приветствие под Windows XP:
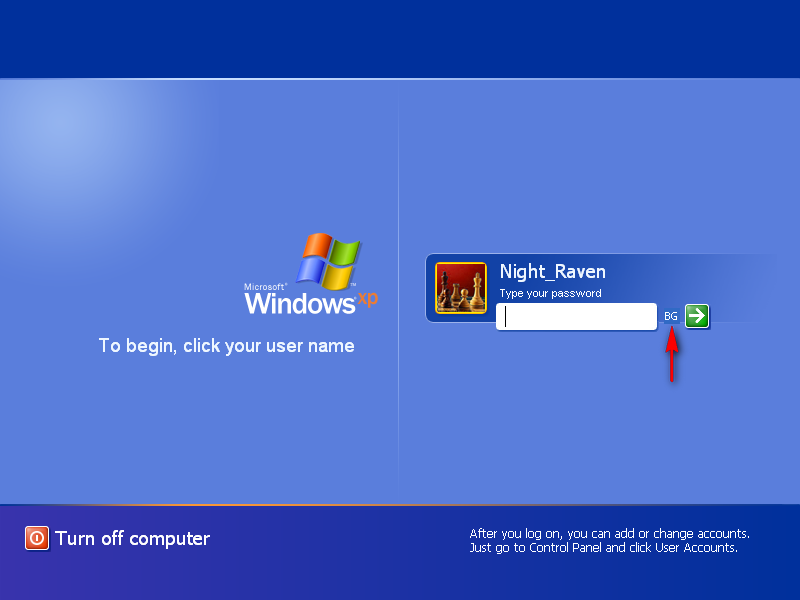
Изключен екран за приветствие под Windows
XP:
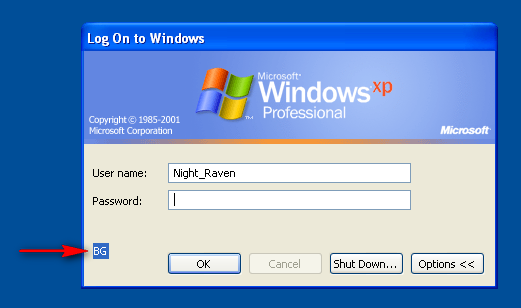
Екран за приветствие под Windows 7:
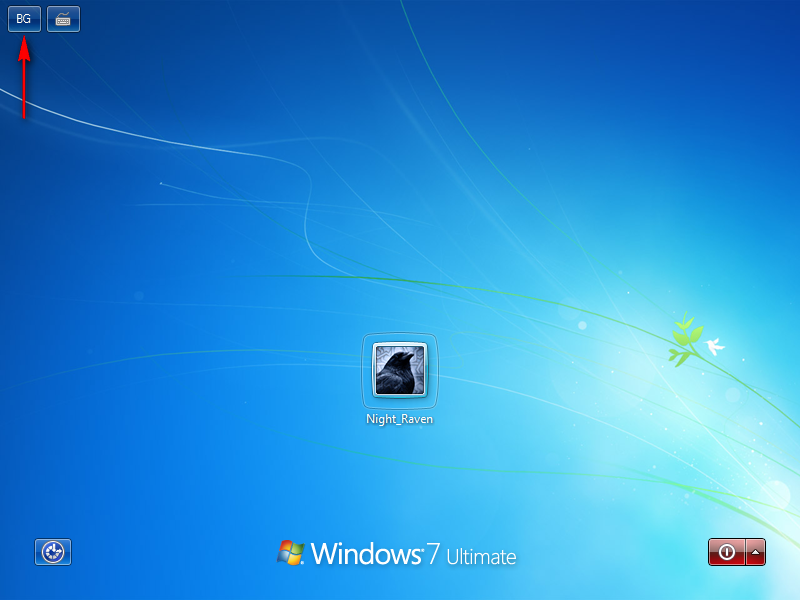
Безопасен работен плот под Windows 7:
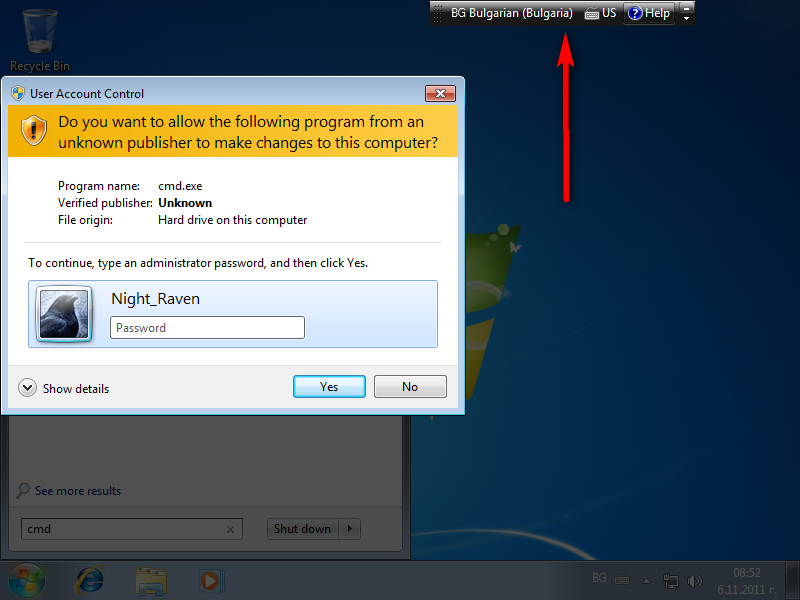
Тази функционалност не е активна по
подразбиране под Windows XP, освен ако не сте инсталирали езиков пакет. Дори и
да не е включена, можете да си я активирате по всяко време, става за секунди от
контролния панел и не изисква рестартиране: отваряте споменатия контролен панел
->
Date, Time, Language, and Regional Options
(
Дата, час и регионални опции) ->
Regional and Language Options (
Регионални и
езикови опции) ->
Advanced (
Разширени) -> поставяте отметка на
Apply
all settings to the current user account and to the default user
profile (
Приложи всички настройки към текущия
потребителски акаунт и към профила на потребителя по подразбиране ->
потвърдете с
OK на появилия се прозорец и на
прозореца с регионалните опции. Това е.
Всъщност FlexType не е проектирана да
работи нормално под Windows Vista и Windows 7 като цяло: не се стартира с
операционната система и не се инсталира както трябва по принцип.
Друг пример
за лоша интеграция на FlexType с операционната система e липсата на функцията за
запомняне на активния език за всяко приложение. Когато използвате вградената
езикова поддръжка, операционната система помни в кое приложение какъв език сте
използвали последно и го сменя автоматично, когато превключите на друго
приложение. Нека да дам бърз пример: имате английски, български и немски езици и
3 отворени приложения. Да речем в любимия ви браузър пишете на английски, в
Skype си чатите с приятел германец, а в Microsoft Word пишете документ на
български. Когато превключите от едното приложение в друго, можете директно да
продължите да пишете, защото Windows автоматично ще смени езика, т.е. ако от
Microsoft Word преминете в Skype, езикът ще бъде сменен на немски, после ако
преминете в браузъра, ще бъде сменен на английски, после ако се върнете обратно
в Skype, ще бъде сменен отновно на немски. Ако използвате FlexType, ще трябва да
сменяте подредбата всеки път, защото избраната подредба важи за всички
приложения.
Към всички тези проблеми добавяме и самия факт, че FlexType е
бъгава и не особено стабилна. На всичкото отгоре е и отделно приложение, което
всъщност заема повече ресурси от вградената в Windows езикова
поддръжка.
FlexType предлага точно 2 неща, които не са налични в
Windows:
1) опция за избор на най-различни клавишни комбинации за смяна на
езиците. В Windows има опция за това, но възможностите са доста по-ограничени.
Не че е много разумно да се избира само един единствен клавиш за смяна на език
(както е по подразбиране във FlexType), но все пак изборът е по-голям.
2)
опция за избор на цветовете на текста и фона на иконата в системната
област.
Тези две опции обаче в никакъв случай не могат да компенсират много
повечето като количество и качество проблеми на FlexType от функционална гледна
точка.
Ако имате инсталирана FlexType, силно ви препоръчвам да я
разкарате, да си инсталирате обикновена фонетична подредба и да свикнете с
езиковата поддръжка на Windows.
Друга полезна тема е
ръководството за работа с регионалните
настройки.
Общи съвети и такива за подобрение на
производителността
Преместете pagefile-а на друг твърд диск, ако имате
възможностПо принцип pagefile-ът се намира на
системния дял (който най-често е C:). Можете да ускорите малко достъпа до него,
ако го разположите на друг твърд диск. Нямам предвид просто друг дял на същия
твърд диск, а друг физически твърд диск. Освен това имайте предвид, че от това
има смисъл само ако този вторият твърд диск е също толкова или по-бърз от
основния. Ако става въпрос за някой стар хард диск, който сте свързали, за да не
го изхвърляте, или някой нов, но "зелен" (eco) твърд диск, то по-добре не се
занимавайте.
Добре е обаче да оставите определено количество pagefile на
системния дял, колкото за създаване на евентуалните dump файлове. Това не е
задължително, но е препоръчително. Ако нямате достатъчно голям pagefile, няма да
имате и създадени dump файлове. Кликнете с десния бутон върху My Computer ->
Properties (
Свойства)
->
Advanced (
Разширени)
-> трети бутон
Settings (
Настройки). Ако в долното падащо меню е избрана опцията
"none" ("няма"), то значи не ползвате тази функция и няма нужда да заделяте
pagefile на системния дял.
Ако в падащото меню е избрана опцията "Small
memory dump" ("Малко разтоварване на памет"), то можете да оставите 1 мегабайт
pagefile на системния дял.
Ако е избрана опцията "Kernel memory dump"
("Разтоварване на памет на ядрото"), става сложно, защото няма как да се каже
точно колко голям pagefile ще е нужен, защото това зависи от количеството
kernel-mode памет, което операционната система използва, и от това какви
драйвери са били активни по време на срива. Единственият сигурен начин да се
разбере това е да се принуди системен срив, след това да се провери колко голям
е dump файлът и това количество да се зададе като размер на pagefile-а на
системния дял. Принудителен срив можете да си направите с помощта на
NotMyFault на Марк
Русинович. Стартирате NotMyfault.exe от папка Release и кликате бутон
Do Bug. И разбира се изчакайте да се създаде dump
файла.
Ако е избрана опцията
Complete memory dump
(
Пълно разтоварване на памета), ще трябва да зададете
размер поне с 1 мегабайт по-голям от размера на RAM паметта.
Ето как
става и самото прехвърляне на pagefile-a:
- за Windows XP: десен клик върху
My Computer (
Моят
компютър) ->
Properties (
Свойства) ->
Advanced (
Разширени) -> първия бутон
Settings (
Настройки) ->
Advanced (
Разширени) ->
Change (
Замени); маркирайте
системния дял в горното поле, изберете
Размер по
избор, Ако използвате малки dump файлове, задайте 1 мегабайт в двете
полета. Ако използвате пълно разтоварване на паметта, задайте пълния капацитет
на RAM паметта в двете полета. Ако използвате разтоварване на ядрото, за
минимална стойност въведете размера на dump файла, който се е създал при
принудителния срив, а за максимален размер въведете да речем с 50 мегабайта
повече (за всеки случай). Ако не използвате dump файлове или не ви се занимава
(което не е добра идея по принцип), можете да изберете директно
No paging file (
Няма файл за виртуална
памет).
Не забравяйте да потвърдите зададения размер с бутон
Set (
Задай).
След това
изберете дяла на другия физически твърд диск от горното меню, изберете опцията
System managed size (
Размер,
управляван от системата) и потвърдете с бутон
Set (
Задай).
След крайно
потвърждение с бутоните
OK ще е нужно рестартиране на
компютъра.
ДефрагментирайтеДотук споменах толкова
неща, от които има малка или никаква полза, или дори вреда. Сега идва ред на
нещо, което всъщност е полезно за системата - дефрагментацията.
Първо е редно
да обясня набързо какво е фрагментация. Фрагментация идва от "фрагмент" и
означава разпръскането на частите на файловете по твърдия диск. Файловите
системи разполага с множество блокове. Когато записвате файлове, те се
разполагат в тези блокове. Колко блока ще заеме даден файл зависи от размера му.
По-малките файлове заемат по-малко блокове, докато по-големите заемат повече.
Логично, нали? Когато имате празен твърд диск и записвате файлове за пръв път,
всичко е наред. Да, обаче файлове не само се записват, но и се променят и
изтриват. Тези дейности водят до разцепване на файловете. За да стане по-ясно,
ще дам примери. Да приемем, че файл1 заема блокове 1, 2 и 3, файл2 заема блокове
4, 5 и 6, а файл3 заема блокове 7, 8 и 9. Ако размерът на файл1 нарастне (да
речем е текстов файл, който редактирате и добавите още текст), то допълнителната
информация трябва да се запише някъде. Не може да се запише в блок 4, защото там
вече имаме данните на файл2. Затова допълнителната информация се складира в
следващия(те) празен(ни) блок(ове) - блок 10. Така файл1 вече се намира в
блокове 1, 2, 3 и 10. До същия резултат води и триенето на файлове. Когато
изтриете даден файл, на негово място остава дупка. Когато после се опитате да
запишете файл, който е по-голям от въпросната дупка, той трябва да бъде разцепен
- част от него се записва в тази дупка, а друга част се записва в други свободни
блокове. Ако се наложи достъп до целия файл (да речем отваряте снимка), то
файлът трябва да бъде прочетен целият, което значи, че твърдият диск трябва да
намери и прочете всички части на файла. Ако те са разпръснати на различни места,
това води и до по-забавено отваряне, защото главата на твърдия диск трябва да се
придвижи до тази позиция. Все пак твърдите дискове са механични устройства и
достъпът им до различни позиции по плочите не е еднакъв, както е при RAM или
flash паметите например.
Решението е дефрагментацията. Това е процес, при
който всички части на файловете се събират на едно място и се подреждат в
правилната последователност, за да могат да се прочитат по-бързо. За целта се
използват програми за дефрагментиране. В Windows има вградена такава, която не е
лоша, но не е и кой знае какво.
Тук е редно да отбележа, че повечето
дефрагментатори не извършват
само дефрагментация. Чистата
дефрагментация е хубаво нещо, но сама по себе си не води до осезаеми промени.
Затова има и допълнителни техники, които дефрагментаторите използват:
консолидиране на директориите, консолидиране на свободното пространство и
специални стратегии за оптимизация на файлове. Консолидирането на директории е
всъщност дефрагментиране на директории, защото под NTFS всяка директория (още
известна като "папка") се счита за файл. Затова е важно и самите директории да
бъдат дефрагментирани. Консолидиране на свободното пространство означава
събиране на всички свободни блокове на едно място, т.е. вместо много и различни
по големина празни пространства да има едно, но голямо такова. Стратегиите за
оптимизация на файловете са всъщност начините, по които дефрагментаторите
разполагат файловете, т.е. кои файлове да се поставят/преместят къде на твърдия
диск, защото, както вече споменах, някои зони на твърдия диск са по-бързи от
други, а има файлове, които са по-важни от други и е по-добре да бъдат
разположени в по-бързите зони. Няма перфектна стратегия за оптимизация на
файловете, но някои са все пак по-добри от други.
Не всички дефрагментиращи
програми обаче се възползват от всички техники. Т.е. всички такива програми
извършват основната дейност - дефрагментацията, но не всички от тях използват
всички допълнителни техники ще използват и колко ефективни са им стратегиите за
оптимизация, ако имат такива. По-надолу ще се спра малко по-подробно на
дефрагментиращите програми.
Говорейки за дефраментиране и дефрагментиращ
софтуер, е важно и да разделим дяловете на два вида: системни и стандартни.
Системен дял е този, на който е инсталирана операционна система. Обикновено
компютрите имат само една операционна система и, следователно, само един
системен дял. Той обикновено е C:\. Стандартните дялове са всички останали -
т.е. несъдържащи операционна система, а използвани за съхранение на различни
данни. Защо има разлика? Защото се използват по различен начин. Все пак
системният дял съдържа всички файлове на операционната система и различни видове
файлове по принцип. Друга важна причина да ги разделям на две категории е
важността въпросния дефрагментатор да може да използва Prefetcher функцията и
файла Layout.ini. Устройството на Prefetcher е описано по-нагоре в самостоятелен
абзац. Важно е даден дефрагментатор да чете този файл и да се съобразява с него,
защото благодарение на него се оптимизира зареждането на операционната система.
Ако даден дефрагментатор не се съобразява с Prefetcher функцията, то може да
подреди файловете по коренно различен начин и всъщност да навреди на скоростта
на зареждане на Windows, вместо да помогне, което би се случило, ако се зачита
Layout.ini. Иначе казано: Windows знае най-добре кои файлове и в каква
последователност са нужни за бързото й стартиране и затова е редно
дефрагментиращата програма да ги оптимизира подобаващо.
Други файлове, които
е добре да се дефрагментират са MFT файловете и pagefile-a. MFT е съкращение от
Master File Table и такъв файл има на всеки дял с NTFS файлова система. Той
съдържа информация за всички файлове и папки и дори може да съдържа самите
файлове и папки, ако са достатъчно малки. Pagefile-ът е обикновено само един и
се намира на системния дял.
И преди да продължа със самите приложения е добре
да спомена, че има и два вида дефрагментация: онлайн (стандартна) и офлайн
(boot-time). Стандартната дефрагментация се извършва под Windows и се използва
за дефрагментиране на всички файлове, които не са заключени за достъп. Офлайн
дефрагментацията се извършва след рестарт на системата, преди Windows да зареди.
Тя е нужна, защото някои файлове не могат да бъдат дефрагментирани под
Windows.
Сега е време да се спра на самите дефрагментиращи програми. Ще
ги разделя на три групи: препоръчителни, приемливи и безполезни. Когато
определям кой дефрагментатор какъв е, имам предвид най-различни фактори:
-
дали може да дефрагментира MFT файловете на дяловете;
- дали може да
дефрагментира pagefile-а;
- дали може да консолидира директории и свободно
пространство;
- дали се съобразява Prefetcher/Layout.ini;
- дали разполага
с ефективна стратегия на оптимизация на файловете и доколко се получава повторна
фрагментация след това;
- дали инсталира свои услуги;
- дали съдържа
боклуци - toolbar-и, реклами на други продукти и т.н.;
- дали струва пари или
е безплатен.
Последните два фактора не ги считам за решаващи, но е плюс за
приложението, ако не съдържа боклуци и е безплатно.
Започвам с
препоръчителните дефрагментатори. Това са онези приложения, които си вършат
работата добре и имат добър набор от функции като цяло. Няма перфектни
дефрагментатори, които да нямат минуси. Всеки дефрагментатор се дъни някъде.
Въпросът е като цяло колко добре се справя. Ето ги и тях
O&O Defrag Professional
Edition - програмата е платена и инсталира своя услуга, но
минусите общо взето свършват тук. Програмата предлага няколко стратегии за
дефрагментация, които са като цяло доста добри. Освен това се съобразява с
Layout.ini, може да консолидира директории и свободно пространство. Може и да
дефрагментира MFT файловете и pagefile-a, макар и само след рестартиране на
системата. Освен това инсталацията е чиста и не съдържа ленти с инструменти и
самата програма не садържа никакви реклами.
UltimateDefrag -
също доста добър дефрагментатор доста ефективна стратегия на оптимизация. На
практика разполага с всички екстри, изброени по-горе, без да съдържа боклуци и
реклами и също така не използва резидентна услуга. На практика единствените
минуси са, че е платена и че е малко по-сложничка и може да е леко объркваща за
по-начинаещи потребители. Също така е редно да се отбележи, че е нужно да се
активира поддръжката на Layout.ini, но поне има такава.
Paragon Total
Defrag - още един дефрагментатор, който си върши работата
доста добре. Стратегията му за оптимизация е също доста ефективна, може да
консолидира директориите и свободното пространство и може да дефрагментира както
pagefile-а, така и MFT. Тези неща са възможни само след рестартиране на
системата, но все пак са възмжони. Минусите на този дефрагментатор е, че е
платен и че не поддържа Prefetch/Layout.ini, което значи, че не става да се
използва самостоятелно, а ще трябва да се комбинира с вградения в Windows
дефрагментатор. За това пък няма резидентна услуга и инсталацията е чиста от
toolbar-и и реклами.
Puran Defrag Free
Edition - доста симпатична, малка и спретната програмка.
Стратегията й за оптимизация не е чак толкова добра колкото на предишните
програми или на следващата, но все пак е доста прилична. За жалост не поддържа
Layout.ini, което е единственият й реален минус. Като изключим това, програмата
предлага всичко друго - консолидиране на директории и свободно пространство и
дефрагментиране на MFT файлове и pagefile (част от boot-time дефрагментацията й,
така че е нужен рестарт). Освен това е безплатна. Само внимавайте по време на
инсталацията, защото от един момент насам в инсталацията на последната версия
към момента (7.3) има Babylon toolbar. Т.е. не всички инсталации имат, зависи
кога сте я изтеглили. Ако ще я теглите тепърва, ще има toolbar. Ако сте я
изтеглили преди време, най-вероятно няма да има. Просто не инсталирайте
въпросната лента (toolbar).
MyDefrag - това е
може би най-пълноценният дефрагментатор от всички, т.е. с най-ефективните
стратегии за оптимизация (основно имам предвид "Monthly" стратегиите). Не че
някои от по-горе предложените не се доближават до това ниво на ефективност, но
MyDefrag си остава лидер. Може да консолидира директории и свободно
пространство, да дефрагментира MFT (което го прави под Windows) и поддържа
Layout.ini. Освен това няма резидентни услуги и е лишена от боклуци и реклами.
Единственият й минус е, че не може да дефрагментира
pagefile-а.
Преминавам на приемливите дефрагментатори. Това са
дефрагментатори, които всъщност не са лоши, но просто на фона на
препоръчителните малко или много бледнеят и не предлагат нищо
допълнително.
Diskeeper - това не
е лош продукт, но не е и нищо особено. Благодарение на различните си технологии
и джинджифлютки успява да елиминира повторната фрагментация доста ефективно,
като може да консолидира директории и празно пространство и да дефрагментира MFT
файловете и pagefile-a (за последния е нужно рестартиране на компютъра). Това
обаче е продукт, който не е проектиран да извършва добра и ефективна
дефрагментация. Т.е. ако си мислите, че ще дефрагментирате веднъж и ще
постигнете добри резултатите, се лъжете. Diskeeper е замислена да е
по-автоматизирана и постоянно активна (резидентна). В противен случай губите
доста от и без това не чак толкова високата ефективност на приложението. Това
означава и че програмата има постоянно резидентна услуга. Останалите минуси са,
че й липсва на поддръжка на Prefetcher/Layout.ini и че струва пари. Освен това
може да ви предлага други продукти на компанията. Това може да бъде изключено,
но по подразбиране е включено.
PerfectDisk -
дефрагментатор, който намирах за доста добър, но се оказа, че не е така. Не че е
лош, но не блести с нищо. Може да консолидира директории и свободно
пространство, да дефрагментира MFT файлове и pagefile-a (нужен е рестарт за тези
последните), поддържа Layout.ini и не досажда с реклами и други глупости (поне
по мое впечатлние). Стратегията му за оптимизация обаче не е чак толкова добра и
се получават повторни фрагментации сравнително бързо. Освен това инсталира две
резидентни услуги и е платена.
Defraggler - нелош
дефрагментатор, който всъщност се развива с прилична скорост. Безплатен е,
малък, не използва резидентни услуги, може да консолидира директории и свободно
пространство и може да дефрагментира pagefile-а (за което е нужен рестарт,
защото се извършва по време на boot-time дефрагментацията). За жалост обаче не
може да дефрагментира MFT файловете, не поддържа Layout.ini и като цяло
стратегията му на оптимизация не е особено ефективна.
Завършвам с
безполезните дефрагментатори (т.е. категория тип "не си правете труда"). Няма да
предоставям линкове, защото е по-добре да не се занимавате с тях. Първоначално
не мислех да им обръщам специално внимание, но в последствие реших да кажа по
някоя-друга дума за тях, за да ясно защо не си заслужават.
Ultra Defragmenter - от безполезните дефрагментатори този е
може би най-малкото зло, но това не значи, че си струва като цяло. Безплатна е,
няма боклуци към нея, не използва резидентни услуги, може да дефрагментира MFT
файловете и pagefile-а (след рестарт). За жалост обаче не може да консолидира
директории и свободно пространство, не поддържа Layout.ini и като цяло
стратегията й за оптимизация е доста неефективна.
IObit
Smart Defrag - слаба ракия. Може да дефрагментира MFT и pagefile-a,
може да консолидира свобдното пространство и може донякъде да консолидира
директориите. Освен това не използва резидентни услуги и е безплатна. За сметка
на това не поддържа Layout.ini, стратегията й на оптимизация не е ефективна и се
опитва да пробута какви ли не глупости: добавя се към отметките (favorites),
опитва се да пробута Yahoo! Toolbar (дегизирана като IObit Toolbar) и други
продукти на компанията - Advanced SystemCare, Game Booster и IObit Malware
Fighter.
Auslogics Disk Defrag - бозичка. Може да
консолидира свободното пространство, не използва резидентна услуга и е
безплатна. С това обаче се изчерпват положителните неща, които могат да се кажат
за продукта. Не може да консолидира директории, не може да дефрагментира MFT
файлове и pagefile-a, на практика няма стратегия на оптимизация, не поддържа
Layout.ini, се опитва да пробута Ask Toolbar (дегизирана като Auslogics Toolbar)
по време на инсталацията и в самия прозорец на програмата има специално меню с
връзки към други продукти на фирмата.
Ashampoo Magical
Defrag - пълна скръб. Единственото положително нещо, което може да се
каже за този дефрагментатор, е, че няма боклуци и реклами. По всички останали
параграфи се справя зле: не използва абсолютно никакви допълнителни техники и е
буквално чист дефрагментатор. Има услуга, която дори забавя работата на
системата. Не че някои други дефрагментатори нямат също услуги, но тук говорим
за доста по-сериозно забавяне. На всичкото отгоре струва и пари. Бягайте!
Бягайте бързо и надалеч от това недоразумение!
Как да
подходите към дефрагментирането: колко често и с какви програмиТова
е като цяло сложничка тема. Няма напълно универсални и идеални съвети. И все пак
ще се опитам да направя някакво обобщение.
По принцип има два подхода: 1)
пълноценна дефрагментация първия път и след това чести и бързи дефрагментации и
2) само пълноценни дефрагментации на по-големи интервали. Лично аз предпочитам
втория подход. Считам, че не си заслужава дефрагментиране всеки ден или 2-3 пъти
седмично, или нещо подобно. Считам, че е по-добре просто да прецените кога
компютърът няма да се използва и да го оставите да си се дефрагментира напълно.
Също нелоша идея е да се дефрагментира някоя вечер, докато спите, освен ако не е
в същата стая и не би било дразнещо.
Колко често е нужно да се дефрагментира
зависи основно от това колко интензивно се работи с твърдия диск. Ако работите
много интензивно: постоянно инсталирате/деинсталирате приложения и
записвате/местите/изтривате/променяте файлове, то може би ще е добра идея да
дефрагментирате веднъж месечно. Ако работата с твърдия диск не е толкова
интензивна и може да се счита за средностатистическа, тогава дефрагментация
веднъж на 2 или 3 месеца трябва да е достатъчна. За слабо/кротко използвани
системи дефрагментиране на дяловете 2-3 пъти годишно трябва е достатъчно. Когато
казвам дефрагментация, имам предвид и двата вида - стандартна и при рестарт
(boot-time).
Ако използвате O&O Defrag, би трябвало да е достатъчно да
използвате метода SPACE: избирате съответния дял (или всички дялове), кликате
стрелката надолу под бутон
Start и избирате
SPACE. Програмата има и други методи, които могат да се
окажат по-полезни в някои конкретни ситуации, но те са наистина специфични. За
общо ползване методът SPACE е най-оптималното решение. Boot-time
дефрагментацията се активира, като кликнете бутон
Settings в лентата с бутони, отидете на подпрозорец
Boot time defragmentaiton, изберете опцията
Execute once during next system startup, поставите отметки на
всички дялове и потвърдите с
OK. След това просто
рестартирате компютъра.
Ако използвате UltimateDefrag, вляво в поле
Defragmentation mode изберете
Auto, кликнете
Options, поставете отметки на
Respect
Layout.ini и
FragProtect, махнете отметката
не
Very fast placement, преместете плъзгача в долната
част максимално надясно и потвърдете с
OK. Boot-time
дефрагментацията се активира, като кликнете бутон Settings в лявата част на
програмата, изберете подпрозорец Boot Time, изберете всеки дял един по един,
поставите отметка на
Run during next boot, повторите
и накрая потвърдите с
OK. Разбира се трябва да
рестартирате компютъра.
Ако използвате Paragon Total Defrag, ще трябва да я
комбинирате с вградения в Windows дефрагментатор. Дефрагментацията се извършва
по следния начин: избирате желания дял от графиката в долната част на екрана и
кликате бутон
Defragment Partition, от падащо меню
Put directories избирате
First, кликате
More options, махате отметката на
Do not
save content of pagefile.sys and (or) hiberfil.sys, потвърждавате с
Yes на този и следващия прозорец. Ако дефрагментирате
системния дял, изчаквате да се появи прозореца, който ви уведомява, че е нужен
рестарт и кликате
Restart the computer. След това
отново избирате дяла, но този път кликате бутон
Defragment
MFT и потвърждавате с
Yes. Повтаряте двете
процедури за всеки дял. След това отваряте прозорец на Command Prompt с
администраторски права. Под Windows XP това става, като отворите меню
Start (
Старт) ->
Run... (
Изпълнение...) ->
пишете
cmd ->
OK. Под
Windows Vista и Windows 7 това става, като отворите меню
Start (
Старт) -> пишете
cmd в полето за търсене -> кликате с десния бутон върху
открития файл cmd.exe -> избирате
Run as
administrator (
Изпълни като администратор).
В прозореца въвеждате командата
Rundll32.exe
advapi32.dll,ProcessIdleTasks и натискате
Enter. Ако не ви се пише, можете да копирате командата
(Ctrl+C) и после в прозореца да кликнете с десния бутон и да изберете
Paste.
Ако използвате Puran Defrag Free Edition, също ще
трябва да я комбинирате с вградения дефрагментатор. Дефрагментацията се извършва
по следния начин: просто избирате съответния дял и кликате бутон
Defrag. След това кликате бутон Boot Time Defrag, избирате
Restart-Defrag-Restart и потвърждавате с
OK. Повтаряте тези две процедури за всеки дял. След това
изпълнявате инструкциите за Command Prompt, които дадох малко по-нагоре в
секцията за Paragon Total Defrag.
Ако използвате MyDefrag, е нужно да
изберете съответния скрипт, да сложите отметки на дяловете и да кликнете бутон
Run. Когато дефрагментирате системния дял, използвайте скрипт
System Disk Monthly, докато за останалите дялове използвайте
Data Disk Monthly. MyDefrag не може да дефрагментира
pagefile-a обаче, така че ще е добре да се комбинира с дефрагментатор, който го
може. Може би най-добрата програма за комбинация е Puran Defrag Free Edition,
защото също е безплатна, и може да се използва само boot-time дефрагментация.
Ако обаче използвате Windows 7, има и алтернативен вариант: да стартирате
инсталацията на Windows от диска и още на първия екран да натиснете Shift+F10,
което ще стартира командния прозорец; чрез него можете да стартирате MyDefrag и
да стартирате дефрагментация на системния дял. Дефрагментацията ще е бавна,
защото няма да се използва кеширане, но ще може да се дефрагментират всички
нужни файлове. Ако имате проблем с работата с командния ред, ето инструкции: в
полето пишете
"d:\program files\mydefrag
v4.3.1\mydefrag.exe" или
"d:\program files
(x86)\mydefrag v4.3.1\mydefrag.exe" (с кавичките и в двата случая).
Това са пътищата по подразбиране, ако сте инсталирали MyDefrag в друга папка,
командата ще изглежда различно.
И преди да приключа с дефрагментацията
искам да обърна набързо внимание на дефрагментирането на SSD и flash устройства.
Това е напълно безсмислено нещо. Дефрагментацията е полезна само на стандартни
твърди дискове, защото те имат механика и точно заради нея има по-бързи и
по-бавни участъци, което значи, че е добре някои файлове да са в по-бързите
зони. При SSD и flash устройствата достъпът до всеки сектор е един и същ и няма
значение къде се намират данните. Всъщност дори дефрагментацията е вредна за
flash паметите, защото те са разделени техните блокове имат определен брой цикли
на запис. Това значи, че след определен брой записи на даден блок той ще стане
неизпозлваем. Когато дефрагментирате, също извършвате записи по тези блокове и
съкращавате живота им. Вярно е, че по-реномираните flash памети имат повече
цикли на запис от по-калпавите, но след като така или иначе няма полза от
дефрагментация, защо да се прави въобще.
Правете
резервни копия (backup) на ценните си документи и
данниНикой не е застрахован срещу повреда на даден
хардуер (най-фатална би била повреда на твърдия диск) или някакъв софтуерен срив
в системата, колкото и добре да се грижи за нея. При хардуера всеки компонент си
има живот и дори да е чисто нов, има шанс да спре да работи, ако сте нацелили
калпава бройка. При софтуера също е възможен срив, независимо колко добре се
грижите за Windows-а си. Може да се заразите с някоя гадинка, да инсталирате
наистина некадърно приложение, някой в семеството да пипне където не му е работа
и т.н. В такъв случай ще се радвате, че сте си направили резервни копия на
важните данни, особено ако точно твърдият диск се е предал в обятията на
компютърния косач, защото в такъв случай губите данните си завинаги, освен ако
нямате пари, време и нерви да се обърнете към специализирани фирми за спасяване
на информация, но те дерат кожи, а и дори тогава няма гаранции, че ще се
възстановят всички данни. Ако сдалият багажа компонент не е твърдият диск, то
тогава данните ще са си там, но пък може да се наложи да потрябват, докато имате
неработещ компютър.
Ако имате възможност, ползвайте image
recovery софтуерТова е метод, при който се създава
образ (копие 1:1) на съдържанието на даден дял и след това може да се
възстанови. Може да се използва за всякакви дялове, но основното му приложение е
за създаване на образ на системния дял. Ето пример: инсталирате си Windows,
инсталирате всички драйвери и приложения, сменяте тапета, пипвате всички желани
настройки и т.н. След като сте готови с всичко, създавате образ на дяла, който
складирате на друг дял. След това, ако нещо се скапе, можете да възстановите
този образ. Разбира се можете да си правите такъв образ периодично, да речем
веднъж месечно, ако сте доволни от работата на системата. Така ще имате винаги
(малко или много) актуален образ, ако се съсипе системата. Този тип приложения
могат да създават и спасителни дискове, от които да се стартира приложението,
ако Windows не може да зареди. Такива приложения са:
-
Norton Ghost
(самият диск на програмата е спасителен)
-
Acronis True Image
Home-
Seagate DiscWizard
(орязана версия на Acronis True Image, но безплатна за всеки притежател на твърд
диск на Seagate или Maxtor)
-
Acronis True Image WD
Edition (орязана версия на Acronis True Image, но безплатна
за всеки притежател на твърд диск на Western Digital)
-
ShadowProtect Desktop
Edition-
Paragon Backup & Recovery
(Advanced) Free (има и две платени версии с повече
възможности)
-
EaseUS Todo Backup
Free (има и платена версия с малко повече възможности, макар
разликите да са много малки)
-
Macrium Reflect Free
Edition (предлага се и в две платени версии с повече
възможности)
-
Redo Backup and Recovery
LiveCD (само под формата на спасителен диск, няма версия за
инсталация)
Всеки продукт си има своите плюсове и минуси и характерни
особености, които няма как да изброя тук. Всичките продукти обаче са достатъчно
добри. По-скоро е въпрос на тест - да разгледате лично възможностите на даден
продукт, като го инсталирате и си създадете спасителен диск, след което да
ползвате този, който ви допада най-много.
Почиствайте си компютъра от
гадинкиЗловредният код е още един причинител на
проблеми, който понякога остава незабелязан, а операционната система опира
пешкира за гафовете. Като казвам "гадинки" имам предвид доста голямо
разнообразие от malware: вируси, червеи, keylogger-и, spyware, adware, rogue,
рууткити и др. Някои от гадинките се засичат от антивирусните програми, така че
е препоръчително да сканирате с използваната от вас антивирусна на определен
интервал - да речем един или два пъти месечно. Някои гадинки обаче не се ловят
от антивирусните програми и тогава на помощ идват допълнителните anti-malware
програми. Повечето от тях предлагат резидентна защита, но единствената такава
програма с добра защита е Malwarebytes' Anti-Malware. Тук също важи правилото,
че е редно да имате само една резидентна защита на anti-malware програма. За
ръчно сканиране можете да си имате колкото си искате, макар че реално само 2-3
си заслужават и то пак с уговорки. Ето и кратко списъче:
-
Malwarebytes'
Anti-Malware - това е определено най-добрата anti-malware
програма към настоящия момент. Предлага се в безплатна и платена версии.
Платената добавя резидентна защита, IP защита, планирани действия
(автоматизация) и други екстри. За обикновено сканиране и почистване на бацили
обаче безплатната версия е напълно достатъчна. Режимът за бързо сканиране е
наистина бърз, така че спокойно можете да пускате профилактични сканирания
веднъж седмично. Malwarebytes' Anti-Malware е отлично допълнение към всяка
антивирусна програма, независимо дали ползвате резидентната защита или не.
-
SUPERAntiSpyware
Free - чудех се дали да я споменавам и в крайна сметка реших
да го направя. Тази програма никога не е била на нивото на предишната, но преди
време беше близо. За жалост с времето започна да изостава все повече и повече. В
момента (на писане на статията) е прилична, но нищо особено. Ползвайте я, ако
Malwarebytes' Anti-Malware не засича нищо, но сте убедени, че все пак имате
зараза. Т.е. това не е лоша програма, която да инсталирате, сканирате и
премахнете, ако сте параноични. Да я държите постоянно на системата обаче не е
особено добра идея, защото не е чак толкова добра и си добавя резидентна услуга.
Тази услуга не заема много ресурси, но все пак е излишна, след като и самата
програма не е чак толкова добър избор за профилактично сканиране. Споменавам
този продукт, защото все още има хляб в него, макар бъдещето му да не изглежда
никак розово.
-
HitmanPro - това е
малко особено приложение. Не предлага резидентна защита и се използва само за
сканиране и почистване. Сканирането е винаги безплатно, но почистването изисква
лиценз. Ако открие нещо при сканирането, предлага възможност за активиране на
пробен 30-дневен лиценз, за да премахне откритите обекти. След изтичане на този
пробен период ще можете само да сканирате с нея. Споменавам я, защото използва
cloud технологията и сканира много бързо, като освен това засича и премахва
някои доста проклети рууткити, с които останалите програми обикновено имат
проблеми. Освен това е и лесна за работа. Имайте предвид обаче, че нивото й на
фалшиви тревоги не е особено ниско и е възможно да засече безвредни обекти като
опасни. Затова внимателно преглеждайте откритите заплахи, за да не се застреляте
в крака, без да искате.
Като цяло единствено Malwarebytes' Anti-Malware
има смисъл да стои инсталирана на компютъра. Другите две са по-скоро за
еднократна употреба (SUPERAntiSpyware, защото не е чак толкова добра вече и има
резидентна услуга, а Hitman Pro, защото изисква лиценз за почистване), ако сте
убедени, че сте заразени, или ако искате да извършите наистина обстойна проверка
на системата.
В
тази тема можете да
откриете доста информация за зловредния код, начините за защита срещу него и
т.н.
Заключение
По принцип мразя да
пиша заключения, но този път е изключение, защото знам какво да
напиша.
Не твърдя, че Windows е перфектна операционна система, защото не
е така. В нея определено има неща, които могат да бъдат подобрени. И все пак
откъм стабилност това е операционна система, която се развива постоянно към
по-добро. Понеже е адски разпространена, за нея има и адски много софтуер, който
варира от чудесно написан до пълна помия. Точно оттам идват и проблемите със
стабилността и производителността. Много хора си инсталират калпав софтуер,
който осира пейзажа, след което операционната система бива обвинявана за това. В
Microsoft работят доста талантливи хора, но е невъзможно да компенсират
некадърността на всеки автор на софтуер в Интернет пространството. Положението
се усложнява допълнително от това, че самите автори на софтуер не само пишат
калпав софтуер, но и лъжат, че е необходим на потребителите. Те го правят,
защото искат да си го продадат - нормална търговска практика. Така се раждат и
най-различни митове и легенди за нужни оптимизации, проблеми в Windows и други
такива.
Всъщност истината е, че Windows може да се грижи сама за себе си
доста добре. Не са нужни външни намеси. Това се отнася още повече за Windows
Vista и Windows 7. С чиста съвест мога да заявя, че точно Windows 7 е
най-добрата до момента.
Тук мога да споделя два интересни явления:
1.
В повечето случаи по-вредните или просто по-ниско ефективните програми са точно
по-лъскавите и/или платени такива, които обещават чудеса. Не че няма и някои
изключения, но като цяло приложенията с по-големи претенции обикновено се
оказват въздух под налягане. Доста хора си мислят, че щом нещо струва пари,
значи трябва да е по-добро от негова безплатна алтернатива. В този начин на
мислене има някаква логика, но на практика става ясно, че много често (да не
кажа и в повечето случаи) е обратното.
2. Другото интересно явление е, че
точно по-вредните неща са тези, които се извършват по-често от потребителите, и
точно те са нещата, които са пуснали корени дълбоко. Наистина странно
явление.
Всъщност, като се замисля, може да се направи едно обобщение:
истинската поддръжка на вече инсталирана система всъщност включва по-скоро
НЕизвършване на различни неща. Няма нужда да чистите
или свивате системния регистър, няма нужда да оптимизирате системата, няма нужда
да човъркате дълбоко в системни настройки, няма нужда да инсталирате специфични
програми и т.н. Единствено има нужда да внимавате какви приложения инсталирате,
как ги инсталирате и да ги деинсталирате както трябва. Всичко останало Windows
си го върши сама или няма нужда да се върши въобще.
Единственият по-специален
случай е дефрагментацията. Тя не е задължителна, но е полезна. Windows я
извършва автоматично, но ползва вградения дефрагментатор, който не е лош, но има
и доста по-добри. Т.е. не губите нищо, ако оставите Windows да си върши работа,
но ако се спрете на качествен дефрагментатор, можете само да
спечелите.
*****
Автор:
Венцислав
Димитров (Night_Raven)
[Нагоре]
 Избягвайте да оптимизирате, освен ако наистина не знаете какво
правите
Избягвайте да оптимизирате, освен ако наистина не знаете какво
правите Не забранявайте
pagefile-а
Не забранявайте
pagefile-а Не
спирайте Task Scheduler и функцията Prefetch
Не
спирайте Task Scheduler и функцията Prefetch Не
спирайте SuperFetch
Не
спирайте SuperFetch
 Не използвайте оптимизатори/чистачи на
RAM памет
Не използвайте оптимизатори/чистачи на
RAM памет
 Не се занимавайте с
деинсталатори
Не се занимавайте с
деинсталатори Не се занимавайте особено с поддържката
на системния регистър (още известен като
регистратура)
Не се занимавайте особено с поддържката
на системния регистър (още известен като
регистратура) Всъщност въобще не използвайте никакви
(шарени) оптимизиращи програми
Всъщност въобще не използвайте никакви
(шарени) оптимизиращи програми Избягвайте да инсталирате програми, които сменят облика на
операционната система
Избягвайте да инсталирате програми, които сменят облика на
операционната система Не инсталирайте
FlexType
Не инсталирайте
FlexType