Осем съвета как да избегнете SPAM филтрите
Настройка на персонализиран изглед на папките в Microsoft Outlook
Контактите и автоматичното дописване на адреси в Microsoft Outlook
Спестете време с правилата за разпределяне на поща в Microsoft Outlook
Чести грешки при използването на имейла
Как да използвате Gmail пощата си в Microsoft Outlook
Организирайте лесно писмата си с помощта на Search Folders в Microsoft Outlook
Направете автоматичен подпис (signature) за имейлите си в Microsoft Outlook
Съвети за намаляване на SPAM-а
Съвети за безопасно използване на имейла
Удобни и спестяващи време клавишни комбинации за Microsoft Outlook
Персонализирайте календара си в Microsoft Outlook за по-добра организация
Осем съвета как да избегнете SPAM филтрите
Спам филтрите поставят оценка на входящите имейли в зависимост от съдържанието на съобщението. Ако съобщението получи достатъчно черни точки по определени показатели, отива в папката за нежелана поща.
Спазвайте изброените съвети, за да избегнете тези негативни оценки:
1. Не използвайте банални търговски фрази като „огромни отстъпки”, „купете
сега”, „невероятно предложение” и др. подобни
2. Използвайте пестеливо
удивителен знак !
3. Не копирайте и вмъквайте текст от
Word документ директно в имейла. Word използва HTML кодировка, която не се
приема добре от SPAM филтрите. Ако трябва да копирате текст от документ в Word
първо го вмъкнете в текстов редактор като Wordpad или Notepad и след това от
него в имейла. Така ще се премахне HTML кода, който Word автоматично вмъква.
4. Не използвайте думата “test” в Относно. Тя обикновено не е достатъчна
сама по себе си за маркиране на съобщението като спам, но може да бъде да вдигне
общия брой отрицателни точки ако има такива и по-други показатели.
5. Не
пишете изцяло с ГЛАВНИ БУКВИ. Това е нарушение на етикета за имейл
кореспонденция и писмото автоматично ще бъде определено като нежелано.
6. Избягвайте употребата на цветни шрифтове – особено на ярки зелени,
жълти и червени.
7. Не изпращайте HTML имейли, които се състоят от
картинка с много малко или никакъв текст.
8. Избягвайте изпращането на
един имейл до няколко получатели в една и съща организация. Това само по себе си
няма да бъде достатъчно за определяне на писмото като нежелано, но в комбинация
с други показатели може да доведе до вдигане на цялостната отрицателна оценка.
Настройка на персонализиран изглед на папките в Microsoft Outlook
Настройката на изгледи на папките в Outlook, които да отговарят на вашите нужди и предпочитания е много лесно.
Изберете папката, за която искате да направите нов изглед.
Отворете
Current View от меню View и след това Define views…
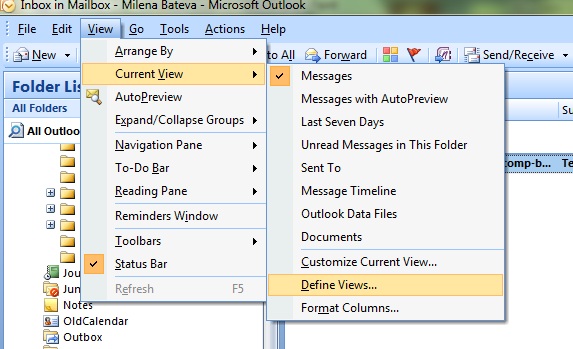
В Outlook 2003, отидете на View – Arrange By – Current View – Define view
Ще се отвори Custom View Organizer.
Изберете New, за да създадете новия изглед. Изберете тип на изгледа, въведете
подходящо име и отбележете дали желаете да го приложите само към избраната папка
или към всички папки от съответния вид.
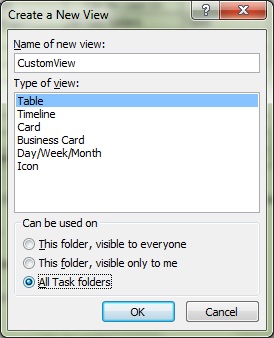
След това ще се отвори прозореца за настройките на новия изглед.
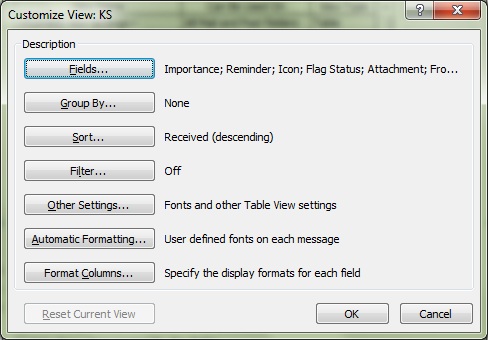
Това е същия диалогов прозорец, който ще видите ако изберете View – Current view - Customize Current view. Разликата е че с Define view ще можете да използвате създадения изглед във всичките си папки, а не само в избраната в момента.
В прозореца за настройки на изгледа можете да направите всички промени, които са ви необходими – кои полета да се показват, да бъдат ли групирани писмата по някакви критерии, да бъдат ли сортирани по дадено поле и в какъв ред, да бъде ли приложен филтър и др. Във Format Columns имате възможност да промените името на всяко от избраните полета, както и начина на форматиране на някои от тях – например формата на датата.
След като създадете новия изглед ще можете да го използвате във всяка папка, в която желаете като го изберете от View – Current View.
Ако единствената промяна в изгледа, от която се нуждаете е да добавите дадено
поле към него е достатъчно да използвате Field Chooser.
Кликнете с десен
бутон на мишката върху реда с имената на полетата над съобщенията и изберете
Field Chooser от контекстното меню.
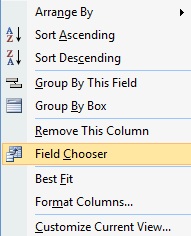
Намерете полето, което желаете и го изтеглете в реда с имената на полетата, за да го добавите към изгледа.
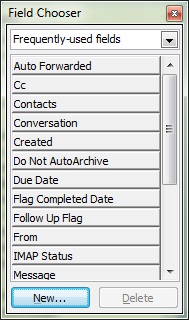
Контактите и автоматичното дописване на адреси в Microsoft Outlook
Много потребители лесно се объркват от опциите за контакти в Outlook –има контакти, адресна книга и автоматично дописващ се списък. А в Outlook 2010 се появяват и Предлагани контакти (Suggested Contacts).
Контактите са папка за съхранение на пощенски адреси, телефонни имена, имейл адреси и друга лична информация като рождена дата, хоби и т.н.
Автоматичното дописване се появява когато започнете да пишете в полето То на ново съобщение. Тогава Outlook предлага варианти за дописване до пълния адрес.
В по-старите версии на Outlook, много потребители спряха да записват контактите си и просто използваха тази функция за автоматично дописване. Но в предложенията на Outlook се включват последните 2000 адреси, до които сте изпращали, а този списък лесно се губи и поврежда. Предлаганите контакти са създадени именно за тази група хора – така те няма да загубят своите адреси. В тях автоматично се записват всички имейл адреси до които се изпраща съобщение и които не са записани в папката с контакти или Outlook не може да ги намери в нея (проверката не работи много добре и е възможно да се появят дубликати)
Функцията за автоматично дописване понякога може да е объркваща. Тя не предлага адреси от цялата ви папка с контакти, а само от имената на последните адреси, до които сте изпращали писма. Опцията може да се деактивира при желание. Или пък да се използва следния трик, за да започне да показва всичките контакти.
 Отворете ново съобщение и
кликнете върху To
Отворете ново съобщение и
кликнете върху To
 Изберете всички адреси и ги
добавете към съобщението
Изберете всички адреси и ги
добавете към съобщението
 Затворете съобщението без да го
изпращате
Затворете съобщението без да го
изпращате
Следващият път когато започнете да пишете имейл адресите би трябвало да се появят като предложение при автоматичното дописване.
Спестете време с правилата за разпределяне на поща в Microsoft Outlook
Възползвайте се от правилата в Outlook вместо ръчно да разпределяте цялата си поща в различни папки. Правилата влизат в действие при получаване или при изпращане на имейл, който отговаря на определени условия и могат автоматично да разпределят пощата вместо вас.
Например – абонирате се да получавате новини за IT бизнеса в България.Тези новини са ви интересни, но не искате да препълват входящата ви кутия.
Решението е да направите правило, което да премества имейлите в специална папка. По този начин ще можете да ги проверявате когато ви е удобно.
За да направите правило в Outlook следвайте изброените стъпки:
 Създайте папка във входящата си
кутия наречена IT News
Създайте папка във входящата си
кутия наречена IT News
 Отидете на
Tools и изберете Rules and Alerts.Кликнете
върху New Rule.
Отидете на
Tools и изберете Rules and Alerts.Кликнете
върху New Rule.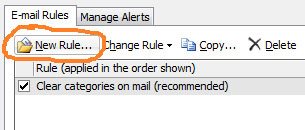
 Ще се отвори прозорец с различни
възможности където можете да избирате предварително подготвени шаблони или да
съставите собствени правила.
Ще се отвори прозорец с различни
възможности където можете да избирате предварително подготвени шаблони или да
съставите собствени правила.
 В случая целта е писмата от
даден адрес да се преместват в определена папка след получаването им. За целта е
подходяща първата опция Move messages from someone to a folder.
Изберете я и след това кликнете върху Next.
В случая целта е писмата от
даден адрес да се преместват в определена папка след получаването им. За целта е
подходяща първата опция Move messages from someone to a folder.
Изберете я и след това кликнете върху Next. 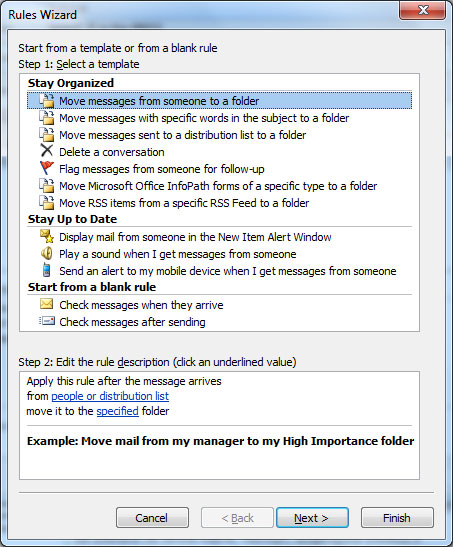
 Кликнете върху from
people or distribution list и въведете имейл адреса на изпращача.
Кликнете върху from
people or distribution list и въведете имейл адреса на изпращача.
 След това изберете
specified folder и посочете папката, в която искате да се
преместват имейлите, в нашия случай IT News.
След това изберете
specified folder и посочете папката, в която искате да се
преместват имейлите, в нашия случай IT News.
 На следващия екран бихте могли
да посочите изключения от правилото. Това са условия при които имейлите от
съответния изпращач няма да отиват в отделна папка, а ще се доставят директно
във входящата ви кутия.
На следващия екран бихте могли
да посочите изключения от правилото. Това са условия при които имейлите от
съответния изпращач няма да отиват в отделна папка, а ще се доставят директно
във входящата ви кутия.
Тук има избор от много опции. Например можете да
изключите от правилото съобщенията маркирани като важни, съобщения съдържащи
определени думи и много други.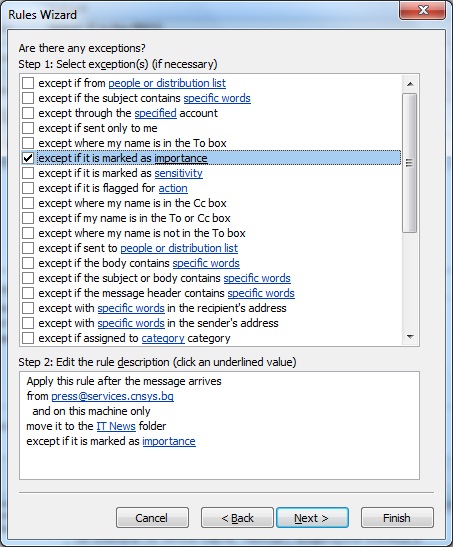
 В последния прозорец въведете име за правилото
и натиснете Finish, Apply и
OK.
В последния прозорец въведете име за правилото
и натиснете Finish, Apply и
OK.
Чести грешки при използването на имейла
 Неясно формулирана тема
(subject): Темата би трябвало да предоставя информация за какво се отнася
писмото и да дава на получателя причина да го отвори и прочете. Темата е от
особено значение за служебната кореспонденция. Вашите колеги обикновено
получават много имейли всеки ден и ако темата не е достатъчно добра, те могат да
прескочат съобщението ви. Така че отделете време и напишете подходяща и
достатъчно ориентираща тема на имейла си.
Неясно формулирана тема
(subject): Темата би трябвало да предоставя информация за какво се отнася
писмото и да дава на получателя причина да го отвори и прочете. Темата е от
особено значение за служебната кореспонденция. Вашите колеги обикновено
получават много имейли всеки ден и ако темата не е достатъчно добра, те могат да
прескочат съобщението ви. Така че отделете време и напишете подходяща и
достатъчно ориентираща тема на имейла си.
 Липса на
подпис: Добра идея е да включите подпис в края на всичките си имейли. В
противен случай получателите може да не знаят кой сте вие и да прескочат писмото
ви. Подписът трябва да включва вашето име и електронен адрес. Също така бихте
могли да включите адрес, телефонен номер и друга информация за контакт с вас.
Липса на
подпис: Добра идея е да включите подпис в края на всичките си имейли. В
противен случай получателите може да не знаят кой сте вие и да прескочат писмото
ви. Подписът трябва да включва вашето име и електронен адрес. Също така бихте
могли да включите адрес, телефонен номер и друга информация за контакт с вас.
 Неясно
съобщение: Когато изпращате имейли, убедете се че използвате пълни
изречения, правилна граматика и правопис. Отделете време да прегледате писмото
си преди да го изпратите. Ако на вас самите не е достатъчно ясно какво искате да
кажете, получателите му ще са объркани и няма да ви разберат.
Неясно
съобщение: Когато изпращате имейли, убедете се че използвате пълни
изречения, правилна граматика и правопис. Отделете време да прегледате писмото
си преди да го изпратите. Ако на вас самите не е достатъчно ясно какво искате да
кажете, получателите му ще са объркани и няма да ви разберат.
 Несвързано
писане: Когато пишете имейл, най-добре е да бъде кратък и да се
придържате към темата. Използвайте кратки изречения и параграфи. Напишете само
това, което трябва да кажете и приключете с писмото. Освен ако не пишете на
приятел, с който не сте говорили от години и не искате да му разкажете за всички
промени в живота си, не е необходимо да пишете новела. Получателите ви ще се
зарадват повече на кратък и изчистен имейл.
Несвързано
писане: Когато пишете имейл, най-добре е да бъде кратък и да се
придържате към темата. Използвайте кратки изречения и параграфи. Напишете само
това, което трябва да кажете и приключете с писмото. Освен ако не пишете на
приятел, с който не сте говорили от години и не искате да му разкажете за всички
промени в живота си, не е необходимо да пишете новела. Получателите ви ще се
зарадват повече на кратък и изчистен имейл.
 КРЕЩЕНЕ: Не
използвайте главни букви в имейла си. Това се приема като крещене и няма да се
хареса на получателя на писмото ви.
КРЕЩЕНЕ: Не
използвайте главни букви в имейла си. Това се приема като крещене и няма да се
хареса на получателя на писмото ви.
 Прекалено големи
прикачени файлове: Ако изпращате прекалено големи прикачени файлове в
писмата си е възможно да създадете проблеми и да досадите на получателите им.
Трудно е да знаете предварително каква Интернет връзка ще имат те или колко
големи файлове ще могат да получат без проблем. Ако имате някакво съмнение
по-добре не изпращайте файловете по електронната поща, а се възползвайте от
други начини за споделяне на файлове в Интернет. Например можете да ги качите в
DOX.BG и просто да изпратите
препратка за сваляне на файла, вместо целия файл.
Прекалено големи
прикачени файлове: Ако изпращате прекалено големи прикачени файлове в
писмата си е възможно да създадете проблеми и да досадите на получателите им.
Трудно е да знаете предварително каква Интернет връзка ще имат те или колко
големи файлове ще могат да получат без проблем. Ако имате някакво съмнение
по-добре не изпращайте файловете по електронната поща, а се възползвайте от
други начини за споделяне на файлове в Интернет. Например можете да ги качите в
DOX.BG и просто да изпратите
препратка за сваляне на файла, вместо целия файл.
 Сгрешен имейл
адрес: Изпращането на имейл до погрешен получател може да създаде много
проблеми, особено ако се касае за конфиденциална информация. Така че винаги
проверявайте по два пъти имейл адреса преди да изпратите писмото.
Сгрешен имейл
адрес: Изпращането на имейл до погрешен получател може да създаде много
проблеми, особено ако се касае за конфиденциална информация. Така че винаги
проверявайте по два пъти имейл адреса преди да изпратите писмото.
 Смесване на имейл адреси: Не
трябва да използвате служебната електронна поща за изпращане на писма до вашите
приятели и познати. Служебната поща трябва да се използва само за свързани с
работата въпроси. Личният имейл адрес използвайте за всичко останало.
Смесване на имейл адреси: Не
трябва да използвате служебната електронна поща за изпращане на писма до вашите
приятели и познати. Служебната поща трябва да се използва само за свързани с
работата въпроси. Личният имейл адрес използвайте за всичко останало.
Как да използвате Gmail пощата си в Microsoft Outlook
Искате ли да използвате Outlook, за да четете и отговаряте на имейлите от Gmail без да се налага да отваряте Интернет браузер? Използването на Outlook има няколко предимства:
 дава ви възможност да
управлявате всичките си пощенски кутии на едно място
дава ви възможност да
управлявате всичките си пощенски кутии на едно място
 можете да четете и пишете имейли
дори когато нямате връзка с Интернет
можете да четете и пишете имейли
дори когато нямате връзка с Интернет
 ще имате локално копие на
всички имейли на компютъра си и лесно ще можете да правите периодичен архив на
пощата. Така дори да изтриете важни имейли от входящата поща на Gmail ще имате
достъп до тях, ако се наложи
ще имате локално копие на
всички имейли на компютъра си и лесно ще можете да правите периодичен архив на
пощата. Така дори да изтриете важни имейли от входящата поща на Gmail ще имате
достъп до тях, ако се наложи
Ето как да конфигурирате Outlook за получаване и изпращане на имейли от Gmail пощата ви:
 Включете се в Gmail и отидете на
препратката Настройки, разположена в горната дясна част на
прозореца на браузера ви. Там изберете Препращане и POP/IMAP
достъп
Включете се в Gmail и отидете на
препратката Настройки, разположена в горната дясна част на
прозореца на браузера ви. Там изберете Препращане и POP/IMAP
достъп
 Активирайте
IMAP като изберете опцията IMAP достъпа да се активира
Активирайте
IMAP като изберете опцията IMAP достъпа да се активира
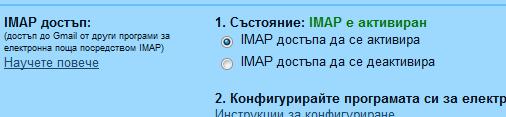
 Отворете Microsoft Outlook и от
Tools изберете Account Settings
Отворете Microsoft Outlook и от
Tools изберете Account Settings
 Изберете New за
да направите настройките за Gmail пощата
Изберете New за
да направите настройките за Gmail пощата
 Ще се отвори съветник, който да
следвате за да завършите настройките. В първия екран на съветника изберете
Microsoft Exchange, POP3, IMAP, or HTTP и след това
Manually configure server settings or additional server
types
Ще се отвори съветник, който да
следвате за да завършите настройките. В първия екран на съветника изберете
Microsoft Exchange, POP3, IMAP, or HTTP и след това
Manually configure server settings or additional server
types
 В следващата стъпка изберете
Internet Email и след това Next
В следващата стъпка изберете
Internet Email и след това Next
 След това въведете името си,
потребителското име и паролата за пощата в Gmail. Попълнете следната информация
в Server Information:
След това въведете името си,
потребителското име и паролата за пощата в Gmail. Попълнете следната информация
в Server Information:
- Account Type - IMAP
- Incoming mail server -
imap.gmail.com
- Outgoing mail server - smtp.gmail.com
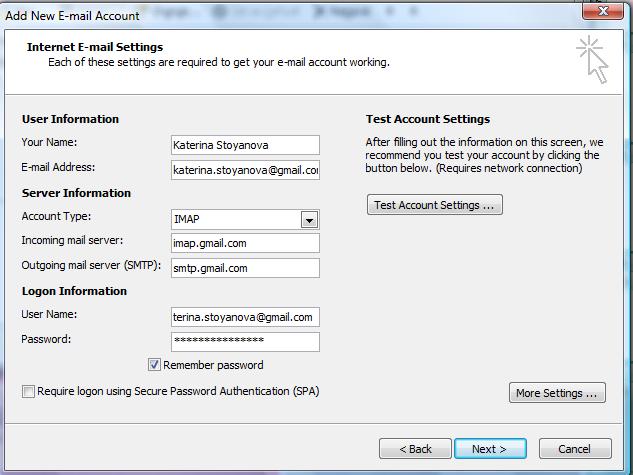
 Кликнете върху More
settings и изберете Outgoing Server
Кликнете върху More
settings и изберете Outgoing Server
 Изберете опцията My
outgoing server requires authentication и активирайте Use same
Settings as my incoming mail Server
Изберете опцията My
outgoing server requires authentication и активирайте Use same
Settings as my incoming mail Server
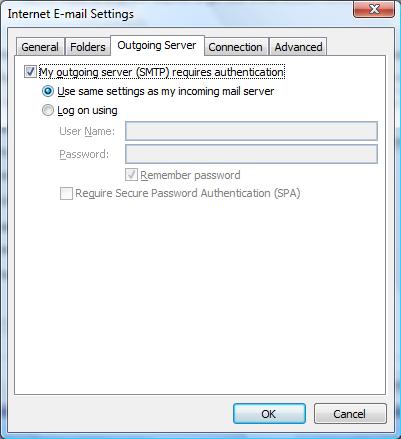
 Отидете на
Advanced и въведете 993 в Incoming server
(IMAP) и 587 в Outgoing server (SMTP).
Отидете на
Advanced и въведете 993 в Incoming server
(IMAP) и 587 в Outgoing server (SMTP).
За вид връзка
изберете SSL за Incoming server и TLS за for
outgoing server.
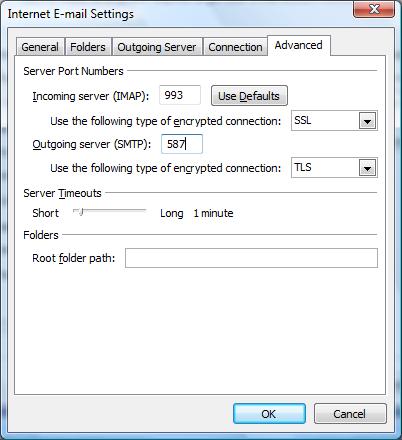
 За да проверите дали настройките са направени
както трябва кликнете върху Test account settings и Microsoft
Outlook ще изпрати тестово съобщение за проверка. Трябва да получите тестовото
съобщение както във входящата кутия на Gmail, така и в Outlook.
За да проверите дали настройките са направени
както трябва кликнете върху Test account settings и Microsoft
Outlook ще изпрати тестово съобщение за проверка. Трябва да получите тестовото
съобщение както във входящата кутия на Gmail, така и в Outlook.
Организирайте лесно писмата си с помощта на Search Folders в Outlook
Използването на Search Folder е лесен начин за организация на електронната ви поща в Microsoft Outlook 2003 и 2007 без да се налага да премествате копие на писмата в различни папки. Например, работили сте с определено лице върху няколко различни проекта. За всеки от проектите сте създали папка в Outlook и след това сте разпределили писмата от него в съответните папки. С помощта на Search Folder лесно бихте могли да съберете на едно място виртуално копие на всички съобщения, които се изпращали или получавали от този човек без значение за кой проект се отнасят.
Ето как става това:
 Отидете на бутона New и кликнете
върху стрелката, за да се появи падащото меню за избор. Изберете Search
Folder.
Отидете на бутона New и кликнете
върху стрелката, за да се появи падащото меню за избор. Изберете Search
Folder.
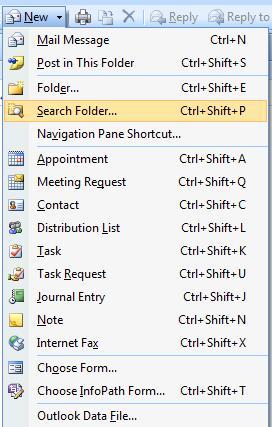
 Ще се отвори прозорец с голям
брой опции, с помощта на които да организирате писмата си. Можете да ги
разпределите според това кой ги е изпратил, колко големи са прикачените файлове,
колко отдавна са изпратени и много други критерии.
Ще се отвори прозорец с голям
брой опции, с помощта на които да организирате писмата си. Можете да ги
разпределите според това кой ги е изпратил, колко големи са прикачените файлове,
колко отдавна са изпратени и много други критерии.
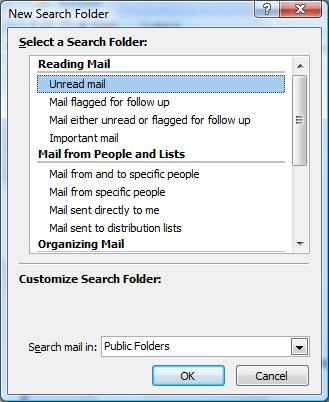
 Ако се върнем на горния пример,
за да създадете папка за цялата кореспонденция с определен партньор, изберете
Mail from and sent to specific people под колоната Mail
from People and Lists. След това изберете Choose.
Ако се върнем на горния пример,
за да създадете папка за цялата кореспонденция с определен партньор, изберете
Mail from and sent to specific people под колоната Mail
from People and Lists. След това изберете Choose.
 Напишете името на лицето в
полето From or Sent to в дъното и след това кликнете върху
ОК и още веднъж върху OK
Напишете името на лицето в
полето From or Sent to в дъното и след това кликнете върху
ОК и още веднъж върху OK
 В пощенската ви кутия ще се
появи новият Search Folder, в който ще намерите цялата кореспонденция с
избраното лице.
В пощенската ви кутия ще се
появи новият Search Folder, в който ще намерите цялата кореспонденция с
избраното лице.
В така записаните папки се събират и получени, и изпратени съобщения така не се налага да ровите и в изходящата си кореспонденция, за да добиете пълна представа за водения разговор. А когато дадена папка вече не ви е нужна, можете да я изтриете спокойно без да бъдат засегнати оригиналните съобщения.
Направете автоматичен подпис (signature) за имейлите си в Outlook
Използването на автоматичен подпис в имейла е лесен, ненатрапчив начин за популяризиране на бизнес или уеб страницата ви. Той освен това е лесен начин получателите на имейла да намерят необходимата информация за обратна връзка с вас директно от входящата си поща.
Автоматичният подпис се появява в края на електронните писма и обикновено съдържа следните елементи:
 Заключителна фраза като например
„Сърдечни поздрави”, „Благодаря” , „С уважение” и др.
Заключителна фраза като например
„Сърдечни поздрави”, „Благодаря” , „С уважение” и др.
 Име, длъжност и информация за
връзка с изпращача
Име, длъжност и информация за
връзка с изпращача
 Име и уеб адрес на фирмата на
изпращача
Име и уеб адрес на фирмата на
изпращача
Възможно е в подписа да се съдържат и цитати или графични елементи. Както сполучливите визитни картички, добрите подписи на писмата дават цялата необходима информация за бизнес контакта и не натоварват с излишна.
За да създадете подпис за имейлите в Outlook 2003 и 2007 , направете следното:
 Отворете Tools > Options.
Отворете Tools > Options.
 Отидете на Mail Format.
Отидете на Mail Format.
 В дъното на прозореца е секцията
Signatures. Там кликнете на бутона Signatures.
В дъното на прозореца е секцията
Signatures. Там кликнете на бутона Signatures.
 Кликнете върху New.
Кликнете върху New.
 Дайте име на подписа си и
натиснете Next.
Дайте име на подписа си и
натиснете Next.
 Въведете желания текст и го
оформете.
Въведете желания текст и го
оформете.
 Кликнете Finish.
Кликнете Finish.
Ако желаете създадения подпис да се появява автоматично в края на всяко съобщение, изберете името му в Choose default signatures – New messages. За да се появява и при отговор и препращане на получени писма го изберете и в Replies/ forwards.
Съвети за намаляване на нежеланата поща
 Използвайте поне два имейл
адреса – един за ежедневната си служебна или лична кореспонденция и един
публичен за регистрация във форуми, онлайн чат, абониране за различни новини,
пазаруване в Интернет.
Използвайте поне два имейл
адреса – един за ежедневната си служебна или лична кореспонденция и един
публичен за регистрация във форуми, онлайн чат, абониране за различни новини,
пазаруване в Интернет.
 Никога не публикувайте личния си
имейл на публично достъпни източници.
Никога не публикувайте личния си
имейл на публично достъпни източници.
 Използвайте уникален имейл
адрес. Нека имейлът ви е труден за отгатване от спамърите и лесен за запомняне
от вашите партньори и приятели.
Използвайте уникален имейл
адрес. Нека имейлът ви е труден за отгатване от спамърите и лесен за запомняне
от вашите партньори и приятели.
 „Маскирайте” имейла си. Ако се
налага да публикувате имейла си онлайн, маскирайте го, за да не бъде прихванат
от автоматичните търсачки на спамърите. Ако публикувате имейла си на уеб сайт,
нека бъде като картинка вместо като линк.
„Маскирайте” имейла си. Ако се
налага да публикувате имейла си онлайн, маскирайте го, за да не бъде прихванат
от автоматичните търсачки на спамърите. Ако публикувате имейла си на уеб сайт,
нека бъде като картинка вместо като линк.
 Третирайте публичния си адрес
като временен. Спамърите сравнително бързо ще се доберат до него. Не се
притеснявайте да го променяте често.
Третирайте публичния си адрес
като временен. Спамърите сравнително бързо ще се доберат до него. Не се
притеснявайте да го променяте често.
 Винаги използвайте публичния си
имейл за регистрация във форуми, онлайн чат, абониране за новини и промоции.
Дори бихте могли да използвате няколко публични адреса за различните услуги.
Винаги използвайте публичния си
имейл за регистрация във форуми, онлайн чат, абониране за новини и промоции.
Дори бихте могли да използвате няколко публични адреса за различните услуги.
 Никога не отговаряйте на SPAM.
Колкото повече отговаряте, толкова повече нежелана поща ще получавате.
Никога не отговаряйте на SPAM.
Колкото повече отговаряте, толкова повече нежелана поща ще получавате.
 Не правете опит да се отпишете
от мейлинг списък. Понякога кликването на линк, който обещава да ви отпише, в
действителност информира спамърите, че имейлът ви е валиден. Това означава, че
ще получавате още повече нежелани писма от тях.
Не правете опит да се отпишете
от мейлинг списък. Понякога кликването на линк, който обещава да ви отпише, в
действителност информира спамърите, че имейлът ви е валиден. Това означава, че
ще получавате още повече нежелани писма от тях.
 Използвайте решение за филтриране на
нежеланата поща. Инсталирайте подходящо антиспам решение на компютъра си.
Регистрирайте имейли само при доставчици, които осигуряват филтър за нежеланата
поща.
Използвайте решение за филтриране на
нежеланата поща. Инсталирайте подходящо антиспам решение на компютъра си.
Регистрирайте имейли само при доставчици, които осигуряват филтър за нежеланата
поща.
Съвети за безопасно използване на имейла
 Никога не отваряйте прикачени
файлове в съобщения от непознат изпращач.Ако не познавате името в полето „От” не
отваряйте прикачения файл.
Никога не отваряйте прикачени
файлове в съобщения от непознат изпращач.Ако не познавате името в полето „От” не
отваряйте прикачения файл.
 Ако получите неочаквано
съобщение със странен прикачен файл от познат изпращач, то би могло да съдържа
вирус. Много червеи се разпространяват до всички контакти, които намерят в
пощата на заразения компютър.Такива съобщения често имат странна тема или име на
прикачения файл. Често това е шеговито съобщение, насърчаващо получателя да види
картинка или да прочете прикачен текстови файл. Винаги изисквайте потвърждение
от изпращача преди да отворите съобщение или прикачен файл от такъв вид.
Ако получите неочаквано
съобщение със странен прикачен файл от познат изпращач, то би могло да съдържа
вирус. Много червеи се разпространяват до всички контакти, които намерят в
пощата на заразения компютър.Такива съобщения често имат странна тема или име на
прикачения файл. Често това е шеговито съобщение, насърчаващо получателя да види
картинка или да прочете прикачен текстови файл. Винаги изисквайте потвърждение
от изпращача преди да отворите съобщение или прикачен файл от такъв вид.
 Проверявайте пълното име на
прикачения файл. Скритите разширения от името на файла могат да Ви заблудят да
отворите заразен прикачен файл от имейла. Винаги проверявайте дали имейл
приложението показва пълното име на прикачения файл, включително разширението.
Вируси и червеи могат да се съдържат във файлове, които изглеждат като картинки,
например с разширение .jpg. Но е възможно да имат скрито разширение, като .exe
или .vbs към името на файла, което означава, че прикачения файл не е картинка, а
програма, която ще се стартира щом се отвори прикачения файл.
Проверявайте пълното име на
прикачения файл. Скритите разширения от името на файла могат да Ви заблудят да
отворите заразен прикачен файл от имейла. Винаги проверявайте дали имейл
приложението показва пълното име на прикачения файл, включително разширението.
Вируси и червеи могат да се съдържат във файлове, които изглеждат като картинки,
например с разширение .jpg. Но е възможно да имат скрито разширение, като .exe
или .vbs към името на файла, което означава, че прикачения файл не е картинка, а
програма, която ще се стартира щом се отвори прикачения файл.
 Внимавайте с фалшивите
предупреждения за вируси. Фалшивите предупреждения за вируси са известни като
"hoaxes". Това е вид верижно писмо, което подвежда потребителите да вярват, че
са получили вирус и ги насърчава да препратят предупреждението на всеки, когото
познават.
Внимавайте с фалшивите
предупреждения за вируси. Фалшивите предупреждения за вируси са известни като
"hoaxes". Това е вид верижно писмо, което подвежда потребителите да вярват, че
са получили вирус и ги насърчава да препратят предупреждението на всеки, когото
познават.
 Не отваряйте спам. Имейл, съдържащ нежелана
реклама може да бъде използван за пренасяне на вируси и червеи. От съображения
за сигурност, би трябвало да изтривате всички рекламни съобщения от непознат
изпращач веднага без да ги отваряте.
Не отваряйте спам. Имейл, съдържащ нежелана
реклама може да бъде използван за пренасяне на вируси и червеи. От съображения
за сигурност, би трябвало да изтривате всички рекламни съобщения от непознат
изпращач веднага без да ги отваряте.
Удобни и спестяващи време клавишни комбинации за Outlook
 За започване на търсене с
Advanced Find, натиснете CTRL+SHIFT+F
За започване на търсене с
Advanced Find, натиснете CTRL+SHIFT+F
 За включване/ изключване на
Навигационния панел натиснете ALT+F1
За включване/ изключване на
Навигационния панел натиснете ALT+F1
 За бързо започване на ново
съобщение натиснете на CTRL+SHIFT+M.
За бързо започване на ново
съобщение натиснете на CTRL+SHIFT+M.
 За създаване на нов контакт,
натиснете CTRL+SHIFT+C.
За създаване на нов контакт,
натиснете CTRL+SHIFT+C.
 За въвеждане на бележка,
натиснете CTRL+SHIFT+N.
За въвеждане на бележка,
натиснете CTRL+SHIFT+N.
 За бързо отваряне на Inbox-а
натиснете CTRL+1
За бързо отваряне на Inbox-а
натиснете CTRL+1
 За да отидете в календара,
натиснете CTRL+2
За да отидете в календара,
натиснете CTRL+2
 За да отворите списъка с
контакти, използвайте CTRL+3.
За да отворите списъка с
контакти, използвайте CTRL+3.
 За да прегледате задачите,
натиснете CTRL+4.
За да прегледате задачите,
натиснете CTRL+4.
 За да отидете в бележките,
натиснете CTRL+5.
За да отидете в бележките,
натиснете CTRL+5.
 За да отговорите на избран
имейл, натиснете CTRL+R.
За да отговорите на избран
имейл, натиснете CTRL+R.
 За да препратите имейл,
натиснете CTRL+F.
За да препратите имейл,
натиснете CTRL+F.
 За да изтриете имейл, натиснете
CTRL+D.
За да изтриете имейл, натиснете
CTRL+D.
 За бързо изтриване на
форматирането на избран текст, натиснете CTRL+SPACEBAR.
За бързо изтриване на
форматирането на избран текст, натиснете CTRL+SPACEBAR.
 За да изпратите отворено
съобщение, натиснете ALT+S.
За да изпратите отворено
съобщение, натиснете ALT+S.
 За бърза проверка на правописа,
натиснете F7.
За бърза проверка на правописа,
натиснете F7.
 За маркиране на съобщение като
прочетено, натиснете CTRL+Q.
За маркиране на съобщение като
прочетено, натиснете CTRL+Q.
 За бързо създаване на нов запис натиснете
CTRL+N. Ако сте в Inbox-a това ще направи нов имейл, ако сте в списъка със
задачи нова задача и т.н.
За бързо създаване на нов запис натиснете
CTRL+N. Ако сте в Inbox-a това ще направи нов имейл, ако сте в списъка със
задачи нова задача и т.н.
Персонализирайте календара си в Outlook за по-добра организация
Електронният календар има огромни предимства в сравнение с хартиения. Той дава възможност за лесно превключване между разнообразни гледни точки – дневен, седмичен, месечен. Записите в него могат лесно да се променят и разместват когато се налага, а инструментите за търсене в Outlook ще ни помогнат бързо да намерим дадена среща или събитие. Ето няколко съвета, които ще ви помогнат да персонализирате календара си в Outlook, за да бъде по-удобно организиран и лесен за ориентация
 Използвайте цветните
категории: когато създавате нов запис в календара, задавайте цвят към него с
помощта на удобния бутон Categories в Outlook 2007. Outlook има предварително
дефинирани теми за някои от цветовете, но те могат да бъдат променени. Кликнете
върху бутона за категории и изберете All Categories. Там можете да преименувате
предварително дефинираните категории с ваши и да създадете нови категории в
зависимост от вашите нужди и организация – например за командировки, срещи във
вашия офис, телефонни обаждания, непотвърдени ангажименти и т.н.
Използвайте цветните
категории: когато създавате нов запис в календара, задавайте цвят към него с
помощта на удобния бутон Categories в Outlook 2007. Outlook има предварително
дефинирани теми за някои от цветовете, но те могат да бъдат променени. Кликнете
върху бутона за категории и изберете All Categories. Там можете да преименувате
предварително дефинираните категории с ваши и да създадете нови категории в
зависимост от вашите нужди и организация – например за командировки, срещи във
вашия офис, телефонни обаждания, непотвърдени ангажименти и т.н.
 Използвайте насочващи заглавия:
Най-добре е да дадете такова заглавие в Subject-а на записа, което да ви помогне
лесно да се ориентирате по него в бъдеще. Обмислете създаването на стандартна
процедура за наименуване на нови записи в календара. Например първата дума в
записа винаги да бъде името на фирмата или човека, с когото ще се срещате.
Използвайте двоеточие, интервали и тирета между думите, за да въведете
допълнителна информация за срещата или ангажимента.
Използвайте насочващи заглавия:
Най-добре е да дадете такова заглавие в Subject-а на записа, което да ви помогне
лесно да се ориентирате по него в бъдеще. Обмислете създаването на стандартна
процедура за наименуване на нови записи в календара. Например първата дума в
записа винаги да бъде името на фирмата или човека, с когото ще се срещате.
Използвайте двоеточие, интервали и тирета между думите, за да въведете
допълнителна информация за срещата или ангажимента.