|
|
Бързо и лесно копиране на информация с Paste Special
Прегледно организиране на графичните елементи в документа с помощта на заглавия
Удобна клавишна комбинация за Print Preview
Спестяващи време клавишни комбинации за Word
Подобрете съвместната работа върху документите с Tracking Changes в Word
Бързо и лесно копиране на информация с Paste Special
Ако копирате съдържание от различни източници - други документи на Word, Интернет страници или имейл съобщения, използвайки функцията Paste, освен съдържанието ще пренесете и форматирането на оригиналния документ и след това ще е необходимо да отделите време за да го уеднаквите с това на оригинала. Вместо това опитайте функцията Paste Special и вмъкнете текста като неформатиран текст:
За да използвате Paste Special:
 В Word 2003 изберете Paste
Special oт меню Edit . В Word 2007 кликнете върху бутона Paste в началния панел
и изберте Paste Special.
В Word 2003 изберете Paste
Special oт меню Edit . В Word 2007 кликнете върху бутона Paste в началния панел
и изберте Paste Special.
 В диалоговата кутия на Paste
Special, изберете бутона Paste, и в секцията As: изберете Unformatted Text.
В диалоговата кутия на Paste
Special, изберете бутона Paste, и в секцията As: изберете Unformatted Text.
 Кликнете OK.
Кликнете OK.
Прегледно организиране на графичните елементи в документа с помощта на заглавия
Изображенията, таблиците и другите графични елементи са перфектно допълнение към текста на Вашия документ, помагащо Ви да илюстрирате още по-добре позицията си. Номерирането и поставянето на заглавия на графичните обекти в текста ще Ви помогне за по-прегледната организация на документа и ще Ви позволи да правите препратки към тях.
С функцията за заглавия Captions на Word това е лесна задача:
 В Word 2003 изберете обекта, към
който да добавите заглавието и след това от меню Insert - Reference - Caption. В
Word 2007 маркирайте обекта и от панел References изберете Insert Caption.
В Word 2003 изберете обекта, към
който да добавите заглавието и след това от меню Insert - Reference - Caption. В
Word 2007 маркирайте обекта и от панел References изберете Insert Caption.
 В диалоговия прозорец изберете
подходящ етикет (напр. таблица или фигура) и позицията, на която да се появи в
документа (под или над обекта).
В диалоговия прозорец изберете
подходящ етикет (напр. таблица или фигура) и позицията, на която да се появи в
документа (под или над обекта).
 Изберете ОК.
Изберете ОК.
Можете да активирате и автоматично добавяне на заглавие към всеки графичен елемент, който вмъквате в документа си:
 В Word 2003 изберете меню Insert
- Reference - Caption. В Word 2007 избрете Insert Caption от панел
References.
В Word 2003 изберете меню Insert
- Reference - Caption. В Word 2007 избрете Insert Caption от панел
References.
 В диалоговия прозорец изберете
бутон AutoCaption и след това вида обекти, за които да се добавят автоматично
заглавия. Задайте настройките за етикет, позиция и номерация, които да се
прилагат.
В диалоговия прозорец изберете
бутон AutoCaption и след това вида обекти, за които да се добавят автоматично
заглавия. Задайте настройките за етикет, позиция и номерация, които да се
прилагат.
 Изберете ОК.
Изберете ОК.
Удобна клавишна комбинация за Print Preview
Този трик ще ви бъде интересен, ако сте от хората, които предпочитат да използват клавиатурата колкото е възможно повече. Обикновено, ако желаете да прегледате документа си преди разпечатка, трябва да използвате мишката и да изберете инструмента за Преглед преди печат от менютата или след като натиснете Alt клавиша да изберете опцията от меню File в Word 2003 или от лентата за бърз достъп в Word 2007
По-бърз начин за активиране на Преглед преди печат е просто да използвате клавишите ALT+CTRL+I. Натиснете ги веднъж, за да се отворите Преглед преди печат и още веднъж за да излезете оттам. За изход можете да натиснете и Esc.
Спестяващи време клавишни комбинации за Word
Спестете време и улеснете работата си като се възползвате се от тези клавишни комбинации за бързо форматиране и редакция на текст, работа с параграфи и други полезни команди в Word.
Клавишни комбинации за редакция на текст
 Маркиране на символ: натиснете
Shift + стрелка надясно за да изберете символа вдясно от курсора и Shift +
стрелка наляво за символа вляво от курсора
Маркиране на символ: натиснете
Shift + стрелка надясно за да изберете символа вдясно от курсора и Shift +
стрелка наляво за символа вляво от курсора
 Маркиране на дума: натиснете Ctrl
+ Shift + стрелка надясно за да изберете думата вдясно на курсора и Ctrl + Shift
+ стрелка наляво за думата вляво
Маркиране на дума: натиснете Ctrl
+ Shift + стрелка надясно за да изберете думата вдясно на курсора и Ctrl + Shift
+ стрелка наляво за думата вляво
 Маркиране на ред: поставете
курсора в началото на реда и натиснете Shift + End
Маркиране на ред: поставете
курсора в началото на реда и натиснете Shift + End
 Маркиране на целия текст: където
и да се намирате в документа натиснете Ctrl + A
Маркиране на целия текст: където
и да се намирате в документа натиснете Ctrl + A
Клавишни комбинации за форматиране на текст
 Bold: маркирайте текста, който
желаете да удебелите и натиснете Ctrl + B
Bold: маркирайте текста, който
желаете да удебелите и натиснете Ctrl + B
 Italic: маркирайте текства, който
искате да бъде с наклонен шрифт и натиснете Ctrl + I
Italic: маркирайте текства, който
искате да бъде с наклонен шрифт и натиснете Ctrl + I
 Подчертаване на текст: маркирайте
и натиснете Ctrl + U
Подчертаване на текст: маркирайте
и натиснете Ctrl + U
 Размер на шрифт: маркирайте
текста. За да увеличите размера на шрифта натиснете Ctrl+Shift +> , за да го
намалите Ctrl+Shift +<
Размер на шрифт: маркирайте
текста. За да увеличите размера на шрифта натиснете Ctrl+Shift +> , за да го
намалите Ctrl+Shift +<
 Промяна на главни и малки букви:
натиснете Shift + F3 веднъж, два или три пъти. Последователно ще преминете през
малки букви, големи букви и начална голяма буква.
Промяна на главни и малки букви:
натиснете Shift + F3 веднъж, два или три пъти. Последователно ще преминете през
малки букви, големи букви и начална голяма буква.
Клавишни комбинации за форматиране на параграф
 Разполагане на текста вляво:
разположете курсора където и да е в параграфа и натиснете Ctrl + L
Разполагане на текста вляво:
разположете курсора където и да е в параграфа и натиснете Ctrl + L
 Разполагане на текста вдясно:
разположете курсора където и да е в параграфа и натиснете Ctrl + R
Разполагане на текста вдясно:
разположете курсора където и да е в параграфа и натиснете Ctrl + R
 Разполагане на текста в средата:
разположете курсора където и да е в параграфа и натиснете Ctrl + E
Разполагане на текста в средата:
разположете курсора където и да е в параграфа и натиснете Ctrl + E
 Двустранно подравняване на текста
: разположете курсора където и да е в параграфа и натиснете Ctrl + J
Двустранно подравняване на текста
: разположете курсора където и да е в параграфа и натиснете Ctrl + J
Клавишни комбинации за добавяне на популярни символи
 Символ ©: натиснете Alt + Ctrl +
C
Символ ©: натиснете Alt + Ctrl +
C
 Символ ®: натиснете Alt + Ctrl +
R
Символ ®: натиснете Alt + Ctrl +
R
Други полезни клавишни комбинации
 Отмяна на последното действие
(Undo): натиснете Ctrl + Z
Отмяна на последното действие
(Undo): натиснете Ctrl + Z
 Връщане на последното действие
(Redo): натиснете Ctrl + Y
Връщане на последното действие
(Redo): натиснете Ctrl + Y
 Търсене: за да отворите диалоговия прозорец за
търсене натиснете Ctrl + F
Търсене: за да отворите диалоговия прозорец за
търсене натиснете Ctrl + F
Подобрете съвместната работа върху документите с Tracking Changes в Word
Ако се налага да работите съвместно с други колеги върху общ документ в Word или трябва да прегледате и извършите необходимите корекции в даден документ преди да го одобрите, функцията Track Changes в Word ще ви бъде от голяма полза. Тя дава възможност за лесен и бърз преглед не само на направените промени, но и на това кой и кога ги е извършил. Имате възможност да преглеждате и одобрявате промените една по една или наведнъж.
Активиране на функцията за проследяване на промените
В Word 2007 изберете меню Review и кликнете върху бутона Track Changes. В Word 2003 отворете меню Tools и изберете Track Changes
Преглед и одобрение на промените в документа
След активиране на функцията всички промени - изтриване или добяване на
текст, се показват в документа. 
За да приемете или отхвърлите дадена промяна използвайте бутона Accept или Reject. Ако след като прегледате целия документ решите да приемете всички промени направени промени в него можете да използвате Accept All Changes in Document вместо да ги одобрявате една по една.
Анонимни промени
Ако задържите мишката над редактирания текст ще се покаже информация за автора и времето на извършване на промените.
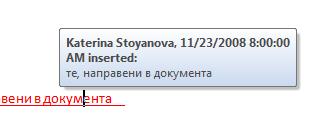
Това е полезно, когато повече хора работят върху даден документ, но в определени ситуации е възможно да не е желателно.
За да промените настройките в Word 2007 изберете Word options от Office бутона, след това в меню Popular изберете опцията Personalize your copy of Microsoft Office. Пременете името и инициалите си. В Word 2003, изберете меню Tools, Options и след това User Information. Променете името и инициалите си и изтрийте адреса.