Разделете думите от една клетка на Excel в две
Бърза клавишна комбинация за придвижване клетка нагоре в Excel
Бърза клавишна комбинация за добавяне или изтриване на редове или колони в Excel
Съберете текста от две клетки на Excel в една
Бързо придвижване между работни таблици в Excel
Показване на нулеви стойности в Excel
Бързо въвеждане на дата и час в Excel
Пресмятане на броя работни дни между две дати
Спестяващи време клавишни комбинации за Excel
Едновременно извършване на промени в повече работни таблици
Разделете думите от една клетка на Excel в две
В една колонка имате въведено име и фамилия. Разделянето им в две отделни клетки става много лесно:
 Маркирайте колона A
Маркирайте колона A
 От горното меню изберете Data и
след това Text to Columns
От горното меню изберете Data и
след това Text to Columns
 Изберете Delimited и след това
Next
Изберете Delimited и след това
Next
 На следващата стъпка отбележете
само Space и кликнете върху Next
На следващата стъпка отбележете
само Space и кликнете върху Next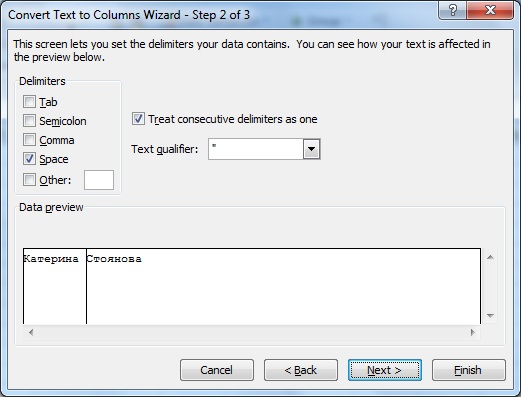
 Под Destination area, напишете
$B$1 и след това кликнете Finish
Под Destination area, напишете
$B$1 и след това кликнете Finish Копирайте формулата до последния ред с данни
за имената
Копирайте формулата до последния ред с данни
за имената
Бърза клавишна комбинация за придвижване клетка нагоре в Excel
С натискането на клавиша Enter в Excel се премествате една клетка
по-надолу.
Ако желаете да се върнете назад и да се качите клетка нагоре
опитайте вместо стрелките или мишката да натиснете едновременно клавишите
Shift + Enter.
Бърза клавишна комбинация за добавяне или изтриване на редове или колони в Excel
За да добавите нов ред или колона, маркирайте толкова редове / колони, колкото желаете да вмъкнете. Изберете реда отдолу и колоната вдясно от които желаете да бъдат разположени новите. Натиснете едновременно клавишите „Ctrl”, „Shift” и „=”
За да изтриете няколко реда или колони, просто ги маркирайте и натиснете едновременно „Ctrl” и „-”.
Съберете текста от две клетки на Excel в една
Представете си, че разполагате със списък на потенциални клиенти в Excel. В
него малкото име и фамилията на вашите контакти са отделени, а трябва да ги
съберете в една колонка. Вместо да пренаписвате целия списък, е достатъчно да
кажете на Excel да постави малкото име, интервал и фамилията в една обща клетка.
Това може да стане с една много лесна формула:
=A1&"
"&B1
Знакът & казва на Excel да съедини едната стойност с
другата, а кавичките му казват да вмъкне специфичен символ (в случая интервал).
За да повторите формулата, застанете в долния десен ъгъл на клетката, така
че курсорът на мишката да се превърне в кръстче, натиснете левия бутон и
изтеглете надолу.
Бързо придвижване между работни таблици в Excel
Има два лесни начина за бързо придвижване между работни таблици (Sheet) в Excel, които ще Ви бъдат много полезни, ако работите с документ, съдържащ голям брой такива таблици:
 Натиснете и задръжте клавиша
CTRL и натиснете клавиша PageUp или PageDown за да се преместите една таблица
наляво или надясно
Натиснете и задръжте клавиша
CTRL и натиснете клавиша PageUp или PageDown за да се преместите една таблица
наляво или надясно
 Кликнете с десния бутон на мишката върху някоя
от четирите стрелки в долния ляв ъгъл на документа в Excel. Ще се появят имената
на всички работни таблици и вие можете да изберете на коя желаете да отидете
Кликнете с десния бутон на мишката върху някоя
от четирите стрелки в долния ляв ъгъл на документа в Excel. Ще се появят имената
на всички работни таблици и вие можете да изберете на коя желаете да отидете
Показване на нулеви стойности в Excel
В повечето случаи Excel показва информацията така, както я въвеждате. Това се отнася и за нулата. Ако въведете нула, в таблицата на Excel се показва 0. Ако не въведете никаква стойност в клетката, Excel показва тази област като празна. Ако резултатът от някаква формула е нула се показва този резултат. Но в някои случай е възможно да не искате да се показва нулевата стройност. За да контролирате показването и, следвайте долните стъпки:
Изберете Options от Tools менюто. Ще се появи диалоговия прозорец на Options. Изберете View В долната част на прозорчето се намират Window Options. Обърнете внимание на Zero Values. Ако опцията е избрана, нулевите стойности ще се показват. Ако я изчистите, нулевите стойности вече няма да се показват. Тази настройка влияе не само на начина, по който виждате информацията на екрана, но и на начина, по който тя ще се разпечати от Excel.
Бързо въвеждане на дата и час в Excel
В Excel има удобни клавишни комбинации за бързо въвеждане на текущата дата или час. За да въведете текущата дата, просто маркирайте клетка и натиснете "Ctrl" +" ;". По същия начин, но с клавишите "Ctrl" + ":" можете да въведете текущия час.
Пресмятане на броя работни дни между две дати
За да изчислите броя дни между две дати без събота и неделя, използвайте функциите NETWORKDAYS и MOD както е показано в долната формула:
=NETWORKDAYS(A1;B1)-1-MOD(A1;1)+MOD(B1;1)
В
клетка A1 е въведена началната дата; а в клетка B1 крайната дата.
Спестяващи време клавишни комбинации за Excel
Възползвайте се от клавишни комбинации за бързо форматиране, маркиране и предвижване между данните в Excel :
 Ctrl + Shift + $ за форматиране
на маркираните клетки като валута - $, с две числа след десетичната запетая
Ctrl + Shift + $ за форматиране
на маркираните клетки като валута - $, с две числа след десетичната запетая
 Ctrl + Shift + % за форматиране
на маркираните клетки като процент, без числа след десетичната запетая
Ctrl + Shift + % за форматиране
на маркираните клетки като процент, без числа след десетичната запетая
 Ctrl + Shift + ! за форматиране
на маркираните клетки като число с две цифри след десетичната запетая и
разделител за 1,000
Ctrl + Shift + ! за форматиране
на маркираните клетки като число с две цифри след десетичната запетая и
разделител за 1,000
 Ctrl + Shift + & за външна
рамка (Outline Border) около маркираните клетки
Ctrl + Shift + & за външна
рамка (Outline Border) около маркираните клетки
 Ctrl + Shift + _ (долно тире) за
премахване на външната рамка (Outline Border) около маркираните клетки
Ctrl + Shift + _ (долно тире) за
премахване на външната рамка (Outline Border) около маркираните клетки
 Ctrl + 1 за отваряне на Format
Cells
Ctrl + 1 за отваряне на Format
Cells
 Enter за предвижване вертикално
надолу
Enter за предвижване вертикално
надолу
 Shft + Enter за предвижване
вертикално нагоре
Shft + Enter за предвижване
вертикално нагоре
 Tab за предвижване надясно
Tab за предвижване надясно
 Shift + Tab за предвижване
наляво
Shift + Tab за предвижване
наляво
 Ctrl + Shift + стрелка надолу за
маркиране на група от клетки от най-горната до най-долната в колоната
Ctrl + Shift + стрелка надолу за
маркиране на група от клетки от най-горната до най-долната в колоната
 Ctrl + Shift + стрелка нагоре за
маркиране на група от клетки от най-долната до най-горната в колоната
Ctrl + Shift + стрелка нагоре за
маркиране на група от клетки от най-долната до най-горната в колоната
 Ctrl + Shift + стрелка вдясно за
маркиране на група от клетки от първата до последната в реда
Ctrl + Shift + стрелка вдясно за
маркиране на група от клетки от първата до последната в реда
 Ctrl + Shift + стрелка вляво за
маркиране на група от клетки от последната до първата в реда
Ctrl + Shift + стрелка вляво за
маркиране на група от клетки от последната до първата в реда
 Shift + стрелка за маркиране на последователни
клетки
Shift + стрелка за маркиране на последователни
клетки
Разделяне на страници в Excel
Ако работите с големи таблици в Excel може би понякога желаете част от информацията да излезе на нова страница при печат – например само първите десет реда от информацията да бъдат на първата страница, а следващите редове на втората. Това можете да направите по следния начин:
Маркирайте която и да е клетка на последния ред от първа страница, например A10. Изберете Page Break от Insert менюто. Ще се появи прекъсната линия между десети и единадесети ред. Ако по-късно желаете да изтриете това разделение: маркирайте отново клетка A10. Изберете Remove Page Break от Insert менюто. Прекъсната линия ще изчезне.
Едновременно извършване на промени в повече работни таблици
Повечето от нас имат работни документи в Excel с повече от една работна таблица – например годишен бюджет с отделна таблица за всеки от месеците.
Ако се наложи еднаква промяна във формула или данни на определена клетка във всички работни таблици на такъв файл, има лесен начин да я направите наведнъж.
Например имате документ с ценови листи за всеки месец. В колона B на всяка от тях начислявате 20% ДДС върху единичната цена. Но ако ставката за ДДС се промени много по-лесно и бързо ще бъде да я редактирате само веднъж и това да се отрази на всички останали таблици вместо във всяка от тях поотделно.
Ето как може да стане това:
 Първо, кликнете върху таблицата,
където ще правите промените.
Първо, кликнете върху таблицата,
където ще правите промените.
 След това натиснете Shift и
кликнете на последната таблица, върху която да се извършат промените.
Наименованията на избраните таблици ще се оцветят в бяло, а името на текущата ще
стане удебелено. Освен това, след името на документа ще се появи [Group], за да
покаже, че сега работите върху група от работни таблици.
След това натиснете Shift и
кликнете на последната таблица, върху която да се извършат промените.
Наименованията на избраните таблици ще се оцветят в бяло, а името на текущата ще
стане удебелено. Освен това, след името на документа ще се появи [Group], за да
покаже, че сега работите върху група от работни таблици.
 Направете промените върху
избраната таблица и кликнете върху последната работна таблица. Така ще
приключите работата върху групата от таблици и промяната ще се отрази навсякъде.
Направете промените върху
избраната таблица и кликнете върху последната работна таблица. Така ще
приключите работата върху групата от таблици и промяната ще се отрази навсякъде.