Как да се отървете от форматирането
Как да направите иконите на Desktop-а по-големи
Прехвърляне на снимки от мобилния телефон
Как да имате отдалечен достъп до файловете в офиса?
Бързи клавишни комбинации за работа с браузери за Интернет
Работа с Office 2007 файлове на по-стари офис пакети
Бързи клавишни комбинации в Windows
Пет съвета за по-лесен архив на данните
Как да се отървете от форматирането
Един от най-лесните начини да се отървете от форматирането, приложено върху даден текст е използването на Notepad. Това става много бързо:
 Маркирайте избрания текст
Маркирайте избрания текст
 Натиснете Ctrl + X или Ctrl + C за да
го изрежете или копирате
Натиснете Ctrl + X или Ctrl + C за да
го изрежете или копирате
 Стартирайте Notepad
Стартирайте Notepad
за Windows 7
или Windows Vista натиснете клавиша Windows и напишете Notepad
за Windows XP
натиснете едновременнно клавишите Windows и R, след това напишете Notepad и
изберете OK
 Натиснете Ctrl + V за да копирате
текства в Notepad
Натиснете Ctrl + V за да копирате
текства в Notepad
Т.к. Notepad може да работи само с неформатиран текст, цялото форматиране върху избрания от вас текст ще се загуби. След това можете да запишете текстовия файл или да копирате текста от него в Microsoft Word или друга програма.
Как да направите иконите на Desktop-а по-големи
Можете да използвате този съвет за да увеличите или намалите размера на иконите на работния си екран. От него ще разберете и как да промените размера на техния шрифт.
Windows XP
Кликнете с десния бутон на мишката върху работния екран и изберете Properties. Изберете Appearance и след това бутона Advanced.
В падащото меню на Item, изберете Icon. В полето Size използвайте стрелката за да направите иконите по-големи или по-малки.
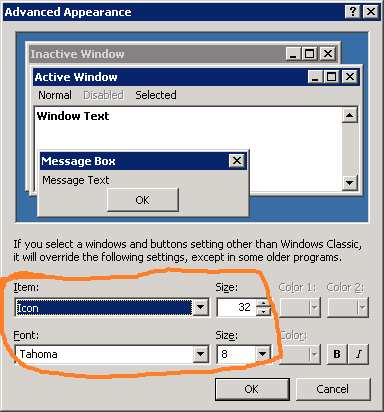
Кликнете върху Apply за да направите промените. Ако не ви харесва как се е получило повторете отново.
В полетата Font и Size отдолу можете да променяте вида шрифт и неговия размер.
Windows Vista и Windows 7
Тук промяната на размера на иконите е наистина много лесна.
Отидете на работния си екран, задръжте клавиша CTRL и скролирайте с мишката докато постигнете желания ефект.
Другият начин е да кликнете с десния бутон върху работния екран и да изберете една от опциите за малки, средни и големи икони във View.
Прехвърляне на снимки от мобилния телефон
Повечето съвременни мобилни телефони имат вградена камера, а качеството на снимките, които се правят с тях става все по-добро. Ето как можете да прехвърлите снимките от мобилния си телефон на компютъра или да ги изпратите до друг телефон. Описаните възможности имат вариации за различните модели телефони, така че ако имате колебания проверете в ръководството на телефона си.
Съобщения със снимки (MMS)
Можете да изпратите
снимки от своя телефон на телефона на други хора като изпратите съобщение със
снимка - MMS.
За да изпратите снимка чрез MMS трябва телефонът ви да
поддържа тази функция и да сте активирали настройките за MMS. Ако не сте
направили това ще трябва да се свържете с мобилния си оператор и да ги
активирате преди да започнете изпращането на снимките. За изпращането на MMS:
 отворете телефона си и да изберете
Меню
отворете телефона си и да изберете
Меню
 намерете Медия или Галерия
намерете Медия или Галерия
 след като харесате снимката, която
искате да изпратите отидете на Опции и изберете Изпрати като съобщение
след като харесате снимката, която
искате да изпратите отидете на Опции и изберете Изпрати като съобщение
 посочете до кой от контактите в
телефона си желаете да изпратите MMS
посочете до кой от контактите в
телефона си желаете да изпратите MMS
 натиснете OK и след това Изпрати
натиснете OK и след това Изпрати
Кабел за данни
Друг начин за изпращане на снимки
е да ги пренесете на компютъра си, откъдето да ги изпратите по имейл, пуснете
онлайн или запишете на CD или DVD. За да копирате снимките на компютъра си
можете да използвате кабел за връзка с телефона. Ако не сте получили такъв кабел
при покупката на телефона си, бихте могли да го закупите допълнително. За
различните телефони има различни видове кабели за данни, така че проверете какъв
е съвместим с вашия.
След като свържете телефона и компютъра бихте могли да
инсталирате софтуер за улеснение на трансфера и да започнете прехвърлянето на
снимките.
Bluetooth
Все по-популярен начин за размяна на снимки, е безжичната технология наречена
Bluetooth. Bluetooth-ът позволява лесно изпращане на снимки от телефона на
лаптоп или настолен компютър. Компютърът, на който се изпращат също трябва да
разполага с bluetooth за да ги получи.
Най-трудната част при тази технология
е настройката на връзката на телефона с компютъра, но след като веднъж се
направи изпращането на снимките е изключително лесно.
Чрез Bluetooth можете
да изпращате снимки и на потребителите на други телефони без никакви
допълнителни разходи каквито има при MMS-ите.
Имейл
Повечето мобилни телефони имат възможност за работа с имейл. По този начин можете да изпратите снимки на други хора или на собствения си адрес. Само трябва да еднократно да направите необходимите настройки за пощата. След по всяко време бихте могли да изпратите по имейл някоя снимка като просто я изберете и въведете адреса до който да се изпрати.
Преносими флаш карти
Голяма част от съвременните телефони имат слот за допълнителна памет, на
която бихте могли да съхранявате на снимки, музика и други данни и чрез която
лесно и бързо да пренесете снимки от телефона на компютъра. Много от преносимите
компютри разполагат с карточетец, но ако в компютъра няма такъв може да се
закупи допълнително.
За да пренесете снимки от телефона на компютъра просто
трябва да извадите флаш картата от телефона и да я пъхнете в карточетеца.
Компютърът ви ще я разпознае като отделно устройство и ще можете да копирате от
нея желаните снимки. След това бихте могли да изтрие снимките от картата и да
освободите място за нови.
Как да имате отдалечен достъп до файловете в офиса?
Отдалеченият достъп дава възможност да се включите на компютър или сървър в офиса от друго място и да можете да работите във фирмената мрежа без да сте физически там. Много фирми вече разчитат на възможността да предоставят дистанционна връзка на служителите си до данните в офиса. Така данните и ресурсите на фирмената мрежата могат да бъдат използвани по време на командировка или да има възможност за по-гъвкаво работно време за някои служители.
Има два основни начина за осъществяване на отдалечения достъп - с помощта на Remote Desktop или чрез виртуална частна мрежа (VPN)
Връзка чрез Remote Desktop
Използването на Remote
desktop дава възможност за връзка към компютъра Ви от друг отдалечен компютър.
Това може да се направи с помощта на Remote Desktop-а на Microsoft, чрез уеб
базирани услуги като LogMeIn или чрез популярния Remote Web Workplace, включен в
Microsoft Small Business Server, който предоставя отдалечен достъп на определени
служител чрез осигурена уеб страница.
Remote desktop предлага бърз, лесен
и евтин отдалечен достъп. За да бъде връзката защитена е препоръчително
свързване към офиса с VPN и след това използване на Remote Desktop.
VPN (Virtual Private Network)
Виртуалната частна
мрежа е директна, сигурна връзка, позволяваща безопасно предаване на данни през
неосигурени публични или частни мрежи. Сигурността на VPN-а елиминира нуждата от
скъпи решения като наети линии и dial-up връзки. Отдалеченият офис или компютър
става част от фирмената мрежата и може да използва мрежови ресурси като
принтери, сървъри, файлове и бази данни.
Недостатъците на VPN връзката са
много по-трудната и настройка, нуждата от инсталиране на допълнителен софтуер за
осъществяването и на отдалечените компютри и възможността за по-бавна работа на
някои приложения.
Ако не сте сигурни кой вид отдалечен достъп е подходящ
за Вашата компания се свържете с Прокомп Експрес. Ние ще ви помогнем да изберете
и да започнете да използвате най-доброто решение за Вашите нужди.
Бързи клавишни комбинации за работа с браузери за Интернет
 За да отворите Favorites или Bookmarks
натиснете Ctrl и B
За да отворите Favorites или Bookmarks
натиснете Ctrl и B
 За да добавите сайт към Favorites или
Bookmarks натиснете Ctrl и D
За да добавите сайт към Favorites или
Bookmarks натиснете Ctrl и D
 За да се придвижите един сайт назад
натиснете Alt и стрелка вляво
За да се придвижите един сайт назад
натиснете Alt и стрелка вляво
 За да се придвижите един сайт напред
натиснете Alt и стрелка вдясно
За да се придвижите един сайт напред
натиснете Alt и стрелка вдясно
 За отваряне на диалог за търсене,
натиснете Ctrl и F.
За отваряне на диалог за търсене,
натиснете Ctrl и F.
 За отваряне на нов прозорец на
браузера натиснете Ctrl и N
За отваряне на нов прозорец на
браузера натиснете Ctrl и N
 За да прегледате историята, натиснете
CTRL+H
За да прегледате историята, натиснете
CTRL+H
 За да спрете зареждането на даден сайт
натиснете Esc
За да спрете зареждането на даден сайт
натиснете Esc
 За да маркирате текста в лентата с
адреса в Internet Explorer, натиснете Alt и D
За да маркирате текста в лентата с
адреса в Internet Explorer, натиснете Alt и D
 За да отворите списък с последните
посещавани страници в Internet Explorer, натиснете F4
За да отворите списък с последните
посещавани страници в Internet Explorer, натиснете F4
Работа с Office 2007 файлове на по-стари офис пакети
Случвало ли Ви се е да получите имейл от бизнес партньор, който вече е преминал към новия офис пакет Office 2007 и да установите, че Вашата по-стара версия на офиса не може да отвори изпратените от него файлове?.
Това е така, защото всички програми от новия офис пакет използват нов формат, базиран на Extensible Markup Language (XML). Новите файлови разширения съдържат буквата “x” накрая - .docx за документи на Word, .xlsx за Excel, .pptx за PowerPoint..
За да можете да отваряте и записване офис документи от новия XML формат в по-стари версии на Microsoft Office е необходимо да свалите и инсталирате пакета за съвместимост на Microsoft.
Пакетът можете да свалите оттук
След успешното му инсталиране ще можете да отваряте, редактирате и записвате документи в новите формати на Word, Excel и Powerpoint.
Бързи клавишни комбинации в Windows
 За превключване към Desktоp-a
натиснете Windows+D
За превключване към Desktоp-a
натиснете Windows+D
 За отваряне на Windows Explorer
натиснете Windows+E
За отваряне на Windows Explorer
натиснете Windows+E
 За отваряне на Търсене натиснете
Windows+F
За отваряне на Търсене натиснете
Windows+F
 За заключване на компютъра натиснете
Windows+L
За заключване на компютъра натиснете
Windows+L
 За минимизиране на всички отворени
прозорци, натиснете Windows+M.
За минимизиране на всички отворени
прозорци, натиснете Windows+M.
 За отваряне на прозореца за Run
натиснете Windows+R
За отваряне на прозореца за Run
натиснете Windows+R
 За отваряне на диалоговата кутия за
System Properties натиснете Windows+Break
За отваряне на диалоговата кутия за
System Properties натиснете Windows+Break
 За отваряне на Help натиснете
Windows+F1
За отваряне на Help натиснете
Windows+F1
 За превключване между бутоните на
Taskbar-a натиснете Windows+Tab
За превключване между бутоните на
Taskbar-a натиснете Windows+Tab
 За да отворите Start menu натиснете
Ctrl+Esc
За да отворите Start menu натиснете
Ctrl+Esc
 За превключване между отворените
приложения - Alt+Esc
За превключване между отворените
приложения - Alt+Esc
 За да смените името на маркирания файл
натиснете F2
За да смените името на маркирания файл
натиснете F2
 За да затворите текущата отворена
програма, натиснете Alt+F4
За да затворите текущата отворена
програма, натиснете Alt+F4
 За да отворите прозореца за Properties
на избрана иконка или програма натиснете Alt+enter
За да отворите прозореца за Properties
на избрана иконка или програма натиснете Alt+enter
 За десен клик върху избрания елемент,
натиснете Shift+F10
За десен клик върху избрания елемент,
натиснете Shift+F10
 За изтриване на файлове без да бъдат
изпращани в кошчето, натиснете Shift+del
За изтриване на файлове без да бъдат
изпращани в кошчето, натиснете Shift+del
Пет съвета за по-лесен архив на данните
 Архивирайте редовно и достатъчно
често. Записвайте архив на данните си поне веднъж месечно, а на информацията
от критично значение ежеседмично или ежедневно.
Архивирайте редовно и достатъчно
често. Записвайте архив на данните си поне веднъж месечно, а на информацията
от критично значение ежеседмично или ежедневно.
 Съхранявайте по няколко копия на
архива. Никога не записвайте нов архив върху предишния– пазете няколко
копия, така че да бъдете в състояние да възстановите информация от повече от
един архив ако е необходимо.
Съхранявайте по няколко копия на
архива. Никога не записвайте нов архив върху предишния– пазете няколко
копия, така че да бъдете в състояние да възстановите информация от повече от
един архив ако е необходимо.
 Архивирайте избирателно. Не е
необходимо да правите пълен архив на цялата система. Защо да губите времето си
да архивирате изпълними програмни файлове, когато можете лесно да ги
преинсталирате от оригиналния диск в случай на проблем. Просто архивирайте
работните си документи, електронна поща и други важни файлове. Архивирането на
целия твърд диск отнема време, не е практично и не е необходимо да се извършва.
Архивирайте избирателно. Не е
необходимо да правите пълен архив на цялата система. Защо да губите времето си
да архивирате изпълними програмни файлове, когато можете лесно да ги
преинсталирате от оригиналния диск в случай на проблем. Просто архивирайте
работните си документи, електронна поща и други важни файлове. Архивирането на
целия твърд диск отнема време, не е практично и не е необходимо да се извършва.
 Организирайте добре данните си.
Архивирането е лесно, ако е налице правилна структура на папките с данни.
По-бързо и лесно е да архивирате всичките си документи, ако са в една папка,
отколкото ако са разхвърляни по целия диск. Когато всичките ви лични файлове са
на едно място, е по-малко вероятно да забравите файл, когато правите архива.
Организирайте добре данните си.
Архивирането е лесно, ако е налице правилна структура на папките с данни.
По-бързо и лесно е да архивирате всичките си документи, ако са в една папка,
отколкото ако са разхвърляни по целия диск. Когато всичките ви лични файлове са
на едно място, е по-малко вероятно да забравите файл, когато правите архива.
 Обърнете се към нас за
автоматизиране на вашия архив. Не е необходимо да копирате всички файлове
ръчно. Случайно можете да пропуснете нещо, или просто да направите грешка.
Автоматизираният архив е по-надежден.
Обърнете се към нас за
автоматизиране на вашия архив. Не е необходимо да копирате всички файлове
ръчно. Случайно можете да пропуснете нещо, или просто да направите грешка.
Автоматизираният архив е по-надежден.
Как да почистите компютъра си
Събирането на мърсотия, прах и дим може да причини всякакви проблеми – от нестабилна мишка до пълен срив на системата. Извършването на долните стъпки веднъж на всеки шест месеца или по-често, ако компютърът Ви е в замърсено или задимено помещение ще помогне за безпроблемната работа на системата Ви.
 Използвайте подходящи препарати за
почистване. За почистване на компютрите използвайте само специални
препарати, предназначени за компютърна техника. Никога не ги прилагайте директно
върху компютъра. Първо поставете от почистващото средство върху кърпа и
почистете с нея.
Използвайте подходящи препарати за
почистване. За почистване на компютрите използвайте само специални
препарати, предназначени за компютърна техника. Никога не ги прилагайте директно
върху компютъра. Първо поставете от почистващото средство върху кърпа и
почистете с нея.
 Почистете кутията. Замърсените
вентилатори могат да доведат до прегряване, което бавно ще убие вашия компютър.
Почистете всички отвори на кутията от насъбрал се прах или други запушвания с
парцал без мъх или със сгъстен въздух. Обърнете специално внимание на дупката
при вентилатора на захранването. Ако използвате сгъстен въздух, внимавайте да не
издухате праха обратно в кутията.
Почистете кутията. Замърсените
вентилатори могат да доведат до прегряване, което бавно ще убие вашия компютър.
Почистете всички отвори на кутията от насъбрал се прах или други запушвания с
парцал без мъх или със сгъстен въздух. Обърнете специално внимание на дупката
при вентилатора на захранването. Ако използвате сгъстен въздух, внимавайте да не
издухате праха обратно в кутията.
 Почистете дънната платка.
Отворете кутията. Опитайте да почистите праха с малка прахосмукачка или със
сгъстен въздух. Проверете дали сте махнали праха от кутията, а не просто сте го
преместили. Избършете повърхността с парцал без мъх.
Почистете дънната платка.
Отворете кутията. Опитайте да почистите праха с малка прахосмукачка или със
сгъстен въздух. Проверете дали сте махнали праха от кутията, а не просто сте го
преместили. Избършете повърхността с парцал без мъх.
 Почистете мишката. Ако мишката
Ви не е оптична завъртете кръглото капаче от долната страна на мишката, махнете
го и извадете топчето. Вземете тампонче за почистване на уши и почистете
насъбралата се мърсотия от всяко от колелцата в отвора. Избършете топчето на
мишката с парцал и го върнете обратно.
Почистете мишката. Ако мишката
Ви не е оптична завъртете кръглото капаче от долната страна на мишката, махнете
го и извадете топчето. Вземете тампонче за почистване на уши и почистете
насъбралата се мърсотия от всяко от колелцата в отвора. Избършете топчето на
мишката с парцал и го върнете обратно.
 Почистете клавиатурата.
Обърнете клавиатурата надолу и леко я разтърсете. Повечето малки боклучета ще
паднат. Със сгъстен въздух можете да издухате навън насъбралата се мърсотия
между клавишите. Избършете повърхността с кърпичка, напоена с препарат за
почистване на компютър.
Почистете клавиатурата.
Обърнете клавиатурата надолу и леко я разтърсете. Повечето малки боклучета ще
паднат. Със сгъстен въздух можете да издухате навън насъбралата се мърсотия
между клавишите. Избършете повърхността с кърпичка, напоена с препарат за
почистване на компютър.
 Почистете монитора. Почистете
праха от екрана с малък тампон за сваляне на грим. Не използвайте никакви
препарати - дори и да се рекламират като специални средства за почистване на
монитора, има опасност да увредят повърхността му. Ако петната са упорити
използвайте обикновена вода, като не забравяте да правите това единствено при
изключен монитор - уверете се, че е изсъхнал напълно преди да го включите
отново.
Почистете монитора. Почистете
праха от екрана с малък тампон за сваляне на грим. Не използвайте никакви
препарати - дори и да се рекламират като специални средства за почистване на
монитора, има опасност да увредят повърхността му. Ако петната са упорити
използвайте обикновена вода, като не забравяте да правите това единствено при
изключен монитор - уверете се, че е изсъхнал напълно преди да го включите
отново.