Microsoft Virtual PC
срещу
InnoTek VirtualBox
Кой кого?
Искало ли ви се е да можете да тествате даден софтуер, но при конкретни условия, които обаче за жалост не съвпадат с реалните? Искало ли ви се е да пробвате даден продукт без да ви е страх, че от експериментите ви компютърът ще се предаде и ще поиска преинсталация? Или просто ви се цъка из файловете на Windows? Това е напълно възможно с програмите за симулация на компютър на истинския ви такъв - виртуален компютър. Такива програми започват да стават все по-популярни и това не е случайно, защото все повече хора предпочитат да тестват как ще се държи дадена програма в конкретни условия без да нарушават целостта на реалната си работна станция, а виртуалните машини могат да им предложат това удобство. Разбира се една виртуална машина използва ресурсите на реалната такава - процесорна мощ, заделя част от RAM паметта, нужно й е дисково пространство, не поддържа истинско 3D ускорение, защото емулира видео картата, но все пак "лишенията" си струват.
Обект на материала днес ще са Virtual PC на Microsoft и VirtualBox на InnoTek. Първите нямат нужда от представяне, а вторите са, както те твърдят, иновативен разработчик. Ще видим, ще видим.
Информация за програмите:
Microsoft Virtual PC 2007 1.0
Официална страница: Microsoft
Лиценз: Безплатен (Freeware)
Линк за изтегляне и повече информация: Microsoft Virtual PC 2007
Размер: 30.5MB
VirtualBox 1.3.8
Официална страница: InnoTek
Лиценз: Безплатен (Freeware)
Линк за изтегляне и повече информация: VirtualBox
Размер: 13.4MB
Ами да започваме...
1. Инсталация, деинсталация, размер и заемани ресурси
Virtual PC
Размерът на инсталационния файл 30.5MB, което не е чак толкова малко, но не е и много - т.е. в границите на разумното. След инсталацията папката на програмата е с големина 36.5MB, което също е в рамките на нормалното. Самата инсталация е бърза и лесна. Единственото, което ви се дава възможност да настроите, е дали да се инсталира само за текущия потребител или за всички и къде да бъде инсталирана програмата. В края си инсталацията спира за момент интернет достъпа ви, след което го връща обратно. Това важи и за деинсталацията, която също е лесна и бърза. Стартирана в режим на готовност, програмата заема малко над 10MB оперативна памет и около 5-6 виртуална такава, което си е доста минимално. Активният й процес е Virtual PC.exe. Програмата добавя своя икона в системния трей.
VirtualBox
Размерът на инсталационния файл е 13.3MB, което е доста по-малко от този на Virtual PC. В инсталиран вид програмата заема 24.1MB. Инсталацията е също лесна и бърза, като ви се дава възможност и да избирате дали да инсталирате мрежов интерфейс и поддръжка за USB устройства и къде да инсталирате програмата. По време на самата инсталация ще бъде инсталиран софтуер, който не е WHQL сертифициран и ще бъде изведен прозорец с бутони Continue anyway и Stop installation, където трябва да кликнете първото разбира се, иначе инсталацията няма да завърши успешно и програмата няма да функционира както трябва. Деинсталацията е бърза и безпроблемна.
Стартирана, програмата, стартира два свои процеса - VirtualBox.exe, който заема около 12-13MB RAM и около 22MB виртуална памет и VBoxSVC.exe, който заема около 10MB RAM памет и около 20MB виртуална. Определено се разпростира повече, спрямо продукта на Microsoft.
Това е разбира се, да повторя, при стартирани програмите, но не и активирана виртуална машина в действие.
2. Интерфейс на конзолата (основния прозорец)
Virtual PC
Основният прозорец на програмата е много изчистен и освен лентата с менюта, има още 4 бутона (вдясно) за създаване на нова виртуална машина, настройката, премахването и стартирането й. Вляво е полето, в което се поместват вече създадените виртуални компютри. Прозорчето е малко и размерът му не може да се регулира. Интерфейсът е лишен от всякакви картинки и шарениики и на доста потребители може да се стори доста спартански, но в никакъв случай не е лош.
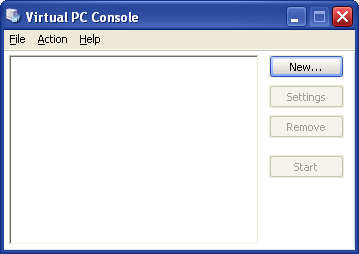
*****
VirtualBox - интерфейсът тук определено е пипнат повече и макар изразът "гали окото" да е леко пресилен, все пак внася повече разнообразие. Прозорецът е регулируем, основните бутони имат и картинка и са разположени точно под лентата с менюта. Под бутоните е полето, в което се поместват наличните създадени виртуални машини, а вдясно има поле, където се извежда информация за дадената избрана виртуална машина.
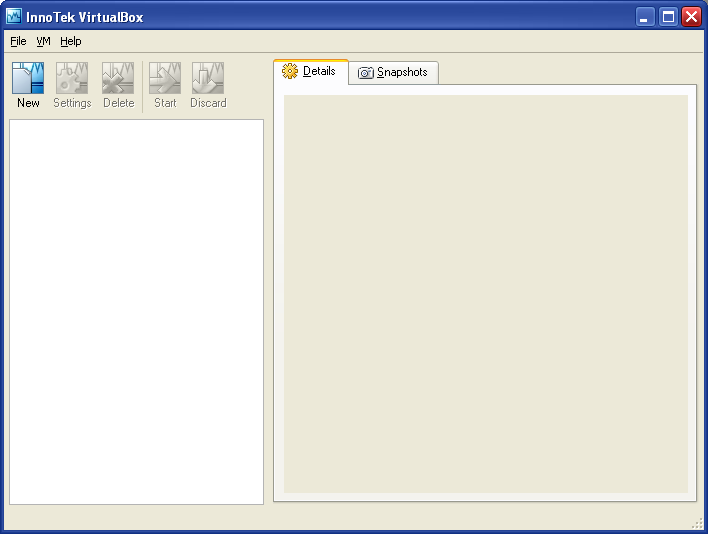
3. Създаване на виртуална машина
Virtual PC
Още с първото си стартиране програмата активира помощника, който има за цел да улесни създаването на виртуална машина, извършвайки го стъпка по стъпка. Ако сте го затворили или имате вече съществуваща машина и искате да добавите нова, можете да го изведете чрез натискане на бутона New. Ето и подробно описание на екраните:
1) Тук всъщност няма какво да се въвежда или избира, а само ви приветства. Кликате Next >.
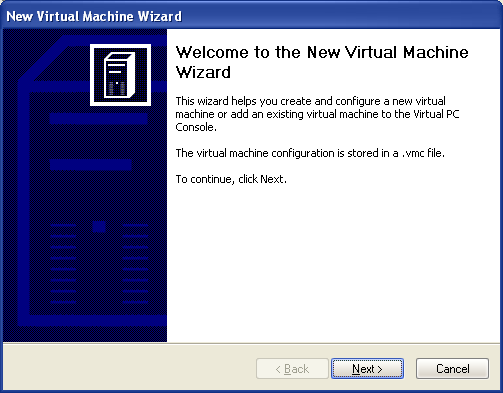
2) На тази страница ви се предоставят три опции:
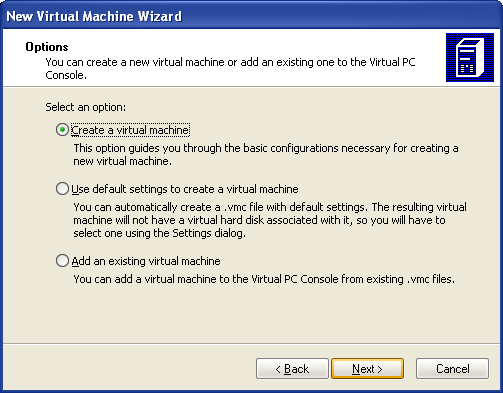
Create a vritual machine - избрана е по подразбиране. Създава нова виртуална машина, като ви превежда през основните настройки.
Use default settings to create a virtual machine - създава нова виртуална машина веднага, използвайки настройките по подразбиране;
Add an existing virtual machine - изберете тази опция ако вече имате създадена виртуална машина и искате да я добавите.
3) На тази страница помощникът ви пита къде да се създаде новата виртуална машина (или къде се намира вече съществуващата, в зависимост коя опция сте избрали на втората страница). Можете да напишете пътя и името на файла директно в полето или да ползвате бутона Browse. Забележка: ако сте избрали да създадете машина с настройките по подразбиране или да добавите вече съществуваща, след това помощникът ще ви отведе директно на финалната страница.
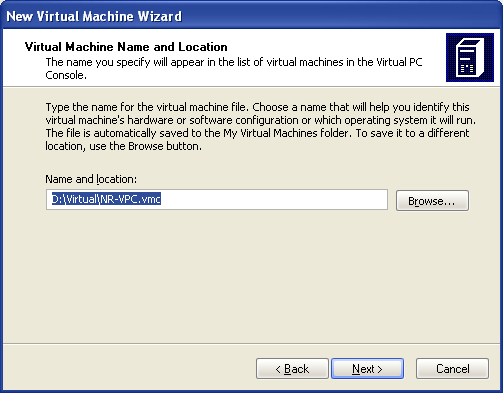
4) На тази страница помощникът ви подканя да изберете операционната система, която смятате да инсталирате на дадената виртуална машина и вдясно се изписват настройките по подразбиране за конкретната операционна система. Аз в случая избирам Windows XP.
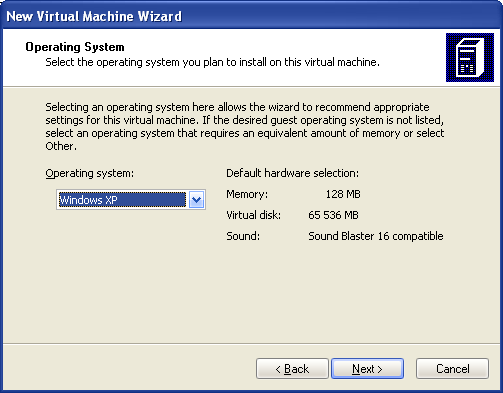
5) На тази страница ви се предоставя възможност да регулирате колко RAM да бъде заделена за виртуалната машина. Ако сте съгласни със стандартните настройки, оставяте Using the recommended RAM, но ако не сте, кликнете Adjusting the RAM. Ще се появи плъзгач и поле за писане чрез които можете да настроите точно колко RAM памет да заделите. Аз в случая избирам да вдигна стандартното количество от 128MB на 192MB.
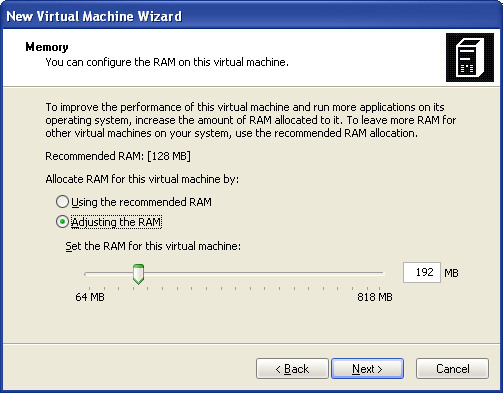
6) На тази страница трябва да добавите или създадете виртуален хард диск, който да се ползва от виртуалната машина. Ако имате вече създаден такъв (по някаква случайност), оставяте An existing virtual hard disk (7а). Ако нямате (което е и най-вероятно ако за пръв път пускате програмата), изберете A new virtual hard disk (7б).
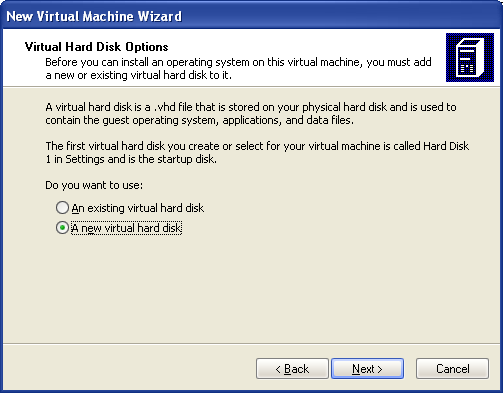
7а) На тази страница указвате пътя и файла, който е всъщност виртуалния ви хард диск и избирате дали да включите функцията Undo disks (чрез отмятане на отметката Enable undo disks). Тази функция изисква допълнително свободно място на твърдия ви диск и се създава втори виртуален диск, който съдържа промените, които извършвате на текущата сесия. В края й можете да изберете дали да приложите промените в оригиналния виртуален диск, да ги запазите до следващото стартиране на виртуалната машина или да ги изтриете. Така получавате допълнителна сигурност, че няма да си скапете лесно и виртуалната машина.
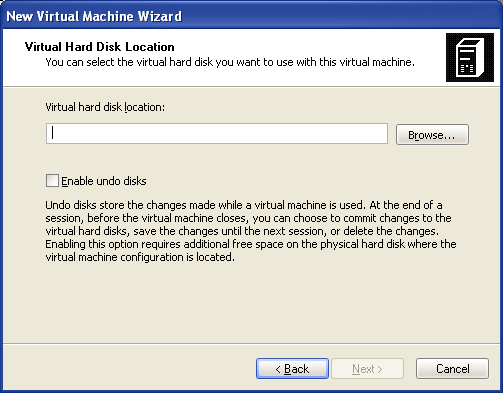
7б) Тук указва те пътя, където искате да се създаде виртуалния хард диск. Съветникът автоматично предлага същото място, където е и виртуалния компютър, но можете да смените мястото ако не ви е удобно. В случая аз избирам да заделя 2000MB. Забележка: създадените дискове са с динамична регулация на размера. Т.е. спокойно можете да зададете и 10MB, защото при нужда размерът ще бъде увеличен колкото е нужно.
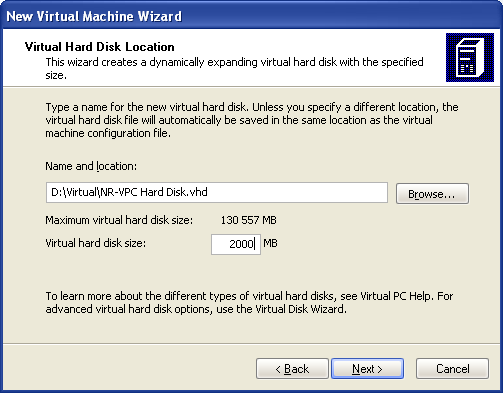
8) Последната страница - просто кликате Finish и сте готови.
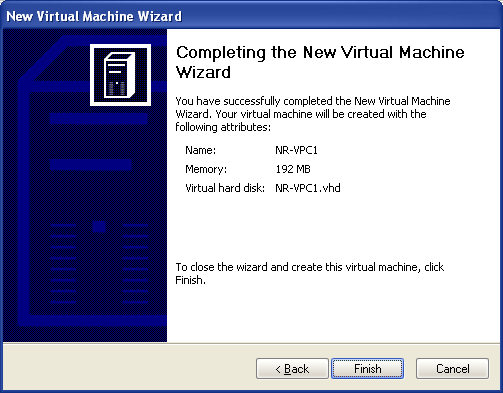
Новата виртуална машина се появява в списъка и е готова за стартиране и инсталация.
VirtualBox
Добавянето на виртуална машина и тук става с помощта на съветник (wizard), който се стартира от бутон New.
Забележка: тук е редно да се отбележи, че би било много добре да бутнете леко настройките на програмата и да зададете изрично къде да складира виртуалните машини и твърди дискове, защото по подразбиране това е в C:\Documents and Settings\<акаунта_ви>\.VirtualBox, а ако там нямате място и става леко кофти ситуация. Затова отворете настройките на програмата (File -> Global Settings...) и в полетата VDI files и Machines задайте път/папка, на дял където имате достатъчно място (и ви е удобно разбира се).
Ето и подробно описание на процеса:
1) На първата страница отново няма какво да се настройва и е само приветствие. Кликате Next >.
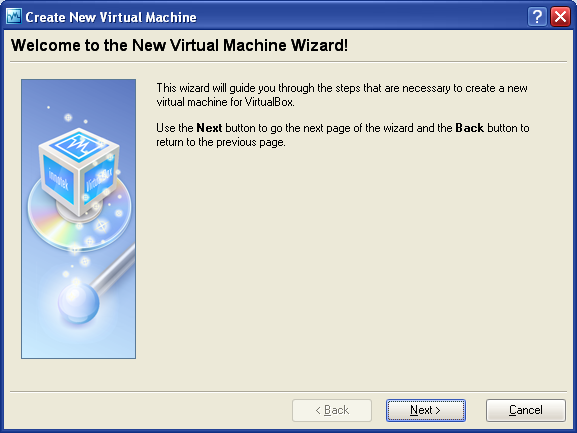
2) На втората страница има 2 настройки - име на виртуалната машина (поле Name) и избраната от вас операционна система, която ще се мъдри на виртуалния компютър. Тук е редно да се отбележи по-широката поддръжка на операционни системи тук. Аз в случая избирам Windows XP.
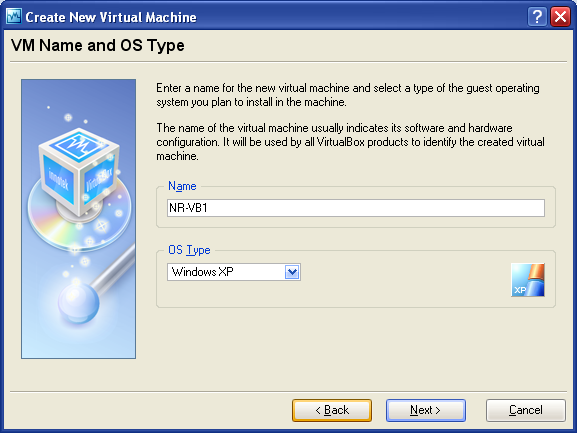
3) На тази страница задавате колко RAM памет да бъде заделена за виртуалната машина. На базата на избраната от вас операционна система, VirtualBox е избрала вече стойност, която обаче можете да промените разбира се. Струва ми се редно да спомена, че за Windows XP VirtualBox заделя 192MB по подразбиране, докато Virtual PC заделя 128MB.
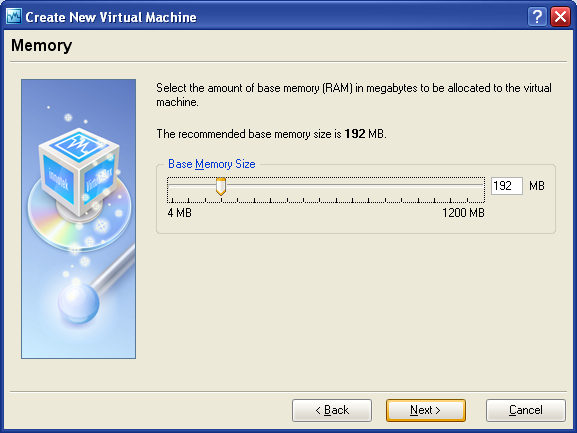
4) На тази страница задавате вече съществуващ хард диск или създавате нов. Ако имате вече съществуващ такъв (по някаква причина), можете да го изберете от падащото меню или като кликнете бутона Existing..., който ще стартира мениджъра на виртуални хард дискове и ще ви позволи да си го изберете. Ако искате да създадете нов такъв, кликнете бутона New..., който ще стартира втори съветник (който също ще опиша подробно):
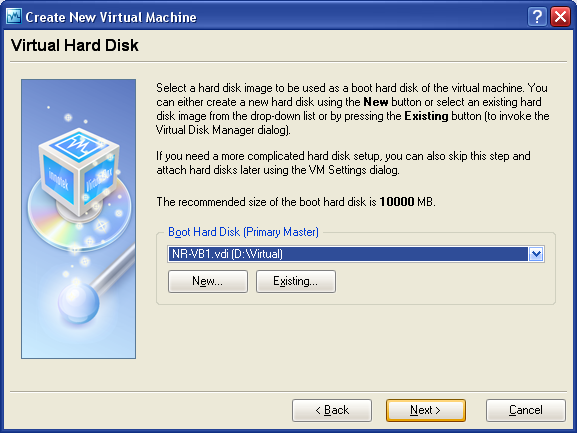
4а) Няма нищо за настройка - кликате Next >.
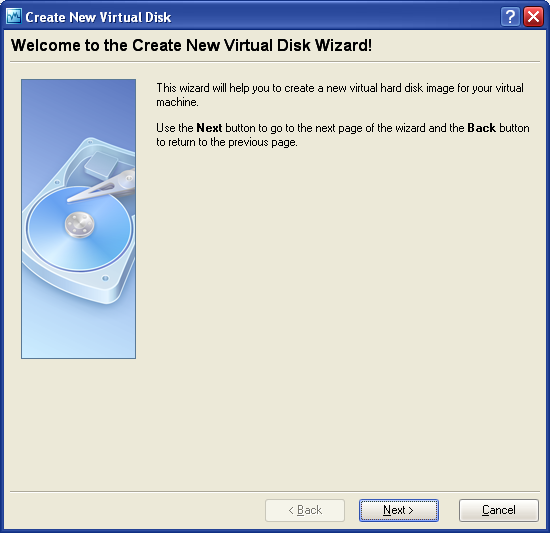
4б) На тази страница избирате вида на виртуални твърд диск - дали да е с динамична регулация на размера (както е при Virtual PC) или да е с фиксиран размер. Лично аз предпочитам първия тип. Забележка: вторият тип (с фиксиран размер) е достъпен само във VirtualBox. Virtual PC създава виртуални дискове само с динамична регулация.
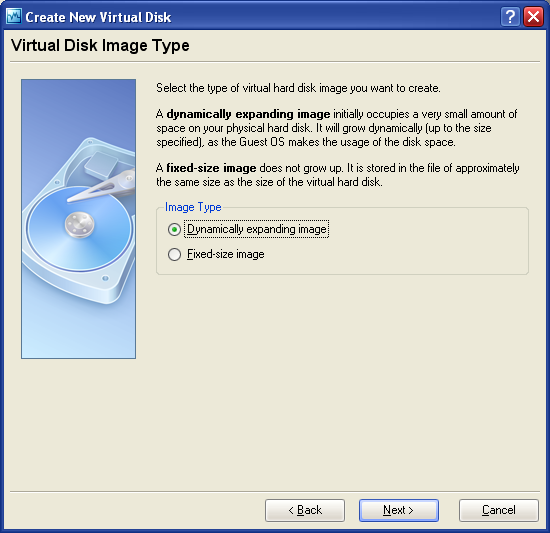
4в) На тази страница задавате името, мястото и размера на виртуални твърд диск. Лично аз задавам 2GB.
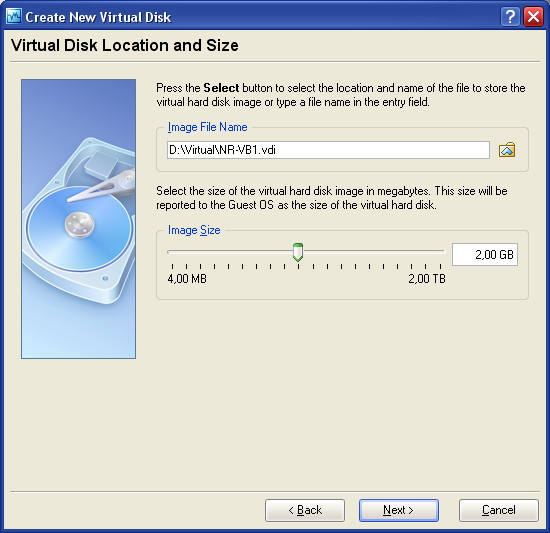
4г) Финалната страница на този съветник - няма нищо за настройки, затова просто кликате бутона Finish.
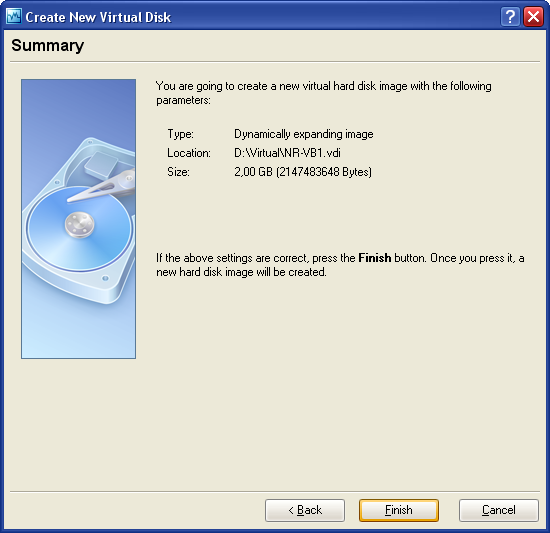
5) Финалната страница на основния съветник няма опции за настройки, затова просто кликате бутона Finish.
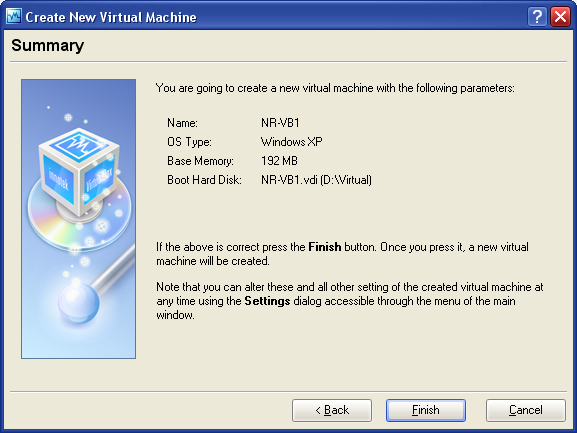
Новата виртуална машина се появява в списъка вляво и е готова за използване.
*****
Съветниците и при двете програми ви превеждат през най-важните опции, които винаги можете да промените, заедно и с още допълнителни такива, с които ще се занимаем в следващата точка.
4. Настройки на виртуалните машини
Virtual PC
Започваме от отрочето на Microsoft. Избирате си виртуалната машина, за която искате да промените настройките и кликате бутон Settings. Отваря се следния прозорец:
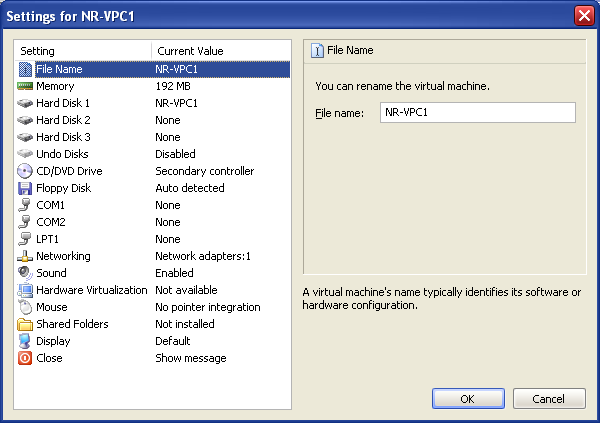
- File Name - тук можете да смените името на виртуалната машина ако вече не ви допада;
- Memory - тук можете да промените количеството RAM, което сте заделили за конкретната виртуална машина;
- Hard Disk 1 - тук можете да настроите виртуалния твърд диск, който сте избрали/създали - да го изключите, да изберете друг или да стартирате съветника за твърд диск, ако ви е по-лесно с него;
- Hard Disk 2 - добавяне или настройка на втори виртуален твърд диск;
- Hard Disk 3 - добавяне или настройка на трети виртуален твърд диск;
- Undo Disks - активиране на Undo Disks функцията, която съм описал по-горе;
- CD/DVD Drive - указва на Virtual PC да ползва оптични устройства, които са свързани към втория канал на дънната ви платка. Ако имате проблем с инсталацията на виртуална машина от устройство, закачено към втория канал, свържете устройството към основния канал (Primary) и махнете отметката на тази опция. По принцип всичко трябва да е наред.
- Floppy Disk - настройка дали виртуалната машина автоматично да засича дали има дискета във флопи устройството на истинския компютър;
- COM1 - настройка на COM1 серийния порт, при положение, че желаете да го ползвате;
- COM2 - настройка на COM2 серийния порт, при положение, че желаете да го ползвате;
- LPT1 - настройка на LPT1 паралелния порт, при положение, че желаете да го ползвате;
- Networking - настройка на мрежовата карта и мрежовата способност, която искате да ползвате във виртуалната машина. Ако искате да я забраните, от падащото меню вдясно изберете None. По подразбиране виртуалната машина ползва истинската мрежова карта както я ползва и истинският компютър.
- Sound - включване и изключване на виртуалната звукова карта;
- Hardware Virtualization - активира хардуерната виртуализация. Това е опция, която е включена по подразбиране, стига да се поддържа от физическата машина. Тази опция разрешава използването на хардуера за подобряване на виртуализационния процес и по-пъргава работа като цяло. На тази страница можете да я изключите ако се поддържа и, следователно, е била включена.
- Mouse - на тази страница можете да регулирате интеграцията на курсора на мишката ако сте инсталирали добавките след като сте инсталирали операционната система. Това ви позволява да кликате свободно и директно от реалната машина във виртуалната и обратно.
- Shared Folders - достъпна ако/след като инсталирате добавките след като сте инсталирали операционната система. Позволява да споделяте папки от реалния компютър и те да са видими като споделени във виртуалния и да можете да обменяте данни по този начин.
- Display - настройки за дисплея - разделителна способност, работа на цял екран, скриване на лентата за състояние и лентата с менюта на Virtual PC от прозореца с виртуалната машина.
- Close - тук можете да изберете кои опции да виждате в менюто Shut Down на виртуалната машина.
VirtualBox
Ред е и на немците от InnoTek. Настройките на виртуалната машина също се извеждат като изберете дадената машина от списъка и натиснете бутона Settings в горната част.
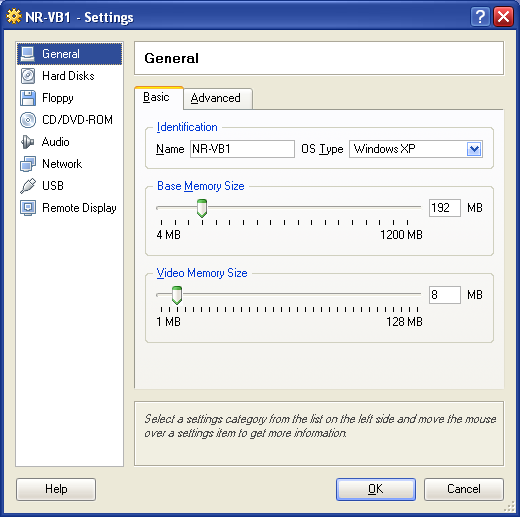
- General - тук се намират основни настройки. На страница Basic можете да смените името на виртуалната система, вида на операционната система, количеството заделена оперативна памет и количеството заделена видео памет от тази на реалната видео карта. Последната опция липсва при Virtual PC. На страница Advanced можете да настроите поредността за буутване на устройствата (boot order). Това е възможно и под Virtual PC, но не се извършва от настройките на програмата предварително, а се задава както на нормален компютър - от BIOS-а, който в случая е виртуален BIOS разбира се. Още можете да регулирате ACPI и IO ACPI възможностите, които всъщност ако не знаете за какво са, по-добре не ги бутайте. Последното на тази страница е папката, в която да се складират "снимките" (snapshots) на виртуалните машини, които да се използват за възстановяване при нужда. Това е алтернатива на Undo Disks при Virtual PC.
- Hard Disks - от тук можете да регулирате виртуалните твърди дискове. Разделени са както и при реален компютър - Primary Master, Primary Slave и Secondary Slave, кое прави регулацията им малко по-удобна и нагледна. Secondary Master е запазено за оптично устройство.
- Floppy - от тук можете да укажете на виртуалната машина да ползва флопи устройството на истинския компютър или даден image файл на флопи. Последното липсва при Virtual PC.
- CD/DVD-ROM - от тук можете да укажете на виртуалната машина да ползва дадено оптично устройство от истинския компютър като Secondary Master. Можете да зададете и ISO image файл, който да се ползва. Това последното отново е налично само във VirtualBox.
- Audio - от тук можете да включвате и изключвате виртуалната звукова карта. Допълнителната екстра тук е, че има и нулев драйвер, който кара Windows да вижда звукова карта, но всички заявки към нея се анулират и не се възпроизвежда звук. Може да се окаже полезно в някои ситуации.
- Network - от тук можете да укажете на виртуалната машина каква и колко мрежови карти да използва;
- USB - от тук можете да включвате и изключвате поддръжката на USB във виртуалната машина;
- Remote Display - активира Remote Desktop функцията и позволява на други компютри да се свързват с компютъра и да го контролират отдалечено. Функция, която липсва във Virtual PC.
*****
Обобщение за настройките на виртуалните машини: като цяло настройките във VirtualBox са по-добре систематизирани, малко по-добре обяснени и по-ясни като цяло. Настройки, които са налични във VirtualBox, отсъстват във Virtual PC и са приятни екстри са: регулацията на използваната видео памет и Remote Desktop функцията. Обратно, настройки, налични във Virtual PC, но неприсъстващи във VirtualBox, които биха били от полза, са: наличие на опция за ползване на COM и LPT портове и възможността виртуалният компютър да ползва мрежовата карта директно, а не само през NAT. Сега идва ударът в слабините - споделянето на папки във VirtualBox, за жалост, е реализирано по адски неудобен начин - за разлика от Virtual PC, където всичко става с няколко кликвания и графичен интерфейс, при VirtualBox споделянето става с писане на команди в командния ред (Command Prompt), веднъж в истинската машина, за да споделите папката, а после във виртуалната машина за да я добавите като споделен ресурс. В зависимост от нуждите и знанията на даден потребител, това може да варира от дразнещо до влудяващо. За маниаците, които изпадат в екстаз, докато пишат команди под Command Prompt, това може и да е приятно, но за средностатистическия потребител е адски неудобно. Да се чуди човек защо немците от InnoTek са се постарали с продукта си като цяло и са го направили доста интуитивен и лесен за работа (по-приятен за работа като цяло от Virtual PC) и накрая са се изложили в този аспект, което си е сериозен гаф. Казано накратко - срали са на метенето.
4. Интерфейс на прозореца на виртуална машина
Virtual PC
При активна виртуална машина над прозореца с десктопа има следните менюта: Action, Edit, CD, Floppy, Help. Ето и настройките във всяко едно меню:
Меню Action:
- Full-Screen Mode - режим на работа на цял екран;
- Ctrl+Alt+Del - понеже натискането на същите бутони на клавиатурата се отнася за истинския компютър, тук тази комбинация се избира ръчно чрез тази опция;
- Pause - пауза на работата на цялата виртуална машина, докато не я възобновите;
- Reset - "студен" рестарт, от бутончето на кутията все едно;
- Close... - изключване на машината, все едно от бутона на кутията, като тук се предлага и опция за запис на текущото положение, за да продължите после от същото място, и изключване на Windows (ако вече е инсталиран такъв);
- Install or Update Virtual Machnie Additions - инсталация или обновяване на добавките към виртуалната машина, които добавят функции и подобряват скоростта и стабилността на работата с машината;
- Properties - извежда информация за виртуалната машина.
В меню (Edit) са опциите Copy, Paste, Select All и Settings. Първите три предполагам са ясни на всички, а последната опция извежда настройките за конкретната виртуална машина, които могат да се изведат и по друг начин и които съм описал по-надолу.
В третото меню (CD) са опциите за прикачане на истински оптични устройства към виртуалната машина, за да ги използвате по предназначение. , можете да ползвате и ISO image файл вместо истинско оптично устройство.
- Use Physical Drive X: - прикача конкретното истинско устройство към виртуалната машина, за да го ползва и тя;
- Capture ISO Image... - избирате даден ISO файл, който да използвате вместо реално оптично устройство;
- Release Physical Drive X: - откача вече закаченото устройство, за да не е достъпно повече във виртуалната машина;
- Eject CD - "изплюва" диска от истинското устройство.
Четвъртото меню е (Floppy) и e аналогично на предното, но се отнася за флопи устройството.
Петото меню е (Help) и също мисля, че е ясно.
В долната част на прозореца се намира лентата за състояние. В нея има 5 иконки, които имат за цел да ви показват къде има активност. По ред на номерата това са: твърдия диск, оптичното устройство (или ISO файла ако сте избрали такъв), флопи устройството (или image файла ако сте избрали такъв), споделени папки от истинския компютър и мрежова активност. Зелената точица означава, че в момента от там се чете, а червената - че се записва.

За да работите във виртуалната машина е нужно да кликнете някъде в прозореца, тогава курсорът ви става активен само там и не може да излезе от рамките на прозореца, докато не натиснете десния Alt на клавиатурата, който "освобождава" курсора и го прави активен в нормалния компютър. След инсталация на допълненията няма да има нужда от подобно действие, тогава той автоматично ще бъде активен както във истинския, така и във виртуалния компютър.
*****
VirtualBox
В прозореца на виртуалната машина също има лента с менюта и лента за състояние. Ето и описанието им, започваме от менютата в горната част:
Меню VM:
- Fullscreen Mode - превключва работата в режим на цял екран;
- Adjust Window Size - настройва размера на прозореца, за да е точно толкова голям, колкото и съдържанието в него (например ако сте променили размера, можете да използвате опцията, за да върнете нужния размер);
- Auto-resize Guest Display - включва/изключва опцията за автоматично оразмеряване на екрана на виртуалната машина;
- Disable Mouse Integration - изключва интеграцията на мишката ако е включена (забележка: интеграцията е достъпна чак след инсталация на допълненията към виртуалната машина, които пък можете да инсталирате чак при вече инсталирана операционна система
); интеграцията на мишката осигурява безпроблемно и автоматично преминаване на курсора от виртуалната машина на истинския компютър и обратно.
- Insert Ctrl+Alt+Del - симулира натискане на CTRL+ALT+DEL клавишите;
- Take Snapshot... - създава "снимка" на текущото положение;
- Reset - симулира "студен" reset - натискане на бутона за рестарт на кутията;
- Pause - замразява работата на виртуалната машина, докато не я възобновите;
- ACPI Shutdown - симулира натискане на бутона за изключване, който е на кутията
- Close... - затваря виртуалната машина;
Меню Devices:
- Mount Floppy - от тук можете да закачите реалното си флопи към виртуалната машина или да използвате даден image файл за целта;
- Unmount Floppy - разкача вече закачено флопи устройство;
- Mount CD/DVD-ROM - от тук можете да закачите реално оптично устройство към виртуалната машина или да използвате ISO image файл за целта;
- Unmount CD/DVD-ROM - разкача вече закачено оптично устройство;
- USB Devices - добавяне и настройка на закачени USB устройства;
- Remote Display - включва и изключва Remote Desktop функцията и връзките към виртуалната машина;
- Install Guest Auditions... - инсталира допълненията за виртуалната машина (първо трябва да имате инсталирана операционна система);
Меню Help - мисля, че е ясно.
В долната част отново има лента за състояние, в която има доста иконки, които имат за цел да ви дават информация за активността в момента. Първата е иконка на твърд диск и показва активността към и от виртуалния твърд диск. Втората иконка е на диск и показва активността към и от оптичното устройство (или ISO файла ако ползвате такъв вместо истинско оптично устройство). Третата иконка е на дискета и показва активността към и от флопи устройство (или даден image файл ако ползвате такъв вместо истинско флопи). Четвъртата иконка е с две мониторчета и показва мрежовата активност. Петата иконка е USB флаш памет и показва активността към и от USB устройства. Шестата иконка е само с едно мониторче и показва дали Remote Desktop функцията е включена или не. Седмата иконка е квадратче с двойна стрелка по диагонал и показва дали автоматичното оразмеряване в включено или не. Осмата иконка е мишка и показва в какъв режим работи курсора - дали е включена интеграцията и прихващането на мишката. Деветата иконка е бутон със стрелка, сочеща надолу, и показва дали в момента клавиатурата е прихваната от виртуалната машина и - следователно - активна в нея или не. Отново - зелената точка показва четене, а червената - запис.

Както и при Virtual PC, за да работите във виртуалната машина е нужно да кликнете някъде в прозореца й, тогава курсорът ви става активен само там и не може да излезе от рамките на прозореца. При VirtualBox обаче клавишът, който "освобождава" курсора и го прави активен в нормалния компютър, е десния Ctrl. След инсталация на допълненията няма да има нужда от подобно действие, тогава той автоматично ще бъде активен както във истинския, така и във виртуалния компютър.
5. Инсталация на операционна система, работа с нея и поведение
Дотук със сухата теория, време е да навлажним положението. Започваме полеви изпитания - строй се, преброй се. Първото нещо, което се прави, е инсталация, затова и с това ще започнем.
Инсталация
Като за начало да се споменат параметрите на тестовата система, т.е. моята:
процесор: AMD Sempron 2200+ @ 2500+;
дънна платка: ASRock K7NF2-RAID (nForce2 Ultra чипсет, последна версия на BIOS-а - 1.30);
RAM памет: 2х512MB DDR400 G.Skill в едноканален режим (Single Channel)
видео карта: MSI GeForce 4 Ti4200 128MB, 8x AGP;
звукова карта: Audiotrak Prodigy 7.1
твърд диск: Maxtor 80GB, ATA, 7200 rpm, 8MB кеш
оптични устройства: BenQ DW1655 (свързано като Secondary Master) и LiteOn SOHR 5238S (свързано като Secondary Slave)
Щайга за домати си е, но си е моята щайга за домати.

Операционната система, която инсталирам, е Windows XP Professional с интегриран Service Pack 2 - нормална и чиста версия, без вградени ъпдейти, програми и тунинги. За да е по-обективно, ще направя по три инсталации за всяка програма - по една инсталация от двете оптични устройства и по една от ISO image файл. При всяка инсталация дялът се форматира на пълно форматиране (не quick) в NTFS файлова система. Инсталацията се провежда в нормални работни условия - с активни програми като антивирусна, защитна стена, QIP, Skype, Opera и Winamp. Т.е. не е оставена само виртуалната машина да работи.
Virtual PC
Инсталацията от BenQ DW1655 отне 1 час и 7 минути, от LiteOn SOHR 5238S - 1 час и 3 минути, а от ISO файла - 56 минути. Virtual PC поддържаше заеманата памет по време на инсталация около 15-20MB, което само по себе си е чудесно. Натовареността на процесора варираше средно около 90%. Компютърът домакин обаче (истинският) беше понатоварен и макар да можех да върша и други неща на него, работата беше осезаемо забавена и мудна. Това просто неутрализира малкото заета RAM памет. Инсталациите и в трите случая протекоха успешно, без проблеми и засечки.
VirtualBox
Инсталацията от BenQ DW1655 и LiteOn SOHR 5238S отне еднакво количество време - 29 минути. Сравнено с над час при Virtual PC това си е огромна разлика - повече от 2 пъти по-бързо. Инсталацията от ISO image отне 23 минути, което също е повече от двойно по-бързо от инсталацията под Virtual PC. По време на инсталацията VirtualBox стартира още един процес, който спокойно се разпростря до около 230MB. Натовареността на процесора варираше повече, отколкото при Virtual PC и беше средно около 80%. Също се наблюдаваше забавяне по време на инсталацията, но беше значително по-малко и като цяло компютърът (истинският) беше доста по пъргав и останалата работа беше почти нормална.
Зареждане на операционната система
Времената са засичани от момента на кликване на бутона Start от основните прозорци на програмите до пълното зареждане на операционните системи.
Virtual PC
Под Virtual PC времето за зареждане без Virtual Machine Additions (допълненията) беше 2 минути и 5 секунди, докато след инсталацията на допълненията беше съкратено на 51 секунди.
VirtualBox
Ситуацията тук е по-различна. VirtualBox зарежда операционната система със и без допълненията еднакво бързо - за 36 секунди, което всъщност е съкрушителна скорост спрямо Virtual PC.
6. Допълненията: инсталация и полза
Virtual PC
Допълненията се инсталират от прозореца на виртуалната машина, при заредена операционна система, като от меню Action изберете Install or Update Virtual Machine Additions. Инсталацията им се стартира и накрая се изисква рестарт на виртуалната система.
VirtualBox
Тук допълненията също се инсталират от прозореца на виртуалната машина, при заредена операционна система, като от меню Devices изберете Install Guest Additions... и инсталацията им се стартира. Тук можете да изберете и къде да се инсталират ако папката по подразбиране (C:\Program Files\Innotek VirtualBox Guest Additions) не ви удовлетворява. По време на инсталацията два пъти ще ви се появи прозорец за потвърждение, че искате да инсталирате хардуер, който не е сертифициран от Microsoft (както и когато инсталирате някои драйвери на нормален компютър), в който просто кликате Continue Anyway. Накрая също ще трябва да рестартирате компютъра, за да се запазят промените. При VirtualBox допълненията добавят своя иконка в системния трей, която няма нито може да се премахне, нито има някакви функции, освен да стои там.
Каква е ползата от допълненията
Полза от допълненията определено има, те добавят допълнителни функции, които са доста ценни и полезни. Допълненията при двете програми добавят както общи, така и различни функции. Ето и списъче на общите:
- интеграция на курсора на мишката - позволява свободно да си кликате във виртуалната машина, без тя да си приватизира курсора, и прави виртуалната машина като стандартен прозорец.
- подобрени видео драйвери - ами то говори само по себе си - подобрена поддръжка на видео карти;
- синхронизация на часовника - както и истинската операционна система;
- споделяне на папки от истинския компютър към виртуалния - адски важно допълнение.
С това се изчерпват общите нововъведения. Ето и отделните за всяка програма...
Virtual PC
- поддръжка на Drag and drop (влачене и пускане) - това улеснява невероятно много прехвърлянето на файлове от истинската машина във виртуалната и обратно;
- споделяне на clipboard (клипборда) - ако копирате текст в едната машина, той е наличен и в другата, което също е много удобно;
- подобрена производителност на виртуалната машина - просто задължително, защото без него машината е много бавна и мудна. Интересното в случая е, че дори и след инсталирането на допълненията Virtual PC си остава забележимо по-бавна от VirtualBox.
- динамично оразмеряване на прозореца на виртуалната машина - приятна екстра, която я има вградена във VirtualBox;
- звуковият драйвер става съвестим с Windows Vista - мисля, че няма какво да допълня;
VirtualBox
- автоматично логване на потребители без акаунти (гости) - приятна екстра, но не и болка за умиране ако я няма.
Сама по себе си Virtual PC намазва доста от допълненията, но като я съпоставим с VirtualBox преднината се постопява. Съвместимостта на звуковия драйвер с Windows Vista не го намирам като толкова реално предимство, защото 1) предполагам, че това е вградено във VirtualBox (макар да може и да греша), 2) Vista е достатъчно тежък сам по себе си, че малко хора биха се наели да го емулират под друга операционна система. Динамичното оразмеряване си го има във VirtualBox, а подобрената производителност остава по-слаба от тази на VirtualBox. Остават 2 реални предимства на допълненията на Virtual PC - влаченето и споделения клипборд, които обаче са наистина удобни и улесняват работата с виртуалната машина невероятно много. Автоматичното логване при VirtualBox не го считам за кой знае какво предимство.
7. Споделяне на папки
Ще се спра на споделянето, защото го намирам за съществено важна функция.
Virtual PC
Тук е лесно. Ето как става:
1) стартирате си виртуалната машина и изчаквате да зареди;
2) от меню Edit избирате Settings и кликате Shared Folders в лявата част;
3) вдясно кликнeте Share Folder..., което ще ви зареди прозорец за избор на папка за споделяне;
4) избирате папка, избирате от падащото меню Drive letter вляво под каква буква да се създаде споделеният ресурс и избирате дали да се споделя на всяко стартиране чрез слагане на отметката Share every time;
5) кликате OK.
Воала - папката е споделена и готова за работа. Ще я видите в My Computer. Разбира се винаги можете да си провлачите файла или папката, които искате да прехвърлите.
VirtualBox
Тук нещата са доста по-сложни. При VirtualBox споделянето се извършва на 2 етапа - 1) указване на дадена папка за споделяне под истинската машина и 2) активирането й под виртуалната, като и двата етапа се извършват чрез писане на команди под командния ред. Кофти е, но няма друг начин. Ще се опитам да обясня подробно и елементарно как става номерът, за да ме разберат и по-неопитните потребители. Та...:
1) спирате виртуалната машина, в случай, че работи в момента;
2) набелязвате си папката, която искате да споделите във виртуалната машина;
3) отваряте командния ред (Start -> Run -> пишете cmd -> ОК);
4) в командния ред пишете cd "C:\Program Files\InnoTek VirtualBox" -> Enter (ако сте инсталирали VirtualBox в друга папка, ще трябва да смените пътя). Прилагам и снимка за илюстрация:
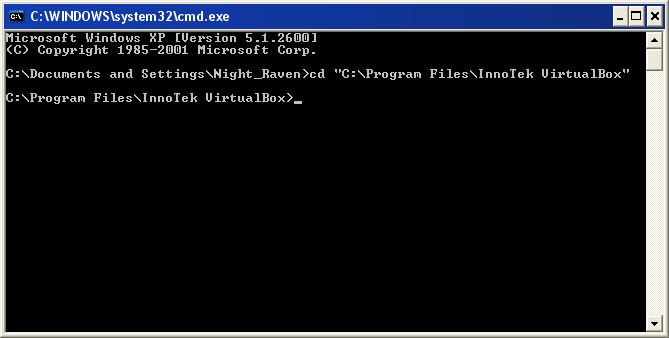
5) в командния ред пишете командата за споделяне на папка, която в суров вид има следния вид:
vboxmanage sharedfolder add <VMname> -name <sharename> -hostpath <path>където:
- <VM-name> е името на виртуалната машина, в която искате да е видима папката, която споделяте;
- <sharename> е името на ресурса; въвеждате каквото ви е удобно;
- <path> е пътят до папката.
6) във виртуалната машина също стартирате командния ред (Start -> Run -> пишете cmd -> ОК);
7) там пишете командата за добавяне на вече споделения ресурс, която в суров вид изглежда така:
net use x: \\vboxsvr\sharenameкъдето:
- x е буквата на дял, под която искате да ползвате споделената папка;
- sharename е името на споделения ресурс, който сте задали на същия параметър при споделянето на папката.
Ето пример какво трябва да напиша аз ако искам да споделя папка D:\Night_Raven от истинския ми компютър във виртуалния NR-VB1 с име на ресурса Raven и буква r:
и после:vboxmanage sharedfolder add NR-VB1 -name Raven -hostpath D:\Night_Raven
след което ресурсът ще се появи в My Computer.net use r: \\vboxsvr\Raven
8. Допълнителни тестове
В допълнение на всичко казано до момента реших да направя още няколко дребни тестчета, като гледане на филм, слушане на музика, архивиране на папка с различни по разделителна способност и формат изображения, разархивирането им после, рипване на 2 песни от аудио диск в MP3, ре-компресиране на част от видео файл, отваряне на интернет страница с трите основни браузъра - Internet Explorer, Firefox и Opera и изключване (Shut Down) на виртуалната машина.
Филм
Поради емулацията на видео карта, видео файлът, който беше 106MB AVI с XviD/MP3 потоци (стандартна комбинация за филм), се възпроизведе от Windows Media Player 9 без overlay режим. И под двете виртуални машини се гледаше нормално както в прoзорец, така и на цял екран, с някои дребни насичания. Така че тук нямаме открояващ се победител.
Музика
Слушането на музика беше осъществено с Winamp 5.33 (пълна инсталация с активен модерен скин) и също беше безпроблемно и на двете машини. Спокойно си слушах The Heart of Everything на Within Temptation, "превъртах", сменях песни и т.н. Нямам забележки по този параграф.
Архивиране и разархивиране
Грабнах една папка, в която имам 152 картинки във формати JPG и BMP и с разнообразни разделителни способности. Архивирах с WinRAR 3.70 Beta 6 в режим RAR на нормална компресия. Под Virtual PC процесът отне 42 секунди, а под VirtualBox - 46 секунди. Разархивирането под Virtual PC отне 5 секунди, а под VirtualBox - 6 секунди. Тук Virtual PC се справи малко по бързо и с двете задачи, но разликата е малка.
CD Audio -> MP3
За целта използвах албумът The Silent Force на Within Temptation и се опитах да рипна 4-та и 7-ма песни в MP3. Ползвах CDex 1.70 Beta 2 Unicode с настройките по подразбиране. Под Virtual PC процесът отне 1:02мин. Под VirtualBox не успях да рипна нищо, защото машината отказа да разпознае аудио диска. Сменях няколко пъти и двете оптични, но не го виждаше от нито едно. Нормални дискове се разпознаваха, но не и аудио. "Лошо, Седларов, лошо."
Ре-компресия на видео файл
От гореспоменатия видео файл изрязах клипче с дължина 3 минути и 28 секунди и го компресирах наново с помощта на VirtualDub 1.6.17, като за видео кодек и режим ползвах XviD 1.1.2 при настройките му по подразбиране (Single Pass, 700Kbps), а за аудио кодек използвах LAME 3.97 в режим 44.1kHz, 128Kbps CBR, Stereo. Процесът под Virtual PC отне 2:32 минути, а под VirtualBox - точно 3 минути.
Отваряне на интернет страница
За тест ползвах страницата на SoftVisia, а браузърите бяха Internet Explorer 6.0.2900.2180, Firefox 2.0.0.3 и Opera 9.20, които под Virtual PC отвориха сайта съответно за 11, 12 и 11 секунди. Под VirtualBox не успях да направя експеримента, защото не успях да подкарам интернет.
Изключване
Виртуалната машина под Virtual PC се изключи за 19 секунди, а тази под VirtualBox - за 13.
9. Забележки и обобщения
Препоръчителни настройки по програмите
За глобалните настройки на Virtual PC (File -> Options) мога да препоръчам да погледнете тези в раздел Performance и по-специално настройките за When Virtual PC is running in the background, които са две - Give processes on the host operating system priority и Run Virtual PC at maximum speed. Това указва какъв приоритет да имат виртуални машини, които работят на заден план. Първата опция указва в такъв случай предимство да се даде на процесите на истинския компютър, докато втората указва да не се нарушава работата на виртуалната машина и тя да продължи работа с пълна пара. Втората е и избрана по подразбиране, което и е причина за по-мудната работа на реалната система, така че можете да смените настройката.
От настройките на конкретната машина (избирате машината и кликате бутон Settings) бих ви обърнал внимание на две - Undo Disks и Networking. Първата е всъщност и донякъде въпрос на лично предпочитание, но понеже е добра идея, затова си позволявам да ви я припомня. Втората е свързана с мрежовата карта. Virtual PC може да ползва мрежовата карта директно, което като функция може да е чудесно ако ви потрябва, но може и да ви изиграе лоша шега, защото опцията е активна по подразбиране. Бих препоръчал да изберете Shared Networking (NAT) и да ползвате споделен интернет, което не само е лесно за настройка (т.е. то НЯМА какво да се настройва, просто си работи автоматично), ами е и по-малък шансът да сгафите нещо.
Всички останали настройки са въпрос изцяло на вашия вкус и предпочитания.
При VirtualBox ще ви обърна внимание само на една конкретна настройка за виртуалните машини (избирате машината и кликате бутон Settings), която е всъщност да си включите звуковата карта, защото по подразбиране е изключена. В раздел Audio сложете отметка на Enable Audio и от падащото меню изберете Windows DirectSound.
Лични впечатления и мнение за програмите
Virtual PC
С настройките по подразбиране е определено по-мудната и тежка във всяко едно отношение - зареждане на операционната система, работа с нея и натоварване на реалния компютър като цяло. След инсталиране на добавките работата се подобрява значително. Вярно, зареждането не е толкова добро, колкото при конкуренцията, но прехвърлянето на файлове и папки от реалния компютър във виртуалния и обратно е много удобно и лесно, клипбордът е споделен, което също е чудесна идея. Като цяло интерфейсът е по-постен и спартански, но това се компенсира от по-стабилната и надеждна работа на програмата. Единственият недостатък е по-сериозното натоварване на реалната машина, но това е заради споменатата преди малко настройка, след чието сменяне този проблем се изчиства почти напълно.
VirtualBox
С настройките по подразбиране работата като цяло е по-пъргава - инсталацията е много по-бърза, зареждането става по-бързо и т.н., но като цяло самото изпълнение на задачите се извършва малко по-бавно. Програмата натоварва реалния компютър по-малко и има по-приветлив интерфейс, но това за жалост не може да компенсира капризните интернет настройки (интернетът така и не тръгна въобще, докато под Virtual PC запали от раз), неразпознаването на аудио диска, много неудобния начин за споделяне на файлове и един страхотен бъг именно там, който забива виртуалната машина при обръщане към даден споделен ресурс. Просто InnoTek имат бъгав VBoxSF.sys (драйверът за споделянето). Бъгът е наличен още от версия 1.3.2, а в момента иде реч за 1.3.8 (3 версии след нея) и още не е изчистен. Чак наскоро швабчетата от InnotTek са променили важността на този бъг от major (много голяма) на critical (критична). Бавите се, чада мои, доста се бавите.
Преди около почти месеца излезе версия 1.4.0 на VirtualBox, но чак наскоро успях да намеря време да се позанимая с нея. Както стана ясно в предния абзац, основните критики към версия 1.3.8 с 1) неудобният интерфейс за споделяне на папки от истинския компютър на виртуалния и 2) бъгавия драйвер за споделяне, който предизвикваше произволни забиви на виртуалната машина. След като хвърлих едно око на прмените във версия 1.4.0 останах до голяма степен зарадван, защото видях, че немците са добавили графичен интерфейс за споделяне и са оправени бъгове със забиви. Защо това не ме зарадва напълно, а само донякъде? Ами, 1) обясненията за поправките за забивите не бяха от най-ясните и не бях сигурен дали имат предвид, точно това, което аз си мислех, и 2) все пак говорим за немски софтуер, а на мен ВСЕ ОЩЕ ми предстои да видя истински кадърен немски софтуер. Не че няма нелош немски софтуер, но не и такъв, който да считам за истински качествен. Примери - бол. И все пак беше редно да проверя какво са постигнали пичовете от innotek с новата версия - хем е редно да обновя информацията в този материал, хем и на мен ми беше любопитно, защото за безплатен и то немски при това продукт VirtualBox имаше потенциал, който не можех да отрека.
Няма да се спирам на другите промени, защото те не са толкова важни за обикновения потребител. Нека започнем подред:
1. Проблемът със стабилността - накратко: още си го има. Мисля, че може да се каже, че се случва по-рядко, но още си го има.
2. Проблемът със споделянето - то (споделянето) се извършваше на 2 етапа: 1) указване на папката, която ще се споделя, на истинската машина чрез командния ред (command prompt) и 2) активирането на споделената папка под виртуалната машина (отново чрез командния ред). Неудобно, както и да се погледне. Немците твърдят, че са добавили интерфейс за споделянето. Да, така е, добавили са. Това, което не казват обаче, е, че този интерфейс е само за първия етап от споделянето. Веднъж добавени от меню Devices -> Shared Folders, споделените папки пак трябва да се активират от командния ред (стъпка #7 от описанието за споделяне на файлове по-горе). Така че работата е леко половинчата, което и оправда опасенията ми, че немците все нещо ще сгафят, било то малко или много. Така де, какво им пречеше да го направят както във Virtual PC - интерфейсът ти предлага да си избереш буква на новия ресурс и дали да се споделя на всяко стартиране, след което ресурсът си се появява в My Comptuer.
Още нещо, на което искам да обърна внимание, е досадното съобщение при стартиране на изпълним файл (ЕХЕ) от споделен ресурс във VirtualBox. Съобщението е стандартното тип "Security Warning", което предупреждава за липсата на цифров подпис, който да указва автора. Нищо ново, такива са повечето изпълними файлове. Просто е досадно, че се изписва всеки път. Ако не се сещате за кое съобщение става въпрос, прилагам шотче:
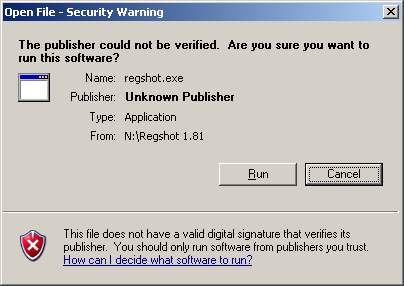
Заключение: от списъка с промените се вижда, че от innotek са оправяли доста неща. Изглежда обаче, че точно най-важните не са оправили - още има проблеми със стабилността при използването на споделена папка и добавеният интерфейс е само на половина. Не че няма и други промени, но повечето от тях намирам по-скоро за приятни, но не и толкова важни. Особено за обикновения потребител. От innotek реално не са направили много. Съвпадение или не, но за пореден се убеждавам в неспособността на немците да напишат истински кадърен софтуер.
Накратко: тази версия е по-добра от предната, но с малко. Категорично оставам на Virtual PC.
Личен избор
Ако трябва да посоча програма от тези двете, която да препоръчам, то това безспорно би била Virtual PC. С чиста съвест бих я поставил пред VirtualBox. Дори и да е малко по-мудна в някои отношения и да има леко по-неприятен интерфейс, определено е по-надеждна и удобна за работа от VirtualBox. Категорично.
10. Заключение и всичко останало
Надявам се, че съм бил полезен с този материал.
*****
Автор: Венцислав Димитров (Night_Raven)