Справочник за драйвери
Някои въпроси и техните отговори...
Драйверите
Всеки рано или късно опира до драйверите. Що за мистично същество е то, как да си го отглеждаме и да се грижим за него пълноценно. Ще се опитам да дам отговори на тези въпроси.
Какво е драйвер?
Компютърен драйвер е вид софтуерен продукт, който има за цел да укаже на операционната система как да работи с даден хардуер. Драйверът е като преводач и посредник между хардуера и операционната система. Също както и ако се срещнете с чужденец и не знаете езика, представете си доколко ефективно ще е общуването само с мимики.
За какво има драйвери?
Единствено за паметта (RAM) няма драйвер. Общо взето за всеки останал хардуерен компонен има драйвер. Естествено за захранващия блок също няма драйвер, но той не се брои, защото операционната система няма директен досег с него.
За повечето от устройства са нужни общи драйвери, т.е. устройствата не са сложни и драйверът е базов. Затова и операционната система инсталира повечето драйвери автоматично, а потребителят трябва/може да инсталира само няколко допълнителни за по-сложните и/или специфични хардуерни устройства.
Може ли да функционира компютърът без драйвери?
Не. Без никакви драйвери функционирането е невъзможно. След инсталация на Windows компютърът работи, защото основните устройства са вече разпознати и драйверите са инсталирани автоматично, без намесата на потребителя.
Задължително ли е да се инсталират драйвери?
Общо взето да.
От чисто техническа гледна точка не е задължително, защото Windows си инсталира автоматично драйвери за всички критично важни компоненти. Т.е. компютърът ще работи, ако натиснете бутона на кутията. Функционалността му обаче ще е силно ограничена. Да вземем за пример видео картите. Windows използва базов драйвер, за да можете да виждате нещо на екрана. Ако обаче искате да правите нещо поне малко сериозно: да ползвате Aero (за Vista или 7), да имате кадърно хардуерно ускорение на видео декодиране и т.н., ще трябва да си инсталирате драйвер. Друг пример биха били звуковите карти, за които поддръжката в Windows е доста оскъдна - поддържат се много малко на брой звукови чипове. Ако звуковата карта не бъде разпозната, няма да има звук на системата. Това разбира се не е фатално - без звук може да се работи на компютър, докато без картина не може. И все пак сами трябва да се досещате колко ограничаващо е даден компютър да не може да възпроизвежда звук.
Така че от практическа гледна точка е задължително да се инсталират драйвери.
Да инсталирам ли допълнителен драйвер, дори и Windows вече да е инсталирала такъв и всичко да изглежда наред?
По принцип правилото е, че ако за дадено устройство има допълнителен драйвер от производителя му, то е редно да се ползва именно той, а не драйверът на Microsoft.
Може да се каже, че има някои изключения.
Първото изключение са мрежовите карти, без значение дали става въпрос за стандартни или безжични. Ако дадена мрежова карта бъде разпозната и всичко работи нормално, няма нужда да се инсталира допълнителен драйвер, защото той надали би предложил нещо повече за обикновения потребител.
Второто изключение са CRT мониторите. Най-важното за тези монитори е да могат да работят без трепкане. Това значи да поддържат честота на опресняване 100Hz на желаната разделителна способност. Понякога с драйвера, който се инсталира по подразбиране, мониторът няма да може да работи на 100Hz на нужната разделителна способност и ще се наложи да се инсталира отделен драйвер. В повечето случаи обаче всичко е наред и без допълнителен драйвер. Това не се отнася за TFT мониторите, защото при тях няма как да има трепкане дори и на най-ниската им честота на опресняване от 60Hz заради самата LCD технология.
Третото изключение са мишките и клавиатурите. Windows разпознава и може да работи на базово ниво с всички мишки и клавиатури, което включва и някои от допълнителните бутони по тях. Възможно е обаче специален драйвер/приложение от производителя на мишките и клавиатурите да предлагат допълнителни опции за настройка на тези бутони. Съвсем гейминг ориентираните мишки и клавуатури пък резполагат с прекалено много и специфични бутони и за да работят те ще е нужно да се инсталира драйвер/приложение от производителя.
За всичко останало е или задължително, или препоръчително да се инсталират отделни драйвери.
Как да разбера какви хардуерни компоненти имам, за да знам какви драйвери да търся?
Със специализирани програми.
Най-добрата такава за целта е AIDA64 Extreme Edition. Платена е, но предлага най-точна и пълна информация. Всичко нужно се намира в раздел Computer (Компютър) -> Summary (Обща информация). (Снимка)
Приличнa безплатна алтернатива е PC Wizard. Базата от данни на програмата не е чак толкова пълна и точна като на предходната, но е достатъчно добра. Информацията за звуковите карти не се намира в общата информация, а в подпрозорец Multimedia, т.е. трябва да кликнете иконата с нота и говорител. (Снимка 1 | Снимка 2)
Друга добра безплатна алтернатива е HWiNFO. Ако не желаете да видите подробна информация, можете да поставите отметка на Summary-only след стартиране на програмата). (Снимка)
Имам устройство, на което не му знам производителя/марката и никоя програма не го разпознава. Как мога да разбера какво е и/или да намеря драйвер за него?
Това обикновено се случва с устройства от типа "куче марка". Категорично най-често срещаните подобни са уеб камерите, но е възможно да се случи и с други и дори легитимни устройства. Можете евентуално да откриете какви са и да намерите драйвери за тях по идентификационните им кодове. Ето как...
Десен клик върху (My) Computer ((Моят) Компютър) -> Manage (Управление) -> Device Manager (Диспечер на устройствата). Откривате въпросното устройство из наличните категории, кликате два пъти върху него, идете на подпрозорец Details (Подробни данни) и от падащото меню там изберете Hardware Ids (Хардуерни идентификатори). Интересуват ви кодовете за производителя (VEN), устройството (DEV) и подсистемата (SUBSYS), чрез тях можете да потърсите из Интернет информация/драйвер за устройството.
Ето пример с мой хардуер:
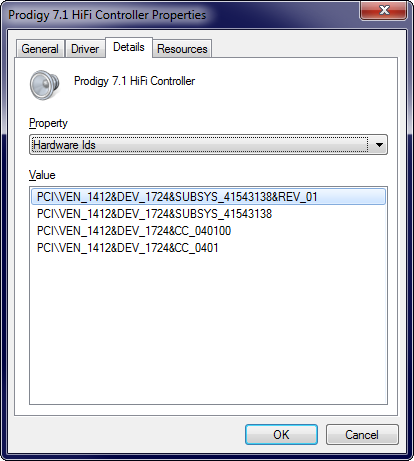
Важната информация от този прозорец е VEN_1412, DEV_1724 и SUBSYS_41543138 (т.е. общо взето почти целия втори ред).
Откъде се набавят драйверите?
От Интернет, от сайта на производителя. Под производител имам предвид производителя на съотвения чип, а не на цялостния хардуер. Например: ако видео картата ви е с чип на NVIDIA, но е произведена от да речем MSI, драйверът се намира на сайта на NVIDIA. В случая с дънните платки положението е малко по-сложно, защото те обикновено съдържат повече интегрирани компоненти: общо взето задължителните в днешно време са мрежова карта, звукова карта и USB контролер (ако е 2.0, се разпознава автоматично, но за 3.0 положението не е същото), но може да има и друг интегриран хардуер като например видео карта, инфрачервен контролер и др. Обикновено за всички интегрирани компоненти има драйвери на сайта на производителя на дънната платка, т.е. събрани са на едно място. Те обаче не се актуализират и остаряват. За актуални драйвери е редно да се проверяват производителите на самите чипове/компоненти.
А дискът с драйвери/софтуер, който идва с хардуера?
Не е от най-добрите идеи да се използва. Не че е фатално, но драйверите на продуктите се актуализират и тези актуални драйвери се намират само в Интернет. Драйверите на дисковете остаряват с времето, което ги прави непрепоръчителни. Ако нямате достъп до Интернет и/или се налага да инсталирате някакви драйвери веднага (спешно е), тогава можете да използвате инсталационния диск, но ще е добре да ги актуализирате при първа възможност.
Трябва ли редовно да обновявам драйверите си и да поддържам най-новите версии?
Не е задължително, но е препоръчително. В по-новите версии на драйверите се добавят нови възможности, функции, отстраняват се бъгове/грешки и несъвместимости и т.н. Разбира се не е гаранция, че по-новият драйвер ще е по-добър от предходния или че ще се усети разликата. Възможно е по-новият драйвер да е всъщност по-калпав, но това са изключения от правилото. Като цяло е по-добре драйверите да се поддържат актуални. Разбира се не е нужно даден драйвер да се актуализира на същия ден или нещо подобно, но отвреме навреме е добра идея да проверявате за актуална версия. Колкото по-стар е даден драйвер, толкова по-желателно е да се провери за нова версия.
Как се проверява каква версия е даден драйвер?
Стартирате Device Manager (Диспечер на устройствата): десен клик върху (My) Computer ((Моят) Компютър) -> Manage (Управление) -> Device Manager (Диспечер на устройствата).
Намирате желаното устройство из категориите, чийто драйвер желаете да проверите, кликате два пъти върху него -> Driver (Драйвер). Там можете да намерите информация за датата и версията на драйвера.
Разбира се можете да направите това и със специализиран софтуер за информация за хардуера.
Как се инсталират драйвери?
Обикновено повечето драйвери в днешно време (на по-известните компании) си имат инсталация и общо взето е нужно да я стартирате и тя ще ви преведе през целия процес, все едно инсталирате програма. Някои драйвери обаче нямат такава автоматизирана инсталация, а пристигат в обикновен архив. В такъв случай се прибягва до ръчна инсталация чрез диспечера на устройства (Device Manager):
- стартирате Device Manager (Диспечер на устройствата): десен клик върху (My) Computer ((Моят) Компютър) -> Manage (Управление) -> Device Manager (Диспечер на устройствата);
- ако устройството не е разпознато изобщо, то ще е в раздел Other devices, в противен случай ще е в съответната категория;
- кликате с десния бутон върху устройството и избирате Update Driver...;
- ако бъдете попитани дали искате Windows да провери онлайн базата си от данни за драйвери, изберете No, not this time и кликнете Next >;
- изберете Install from a list or specific location (Advanced) и кликнете Next >;
- оставете отметка само на Include this location in the search, кликнете Browse и посочете пътя до драйвера (т.е. папката, в която сте разархивирали файловете на драйвера);
- нужно е да посочите папката, в която се намират конкретно .inf файловете;
- при кликане на Next > отново Windows ще претърси папката и ще инсталира драйвера;
- накрая просто трябва да потвърдите с Finish и евентуално да рестартирате компютъра.
Как мога да върна предходния драйвер за дадено устройство?
Става отново от Device Manager:
- десен клик върху (My) Computer ((Моят) Компютър) -> Manage (Управление) -> Device Manager (Диспечер на устройствата);
- намерете устройството, на което искате да върнете предходния драйвер и кликнете два пъти върху него;
- кликнете горе върху страница Driver (Драйвер) и после върху бутона Roll Back Driver (Предишен драйвер).
Как се деинсталират драйвери?
Обикновено драйверите, които имат собствена инсталация, имат и собствена деинсталация. Не винаги, но в повечето случаи. Ако имат деинсталация, ще можете да я стартирате от същото място, откъдето деинсталирате и всички останали приложения (Add or remove programs/Добавяне и премахване на програми в Windows XP и Uninstall or change a program/Деинсталиране или промяна на програма в Windows Vista/7/8).
Не винаги обаче тези деинсталации са пълни и е възможно да има остатъци. Затова е препоръчително след деинсталацията на даден драйвер да почистите със специално приложения.
За целта ще използваме Driver Fusion.
Забележка: почистването трябва да се извърши под Safe Mode (ако не знаете какво е това и/или как се стартира, погледнете тази тема) и след като вече сте деинсталирали въпросния драйвер с неговия деинсталатор.
Забележка №2: приложението в момента разполага само с механичен превод на български, но би трябвало в някоя от следващите версии да се появи и стандартен превод.
Работата с програмата всъщност е доста лесна:
- стартирате системата в Safe Mode (напомням/споменавам още веднъж за всеки случай);
- стартирате Driver Fusion;
- избирате категорията, към която спада драйверът, който желаете да почистите;
- маркирате желания драйвер;
- кликате бутон Delete (Изтриване).
Ако има неразпознато устройство в Device Manager, което обаче знам точно какво е и съм напълно сигурен(а), че няма да го използвам, трябва ли все пак да инсталирам драйвер?
Не. Има ситуации, когато имате някакво устройство в системата, което не можете да премахнете физически или да забраните някак (да речем от BIOS/UEFI) и което се появява в Device Manager, но няма все още инсталиран драйвер за него. Ако сте 100% сигурни точно какво е това устройство и сте също така 100% сигурни, че няма да ви е нужно, то можете спокойно да не инсталирате драйвер за него. Дори е по-добре да не инсталирате драйвер, защото така спестявате системни ресурси и намалявате шанса от нестабилен драйвер. Разбира се някои драйвери са много леки и заемат нищожно количество ресурси и не е гаранция, че даден драйвер ще е нестабилен, но ако сте наистина 100% сигурни, че нямате нужда от устройството, то можете да прескочите инсталацията на драйвер и дори можете да го забраните в Device Manager.
Има ли начин да тествам доколко стабилен е даден драйвер?
Да, има. Преди да опиша метода е редно да отбележа някои неща...
Тестът е подходящ за тестване на всякакви драйвери - не само драйвери за хардуерни устройства, но и драйвери, които се инсталират от приложения (т.е. всички файлове с разширение .sys).
Тестът не е абсолютен. Ако даден драйвер премине този тест, това значи, че той е стабилен на вашия компютър с инсталирания в момента софтуер. Това значи, че на други компютри този драйвер също би трябвало да е стабилен, но не може да се гарантира, защото не се знае какви други драйвери ще има на въпросния компютър, с които може и да има конфликти.
Общо взето този принцип важи и ако даден драйвер се провали при вас. Разликата е, че ако се провали, то тогава е много вероятно, че драйверът би бил нестабилен навсякъде, макар да не е 100% сигурно.
Ако искате да тествате повече от един драйвер, е препоръчително да ги тествате един по един. Т.е. ако искате да тествате драйверите на антивирусната програма и тези на видео картата, е по-добре първо да тествате едните, а после другите. Разбира се това е препоръчително, но ако нямате много време, не е особен проблем и да ги насвяткате наведнъж.
И все пак не тествайте много драйвери наведнъж (като бройка).
Ето как става тестването:
1) стартирате Driver Verifier
- Windows XP: от меню Start -> Run... (Изпълнение...) -> пишете verifier -> OK;
- Windows Vista/7: отваряте меню Start -> пишете verifier в полето за търсене -> Enter (разбира се ако сте си извели команда Run, можете да ползвате нея, но по подразбиране я няма);
- Windows 8: на Start екрана кликате с десния бутон -> All Apps (Всички приложения) -> Run (Изпълнение) -> пишете verifier -> OK;
- всички Windows-и: натискате клавиши Windows+R на клавиатурата -> пишете verifier -> OK.
2) на първата страница изберете Create custom settings (for code developers) и кликнете Next;
3) на втората страница добавете отметки на следните опции и кликнете Next:
- за Windows XP: Rigorous but possibly excessive or spurious tests;
- за Windows Vista/7/8: Force pending I/O requests и IRP Logging;
4) на четвъртата страница изберете Select driver names from a list и кликнете Next;
5) на петата страница от списъка с драйвери сложете отметки на драйверите, които желаете да тествате, и когато сте готови, кликнете Finish;
Забележка: ако искате да тествате драйвер, който не фигурира в списъка (понякога драйверите на някои програми не са заредени), кликнете бутон Add currently not loaded driver(s) to the list... и си посочете желания драйвер (.sys).
6) ще се появи съобщение, че е нужен рестарт, така че рестартирайте компютъра и по време на зареждането на Windows ще се тестват драйверите.
Ако драйверът е нестабилен, ще получите син екран по време на зареждане на операционната система (след рестарта) или малко след като зареди. Ако Windows зареди и можете да работите нормално в продължение на няколко минути, то можете да считате драйвера за стабилен. Ако обаче системата забива (заради нестабилен драйвер), ще трябва да укажете на Driver Verifier да прекрати тестовете. Ако системата не стига до Windows въобще, то ще трябва да минете в Safe Mode (ако не знаете какво е това и/или как се стартира, погледнете тази тема). Стартирате Driver Verifier по същия начин, но този път избирате Delete existing settings и кликате Finish, след което рестартирайте отново.
Фатално ли е, ако даден драйвер е нестабилен?
Не, не е фатално. Дори и някой драйвер да се издъни на този тест, това не гарантира, че ще имате проблеми. Това са доста обстойни тестове и е напълно възможно по време на ежедневна работа с компютъра драйверът никога да не се озове в ситуацията, в която се е озовал по време на тези специални тестове. От другра страна това значи, че все пак имате потенциално нестабилен драйвер, който може в един момент да реши да ви скрои номер и да причини срив.
Откъде мога да си изтегля драйвери за хардуера?
Следва списък с линкове към сайтове с драйвери за по-известните компоненти, подредени по категории. Повечето линкове водят към обобщаваща страница, където е нужно да се посочва стъпка по стъпка за какъв хардуер ще се свалят драйвер, така че няма как да дам по-конкретни и директни линкове. Постарал съм се да са максимално близки до самия драйвер.
Дънни платки
- с чипсет на AMD: Изтегляне
- с чипсет на Intel: Изтегляне
- с чипсет NVIDIA (nForce): Изтегляне
- с чипсет на SIS: Изтегляне
- с чипсет на VIA: Изтегляне
Видео карти
- 3dfx: Изтегляне
- ATI/AMD: Изтегляне
- Intel (вградени): Изтегляне
- Matrox: Изтегляне
- NVIDIA: Изтегляне
- S3: Изтегляне
- SIS (вградени): Изтегляне
- VIA (вградени): Изтегляне
Звукови карти
- AOpen: Изтегляне
- ASUS: Изтегляне
- Audiotrak (старо поколение): Изтегляне
- Audiotrak (ново поколение): Изтегляне
- Auzentech: Изтегляне (Auzentech не съществува вече; единствената надежда за драйвери е форумът на Hardware Heaven)
- BTC: Изтегляне
- C-Media (вградени - CMI9738, CMI9739 и CMI9761): Изтегляне | High Definition Audio (CMI9880): Изтегляне;
- C-Media (PCI): Изтегляне;
- Cirrus Logic: Изтегляне
- Creative: Изтегляне
- E-MU Systems: Изтегляне
- Hercules: Изтегляне
- HT Omega: Изтегляне
- M-Audio: Изтегляне
- Razer: Изтегляне
- Realtek: Изтегляне
- SPEED-LINK: Изтегляне
- TechSolo: Изтегляне
- Terratec: Изтегляне
- Trust: Изтегляне
- Turtle Beach: Изтегляне
- VIA (вградени и PCI): Изтегляне
TV/DVB тунери
- ASUS: Изтегляне
- AVerMedia: Изтегляне
- Fujitsu-Siemens: Изтегляне
- Hauppauge: Изтегляне
- KWorld: Изтегляне
- Leadtek: Изтегляне
- PixelView (ProLink): Изтегляне
- TechniSat: Изтегляне
- Terratec: Изтегляне
Допълнителни карти (контролери)
- Adaptec: Изтегляне
- Areca: Изтегляне
- Dawicontrol: Изтегляне
- Longshine: Изтегляне
- Promise Technology: Изтегляне
- SiliconImage: Изтегляне
- Supermicro: Изтегляне
Факс/модеми
- Acorp: Изтегляне
- Agere (Lucent): Изтегляне
- AOpen: Изтегляне
- Aztech: Изтегляне
- BTC: Изтегляне
- CNet: Изтегляне
- Fujitsu-Siemens: Изтегляне
- Longshine: Изтегляне
- Rosewill: Изтегляне
- TechSolo: Изтегляне
- TP-LINK: Изтегляне
- USRobotics: Изтегляне
Мрежови карти и устройства
- 3com: Изтегляне
- Agere (Lucent): Изтегляне
- AOpen: Изтегляне
- ASUS: Изтегляне
- Qualcomm/Atheros/Killer NIC: Изтегляне или Изтегляне
- AVM: Изтегляне
- Aztech: Изтегляне
- Belkin: Изтегляне
- BenQ: Изтегляне
- Buffalo: Изтегляне
- CNet: Изтегляне
- D-Link: Изтегляне
- EDIMAX Technology: Изтегляне
- Fujitsu-Siemens: Изтегляне
- Intel: Изтегляне
- Linksys: Изтегляне
- Longshine: Изтегляне
- Netgear: Изтегляне
- Realtek: Изтегляне
- SMC Networks: Изтегляне
- Rosewill: Изтегляне
- TechSolo: Изтегляне
- TP-LINK: Изтегляне
- Trust: Изтегляне
- USRobotics: Изтегляне
- VIA: Изтегляне
- ZyXEL: Изтегляне
Принтери
- brother: Изтегляне
- Canon: Изтегляне
- Dell: Изтегляне
- Epson: Изтегляне
- Fujitsu: Изтегляне
- Hewlett-Packard: Изтегляне
- Kodak: Изтегляне
- Konica Minolta: Изтегляне
- Kyocera: Изтегляне
- Lexmark: Изтегляне
- OKI: Изтегляне
- Olivetti: Изтегляне
- Ricoh: Изтегляне
- Samsung: Изтегляне
- Xerox: Изтегляне
Скенери
- brother: Изтегляне
- BenQ: Изтегляне
- Canon: Изтегляне
- Epson: Изтегляне
- Fujitsu: Изтегляне
- Hewlett-Packard: Изтегляне
- Konica Minolta: Изтегляне
- Kyocera: Изтегляне
- Lexmark: Изтегляне
- Microtek: Изтегляне
- Mustek: Изтегляне
- Ricoh: Изтегляне
- Trust: Изтегляне
- Umax: Изтегляне
- Xerox: Изтегляне
Мултифункционални устройства (All-In-One)
- brother: Изтегляне
- Canon: Изтегляне
- Epson: Изтегляне
- Hewlett-Packard: Изтегляне
- Konica Minolta: Изтегляне
- Kyocera: Изтегляне
- Lexmark: Изтегляне
- OKI: Изтегляне
- Ricoh: Изтегляне
- Xerox: Изтегляне
Уебкамери
- A4Tech: Изтегляне
- AOpen: Изтегляне
- ASUS: Изтегляне
- BTC: Изтегляне
- Canyon: Изтегляне
- Creative: Изтегляне
- Genius: Изтегляне
- Hercules: Изтегляне
- i-ball: Изтегляне
- Intel: Изтегляне
- Kodak: Изтегляне
- Logitech: Изтегляне
- Longshine: Изтегляне
- Microsoft: Изтегляне
- Philips: Изтегляне
- PriVileg: Изтегляне (боклучета са си, но какво да се прави)
- Rosewill: Изтегляне
- SPEED-LINK: Изтегляне
- TechSolo: Изтегляне
- Terratec: Изтегляне
- Trust: Изтегляне
Мишки
- A4Tech: Изтегляне
- AOpen: Изтегляне
- BenQ: Изтегляне
- BTC: Изтегляне
- CM Storm: Изтегляне
- Corsair: Изтегляне
- Creative: Изтегляне
- EpicGear (GEIL): Изтегляне
- Genius: Изтегляне
- Gigabyte: Изтегляне
- i-ball: Изтегляне
- Logitech: Изтегляне
- Microsoft: Изтегляне
- Mionix: Изтегляне
- OCZ (Dominatrix): Изтегляне
- Ozone Gaming Gear: Изтегляне
- Razer: Изтегляне
- Revoltec: Изтегляне
- Roccat: Изтегляне
- Rosewill: Изтегляне
- Saitek: Изтегляне
- Sharkoon: Изтегляне
- SPEED-LINK: Изтегляне
- SteelSeries: Изтегляне
- TechSolo: Изтегляне
- Thermaltake: Изтегляне
- Trust: Изтегляне
Клавиатури
- A4Tech: Изтегляне
- AOpen: Изтегляне
- BenQ: Изтегляне
- BTC: Изтегляне
- Cherry: Изтегляне
- Chicony: Изтегляне
- CM Storm: Изтегляне
- Corsair: Изтегляне
- Creative: Изтегляне
- Genius: Изтегляне
- Gigabyte: Изтегляне
- i-ball: Изтегляне
- Logitech: Изтегляне
- Microsoft: Изтегляне
- Ozone Gaming Gear: Изтегляне
- Razer: Изтегляне
- Revoltec: Изтегляне
- Roccat: Изтегляне
- Rosewill: Изтегляне
- Saitek: Изтегляне
- Sharkoon: Изтегляне
- SPEED-LINK: Изтегляне
- SteelSeries: Изтегляне
- TechSolo: Изтегляне
- Thermaltake: Изтегляне
- Trust: Изтегляне
Игрална периферия - волани, джойстици, джойпади
- Genius: Изтегляне
- Logitech: Изтегляне
- Saitek: Изтегляне
- SPEED-LINK: Изтегляне
- TechSolo: Изтегляне
- Trust: Изтегляне
Има ли софтуер, който да ми помогне при работата с и намирането на драйвери?
И такива програми има, макар че лично аз не бих ги препоръчал. Повечето от тях не са особено надеждни и не бих им имал доверие да ми кажат колко е часът, камо ли да ми намерят драйвери. Това не значи, че всички подобни програми са абсолютно безполезни, така че ако искате, можете да пробвате такава. Не мога да ви спра. И все пак бих препоръчал да се опитате да свикнете да си намирате драйверите по ръчния начин.
*****
Автор: Венцислав Димитров (Night_Raven)