Преди да започна искам да уточня, че следващите процедури ще ви помогнат да разчитате символи на кирилица в Windows, но няма да ви "преведат" менютата и бутоните. За тази цел трябва да изтеглите езиковия пакет на български езки от тук
Като за начало трябва да отидете до регионалните и езикови настройки. Това става като чукнете Start бутона, след това изберете Settings -> Control Panel -> Regional and Language Options
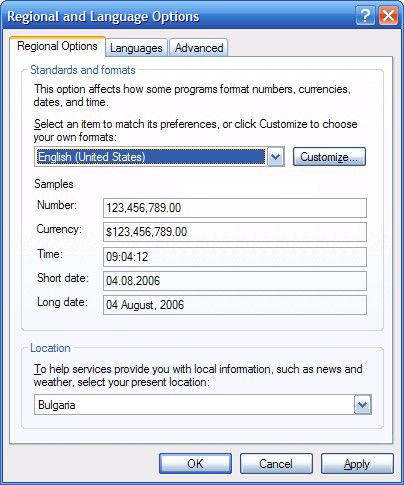
Под Windows Vista отново можете да стигнете до регионалните настройки чрез Control Panel -> Regional and Language Options. Началния прозорец на регионалните настройки е леко по-различен:
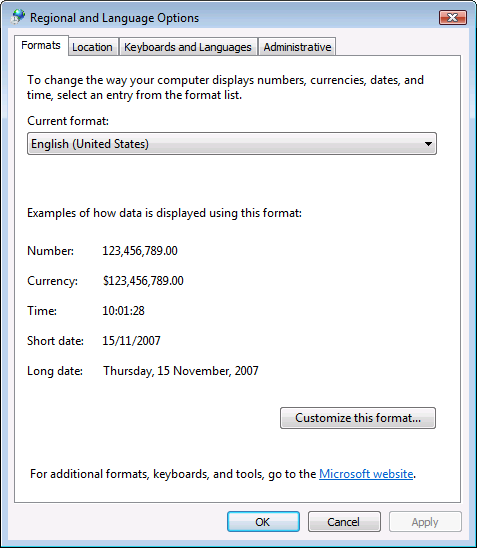
Понеже въпроса с кирилизирането е същността на тази тема ще прескоча първите прозорци (които ще обясня по-надолу) и ще премина дикректно към настройките за кирилизиране:
Windows XP - За целта след като отворите прозореца с регионалните и езикови настройки отидете на последната страница, която се казва "Advanced":
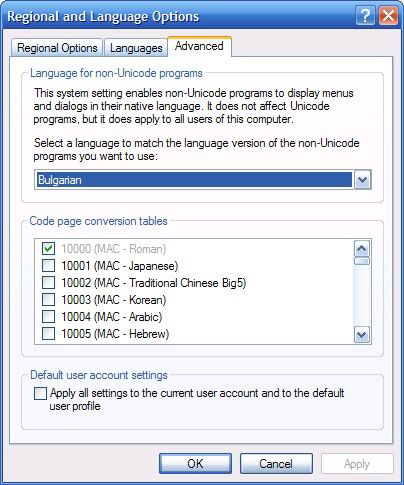
Там от падащия списък в горната част на прозореца изберете Bulgarian. Този падащ списък Ви предоставя възможност за избор от предварително зададени групи от шрифтове, които ще се инсталират. Тези шрифтове са групирани на база на това какви шрифтове ще бъдат инсталирани в зависимост от регионалните настройки. По-подробно казано - за да могат правилно да се изобразяват различните символи на различните езици е нужно да бъдат инсталирани шрифтове. Тези шрифтове се различават по това как визуалиризат символите, а тези разлики могат да се обобщят и като езикови разлики, т.е. има си отделни шрифтове за български, руски, немски, френски, испански и т.н. езици, защото тези (и всички останали) езици съдържат уникални символи.
Списъка с всички възможни шрифтове, които Windows може да инсталира се намира под падащия списък. Като изберете някой елемент от падащия списък езиците, асоциирани с неговото показване ще бъдат автоматично избрани. Разбира се можете да изберете и ръчно други шрифтове или да премахнете съществуващи такива.
За да можете да виждате символи на кирилица в Windows изберете от падащия списък "Bulgarian", както е на горната картинка
Windows Vista - За да разрешите показването на букви на кирилица трябва да отидете на последната страница от прозореца с регионални настройки, която се казва "Administrative":
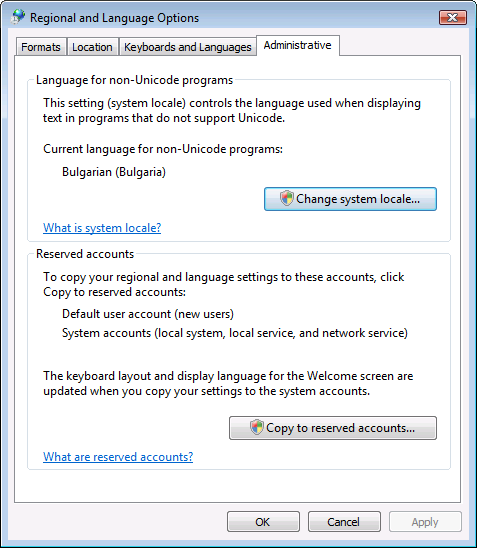
Натиснете бутона "System Locale" и от падащият списък изберете Bulgarian:
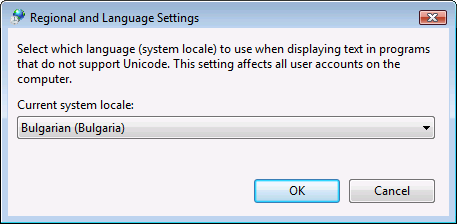
След това идва наред възможността да пишете на кирилица. След чиста инсталация на Windows няма да можете да пишете на кирилица, затова ще трябва сами да я инсталирате. Това става много лесно, като отидете на втората страница на Регионалните настройки, която изглежда ето така:
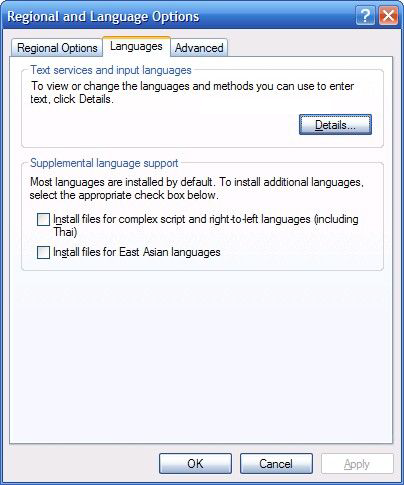
От този прозорец трябва да натиснете бутона "Details", за да настроите езиците, на които може да се пише. Двете опции в дъното на прозореца няма да ви трябват, защото те са за азиатски езици. След като чукнете бутона ще ви се появи прозореца с инсталираните езици, който изглежда ето така:
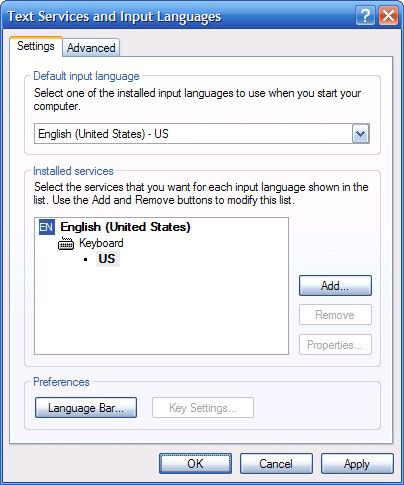
За да добавите възможността за писане на български език трябва да чукнете върху бутона "Add...", при което ще ви се отвори следния прозорец:
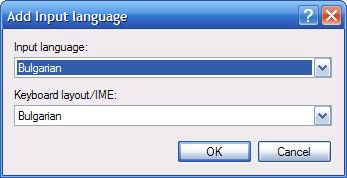
Тук просто трябва да изберете Bulgarian и на двете места (ако искате да инсталирате фонетична подредба, няма да можете по този начин, а ще ви обясня по-долу) и да чукнете ОК. Езика ще бъде добавен към списъка с езици за писане.
Под Windows Vista прозорците са доста подобни си изключение на прозореца за избор на език, при който е променено разположението на езиците:
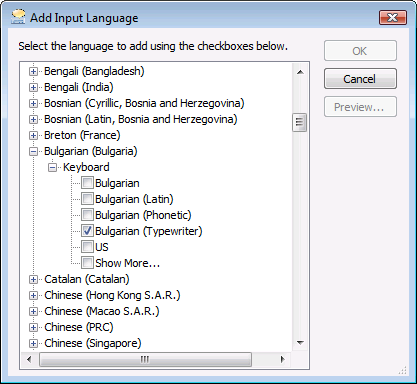
Забележка: Под Windows Vista няма нужда да добавяте фонетична подредба, защото тя съществува в избора на подредби за езика, който сте избрали (вижте на картинката по-горе).
Сега ще ви обясня как можете да добавите и фонетична подредба. На първо време трябва да изтеглите един файл, който автоматично ще ви инсталира фонетична подредба за клавиатурата. Файла можете да изтеглите от тук - BGPhon. В този архив има два файла - единия изпълним, а другия с обяснения, които накратко гласят да стартирате изпълнимия файл и той автоматично ще добави фонетичната подредба към другите такива. След като инсталирате файла се върнете на настройките за езиците за писане в регионалните и езикови настройки и отново чукнете бутона "Add...". От новопоявилия се прозорец изберете отново "Bulgarian" от първия падащ списък, а от втория изберете "Bulgarian Phonetic" и натиснете ОК. Сега вече имате добавена и фонетична подредба на клавиатурата и екрана с настройките за писане трябва да изглежда ето така:
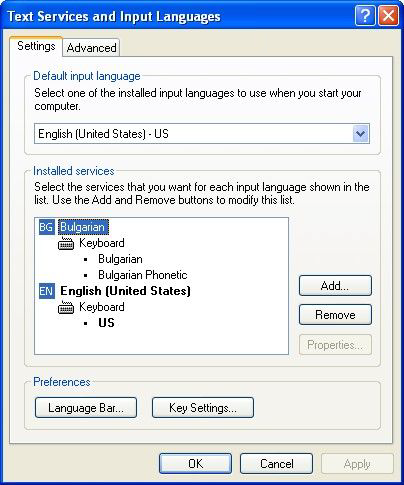
Остава само да зададете с кои клавишни комбинации ще превключвате между писането на английски, български БДС и български фонетика. Това става като натиснете бутона "Key Settings...", който ще ви отвори диалогов прозорец за задаване на клавишните комбинации:
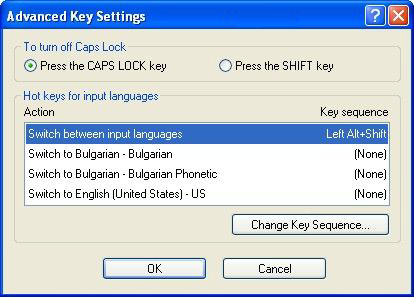
По принцип стандартните клавишни комбинации за смяна на езиците са следните:
- Alt+Shift - за смяна на входящите езици, т.е. в нашия случай за смяна на Английски (US) и Български (Bulgarian)
- Ctrl+Shift - за смяна на различните под-езици при избран даден входящ език или в нашия случай това е за смяна между БДС (Bulgarian) и Фонетика (Bulgarian Phonetic).
Ако искате да смените тези комбинации изберете елемента "Switch between input languages" и чукнете върху бутона "Change Key Sequence...". Ще ви се отвори следния прозорец:
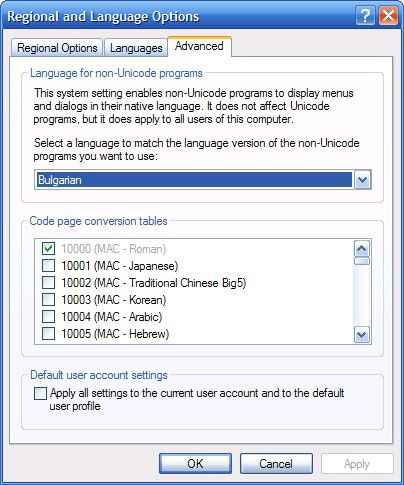
Тук input languages са основните езици (Български, Английски), а keyboard layoyts са различните подредби в даден език (БДС, фонетика). Можете да размените клавишните комбинации, но за съжаление не можете да зададете други.
Това, което можете да направите обаче е да зададете клавишна комбинация за включването на даден език, чрез която ще можете лесно да прехвърляте между езиците, но единственото неудобство ще бъде, че ако искате да прехвърляте между три езика, ще трябва да прехвърляте три клавишни комбинации, които са почти фиксирани откъм използвани клавиши. Какво имам в предвид - върнете се на първия прозорец с клавишните комбинации (казва се Advanced Key Settings). Там изберете езика, за който искате да зададете клавишна комбинация и чукнете отново бутона "Change Key Sequence...". Ще ви се отвори прозорец, в който ще можете да зададете клавишна комбинация за включването на този език чрез натискането на Ctrl+Shift+някоя цифра. За съжаление ограничението е само до тези клавишни комбинации, но все пак е някакво удобство.След като приключите с настройките натиснете бутона ОК, докато излезете от отворените прозорци.
Така, сега да се върнем на регионалните настройки. В първата страница на този прозорец можете да първо време да зададете какви настройки желаете да зададете за децималните знаци, използваните валути, показването на датата и часа и други. Разполагате с предварително зададени настроки, които са групирани според определени региони или държави от земното кълбо. Можете да изберете някоя от тези групи настройки от падащото меню в горната част на прозореца. Под това меню ще ви се покажат различни примери според настройките, които сте избрали.
Можете да промените предварително зададените настройки, като чукнете върху бутона "Customize". В новопоявилия се прозорец имате възможност да промените съответно показването на числата (Numbers), показването на валутата (Currency), показването на времето (Time) и показването на датата (Date).
Няма да се спирам подробно на всяка една настройка, само ще изброя на български полетата подред и ще ви кажа две полезни настройки.
В първата страница на разширените настройки ще можете да промените съответно (отгоре-надолу): децималния знак (знака преди десетиците, стотиците и т.н.), брой на числата след децималния знак, символа за групиране на цифрите (при хиляди, милиони и т.н.), типа на групиране на числата, негативния символ, показването на нецели числа, разграничителя при списъци и мерната единица.
Във втората страница можете да промените показването на валутите чрез следните полета: символ на валутата, изобразяване на положително число за валута, за отрицателно, децимален знам, брой на числата след децималния знак, групиращия символ и типа на групиране.
В третата страница можете да настроите показването на времето като можете да промените: формата на времето (дали часа да бъде с една цифра или с две), разграничителя за часовете, минутите и секундите, символа за преди обяд (АМ) и символа за следобед (РМ).
Четвъртата страница ще ви позволи да промените показването на датата като тук можете да промените: интервала за показване на години при въведени само две числа за годината, формат за показване на късата дата заедно с разграничителя за дните, месеците и годините и съответно формат за показване на дългата дата.
Тук искам да направя уточнението, че късата и дългата дати се използват на различни места в Windows в зависимост от това как са зададени настройките.
Ето и съветите, които исках да ви дам:
1. Ако искате да настроите часа ви да се показва по 24-часовото време, тогава от страницата "Time" в полето "Time Format" изберете "HH:mm:ss", като в случая "НН" означават 24-часово време. Също така изтрийте всичко от полетата "AM symbol" и "PM symbol".
2. Ако желаете деня от седмицата да се показва след датата отидете на страницата "Date" и в полето "Short date format" или "Long date format" след символите там въведете " - dddd" (заедно с интервалите).
3. Не ви препоръчвам да оставяте символи на кирилица в полето за къса дата ("Short date format"), понеже някои игри се бъркат от това и забиват, затова премахнете символа 'г' (заедно с кавичките).
Ето и две важни неща, които съм пропуснал да добавя към ръководството:
1. Още по време на инсталацията ще имате възможност да настроите регионалните и езиковите опции чрез този прозорец:
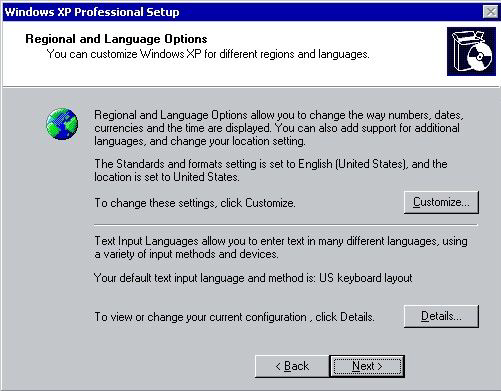
Желателно е да настроите езиковите опции, както и езиците за инсталиране още по време на инсталацията, защото по този начин всички програми, които ще се инсталират в последствие ще се ориентират по вашето местоположение, ще инсталират подобни шрифтове, ще можете да виждате субтитри на български и много други опции.
2. По време на инсталацията на българския език или някой друг език може да ви се появи прозорец, който да изисква от вас да поставите инсталационния диск на Windows XP. Това е така, защото операционната ви система не може да открие желаните файлове, които ще спомогнат за инсталирането на дадения език за писане. Този прозорец изглежда ето така:
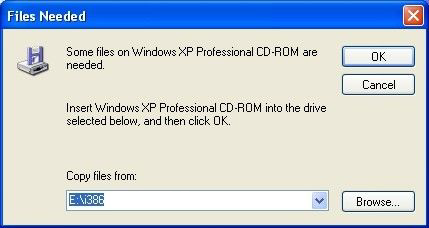
В него трябва да изберете къде се намира инсталационния диск на Windows XP като натиснете бутона "Browse...". За целта поставете преди това инсталационния диск в някое от оптичните си устройства и го посочете в гореспоменатия диалогов прозорец.
Искам специално да благодаря на panevdd за това, че ме подсети за тези две пояснения, които бях пропуснал да добавя.
Остана само да ви кажа, че в основния порзорец на регионалните и езикови настройки най-отдолу има поле за определяне на местоположението ви, като тази настройка се използва от различни програми като може да ви се предостави възможност за инсталиране на български език, показване на български менюта и други екстри пряко свързани с местоположението ви, затова ви съветвам да я настроите на "bulgarian".
Автор: Милен Метев (Tragedy)