Съдържание
===========

Microsoft Word
Основни понятия
Бързи трикове за Word
Клавишни комбинации и др.
Още клавишни комбинации
Клавишни комбинации всякакви...
Word
Добавяне на воден знак.
Музикално писмо с Word
Изпращане на аудио файл чрез Word. Удобно за поздравления, музикални картички и др.
Добавяне номер на страница във WORD документ
Това се налага когато написаният във WORD документ е повече от две страници. Номерата на страницата се появяват в горен или долен колонтитул (Header and Footer),т.е. в горната или долната част на страницата.
Създаване и отпечатване на пощенски плик в Word 2007
Ако искате да включите своя обратен адрес върху пощенски пликовете, можете да настроите това, преди да започнете работа върху плика.
Web страница с помощта на МS Word
Правенето на страница е трудоемка и професионална работа с владеенето на НТМL кода поне, но не всички са учили за програмисти.
Защита на документ с парола в Word
Когато искаме документът ни да не бъде преглеждан от друг, а единствено от самите нас най-добре е да сложите парола на документа, която знаете само вие.
Визитка в Word
За да си направим визитка ще използваме готов шаблон, който от 3 текстови полета: Име на компания, Адрес и Име на служител и 2 графични: разделителна линия и емблема.
Родословно дърво в Microsoft Word
В този урок ще ви науча как да направите родословно дърво с Microsoft Word.
Ефекти върху текст
Microsoft Word има възможност да създава текстови ефекти подходящи за ефектни заглавия. (видео урок)
Допълнителни символи
Вижте как може да вмъкнете допълнителни символи като символите за търговска и запазена марка. (видео урок)
Параграфи
Работа с параграфи текст, разстояние от всички страни на параграфа, разстояние между редовете... (видео урок)
Диаграми (видео урок)
В урока ще видите как може да правите графики, които да показват визуално данни представени в табличен вид. (видео урок)
Хедър и Футер
Ще видите как да поставите картинка текст в началото и края на всяка страница от документа. (видео урок)
Импортиране на графични обекти
Диаграмен лист на Excel в документ на Word
Как да подредите по азбучен ред списък в Word
Ако съхранявате списък в Microsoft Word и имате нужда да го подредите в азбучен ред, ето как да го направите.
Microsoft Equation 3.0
Въвеждане на корен квадратен,степени и др.подобни в WordБързо и лесно копиране на информация с Paste Special
Прегледно организиране на графичните елементи в документа с помощта на заглавия
Удобна клавишна комбинация за Print Preview
Спестяващи време клавишни комбинации за Word
Подобрете съвместната работа върху документите с Tracking Changes в Word
Махане / слагане тъмния фон в реда
Бързо и лесно копиране на информация с Paste Special
Ако копирате съдържание от различни източници - други документи на Word, Интернет страници или имейл съобщения, използвайки функцията Paste, освен съдържанието ще пренесете и форматирането на оригиналния документ и след това ще е необходимо да отделите време за да го уеднаквите с това на оригинала. Вместо това опитайте функцията Paste Special и вмъкнете текста като неформатиран текст:
За да използвате Paste Special:
 В Word 2003 изберете Paste
Special oт меню Edit . В Word 2007 кликнете върху бутона Paste в началния панел
и изберте Paste Special.
В Word 2003 изберете Paste
Special oт меню Edit . В Word 2007 кликнете върху бутона Paste в началния панел
и изберте Paste Special.
 В диалоговата кутия на Paste
Special, изберете бутона Paste, и в секцията As: изберете Unformatted Text.
В диалоговата кутия на Paste
Special, изберете бутона Paste, и в секцията As: изберете Unformatted Text.
 Кликнете OK.
Кликнете OK.
Прегледно организиране на графичните елементи в документа с помощта на заглавия
Изображенията, таблиците и другите графични елементи са перфектно допълнение към текста на Вашия документ, помагащо Ви да илюстрирате още по-добре позицията си. Номерирането и поставянето на заглавия на графичните обекти в текста ще Ви помогне за по-прегледната организация на документа и ще Ви позволи да правите препратки към тях.
С функцията за заглавия Captions на Word това е лесна задача:
 В Word 2003 изберете обекта, към
който да добавите заглавието и след това от меню Insert - Reference - Caption. В
Word 2007 маркирайте обекта и от панел References изберете Insert Caption.
В Word 2003 изберете обекта, към
който да добавите заглавието и след това от меню Insert - Reference - Caption. В
Word 2007 маркирайте обекта и от панел References изберете Insert Caption.
 В диалоговия прозорец изберете
подходящ етикет (напр. таблица или фигура) и позицията, на която да се появи в
документа (под или над обекта).
В диалоговия прозорец изберете
подходящ етикет (напр. таблица или фигура) и позицията, на която да се появи в
документа (под или над обекта).
 Изберете ОК.
Изберете ОК.
Можете да активирате и автоматично добавяне на заглавие към всеки графичен елемент, който вмъквате в документа си:
 В Word 2003 изберете меню Insert
- Reference - Caption. В Word 2007 избрете Insert Caption от панел
References.
В Word 2003 изберете меню Insert
- Reference - Caption. В Word 2007 избрете Insert Caption от панел
References.
 В диалоговия прозорец изберете
бутон AutoCaption и след това вида обекти, за които да се добавят автоматично
заглавия. Задайте настройките за етикет, позиция и номерация, които да се
прилагат.
В диалоговия прозорец изберете
бутон AutoCaption и след това вида обекти, за които да се добавят автоматично
заглавия. Задайте настройките за етикет, позиция и номерация, които да се
прилагат.
 Изберете ОК.
Изберете ОК.
Удобна клавишна комбинация за Print Preview
Този трик ще ви бъде интересен, ако сте от хората, които предпочитат да използват клавиатурата колкото е възможно повече. Обикновено, ако желаете да прегледате документа си преди разпечатка, трябва да използвате мишката и да изберете инструмента за Преглед преди печат от менютата или след като натиснете Alt клавиша да изберете опцията от меню File в Word 2003 или от лентата за бърз достъп в Word 2007
По-бърз начин за активиране на Преглед преди печат е просто да използвате клавишите ALT+CTRL+I. Натиснете ги веднъж, за да се отворите Преглед преди печат и още веднъж за да излезете оттам. За изход можете да натиснете и Esc.
Спестяващи време клавишни комбинации за Word
Спестете време и улеснете работата си като се възползвате се от тези клавишни комбинации за бързо форматиране и редакция на текст, работа с параграфи и други полезни команди в Word.
Клавишни комбинации за редакция на текст
 Маркиране на символ: натиснете
Shift + стрелка надясно за да изберете символа вдясно от курсора и Shift +
стрелка наляво за символа вляво от курсора
Маркиране на символ: натиснете
Shift + стрелка надясно за да изберете символа вдясно от курсора и Shift +
стрелка наляво за символа вляво от курсора
 Маркиране на дума: натиснете Ctrl
+ Shift + стрелка надясно за да изберете думата вдясно на курсора и Ctrl + Shift
+ стрелка наляво за думата вляво
Маркиране на дума: натиснете Ctrl
+ Shift + стрелка надясно за да изберете думата вдясно на курсора и Ctrl + Shift
+ стрелка наляво за думата вляво
 Маркиране на ред: поставете
курсора в началото на реда и натиснете Shift + End
Маркиране на ред: поставете
курсора в началото на реда и натиснете Shift + End
 Маркиране на целия текст: където
и да се намирате в документа натиснете Ctrl + A
Маркиране на целия текст: където
и да се намирате в документа натиснете Ctrl + A
Клавишни комбинации за форматиране на текст
 Bold: маркирайте текста, който
желаете да удебелите и натиснете Ctrl + B
Bold: маркирайте текста, който
желаете да удебелите и натиснете Ctrl + B
 Italic: маркирайте текства, който
искате да бъде с наклонен шрифт и натиснете Ctrl + I
Italic: маркирайте текства, който
искате да бъде с наклонен шрифт и натиснете Ctrl + I
 Подчертаване на текст: маркирайте
и натиснете Ctrl + U
Подчертаване на текст: маркирайте
и натиснете Ctrl + U
 Размер на шрифт: маркирайте
текста. За да увеличите размера на шрифта натиснете Ctrl+Shift +> , за да го
намалите Ctrl+Shift +<
Размер на шрифт: маркирайте
текста. За да увеличите размера на шрифта натиснете Ctrl+Shift +> , за да го
намалите Ctrl+Shift +<
 Промяна на главни и малки букви:
натиснете Shift + F3 веднъж, два или три пъти. Последователно ще преминете през
малки букви, големи букви и начална голяма буква.
Промяна на главни и малки букви:
натиснете Shift + F3 веднъж, два или три пъти. Последователно ще преминете през
малки букви, големи букви и начална голяма буква.
Клавишни комбинации за форматиране на параграф
 Разполагане на текста вляво:
разположете курсора където и да е в параграфа и натиснете Ctrl + L
Разполагане на текста вляво:
разположете курсора където и да е в параграфа и натиснете Ctrl + L
 Разполагане на текста вдясно:
разположете курсора където и да е в параграфа и натиснете Ctrl + R
Разполагане на текста вдясно:
разположете курсора където и да е в параграфа и натиснете Ctrl + R
 Разполагане на текста в средата:
разположете курсора където и да е в параграфа и натиснете Ctrl + E
Разполагане на текста в средата:
разположете курсора където и да е в параграфа и натиснете Ctrl + E
 Двустранно подравняване на текста
: разположете курсора където и да е в параграфа и натиснете Ctrl + J
Двустранно подравняване на текста
: разположете курсора където и да е в параграфа и натиснете Ctrl + J
Клавишни комбинации за добавяне на популярни символи
 Символ ©: натиснете Alt + Ctrl +
C
Символ ©: натиснете Alt + Ctrl +
C
 Символ ®: натиснете Alt + Ctrl +
R
Символ ®: натиснете Alt + Ctrl +
R
Други полезни клавишни комбинации
 Отмяна на последното действие
(Undo): натиснете Ctrl + Z
Отмяна на последното действие
(Undo): натиснете Ctrl + Z
 Връщане на последното действие
(Redo): натиснете Ctrl + Y
Връщане на последното действие
(Redo): натиснете Ctrl + Y
 Търсене: за да отворите диалоговия прозорец за
търсене натиснете Ctrl + F
Търсене: за да отворите диалоговия прозорец за
търсене натиснете Ctrl + F
Подобрете съвместната работа върху документите с Tracking Changes в Word
Ако се налага да работите съвместно с други колеги върху общ документ в Word или трябва да прегледате и извършите необходимите корекции в даден документ преди да го одобрите, функцията Track Changes в Word ще ви бъде от голяма полза. Тя дава възможност за лесен и бърз преглед не само на направените промени, но и на това кой и кога ги е извършил. Имате възможност да преглеждате и одобрявате промените една по една или наведнъж.
Активиране на фунцкията за проследяване на промените
В Word 2007 изберете меню Review и кликнете върху бутона Track Changes. В Word 2003 отворете меню Tools и изберете Track Changes
Преглед и одобрение на промените в документа
След активиране на функцията всички промени - изтриване или добяване на
текст, се показват в документа. 
За да приемете или отхвърлите дадена промяна използвайте бутона Accept или Reject. Ако след като прегледате целия документ решите да приемете всички промени направени промени в него можете да използвате Accept All Changes in Document вместо да ги одобрявате една по една.
Анонимни промени
Ако задържите мишката над редактирания текст ще се покаже информация за автора и времето на извършване на промените.
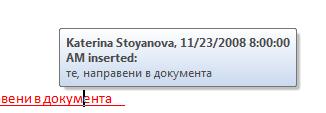
Това е полезно, когато повече хора работят върху даден документ, но в определени ситуации е възможно да не е желателно.
За да промените настройките в Word 2007 изберете Word options от Office бутона, след това в меню Popular изберете опцията Personalize your copy of Microsoft Office. Пременете името и инициалите си. В Word 2003, изберете меню Tools, Options и след това User Information. Променете името и инициалите си и изтрийте адреса.