.....
Ако
обаче човек се занимава сериозно с изчисления, то той ще предпочете
да създаде своята таблица и съответно диаграма в специална програма
за електронни таблици като Microsoft Excel.
Диаграмата, създадена с цитираната програма и поставена в програма
на Word
изглежда по-добре и се реализира по-бързо. Самото поставяне в
Word става
като се избере диаграмата в програмата за електронни таблици, копира
се в Clipboard (Edit/Copy), а
след това се вмъкне в Word.
6.3.1.
Диаграмен лист на Excel в
документ на Word.
Диаграмните
листове на Excel са
много големи за документи на Word
затова трябва да промените размера им в Excel преди
да ги изпратите в документ на Word.
Диаграмните листове са това, което получавате, когато избирате
своите данни в Excel,
след което избирате
Insert/Chart/As new Sheet (стъпка
4 на прозореца Chart Wizard)
от главното меню на Excel.
·
Стартирайте
Excel.
Стартирайте Word.
Отворете документа си. Превключете към Excel и
изберете диаграмния си лист (Chart).
·
Изберете
File/Page Setup
от главното меню на Excel за да се отвори диалоговия
прозорец Page Setup
на Excel.
·
В
прозореца Page Setup
преминете на страницата Chart
и щракнете бутона Custum.
·
Щракнете
OK
в диалоговия прозорец Page Setup
и ще видите, че вашата диаграма е заобиколена с прекъсната линия с
надпис Chart Area
в долния десен ъгъл. Щракнете бутона на мишката върху прекъснатата
линия около диаграмата – линията става защрихована и върху нея се
появяват малки черни квадратчета. Чрез изтегляне на някое от тях в
подходяща посока се променя размера на
диаграмата.
·
Промяна
на размерите на заглавието, легендата и шрифтовете на осите става
като се натисне десния бутон на мишката върху всеки елемент и се
избере Format Axes
от контекстното меню. В
диалоговия прозорец Format
Axes се прави необходимия избор.
·
Следва
да щракнете стрелката вдясно от полето Zoom Control
на функционалния ред Standard
и да изберете 100% за да се вижда истинския размер на диаграмата,
така щото при небходимост да може отново да се
промени.
·
При
наличие на квадрадчетата около диаграмата, щракнете бутона Copy
от функционалния ред Standard
на Excel.
Това копира диаграмата в буфера Clipboard на
Windows.
·
Сега
превключете към Word. Поставете курсора на желаното място и щракнете
Paste от функционалния
ред Standard на Word. Диаграмата се появява във вашия
документ.
Задача:
Поставете таблица и диаграма от Excel
в
документ на Word
със съдържание Ценоразпис на магазин за
зеленчуци.
Решение:
Следвайте указанията от
т.6.3.1.
Резултат:
Базова
таблица:
|
СТОКИ |
ЦЕНИ |
|
Лимони |
1700 |
|
Киви |
2000 |
|
Банани |
1888 |
Диаграмен
лист на Excel в
Word документ
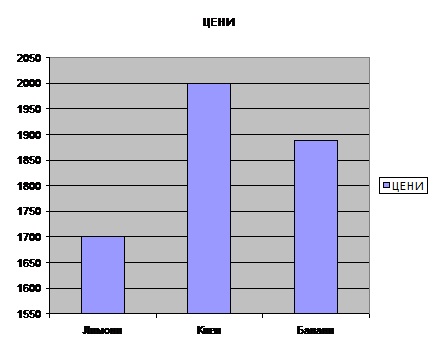
6.3.2.
Вградени диаграми и таблици на Excel
в документи на Word.
·
Диаграмите,
вградени в таблици на Excel
и самите таблици могат да бъдат вмъкнати в документи на Word
като изберете обекта в Excel
и щракнете бутона Copy
от функционалния ред Standard
на Excel,
след което вмъквате обекта в Word на
мястото на курсора с бутона Paste.
Така вмъкнатият обект е статичен, тоест не съдържа връзка с
програмата източник.
Вграден
обект
(таблица на Excel)
в Word документ
|
СТОКИ |
ЦЕНИ |
|
ЛИМОНИ |
1700 |
|
СЛИВИ |
1000 |
|
КИВИ |
2200 |
|
ЧЕРЕШИ |
800 |
·
За да свържете копието в
Word
с оригиналния обект (в случая от Excel),
използвайте опцията Paste
Special/>
Pastе
Link
на
меню Edit
на Word,
с което вмъквате копието като свързан обект. Така,
направените и запомнени промени в оригиналния обект се отразяват в
копието.
Обекти,
съдържащи връзка с програмата източник се наричат OLE –
обекти (обектно свързване и
вграждане).
Свързан
обект (таблица на
Excel)
в Word документ:
|
СТОКИ |
ЦЕНИ |
|
ЛИМОНИ |
2120 |
|
СЛИВИ |
1280 |
|
КИВИ |
2222 |
|
ЧЕРЕШИ |
838 |
6.4.
Създаване на хипервръзки между документи.
Те
позволяват на потребителите да се прехвърлят директно от един
документ в друг. Говорим за хипервръзки, когато избирането с мишката
на инструкцията например "Натисни тук веднъж!" в документ на
Word
ни отвежда например в работен лист на Excel.
Файлът, който съдържа хипервръзката се нарича свързан файл (в случая
това е документът на Word),
а този към когото сочи тя - целеви файл. Да предположим, че сме
записали таблица за цените на стоките в зеленчуков магазин като файл
- C:\Mydocuments\Stoki.xls.
За да стане този файл целеви, тоест за да създадем хипервръзка от
документ на Word
към този файл, трябва да изпълним
следното:
·
От
документ на Word изберете
Insert/Hiperlink
(Фигура
6.3).
Фигура 6.3
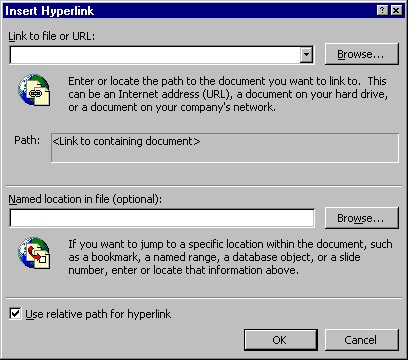
·
В
появилия се диалогов прозорец Insert Hiperlink щракнете
бутона Browse
към
полето Link
to file or URL.
·
В
появилия се диалогов
прозорец Link to File
(Фигура 6.4) изберете от
работното поле файла Stoki.xls. Щракнете OK.
Фигура 6.4
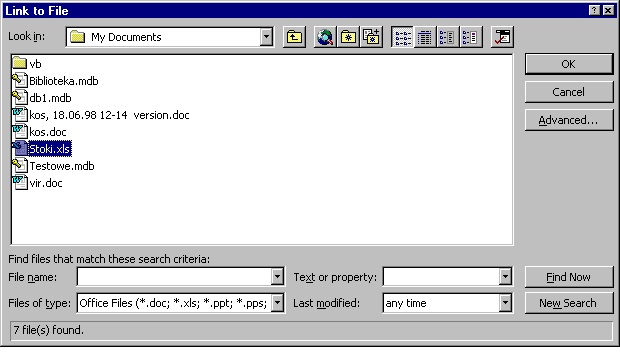
·
Щракнете OK в
диалоговия прозорец Insert
Hiperlink, към
който автоматично се връщате.
·
В
документа се появява хипервръзка - подчертан надпис, оцветен в син
цвят: C:\Mydocuments\Stoki.xls. При
еднократно натискане с мишката върху хипервръзката се стига до
целевия документ. В прозореца на целевото приложение ще се появява
функционалния ред Web.
Той съдържа бутоните Back и Forward. При натискане на
Back се
връщате към хипервръзката. При натискане на Forward
се стига до целевия файл. Чрез маркиране на хипервръзката и
написване на подходящ текст например Натисни тук веднъж! може да
се подскаже на потребителя как да работи с
нея.
Хипервръзка (пример)
Натисни тук веднъж!