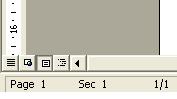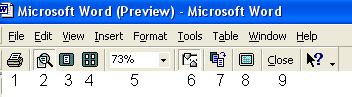|
Microsoft Word |
Документ – това е текстът с графиките и другите приложени към него обекти. Документът може да се разполага по страници. Страница – страницата е контейнерът, в който се
разполагат текстът и обектите. Тя има височина, широчина, отстъпи и
др. Секция - това е определен пасаж от текста, който
има по-различни свойства от останалия текст. Текст – това е съдържанието на вашия
документ. Той се състои от параграфи. Параграф – това е целият текст, който въвеждате
между натискането на два клавиша Enter. Знаци – знаците формират текста. Те могат да
имат много и различни характеристики. Обекти – таблици, графики, диаграми, мултимедия и много други.
|
·
Начин за
показване на информация за обектите в папката – View. ·
Помощни
команди – Tools
–> Find, Delete, Rename, Print, Properties.
|
Управление на изгледите – то става с помощта 4 малки бутона, намиращи се в долния ляв ъгъл.
Стандартен изглед – Normal View; Изглед на Интернет
страница – Web Page
View; Изглед на страница за печат –
Print Layout
View; Изглед по съдържание – Outline View. Карта на документа – View / Document Map
|
·
Граници и
полета – Margins – определят отстъпите между наборното поле и ръба на
страницата. Left,
Right, Top, Bottom, Header and Footer; ·
Размер –
Paper
size; ·
Източник на
страница – Paper
source – когато се налага част
от документа да се разпечата на различна по тип хартия (например
картон). ·
Основни
параметри на страница, разположения (номериране на редовете, различни
Header and
Footer, рамки) – Layout. ·
Рамка и сянка
на страницата – Borders. Сянката е
визуален ефект, който се появява и на екрана, и при отпечатване на
документа. Диалоговата кутия е разделена на три вертикални секции: Първата
е Settings – вида на
рамката. Тя има малки икони които показват как ще изглежда
страницата:
None – без рамка и
сянка; Box – само рамка;
Shadow –
само сянка; 3-D – триизмерен ефект; Custom – потребителски зададени рамка и сянка.
Следващата секция избира вида на линията, ограждаща страницата:
Style – определя как ще бъде накъсана линията;
Color –
цвят; Width – дебелина; Art – не поставя линия, а използва малки картинки.
Последната секция е Preview – в нея се
виждат направените промени и може да се изберат кои от четирите линии
(горна, долна, лява и дясна) да участват в създадената рамка.
|
·
Запомнете: не
е необходимо в края на всеки ред да се натиска клавиш Enter за преминаване на нов
ред. Натискането на този клавиш
е знак за край на абзац. Използването на интервал има следните особености:
препинателните знаци (.,:;!?) се разполагат плътно до предхождащата ги
дума като след тях се поставя един интервал. Около скоби и кавички се
поставят по един интервал преди отваряща и след затраряща. Скобите и
кавичките се записват плътно до съседната им дума. Различават се два вида
тирета – дълго тире, около което се поставят интервали (то служи за
свързване на частите в едно изречение) и късо тире (около него не се
поставят интервали – поставя се между представките за степенуване по и най
и думата, към която са приложени). В текста може да навигирате с
клавишите-стрелки, Home, End, PageUp и
PageDown. ·
Въвеждане на
текст – текста се въвежда там, където е поставен маркера (мигаща
вертикална чертичка. ·
Вмъкване и
изтриване на знаци Вмъкване в режим Insert, който се индикира на екрана, като изключва
индикатора Overwrite (OVR). При
него знаците се вмъкват на мястото на маркера. Другият режим (OVR) пък заменя знак за знак – новите, които
виждате се появяват на мястото на знаците вдясно от тях. Превключването
между двата режима става с клавиша Insert. ·
Бързо
въвеждане – когато мишката се движи в бяло поле без текст, тя променя вида
си. Чрез дукратно кликване може да се започне въвеждане на текста и
подравняване на параграфа. ·
Обработка на
текст 1.
Търсене и
замяна – Edit
– Find / Replace / Go to.
Секциите Find / Replace са почти еднакви. С тях можем да търсим
дума или да заменим една дума с друга; 2.
Преход към
страница. ·
Селектиране на
текст 1.
С мишка –
позиционира се мишката в началото на текста, натиска се и се задържа
левият й бутон и след това без да се отпуска се преминава в последната
позиция, която ще се маркира. Друг начин е двойното или тройно щракане. С
двойното маркиране маркирате думата, в която се намира маркера, с тройно –
параграфа. 2.
Селекция с
клавиатурата – специални клавиши Shift – ако е задържан, включва режим на
маркиране, който е активен докато клавишът е натиснат. Действа в
комбинация с други клавиши, като маркира областта, избрана между старото
местоположение на маркера и новото; Стрелки – маркират в посоката, за чието
придвижване се използват; Ctrl и стрелка наляво и надясно (+Shift) – маркират думи; F8 – включва режим на маркиране, който се
изключва с Esc. 3.
Табулиране Табовете преместват маркера на точно
определена позиция. За да се постави табулация се натиска клавиша
Tab. Табулаторите могат да бъдат различни –
ляв, десен, центриращ, подравняващ по десетична точка. За да се избере вид
на табулация се натиска бутона в горен ляв ъгъл на работното поле.
Допълнителни настройки могат да се правят от лентовото меню –Format –Tab
|
·
Големина – тя
се измерва в пунктове или кегели. Колкото по-голяма е стойността й,
толкова е по-голяма и буквата (8-72, но може и да се зададе по-голяма от
72 и по-малка от 8р стойност). Стандартна големина на буквите е
12р. ·
Начертание –
то може да бъде нормално (regular), получерно (bold), наклонено (italic). ·
Ефекти –
·
Цвят –
ами...то си е ясно. ·
Позиция на
знаците – те могат да бъдат като степен или индексен
показател.
Когато използвате някой от бутоните в
лентата Format, те действат
на принципа включено/изключено и имат действие от момента, в който сте ги
натиснали.
За да приложите форматиращи
команди към вече въведен текст, то трябва първо да го изберете и след това
да натиснете съответния бутон. Имайте предвид, че не всички команди са
изнесени на бутони. За да видите диалогов прозорец, в който може да
зададете основните команди за форматиране, изберете тази област от текста,
която искате да форматирате и изпълнете командата Format / Font. Тя е рзделена на три
секции: ·
Избор на шрифт
– Font. Тази секция
съдържа опции, касаещи само шрифта. Изборът става от менюто Font. Изборът на начертанието се извършва в
менюто Font
Style. Големината се избира от
менюто Size.
Цветът на текста се избира от
падащото меню Font Color. Underline style – избор на нчин за подчертаване назнаците – с
една или две черти, да се подчертават само думите или всички символи и
др. o
Ефекти:
Strikethrough – зачертани Double strikethrough –
двойно
зачертани Superscript – степенен показател Subscript – индексен показател Shadow – сянка Outline – контур Emboss – издигнат Engrave – вдлъбнат Small caps – всички букви са главни, но с малък
размер All caps – всички букви да са главни Hidden – скрити ·
Разстояние
между знаците – Character Spacing. Тук може да се коригира: Scale – ширината на буквите, Spacing – за да увеличите разстоянието между буквите –
Expanded
или намалите – Condenset. Последния параметър тук е Position. Той ви позволява да повдигнете или смъкнете
текста с определен брой стъпки или точки. ·
Визуални
(непечатаеми) ефекти – Text effects.
Съществува възможност за прилагане на ефекти към дадена част от текста,
които са анимирани и не могат да се представят при отпечатване. Удобни са,
ако изпращате документа си по електронна поща.
|
·
Параграф –
параграфът се определя като завършена мисъл, написана на хартия. В света
на Word
параграфът е текст, който сте
написали между натискането на клавиша Enter. Той служи за разделянето на
параграфите. ·
Форматиране –
командата за извеждане на диалогов прозорец за форматиране на параграф е
Format /
Paragraph: o
Подравняване –
Alignment. Текстът
на параграфа може да бъде подравнен по четири начина: Ляво –
Left (Всички редове са подравнени от лявата си
страна, докато отдясно изглеждат вълнообразно); Дясно подравняване
–
Right (редовете са подравнени
от дясната си страна, а отляво изглеждат вълнообразно); Центрирано –Centered
(редовете са центрирани);
Двустранно подравняване – Justify. o
Отстъпи на
параграфа – Identation. Отстъпите са разстоянията между параграфа и
страницата (до началото на бялото поле). Те са леви или десни и се задават
в избрана от вас мерна единица (сантиметър) в полетата Left и Right. Следва падащото меню Special – позиция на първата линия спрямо основните
отстъпи на текста. Тя може да бъде навътре – First line, или Hanging – навън (всички редове без първия влизат
навътре). o
Междуредово
разстояние – Line
Spacing. Определя се
разстоянието между два реда в параграфа. От падащото меню може да изберете
следното: -
Single – стандартното за избрания шрифт -
1,5 lines – 50%
по-голямо от стандартното -
Double – двойно
по-голямо от стандартното -
At least
– задавате
стойност, под която Word няма
да намали междуредовото разстояние -
Exactly – точно
разстояние -
Multiple – тук
задавате като параметър множител, по който ще се умножи стандартното
междуредово разстояние o
Разстояние
между параграфите – Spacing. То се
задава в полетата Before и
After (преди и след параграфа).
|
·
Бързо
създаване – като използвате бутона Columns (този бутон има глобално действие – може да
изберете само желания брой колони). · Прецизно изливане на текст в колони – това става от диалоговата кутия Columns, която се извиква с командата Format / Columns. Имате няколко “готови” избора в полето Preset, които са: One - една колона; Two - две колони; Three - три колони, Left - две колони, като лявата е по-малка по ширина; Right - две колони, като дясната е по-малка по ширина.Може да се избере броя на колоните в полето Number of columns. В колоната Width се въвежда ширината, а в колоната Spacing – разстоянието между колоните. Линии между колоните може да поставите, като изберете опцията Line between. Във прозореца Preview може да видите схематично резултата от направените промени. Падащото меню Apply To определя върху какво ще се приложи това форматиране. То може да има до три стойности, но в определени ситуации са видими само две: Whole document – целия документ; This point forward – от позицията на маркера до края на документа;
Selected
text – избрания от вас
текст.
|
·
Създаване
o
Ново каре – с
командата Insert
/ Text Box. Маркерът се променя
и приема вида на малко кръстче. Щракнете сега с мишката и изтеглете
правоъгълника, който ще бъде текстовото каре. o
С готов текст
– понякога се налага вече набран текст да се постави в каре. В такъв
случай маркирайте текста, който искате да поставите в карето, и отново
изберете командата Insert / Text Box.
Веднага около текста се появява карето, което почти винаги се нуждае от
промяна на размера, за да се изпълни изцяло от
текста. ·
Размер и
позиция – тези параметри се променят много лесно с мишката – достатъчно е
да щракнете в полето на карето. Около него се появява сива рамка, върху
която има 8 точки. Ъгловите ви позволяват да променяте едновременно и
височината, и ширината, а тези посредата на рамката – или височина, или
ширина. Позицията се променя, като хванете с мишката рамката и с познатата
ви операция “хващане и влачене” – “drag and drop”, да поставите карето на желаното от вас
място. ·
Параметри –
текстовото каре има следните параметри, които могат да бъдат настроени от
Format / Text
Box: -вид и цвят на рамката – Colors and lines -
Line -цвят на основата– Colors and lines -
Fill -размер – Size -разположение – Layout -обгръщане с текст -вътрешни и външни бели
полета.
|
·
Създаване – използвайте бутона Insert WordArt от лантата с бутони WordArt. По този начин може да изведете диалогов
прозорец WordArt
Gallery. В него са представени
различни начини на изграждане на триизмерния текст. Щракнете с мишката
върху този, който смятате подходящ за случая. В новия диалогов прозорец
трябва да въведете текста, от който ще се изгради триизмерният обект. Тук
може да избирате различен шрифт, големина и начертание, но без
допълнителните екстри като подчертаване или зачертаване и др. Реално е
добре да въведете по-голяма височина на обекта, въпреки че след това лесно
с помощта на мишката ще го редактирате. Новосъздаденият обект се появява
ня екрана с цвят (най-често е използвана текстура, каквато сте избрали на
предишната страница). От Toolbar WordArt може
да редактирате вече въведения текст, да изберете друг цвят и разположение,
да извършите ротация, да промените начина на разполагане, обвиване с текст
(Layout), промяна на
разположението, ширина на буквите. От Toolbar Drawing може да изберете вид сянка или
3-D разположение.
– правоъгълник – линия |
·
Бележките под
линия са разновидности на коментара, но присъстват в самия текст в
зависимост от типа си: -
под линия.
Всички бележки от една страница се намират под линия в края на страницата.
Използваният в Word термин е
Footnote; -
след
документа. Този тип бележки се събират в края на документа. Обозначават се
с термина
Endnote. Всички бележки се
номерират, като се използва степенен показател и последователна номерация.
Самият номер присъства веднъж в текста след фразата, за която се отнася
бележката, и втори път в самата бележка под линия или след текста.
За да поставите
бележка, поставете маркера до текста, за който ще се отнася бележката, и
изберете командата Insert / Footnote. Самият номер ще се появи на мястото на
маркера. В появилия се диалогов
прозорец трябва да изберете типа на бележката – в края на страницата –
Footnote, или в края
на документа – Endnote. Начина на
номериране се избира от една от двете опции: - AutoNumber – последователно
номериране; - Custom mark – потребителски знак или текст, който може да
въведете в текстовото поле. Много от знаците не могат да бъдат въведени
директно от клавиатурата, затова може да използвате клавиша Symbol и да изведете всички знаци, откъдето може
да направите своя избор. Може да смените използвания шрифт, като изберете
някой специално създаден за целта (например Wingdings). След като натиснете
OK в прозореца Footnote, маркерът се прехвърля веднага на мястото,
в което ще въведете текста. За да имате по-голям контрол върху бележките
под линия, превключете в режим Normal и изпълнете View / Footnote.(При изгледPrint Layout View бележките са видими постоянно в края на
текущата страница). Общ признак на
коментарите и бележките под линия – като задържите маркера на мишката
върху номера на бележката, в малко прозорче се вижда текстът
й.
·
Създаване – За
да поставите заглавие,използвайте Insert / Caption или опцията Caption от контекстно меню на десния бутон на
мишката спрямо обекта. В полето Caption може да видите , НО НЕ и да редактирате
текста , който ще бъде поставен. Можете да изберете само текста на етикета
(заглавието), а номерирането ще се извършва автоматично. Изборът на
заглавие става от падащото меню Label. По подразбиране
текстовете са на английски, ето
защо с помощта на бутона New Label може да
добавите текст и на български. Ако вече нямате нужда от даден текст, може
да го изтриете с Delete Label. ·
Номериране –
номерата са поредни, но може да използват структурата на документа при
създаване на етикета. Начинът на номериране се променя с бутона
Numbering.
От този прозорец той се сменя с
Format.
|
Неподреден списък – елементите имат по някакъв отличителен
знак в началото на реда: ·
Линия ·
Линия Подреден списък – елементите имат
номерация: 1.
Линия 2.
Линия 3.
Линия Йерархичен или структурен списък
– характерно за елементите
му е, че имат нива: 1.
Линия 2.
Линия 3.
Линия a.
Линия b.
Линия c.
Линия
i.
Линия
ii.
Линия
iii.
Линия
iv.
Линия 4.
Линия 5.
Линия a.
Линия b.
Линия 6.
Линия Създаване на списък – единственият начин да
създадете списък е като използвате показаните тук бутони от лентата
Formatting:
Форматиране на списък – следните елементи
характеризират списъка: 1.
Знак на
елементите на неподредения списък; 2.
Начин на
номериране на елементите на подредения списък. За да изведете диалоговата кутия за
параметри на списъците, може да използвате командата Format / Bullets and
numbering. Неномерираният списък използва само знак, който се поставя пред
всеки елемент. Имайте предвид, че когато създавате списък, неговите
параметри малко се променят, за да може да се остави празно пространство
за точката (bullet) и целият
текст да бъде вертикално под точката. Ако показаните на екрана Bullets and Numering /
Bulleted знаци не ви
удовлетворяват, имате възможност с натискане на клавиша Picture да изберете друго графично
изображение. С бутона Customize на екрана се извежда диалогов прозорец, от
който реално зависи начина, по който списъкът ще се появи на екрана. Font – извежда познатата ви диалогова кутия за
избор на шрифт; Bullet – диалогова
кутия за избор на самия знак пред параграфа. В полето Bullet position трябва да изберете на какво разстояние от
лявата граница ще се изведе точката (bullet). Аналогично в полето
Text position се въвежда
разстоянието между лявото поле и текста. В полето Preview може да видите резултата от работата си,
преди да потвърдите или отречете промените. Номериран списък – в полето Number Format се задава система за номериране, която се
избира от падащото меню Number style.
Първото число (или буква или текст) се
появява в текстовото поле над Number style, но на сив фон, което означава, че не може
да го промените в това текстово поле. Там може да зададете няколко символа
за разделител, които после се появяват в полето Preview. Ако шрифтът не ви харесва, може да го
изберете от полето Font. Началната позиция (било число или буква от азбуката) се
избира в полето Start At Местоположението на числото и разстоянието
му от лявата / дясната част на страницата се избира в полетата
Number position.
От падащото меню може да
изберете Left
– ляво, Centered – централнои Right – дясно разположение, а разстоянието в
полето Aligned
At. Самото разстояние на текста до лявата
граница се избира в полето Indented at. Подреден (структуриран)
списък – всеки номериран
списък с помощта на бутоните за стъпка напред и назад може да бъде
превърнат в структуриран номериран списък.
|
·
За Header and
Footer се оставя специално място на страницата. В тези две полета – горно
и долно, може да поставите текст и/или обекти, които да присъстват на
всяка страница в документа ви. Използването им е удобно поради следните
причини: -
независимо как
се разполага текста в документа, мястото е
фиксирано; -
удобни са за
поставяне на номера на страница; -
не се влияят
от параметрите на документа; -
лесно се
редактират и променят. ·
Създаване и
редактиране – изпълнете командата View / Header and Footer.
Автоматично след изпълняване на
командата основният текст на документа става сив. С този цвят ще бъде
изписан текста в лентите, когато излезете от режима на създаване. Появява
се лента, с чиято помощ може да: -
поставите
AutoText; -
поставите
номер на страница; -
поставите общ
брой страници; -
отворите
диалогов прозорец за избор формат на номер на страница – Format page number; -
поставите
дата; -
поставите
час; -
извиквате
диалогов прозорец за параметри на страница -
показвате /
скривате текста на документа; -
превключвате
между горна / долна лента; -
изключите
режима на редакция.
|
Всички инструменти, които някога може да ви се наложи да използвате в процеса на създаване и използване на таблици, се намират на тази лента: |
 |
|
·
Използвани
инструменти: 1)
Чертае
таблица 2)
Изтрива
линии 3)
Вид на
линията 4)
Дебелина 5)
Цвят на
рамката 6)
Рамка 7)
Фон на
клетка 8)
Създава
таблица 9)
Слепва
клетки 10) Разделя клетки 11) Подравнява в клетка 12) Размер на клетки по вертикал и
хоризонтал 13) Автоматично
форматиране 14) Ориентация на текста 15) Сортиране във възходящ и низходящ
ред 16) Сумиране по колона или
ред
i.
Чрез
изтегляне – използвайки
бутона Insert
Table от лената Standard в Toolbar, може да вмъкнете таблица, като определите
размера с помощта на мишката (с натиснат ляв бутон).
ii.
С диалогов
прозорец – с помощта на
бутона Insert
Table, но от лентата
Table, може да изведете този диалогов прозорец,
където да въведете с числа параметрите на таблицата. Размерът на таблицата
се определя в полетата Number of columns –брой колони и Number of rows – брой редове.
|
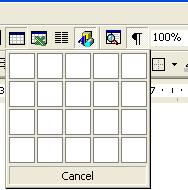
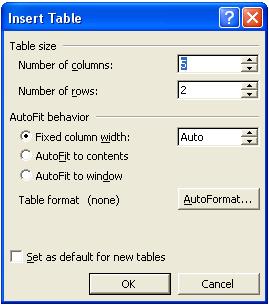 |
| Създаване чрез изтегляне
|
|
Важен е въпросът с размера на клетките, все
пак една клетка може да съдържа най-различна информация – текст, числа,
графика или ... друга таблица. Следните три опции управляват размера на
клетката: -
Fixed column width – фирсиран размер на клетката, който се
въвежда във полето до опцията. Въведете Auto, ако искате винаги да имате еднакъв размер на
всички клетки. -
AutoFit to contents – всяка клетка си променя размера, така че да
отговаря точно на съдържанието в нея. -
AutoFit
to window –
размера на таблицата и клетките
се управлява автоматично, така че да се събира в прозореца на Word 2000 (или браузера, ако сте създали Интернет
страница). При промяна на размера на прозореца таблицата и клетките й
променят размера си автоматично.
iii.
Интерактивно създаване – за целта използвате първите два бутона от
лентата Table. С бутона
Draw първоначално трябва да начертаете
правоъгълник, голям колкото таблицата и след това да го разграфите както
ви е удобно. С бутона Erase може да
изтриете линия, с което да обедините две клетки в една. Една линия винаги
може да бъде преместена с помощта на мишката. b.
Промяна – таблицата може да бъде създадена по един
начин (например чрез диалогов прозорец), а после да бъде променена с
помощта на инструмента Draw, като
доначертаете линиите и разделителите й. Все пак понякога се налага
глобална промяна като вмъкване / изтриване на цели редове или
колони.
i.
Вмъкване – с менюто Table / Insert може да донагласите таблицата, като
вмъкнетев нея следните елементи, използвайки командите от
подменюто: -
Table – нова таблица
(може да бъде като елемент на клетка или изцяло нова позиционирана след /
под / над текущата); -
Columns to the left – колони вляво; -
Columns to the right
– колони вдясно; -
Rows above – редове
отгоре; -
Rows bellow – редове
отдолу; -
Cells –
клетки. Когато вмъквате колони / редове те се
появяват в зависимост от избраната команда относително спрямо реда /
колоната, в която се намира маркера. Например ако сте в трета колона и
изберете Insert /
Columns to the left, новата
колона ще бъде трета (а текущата става четвърта, защото новата се появява
вляво от текущата). Ако изберете командата Insert / Columns to the right
новата колона става четвърта, а
текущата си остава трета. При клетките след вмъкване на нова клетка логично следва промяна на цялата таблица с ред или колона. При изпълнение на командата се появява следващият диалогов прозорец:
|
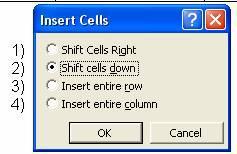 Четирите опции са
:
Четирите опции са
:
1) премества клетките от текущия ред вдясно;
2) премества ги надолу;
3) вмъква нова редица;
4) вмъква нова колона.
Пример:
|
1 |
2 |
3 |
|
4 |
5 |
6 |
|
7 |
8 |
9 |
|
1 |
2 |
3 |
|
4 |
Х |
6 |
|
7 |
5 |
9 |
|
Х |
8 |
Х |
Shift cells Down – появява се нов ред надолу
|
1 |
2 |
3 |
|
|
4 |
Х |
5 |
6 |
|
7 |
8 |
9 |
|
Shift cells Right – измества
се само една клетка надясно
ii.
Изтриване
– командата за изпълнение на тази
операция е Table/Delete. Подменюто е
следното:
Table –
цялата таблица. Ако сте избрали
всички клетки от таблицата с помощта на мищката и натиснете клавиша Del, ще изтриете съдържанието на клетките, но не и
таблицата. До този резултат може да се доберете, като използвате или тази
команда, или Edit/Cut
(е, таблицата остава в клипборда, но
вече я няма в документа, което е и желания ефект)
Column – текущата
колона
Row – текущата
редица
Cell –
клетка
И отново както при
вмъкването на нова клетка, изтриването е придружено с решаване на следния
проблем “Как ще се промени таблицата, за да се попълни мястото на
изтритата?”:
Shift cells
Left – премества всички клетки вдясно
от изтритата наляво
Shift cells
up – премества всички клетки надолу
от изтритата нагоре
Delete entire
row – изтрива цялата
редица
Delete entire
column – изтрива цялата
колона.
|
1 |
2 |
3 |
|
4 |
5 |
6 |
|
7 |
8 |
9 |
|
1 |
2 |
3 |
|
4 |
8 |
6 |
|
7 |
|
9 |
Shift cells
up
|
1 |
2 |
3 |
|
4 |
6 |
|
|
7 |
8 |
9 |
Shift cells
Left
iii.
Селекция
– има два начина да селектирате
част от таблицата. Единият е чрез използване на меню, другият е с помощта на
мишката.
Първият е чрез командата
Table/Select. След това
имате познатите ви вече 4 избора: Table – таблица,
Row –редица, Column –колона и
Cell – клетка.
Използването на мишката
изисква малко практика. Трябва да внимавате за вида на курсора на мишката, който
се променя в зависимост от положението на мишката спрямо клетките на таблицата и
може да бъде:
o
малка черна
стрелка, насочена нагоре и наляво. Това се получава, когато курсорът е в
началото на клетката отляво, но се намира вътре в нея. С щракане сега ще
изберете текущата клетка. Същият ефект ще има и когато сте позиционирали маркера
вътре в клетката и щракнете два пъти.
o
малка черна
стрелка, насочена надолу. Мишката трябва да е отгоре над първата редица, но
близо до нея. Тогава с едно щракане избирате цяла колона.
o
голяма бяла
стрелка. Мишката трябва да е близо до първата редица, но да не се намира в
таблицата. С едно щракане избирате цял ред.
Използвайки мишката, е важно да се знае, че за
Word има огромна разлика дали сте избрали само
съдържанието на клетка или цялата клетка.
c.
Размери и позиция
След като позиционирате мишката върху таблицата, в
горния й ляв и долния десен ъгъл се появяват две квадратчета. Горното се
използва за препозициониране на таблицата (хванете го с мишката и завлачете
таблицата там, където искате) . Долното е за глобална
промяна на размера на таблицата.
i.
Редове и
колони – след като позиционирате
мишката в клетка от таблицата, то лентите с размерите се променят. Използвайки
мишката върху тези плъзгачи, може да промените размера (широчина/височина) за
редица или клетка. Използването на мишката върху плъзгачите може да се симулира
и по следния начин: Позиционирайте
мишката върху тази линия, която искате да преместите (било то вертикална или
хоризонтална), като в момента на поставяне мишката си променя вида, като
показва, че е готова да промени размера на колоната или редицата. В този момент
не трябва да имате избрана клетка.
ii.
Клетки
1)
Размер – ако
използвате по-горе описания трик, но сте избрали цяла клетка, ще промените
размера й. Оттук нататък няма да се занимаваме с трикове, които могат да бъдат
извършвани с помощта на мишката, а ще преминем в света на числата и диалоговите
прозорци.
2)
Разделяне –
една клетка може да бъде разделена на няколко части, по вертикала и/или
хоризонтала. За целта трябва да сте позиционирали маркера на мишката в клетката
(или в няколко клетки, ако искате да изпълните операцията наведнъж) и да
изберете бутона Split
cells от лентата Table. Трябва да определите на колко клетки да се
раздели селекцията в полетата Number of columns и
Number of
rows. В зависимост от това дали сте
имали избрани една или повече клетки, може да използвате опцията Merge cells before split,
за да “слепите” селекцията в една
клетка, преди да я разделите на две части. Тази опция е активна само ако имате
две или повече клетки, избрани преди да стартирате командата Split cells. Ето един пример, илюстриращ разликата от
включването и изключването на тази опция. За целта са избрани клетки с номера 5
и 6:
|
1 |
2 |
3 |
|
4 |
5 |
6 |
|
7 |
8 |
9 |
|
1 |
2 |
3 |
|
4 |
5 |
6 |
|
|
| |
|
7 |
8 |
9 |
|
1 |
2 |
3 | ||
|
4 |
5 |
|
6 |
|
|
|
|
|
| |
|
7 |
8 |
9 | ||
|
С включена опция Merge before split
С изключена опция Merge before split |
|
1 |
2 |
3 |
|
4 |
5 6 | |
|
7 |
8 |
9 |
3)
Слепване –
слепването прави от няколко клетки една. То е ограничено от начина на
селектиране на клетки, т.е. всяка селекция може да се превърне в една клетка, но
не може да слепите няколко клетки във формата на буква Г. Ето пример за слепване
на клетки с номера 5 и 6:
|
Текст |
Текст |
|
|
Текст |
4)
Ориентация на
текста – с помощта на бутона Text orientation
може да промените завъртането на буквите през 90
градуса. Имате три позиции на завъртане, които се променят от този
бутон.
5)
Ширина и
височина – ръчното наместване на височината и ширината на цял ред или колона е
много трудоемко, още по-неприятно е когато става въпрос за цяла
таблица.
За да уеднаквите размерите на колона или ред, може
да използвате бутоните Distribute rows/columns evetly. Използването на тази команда изисква преди това да
сте избрали повече от една клетка.
След изпълнението на командата ширината и/или височината на всички избрани
клетки става еднаква, като изпълва цялото пространство на
селекцията.
-Независимо от това дали ще изберете една колона или цялата таблица, ще
се промени височината на всички клетки.
-При уеднаквяване на ширината на клетките въпросът не седи точно по същия
начин, както при височината. Тук се уеднаквява само
селекцията.
6)
Цвят и рамка
– фонът на една клетка се задава с помощта на падащото меню Shading colors на
лентата Table. Рамката може да се зададе или от лентата Table или от
Format/Borders and shading (там от падащото меню Apply to можем да изберем към
какво прилагаме промените).
iii.
Сортиране
В Windows 2000 може да се сортира максимум до три колони. Задължително трябва да изберете поне една – тази в Sort to. След това по желание може да попълните и останалите две.
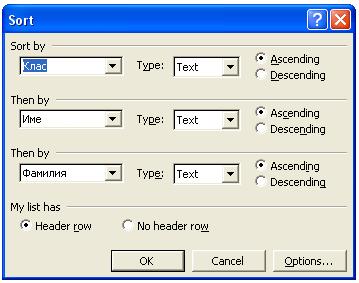
Таблица преди
сортиране
Таблицата след сортиране
|
Клас |
Име
|
Фамилия |
|
9в |
Иван
|
Иванов |
|
9б |
Асен |
Асенов |
|
9а |
Ася |
Петкова |
|
9а |
Ана |
Ангелова |
|
9а |
Ася |
Борисова |
|
Клас |
Име
|
Фамилия |
|
9а |
Ана |
Ангелова |
|
9а |
Ася |
Борисова |
|
9а |
Ася |
Петкова |
|
9б |
Асен |
Асенов |
|
9в |
Иван
|
Иванов |
- Допълнителни
възможности при форматиране на текст
- ГОЛЕМИ <-> малки
букви
- ГОЛЕМИ <-> малки
букви
Често се налага да смените вида на буквите. За да изпълните тази операция, изберете този текст, който ви интересува и командата Format/Change Case.
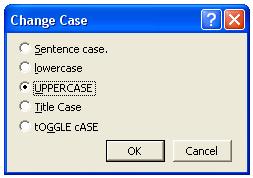
Sentence case – Голяма буква в първата дума на изречението и ивсички останали малки.
Lowercase – всички букви са малки
UPPERCASE – ВСИЧКИ БУКВИ – ГОЛЕМИ
Title Case – Всяка Първа Буква На Дума – Голяма
Toggle Case – оБРАТНОТО нА пРЕДИШНАТА оПЦИЯ
- Първа буква – много
често се налага първата буква да бъде много голяма – дори да обхваща няколко
реда от параграфа. Този ефект се постига с командата Format/Drop Cap. Първите три бутона определят позицията на
буквата:
None – стандартна буква като всички
останали
Dropped – заобиколена от текст (това е най-често
използваната опция)
In Margin – текстът е вдясно от буквата, дори и тези
редове, до които тя не достига
Font – използван шрифт за
буквата
Lines to drop – колко линии да заема от
параграфа
Distance from text – разстояние до текста.
- Печат
- Преглед преди печат –
изпълнете командата File/Print Preview. Тя
включва режим, максимално удобен и за бързо редактиране, и за преглед на
всяка страница, преди да отпечатате документа си.
- Преглед преди печат –
изпълнете командата File/Print Preview. Тя
включва режим, максимално удобен и за бързо редактиране, и за преглед на
всяка страница, преди да отпечатате документа си.
|
|
1) Печат
2) Лупа
3) Една страница
4) Макет за преглед 5)
Увеличение
6) Включва/изключва линии
7) Увеличава до максимум
8) Цял екран
9) Изключва режима на преглед
- Печат – не е
задължително да използвате режима за преглед, за да включите печата, може да
изпълните командата File/Print.
В полето Printer трябва да изберете на кой принтер (ако
разполагате с повече от един) ще отпечатите документа си.
Полето Page range се използва, за да зададете диапазон от страници,
които искате да отпечатате. All – всички, Current page – текущата, Selection – избраната селекция, Pages – специфични страници (допустим е формата
7-13,18,25,43-92,100,140-)
В полето Copies се указва броя копия които искате да
получите.
Параметрите в полето Zoom се използват за да получите увеличение или
намаление на страницата при печат. В Pages per sheet задавате колко страници искате да се съберат на
един лист хартия, а в полето Scaling to paper size –
желано увеличение до максималния размер на хартията.
С бутона Properties се отваря диалогов прозорец за въвеждане на
параметри на принтера, но те са специфични за различните
принтери.
Параметрите на самото отпечатване може да видите с
бутона Options. Следните опции се
отнасят директно до самия печат:
Draft output – ниско качество на печата
(чернова)
Update fields – преизчислява полетата преди печат (например
суми)
Update links – опреснява вмъкнатите обекти от файлове преди
печат
Allow A4/letter resizing – позволява документи, форматирани на страници с
размер А4, да се печатат на хартия тип Letter и обратно
Background printing – изпраща данните за печат към спулера на принтера,
вместо към самия принтер, като позволява да се работи с Word, докато трае самото отпечатване на обекта (печат
във фонов режим)
Print PostScript over text –
опцията се използва от потребители на
Macintosh
Reverse print order – обръща поредицата за печат (започва от страницата
с най-голям номер към тази с най-малък).