
Създаване и отпечатване на пощенски плик в Word 2007
Задаване на обратен адрес
1. Стартирайте Word.
2. Щракнете върху бутона Microsoft Office ![]() и след това изберете Опции на
Word.
и след това изберете Опции на
Word.
3. Щракнете върху Разширени.
4. Превъртете надолу и под Общи напишете своя обратен адрес в полето Пощенски адрес.
Word съхранява адреса, така че можете да го използвате, когато искате да вмъкнете своя обратен адрес в плик, етикет или друг документ.
5. Щракнете върху OK.
Проверка на опциите за печат
Преди да пуснете цяла партида пликове в принтера, можете просто да проверите дали настройките на принтера ви са зададени както трябва.
1. В раздела Съобщения, в групата Създаване щракнете върху Пликове.

2. Изберете Опции и след това изберете раздела Опции за пликове.
3. В полето Размер на плик изберете желания размер, отговарящ на размера на вашия плик. Ако никоя от възможностите за избор не отговаря на размера на вашия плик, превъртете до края на списъка, щракнете върху Размер по избор, след което въведете мерките на вашия плик в полетата Ширина и Височина.
4. Щракнете върху раздела Опции за печат.
Драйверът на принтера казва на Word на коя страна трябва да се зареди пликът в принтера и тази информация се показва в раздела Опции за печат в диалоговия прозорец Опции за пликове.
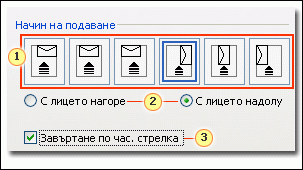
Пликът на илюстрацията по-долу е позициониран отдясно, с лице надолу, с езичето нагоре и късият край се подава на принтера, в съответствие с настройките в диалоговия прозорец, показан по-горе.
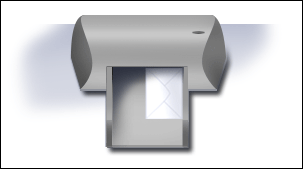
5. Заредете плика, както е показано в диалоговия прозорец.
6. Щракнете върху OK.
7. Напишете някакъв текст в полето Адрес на получателя, след което щракнете върху Печат, за да отпечатате плика.
8. Проверете дали пликът се е отпечатал правилно.
9. Ако пликът не се е отпечатал правилно, направете някое от следните неща:
- Проверете в информацията за принтера, ако има такава, за да откриете как да зареждате пликове в принтера.
- Актуализирайте драйвера на принтера.
- Върнете се на раздела Опции за печат в диалоговия прозорец Опции за пликове и направете съответните корекции в опциите за печат. Отпечатайте отново плика. Повторете този процес, докато откриете конфигурацията на опциите за печат, която дава желаните от вас резултати.
Създаване и печатане или записване на плик
1. В раздела Съобщения, в групата Създаване щракнете върху Пликове.

2. В полето Адрес на получателя напишете пощенския адрес. Ако
искате да използвате адрес в електронната адресна книга, инсталирана на вашия
компютър, щракнете върху Вмъкни адрес ![]()
3. Ако искате да форматирате текста, изберете текста, щракнете с десния бутон върху избрания текст и след това щракнете върху Шрифт от контекстното меню.
4. В полето Адрес на подателя напишете обратния адрес или използвайте предварително зададения.
Ако искате да използвате адрес в електронната адресна книга, инсталирана на
вашия компютър, щракнете върху Вмъкване на адрес ![]()
5. Ако искате да запазите обратния адрес за бъдещо ползване, но не искате да го включвате в настоящия плик, поставете отметка в квадратчето до Пропусни.
6. Ако имате достъп до електронна пощенска марка, например ако я закупите от услуга в Интернет (World Wide Web (WWW). Мултимедийната част от Интернет, в която има не само текст, но и графика, звук и видео. В Интернет потребителите могат да прескачат от един елемент или страница на други, като използват хипервръзки.), можете да я добавите към вашия плик.
7. Направете едно от следните неща:
- Ако искате да отпечатате плика, без да го записвате за повторна употреба, вмъкнете плик в принтера, както е показано в полето Подаване, и след това изберете Печат.
- Ако искате да запишете документа за повторна употреба, щракнете върху Добави към документа и след това щракнете върху бутона Microsoft Office, щракнете върху Запиши като и напишете име за документа.
Word добавя плика към текущия документ като "Страница 1". Ако искате, можете да използвате останалата част от документа, за да напишете кореспонденцията си, и тя автоматично ще се съхрани с плика.
За да отпечатате плика, поставете плик в принтера, както е показано в полето Подаване в раздела Опции за печат в диалоговия прозорец Опции за пликове, щракнете върху Добави към документа и накрая щракнете върху Печат.
Източник: www.microsoft.com