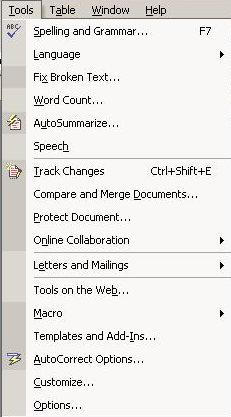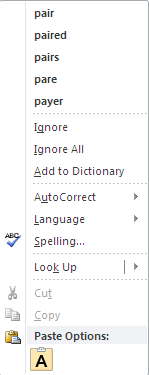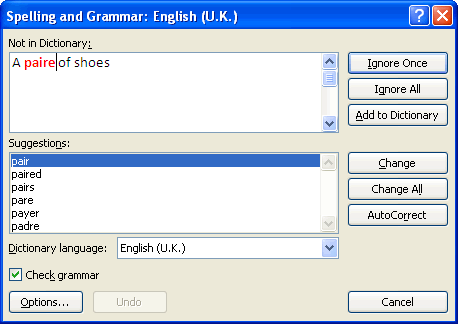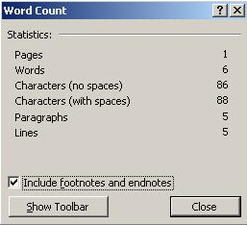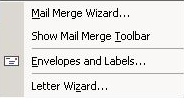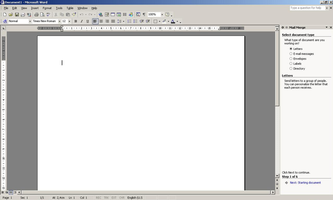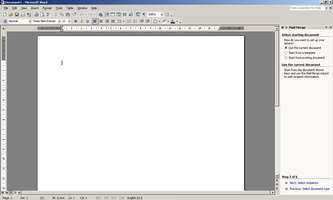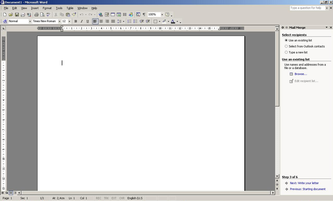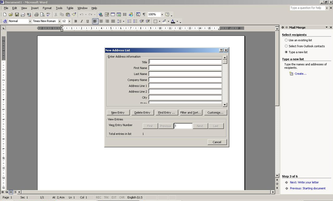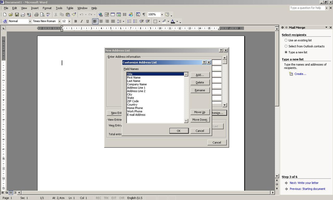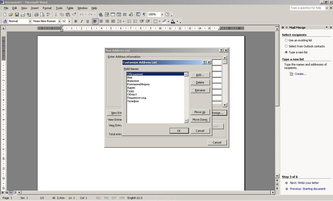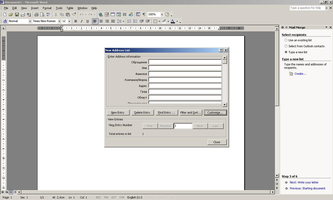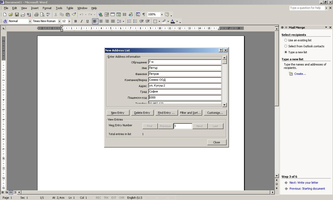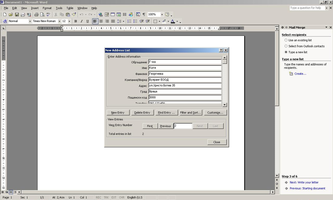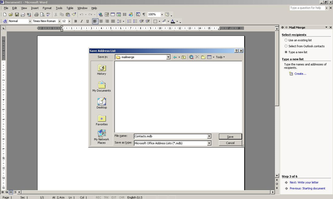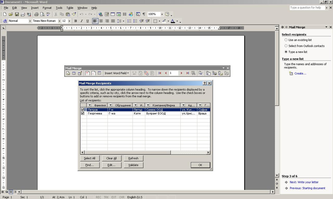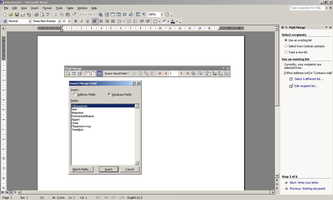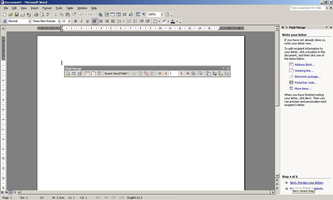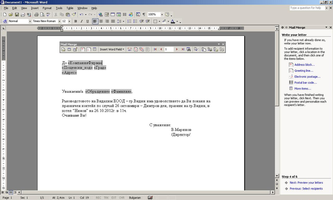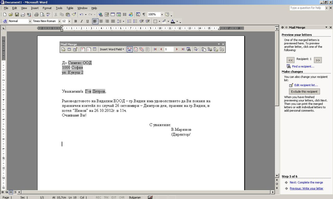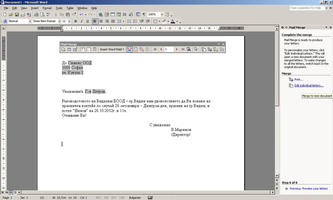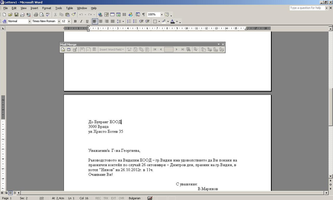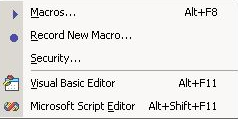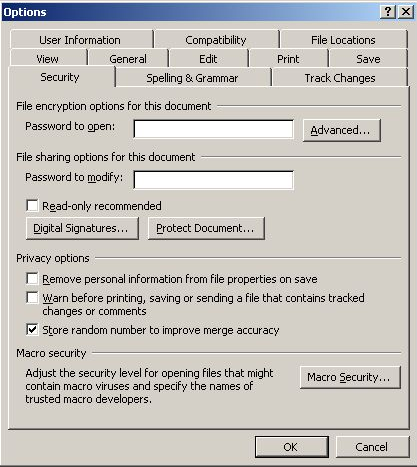MS Word
Меню
Tools
Проверка за правопис и
корекция
Tools / Spelling and Grammer
|
(Примера
със сгрешена дума е в изречението A paire of
shoes.) Много често при писане се допускат правописни грешки. Чрез тази команда може лесно и бързо да се отстранят. За тази цел е необходимо да се инсталира специализирана програма (например Кирила Корект). Грешка в правописа се отстранява след щракване с десен бутон на мишката върху думата подчертана с вълнообразна линия (грешен правопис). Отваря се контекстно меню, в което най-отгоре са записани възможните правилни значения на думата. Ако намерите вярно значение, щракнете върху него, за да поправите грешката. Ако не искате думата да се проверява, щракнете върху Ignore All (Игнориране всички). Ако думата е вярно написана, но я няма в речника щракнете върху Add to Dictionary (Добави подчертаната дума към потребителския речник). Така добавя думата в речника, който вие създавате, и в който можете да включвате специализирани понятия, съкращения и имена, липсващи в стандартния речник на Microsoft Word. Ако добавите думата тя повече няма да се подчертава в следващите документи, като вероятно сгрешена. |
|
Ако желаете да
проверите за грешки целия документ от прозореца на
команда Spelling And Grammar в горното поле е
изписана грешната дума, а в долното поле предложенията за нейната
корекция.
|
Можете да
извършите следните действия, като щракнете бутон: - Ignore (Игнориране) – продължава проверката без корекция - Ignore All (Игнориране всички) – не проверява думата в целия текст - Change (Замяна) – заменя думата с маркираното вярно предложение - Change All (Замяна всички) – заменя думата в целия текст, където е написана грешно - Auto Correct (Автоматично поправяне) – добавя погрешна дума и нейния правилен вариант към списъка от думи за автоматична корекция |
Брояч на
символи/думи
Tolls / Word Count
|
Показва
статистика за: брой страници в документа (Pages), брой думи
(Words), брой символи без интервалите (Character no
spaces), брой символи с интервалите (Character with
spaces), брой абзаци (Paragraphs), брой редове
(Lines), като в тази бройка се отчита текста в текстови кутии и
бележки под линия. |
Създаване на
писма
Tools / Letters and Mailings
|
Аз ще се спра
на създаването на серийни (циркулярни) писма - Mail
Merge.
|
Често в практиката се налага на различни лица да се изпращат писма,
покани и др., които да са приблизително еднакви. С Word е възможно да се
създаде слят документ, в който индивидуалната информация е комбинирана със
стандартен текст. За създаването на циркулярни писма се използват два
файла - основен документ (Main Document) и
източник на данни (Data Source). Основният документ съдържа текст и евентуално графика, които ще присъстват във всяко писмо. В основния документ има полета, чрез които се указва къде да бъде променливата информация. Източникът на данни съдържа само информацията, която е различна за всяко писмо (имена, адреси, кодове и др.). Той е като база данни. |
С помощта
на Mail Merge Wizard от Step1 до Step6 ще
Ви покажа как се създава покана.
Фиг.1 - Step 1 Select
document type - избираме Letters
Фиг.2 - Step 2 Select starting document - за избор на документ за писмото избираме Use current document
Фиг.3 - Step 3 Select recipient - избор на получатели
Фиг.4 - Step 3 - избираме Type a new list, за да създадем нов списък и след това бутона Create, при което се отваря прозорец New Address List за попълване на информация за получателите
Фиг.5 - Step 3 - след избор на бутон Customize от прозорец New Address List се отваря прозорец Customize Address List. В този прозорец може да се добавят (Add), изтриват (Delete) или преименуват (Rename) полета. С бутоните Move Up и Move Down може да се подреждат полетата по наш избор.
Фиг.6 - Step 3 - новите полета
Фиг.7 - Step 3 - New Address List с новите полета
Фиг.8 - Step 3 - попълване на информацията в първи запис /в примера за г-н Петър Петров/
Фиг.9 - Step 3 - попълване на информацията във втори запис /в примера за г-жа Катя Георгиева/
Фиг.10 - Step 3 - запазване на информацията за всички записи в така създадената база данни на получателите
Фиг.11 - Step 3 - лентата с инструменти за циркулярни писма и прозореца на записите в базата данни, като информацията може да се променя /Edit/, изтрива /Clear/ и др.
Фиг.12 - Step 3 - избор на бутон Insert Merge Field от лентата с инструменти за циркулярни писма за вмъкване на поле в писмото /в примера поканата/
Фиг.13 - Step 4 - Write your letter - писане на поканата в отворения файл, като използваме и бутона Insert Merge Field за вмъкване определено поле на точно определено място
Фиг.14 - Step 4 - текста на поканата с вмъкнатите полета
Фиг.15 - Step 5 - Preview your letters - изглед на готовите покани с попълнената информация от базата данни с получатели
Фиг.16 - Step 6 - Complete the merge - окончателно сливане на основния документ /поканата/ и източника на данни
Фиг.17 - готовите покани, които може да разпечатаме или да запишем във файл
Фиг.2 - Step 2 Select starting document - за избор на документ за писмото избираме Use current document
Фиг.3 - Step 3 Select recipient - избор на получатели
Фиг.4 - Step 3 - избираме Type a new list, за да създадем нов списък и след това бутона Create, при което се отваря прозорец New Address List за попълване на информация за получателите
Фиг.5 - Step 3 - след избор на бутон Customize от прозорец New Address List се отваря прозорец Customize Address List. В този прозорец може да се добавят (Add), изтриват (Delete) или преименуват (Rename) полета. С бутоните Move Up и Move Down може да се подреждат полетата по наш избор.
Фиг.6 - Step 3 - новите полета
Фиг.7 - Step 3 - New Address List с новите полета
Фиг.8 - Step 3 - попълване на информацията в първи запис /в примера за г-н Петър Петров/
Фиг.9 - Step 3 - попълване на информацията във втори запис /в примера за г-жа Катя Георгиева/
Фиг.10 - Step 3 - запазване на информацията за всички записи в така създадената база данни на получателите
Фиг.11 - Step 3 - лентата с инструменти за циркулярни писма и прозореца на записите в базата данни, като информацията може да се променя /Edit/, изтрива /Clear/ и др.
Фиг.12 - Step 3 - избор на бутон Insert Merge Field от лентата с инструменти за циркулярни писма за вмъкване на поле в писмото /в примера поканата/
Фиг.13 - Step 4 - Write your letter - писане на поканата в отворения файл, като използваме и бутона Insert Merge Field за вмъкване определено поле на точно определено място
Фиг.14 - Step 4 - текста на поканата с вмъкнатите полета
Фиг.15 - Step 5 - Preview your letters - изглед на готовите покани с попълнената информация от базата данни с получатели
Фиг.16 - Step 6 - Complete the merge - окончателно сливане на основния документ /поканата/ и източника на данни
Фиг.17 - готовите покани, които може да разпечатаме или да запишем във файл
Създаване на
макроси
Tools / Macro
|
Чрез написването на макрос можете да автоматизирате общите или
повтарящите се задачи и по този начин да увеличите вашата
производителност. Може да използвате програмата за записване на
макроси, за да запишете последователност от действия, като можете да
създадете макрос от самото начало с въвеждане на програмен текст
на Visual Basic Applications с помощта
на редактор. Макросът е поредица от команди и инструкции, които групирате като единична команда, за да изпълнявате дадена задача автоматично. Макросът може да се изпълнява с натискане на бутон или комбинация от клавиши. |
Настройки
Tools /
Options
|
В прозореца за настройки на
Word има няколко листа, като настройки на изгледа, на записването, на
принтирането, на редактирането, на проверката за правопис, на разположение
на файла, на защита и други. Ще се спра на листа за защита (Security) и най-вече на полетата за създаване на парола за отваряне на файла (Password to open) и създаване на парола за модифициране на файла (Password to Modify). |