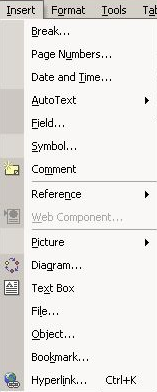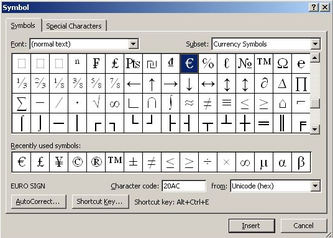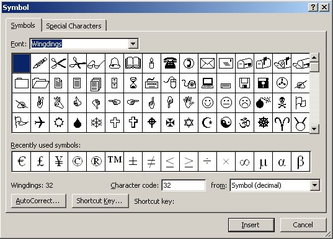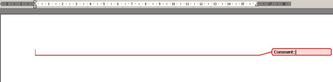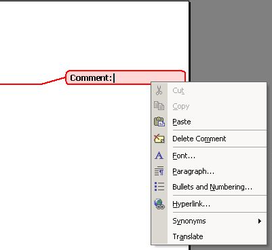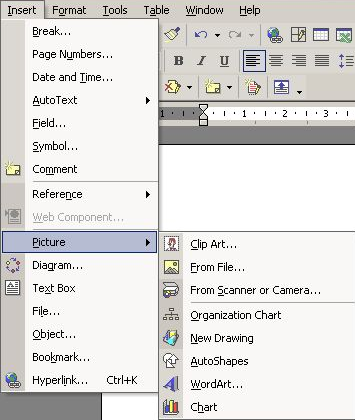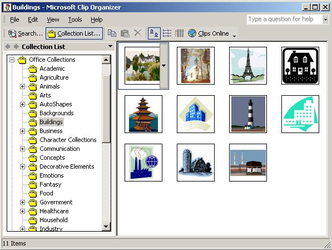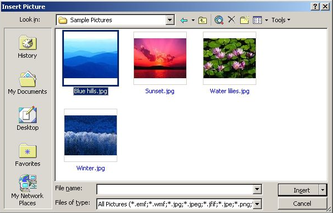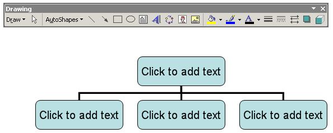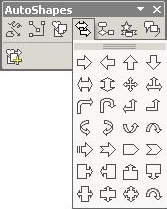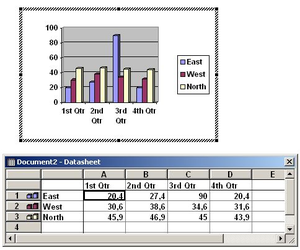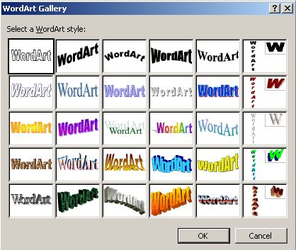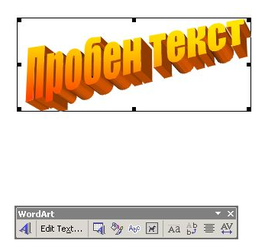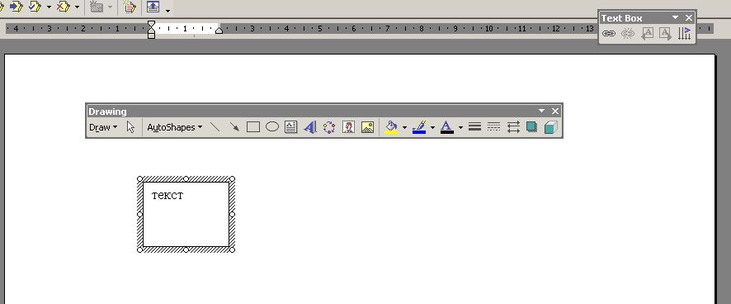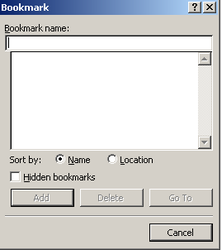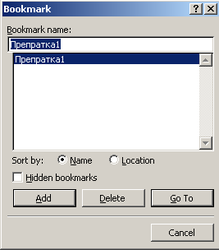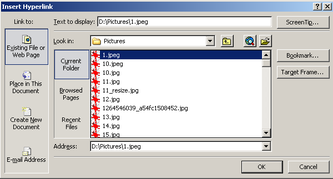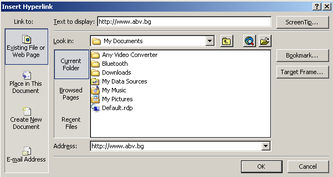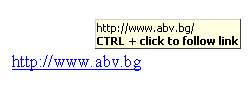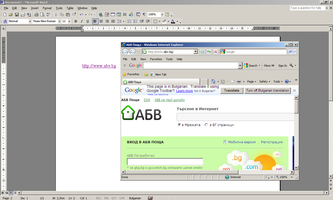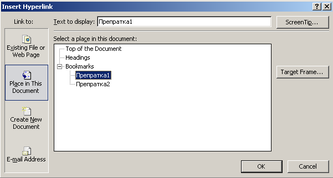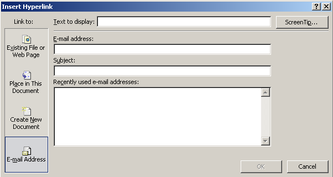MS Word
Меню
Insert
|
Номериране на
страници
Insert / Page Numbers
|
Position -
положение; Alignment - подравняване; Show number on first page - показва номера на първата страница; Format - формат на номерацията |
Position: - Top of page (Header) - в горната част на страницата в областта заделена за горен колонтитул; - Bottom of page (Footer) - в долната част на страницата в областта заделена за долен колонтитул Alignment: - Left - в ляво; - Center - в средата; - Right - в дясно; - Inside - от вътрешната страна (напр. за книга); - Outside - от външната страна (напр. за книга) |
Вмъкване на специален
символ
Insert / Symbol
На клавиатурата няма
място за всички познати символи, които се използват. За целта с
Insert/Symbol в таблица се показват списъци от символи.
Списъците се променят или избират от падащото меню срещу Font (normal text,
Symbol, Wingding и др.). След избор на даден символ той се въвежда с бутон
Insert от прозореца Symbol.
Вмъкване на
коментар
Insert / Comment
Коментара може да се
редактира и форматира, като останалия текст в документ. Коментар може да се
използва при отразяване на промяна в документ, ако върху него работят много
хора.
Вмъкване на
съдържание
Insert / Reference / Index and Tables
За да се състави
съдържание е необходимо първо да се направят заглавията и точките с еднакъв
формат /Heading1, Heading2 и т.н./ и второ да се изведе съдържанието на
определено място.
Отидете на новосъздадената страница и от менюто Insert изберетеReference и Index and Tables...
В отвореният прозорец отидете на лист Table of Contents и изберете формата на съдържанието /например Classic/. Активирането на Show Page Number осигурява извеждане на номера на страницата за всяко заглавие, а активирането на Right Align Page Number за подравняване на номерата на страниците вдясно. От падащото меню на Show levels можете да изберете колко нива от посочените от вас да излизат на съдържанието, а с Tab Leader се избира с какво да се запълни разстоянието между текста и номера на страницата /например ..../.
Натискате OK и таблицата със съдържанието се появява на страницата, на която сте избрали. При промяна на текста - например дописали сте текст, променили сте името на някоя точка, добавили сте нови точки и т.н. е необходимо да натиснете с десен бутон върху съдържанието, да изберетеUpdate Field и Update entire table. По този начин всички промени, които сте направили на текста ще се отразят в съдържанието.
Отидете на новосъздадената страница и от менюто Insert изберетеReference и Index and Tables...
В отвореният прозорец отидете на лист Table of Contents и изберете формата на съдържанието /например Classic/. Активирането на Show Page Number осигурява извеждане на номера на страницата за всяко заглавие, а активирането на Right Align Page Number за подравняване на номерата на страниците вдясно. От падащото меню на Show levels можете да изберете колко нива от посочените от вас да излизат на съдържанието, а с Tab Leader се избира с какво да се запълни разстоянието между текста и номера на страницата /например ..../.
Натискате OK и таблицата със съдържанието се появява на страницата, на която сте избрали. При промяна на текста - например дописали сте текст, променили сте името на някоя точка, добавили сте нови точки и т.н. е необходимо да натиснете с десен бутон върху съдържанието, да изберетеUpdate Field и Update entire table. По този начин всички промени, които сте направили на текста ще се отразят в съдържанието.
Вмъкване на
изображение
Insert / Picture
|
Отваря се цяло
едно подменю за вмъкване на изображение:
- Clip Art - от картинна галерия; - From File - от файл; - From Scanner or Camera - от скенер или камера; - Organization Chart - като организационна схема; - AutoShapes - като готови форми; - WordArt - като художествен текст; - Chart - като графика; |
Художествен
текст
WordArt
По-цветен и динамичен текст, който се
използва в
създаването на брошури, диплянки, обяви и др.
1. От галерия се избира вида на текста.
2. В прозорец се изписва желания текст, на който се променя вида на шрифта, големината на символите и стила - удебелен и/или наклонен.
3. Готовият художествен текст може да се редактира с помощта на лентата WordArt.
1. От галерия се избира вида на текста.
2. В прозорец се изписва желания текст, на който се променя вида на шрифта, големината на символите и стила - удебелен и/или наклонен.
3. Готовият художествен текст може да се редактира с помощта на лентата WordArt.
Вмъкване на текстова
кутия
Insert / Text Box
Много удобна, когато
текст не трябва да бъде статичен. Помества текст, който трябва да е
на точно определено място, а не на конкретен ред. Текстовата кутия може да променя размера си, цвета на запълване, на
линията, на текста, може да се завърта, премества.
Вмъкване на
обект
Insert / Object
Най-често се използва
за вмъкване на готови файлове (Create from File, фигура
2), като икони,
представляващи линк към самия файл.
С бутон Browse (фигура 2) се избира файла, който ще се вмъква (фигура 3).
Отметката пред Link to file (фигура 4) ще посочи пътя до файла, като обекта ще представлява линк.
Отметката пред Display as icon (фигура 4) ще покаже обекта графично с икона на програмата, с която е създаден и се отваря.
При кликване върху иконата (фигура 5), представляваща линк се отваря самия файл (фигура 6).
С бутон Browse (фигура 2) се избира файла, който ще се вмъква (фигура 3).
Отметката пред Link to file (фигура 4) ще посочи пътя до файла, като обекта ще представлява линк.
Отметката пред Display as icon (фигура 4) ще покаже обекта графично с икона на програмата, с която е създаден и се отваря.
При кликване върху иконата (фигура 5), представляваща линк се отваря самия файл (фигура 6).
Вмъкване на вътрешна
препратка
Insert / Bookmark
Вътрешна препратка
най-точно казано представлява котва в документ. Представете си, че имате много
голям текстов документ и искате бързо да стигнете до специфично място в него. За
тази цел се използва вътрешна препратка.
Пример за вътрешна прератка, е когато четете книга и си отбелязвате до коя страница сте стигнали, така че следващия път да отворите точно на това място.
Ето как става създаването и използването на bookmark в Word.
1. Позиционираме маркера на мястото в документа, на което искаме да стигнем бързо.
2. Извикваме командата Bookmark от меню Insert и в полето Bookmark name въвеждаме името на препратката, след което натискаме бутон Add, за да я добавим в списъка с препратки.
3. За да се използват препратките се създават и линкове в документа, които да водят до тях (виж секцията Hyperlink).
Препратка може да се изтрива от прозорец Bookmark след избиране на името й и натискане на бутон Delete.
Пример за вътрешна прератка, е когато четете книга и си отбелязвате до коя страница сте стигнали, така че следващия път да отворите точно на това място.
Ето как става създаването и използването на bookmark в Word.
1. Позиционираме маркера на мястото в документа, на което искаме да стигнем бързо.
2. Извикваме командата Bookmark от меню Insert и в полето Bookmark name въвеждаме името на препратката, след което натискаме бутон Add, за да я добавим в списъка с препратки.
3. За да се използват препратките се създават и линкове в документа, които да водят до тях (виж секцията Hyperlink).
Препратка може да се изтрива от прозорец Bookmark след избиране на името й и натискане на бутон Delete.
Вмъкване на хиперлинк
(хипервръзка)
Insert / Hyperlink
Линк е основната единица в Интернет пространството. Синоним
на думата е хипервръзка – от английски hyperlink, съкратено
link.
Линк е всяка поредица от символи, медия или поле от уеб страница, или друг обект, върху които ако кликнете, ще бъде извършено действие от браузъра. Те могат да водят до друга страница, файл, електронна поща, да заредят скрипт, да подадат данни и други. Линковете са свръзките между сайтовете. За да се отличават от останалия текст, хипервръзките се оцветяват с друг цвят. Когато показалецът на мишката попадне върху хипервръзка, той се променя във вид на ръчичка. Близо до него може да се появи и малък надпис с пояснение.
Линкът също така е главна единица, защотото участва в SEO оптимизирането на ключови думи, но това е друга обширна тема.
Има два вида линк - вътрешен (осъществява се връзка с обект, документ, сайт и т.н. създаден от автора) и външен (води към външни сайтове, обекти, документи).
Хипервръзки се използват и в текстови редактори, документи за текстова обработка, помощни системи като Help, PDF документи, електронни таблици и на много други места.
Линк е всяка поредица от символи, медия или поле от уеб страница, или друг обект, върху които ако кликнете, ще бъде извършено действие от браузъра. Те могат да водят до друга страница, файл, електронна поща, да заредят скрипт, да подадат данни и други. Линковете са свръзките между сайтовете. За да се отличават от останалия текст, хипервръзките се оцветяват с друг цвят. Когато показалецът на мишката попадне върху хипервръзка, той се променя във вид на ръчичка. Близо до него може да се появи и малък надпис с пояснение.
Линкът също така е главна единица, защотото участва в SEO оптимизирането на ключови думи, но това е друга обширна тема.
Има два вида линк - вътрешен (осъществява се връзка с обект, документ, сайт и т.н. създаден от автора) и външен (води към външни сайтове, обекти, документи).
Хипервръзки се използват и в текстови редактори, документи за текстова обработка, помощни системи като Help, PDF документи, електронни таблици и на много други места.