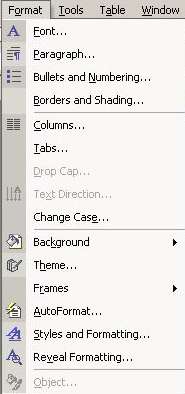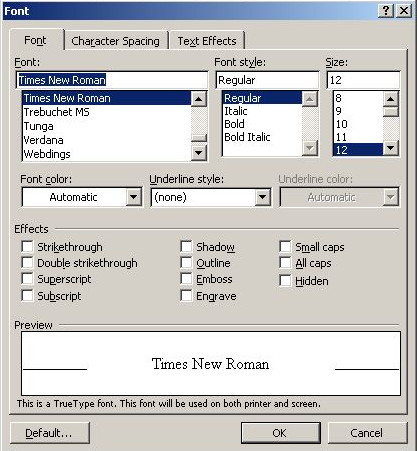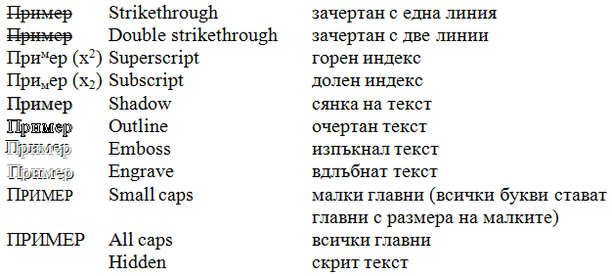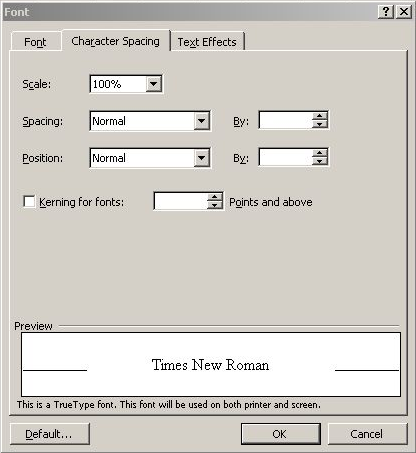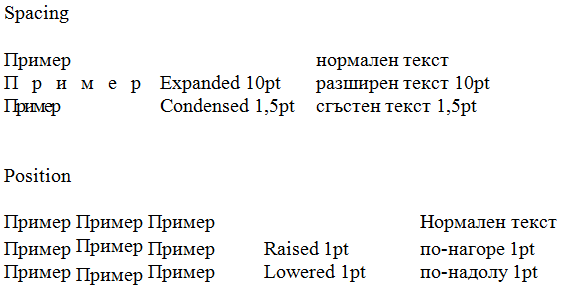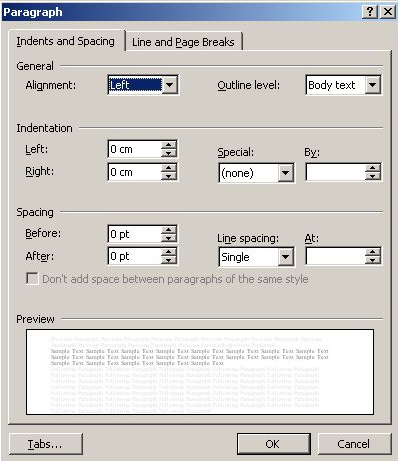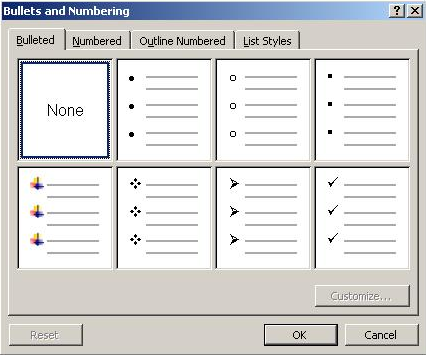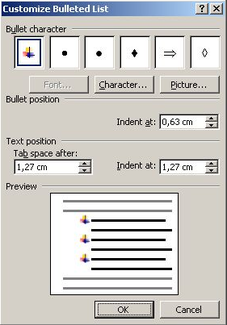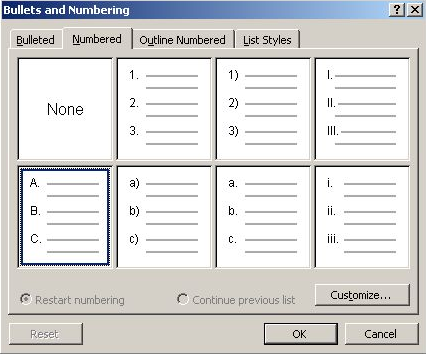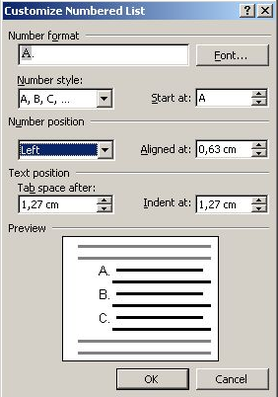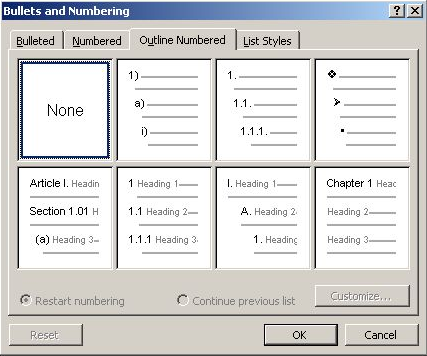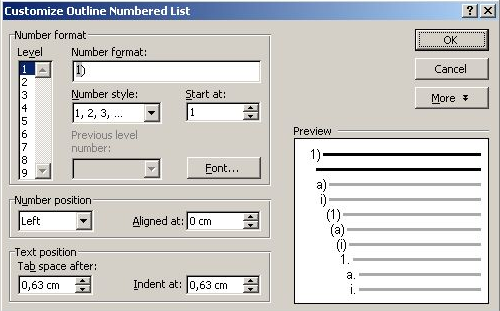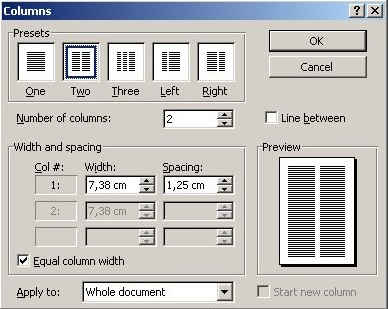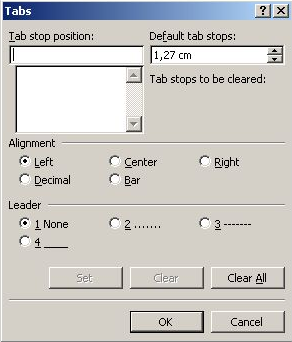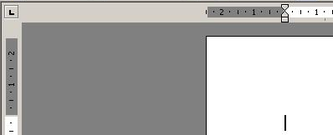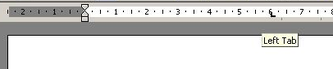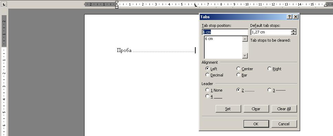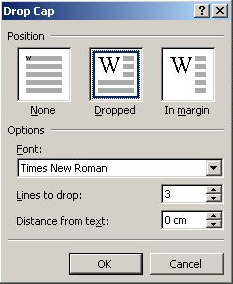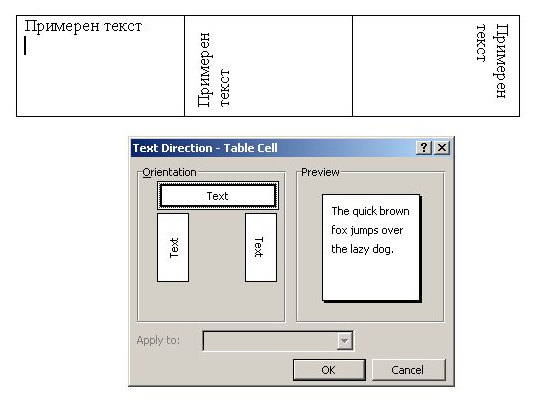MS Word
Меню
Format
Меню Format се
използва за промяна на оформлението на документ.
|
Форматиране на
символи
Format / Font
Лист
Font
|
Font: шрифт на символите
; Font Style: стил на символите - Regular - нормален, - Italic - наклонен/курсив, - Bold - удебелен/почернен, - Bold Italic - удебелен и наклонен; Size: размер на символите; Font color: цвят на символите; Underline style: стил на линията за подчертаване на символите; Underline color: цвят на линията за подчертаване на символите; Effects: ефекти на символите При избор на бутон Default направените настройки ще станат по подразбиране. |
Шрифт може да се
сравни с почерк на човек, което е специфично. Различните шрифтове са като
различни почерци.
Размерът на символите се дава в пунктове (pt) или кегели. Размерът на символите може да се избере от списък или да се напише в текстовото поле. Може дори да се напише 15,5 като размер на символите. Стандартен размер на символи за документ са 12 или 14 pt.
Размерът на символите се дава в пунктове (pt) или кегели. Размерът на символите може да се избере от списък или да се напише в текстовото поле. Може дори да се напише 15,5 като размер на символите. Стандартен размер на символи за документ са 12 или 14 pt.
Ефекти
Лист
Character Spacing
Лист Text
Effects
Може да се избере ефект на текста, като мигаш текст и др.
Може да се избере ефект на текста, като мигаш текст и др.
Форматиране на
параграф/абзац
Format / Paragraph
Лист Indents and
Spacing
|
В полетата Left, Right,
Before, After, By и At стойностите могат и да се въвеждат. Стъпката, с
която се увеличава или намалява стойността на полетата Left и Right е
0,01 см. Стойността на отместването на първи ред по подразбиране е 1,27 см. Стъпката с която се задава отместването преди и след абзац е 6 pt. От бутон Tabs се настройват табулациите (виж Format/Tabs). |
Секция
General Поле Alignment - подравняване на абзаца от ръба на страницата спрямо хоризонтала Left - ляво подравнен текст Right - дясно подравнен текст Centered - центриран текст Justified - текст подравнен от двете страни (двустранно) Секция Indentation - отместване (отстъп) на параграфа спрямо ръба на страницата Поле Left - отместване на целия абзац отляво в сантиметри Поле Right - отместване на целия абзац отдясно в сантиметри Поле Special - отместване на първия ред на абзаца First line - навътре Hanging - навън (висящ отстъп) By - стойности на отместването на първия ред в сантиметри Секция Spacing Поле Before - разстояние преди абзац, в пунктове (pt) Поле After - разстояние след абзац, в пунктове (pt) Поле Line spacing - разстояние между редовете на абзац Single - нормално (1) 1,5 lines - 150% (1,5) Double - двойно At least - поне, в (pt) Exactly - точно, в (pt) Multiple - умножено по, (брой) At - стойности на разстоянието, в (pt) |
Форматиране на списъци
от абзаци
чрез специални символи
Format / Bullets and Numbering
Форматиране
на списъци от абзаци чрез специални символи
Лист Bulleted
Лист Bulleted
|
None - за
премахване на съществуващ списък. Може да се избира от седем готови списъци с водещ символ. Customize - промяна в стандартния списък от символи, т.е. може да направим наш списък. Ok - изпълнение Cancel - откакз |
Секция Bullet
characters - избор на символ за водач Font - промяна на шрифт, големина, цвят, подчертаване на символа и др. Character - промяна на символа водач Picture - избор на картина за водач Секция Bullet position - отместване на символа надясно Поле Indent at - в сантиметри Секция Text position - разстояние до текста след символа Поле Indent at - отместване на целия абзац отляво, в сантиметри |
Форматиране
на списъци от абзаци чрез номериране
Лист Numbered
Лист Numbered
|
None - за
премахване на съществуващ списък. Може да се избира от седем готови номерирани списъци. Customize - промяна в стандартния списък, т.е. може да направим наш списък. Restart numbering - номерирането започва отначало. Continue previous list - номерацията продължава от предишния номериран списък. Ok - изпълнение Cancel - откакз |
Секция Number
format - избор на шрифт (бутон Font) и стил за
номерацията (поле Number style), начален номер (поле
Start at) Секция Number position - промяна подравняването на номера в абзаца, положение на размерната линия, спрямо която се подравняват номерата (поле Aligned at) Секция Text position - разстояние до текста след номера (поле Tab space after), отместване на абзаца отляво (поле Indent at ) |
Форматиране
на списъци от абзаци на няколко нива (йерархично
номериране)
Лист Outline Numbered
Лист Outline Numbered
|
None - за
премахване на съществуващ списък. Може да се избира от седем готови номерирани списъци. Customize - промяна в стандартния списък, т.е. може да направим наш списък. Restart numbering - номерирането започва отначало. Continue previous list - номерацията продължава от предишния номериран списък. |
Секция Number
format - избор на нива (level), шрифт (бутон
Font) и стил за номерацията (поле Number style),
начален номер (поле Start at) Секция Number position - промяна подравняването на номера в абзаца, положение на размерната линия, спрямо която се подравняват номерата (поле Aligned at) Секция Text position - разстояние до текста след номера (поле Tab space after), отместване на абзаца отляво (поле Indent at ) |
Поставяне на рамки и
фон
Format / Borders and Shading
|
Лист
Borders (фиг.1) Използва се за поставяне на рамка около текст. Секция Setting - за избор на вида рамка: от четирите страни на текста (Box), рамка със сянка (Shadow), 3-D, изработена от нас (Custom) Style - за избор на вид на линията за рамка Color - за избор на цвят на линията за рамка Width - за избор на дебелина на линията за рамка Секция Preview - изглед на избраното, като четирите бутона отстрани могат да поставят или премахват рамка отгоре, отдолу, отляво и отдясно Apply to - да приложи избраната рамка върху текст или параграф |
Лист
Page Border (фиг.2) Използва се за поставяне на рамка на страницата. Тук има допълнително поле Art за избор на художествена рамка. Apply to - да приложи избраната рамка върху текущата страница или целия документ (на всички страници). Лист Shading (фиг.3) Използва се за поставяне на фон и щриховка. |
Форматиране на текст в
колони
Format / Columns
|
По моя преценка текст, който ще се разделя на
колони, е хубаво първо да се напише, след това да се маркира и да се
раздели на желания брой колони. |
Секция Presets - избор на една, две, три
колони, на лява или дясна колона по-тясна от
другата. Номера на колоните може да е повече от три (Numbers of columns). Line between - показва/скрива линията между колоните. Секция Width and spacing - задаване ширина (Width) на колоните и разстояние (Spacing) между тях. При поставяне на отметка пред Equal column width (което е по подразбиране) ширината на колоните е еднаква, както и разстоянието между тях. Ако се махне отметката ширината на колоните, както и разстоянието между тях може да се коригира ръчно по наша преценка. |
Форматиране на текст с
табулатори
Format / Tabs
|
Tab stop
position - поле за въвеждане на стойност за позиция на табулатора, която
след въвеждане ще се появи в списъчното поле отдолу Default tab stops - стойност по подразбиране на табулатор (1,27 см.) Alignment - подравняване на табулатора Leader - водач, т.е разстоянието до следващия табулатор ще се замести с точки, тирета, или непрекъсната линия, а може и без линия (none) Set - за въвеждане на стойност от Tab stop position в списъчното поле Clear - изчиства избрана стойност от списъчното поле Clear All - изчиства целия списък от стойности |
Бита (водеща) главна буква
Format /
Drop Cap
|
Напомня много на приказките от детските книжки. Курсора се поставя в параграфа, който трябва да започне с бита буква и тогава се избира команда Drop Cap. В секцията Position се посочва разположението на битата буква – в текста или в полето. В секцията Option се избира необходимия шрифт, както и височината на буквата (Lines to drop) и разстоянието и от текста (Distance from text, в см.). |