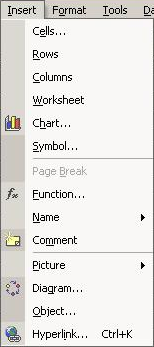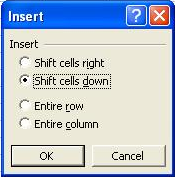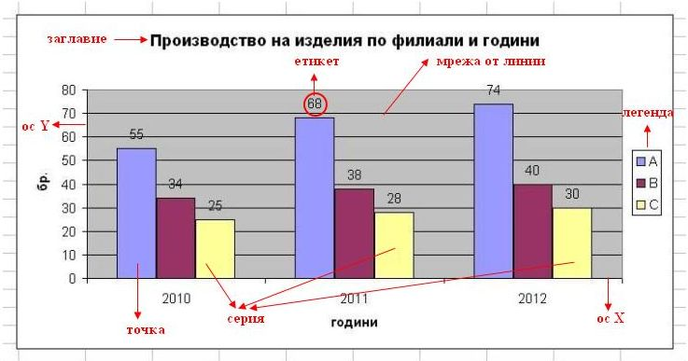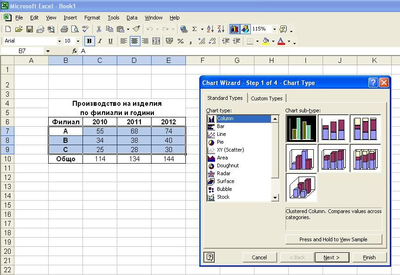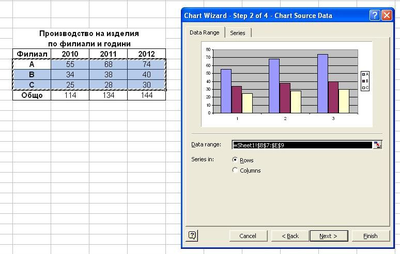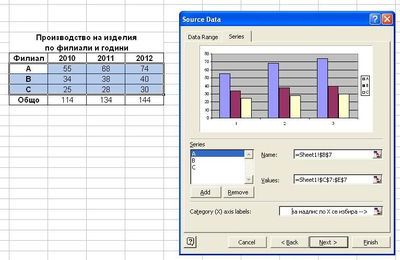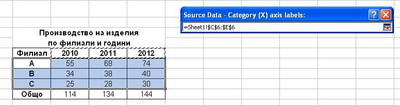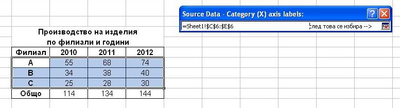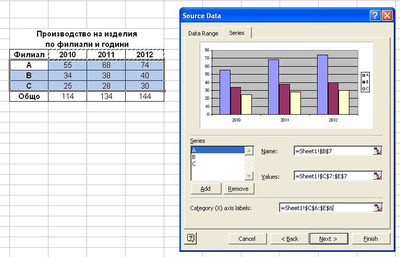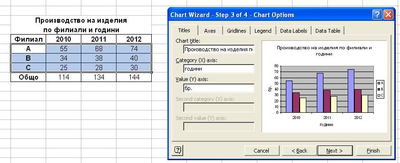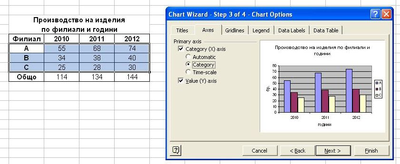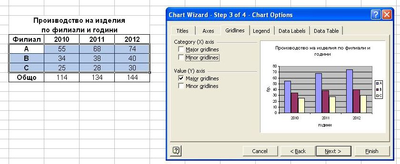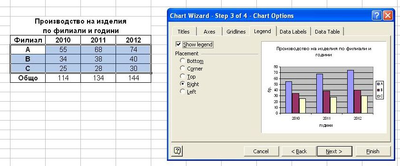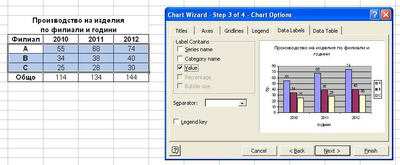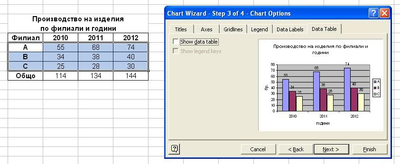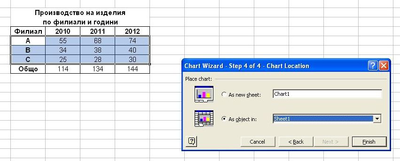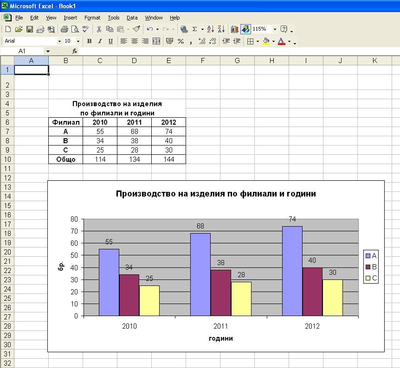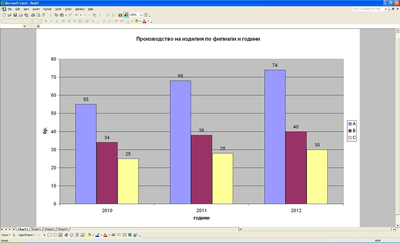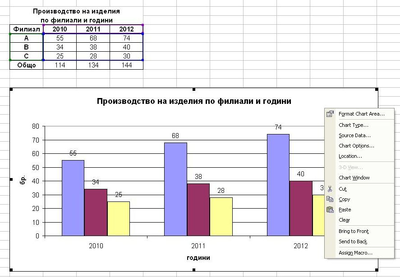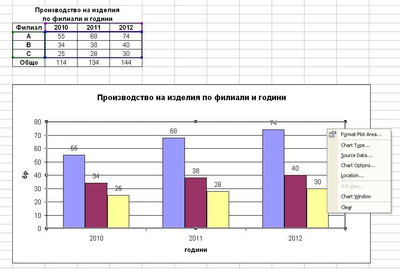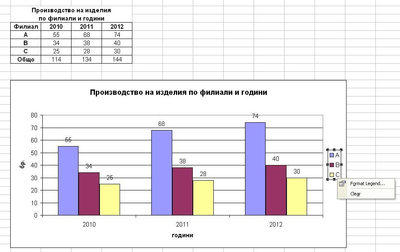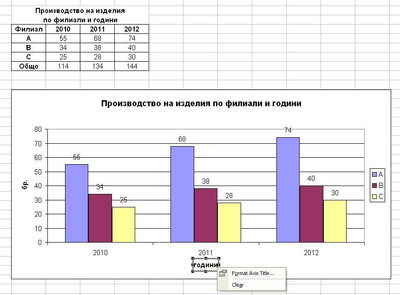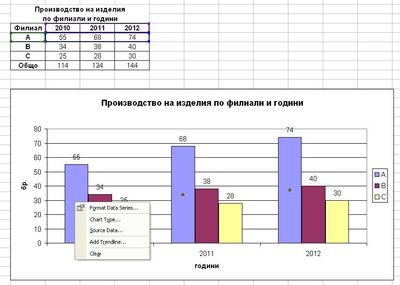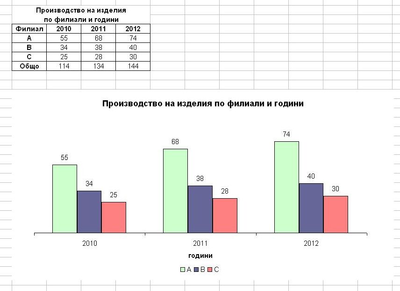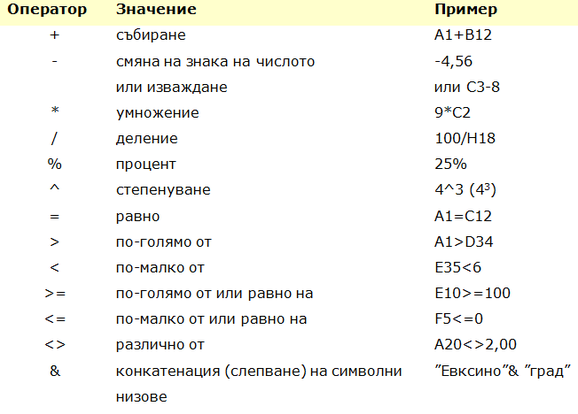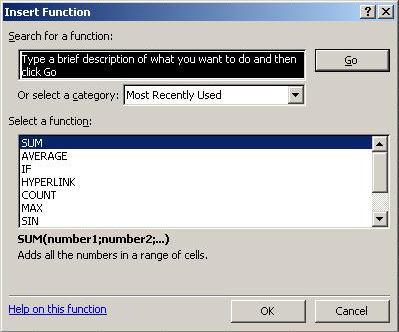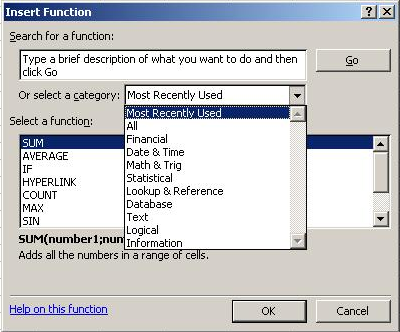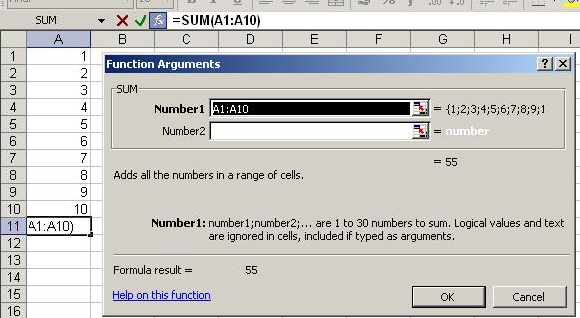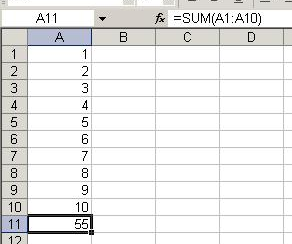MS Excel
Меню
Insert
Меню Insert се
използва за вмъкване на клетки, редове, колони, работни листове, диаграми, символи, функции, коментари,
хипервръзки и др.
|
Вмъкване на
клетки
Insert / Cells
|
При добавяне на
клетки, съседните клетки се отместват и
освобождават място за новите. Маркират се една или няколко
съседни клетки, толкова колкото трябва да се вмъкнат, и се изпълнява командата Insert /
Cells.
Отваря се диалогов прозорец, в който се избира посоката, в
която да се изместят клетките, за да се освободи място за новите - вдясно
(Shift cells right) или надолу (Shift cells
down). Предлага се възможност за вмъкване на цял ред (Entire row) или
цяла колона (Entire
column). |
Вмъкване на
редове
|
Вмъкване на
колони
|
Вмъкване на работен
лист
Insert / Worksheet
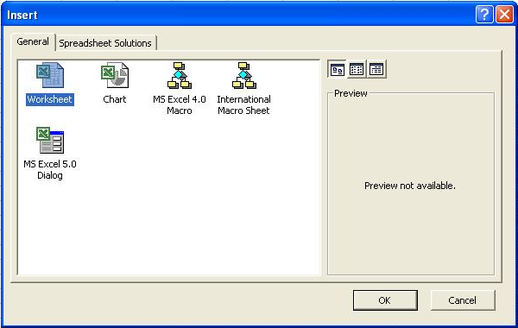
При избор на команда Insert / Worksheet директно се добавя нов работен
лист преди (вляво) от активния работен
лист.
При работа с десен бутон на мишката върху името на някой работен лист (Sheet) и избор на команда Insert... се отваря показания прозорец, след което се избира Worksheet. Новият лист се добавя преди (вляво) от активния работен лист.
При работа с десен бутон на мишката върху името на някой работен лист (Sheet) и избор на команда Insert... се отваря показания прозорец, след което се избира Worksheet. Новият лист се добавя преди (вляво) от активния работен лист.
Вмъкване на графика
(диаграма)
Insert / Chart
Excel предоставя
данните от работния лист в графичен вид, като диаграми. Диаграмите улесняват
анализа на данните и сравняване на стойностите. Когато се анализира изменението на даден процес или явление, е особено важно да може да се онагледи графично изменението. Данните в таблицата са свързани с графичните им изображения в
диаграмата. Всяка промяна в данните се отразява в
диаграмата.
Стойността в една клетка от работния лист се нарича точка. В диаграмата точките се представят в различни форми - линии, колони, сектори, ленти и др. Точките се групират в серии от данни. Като серия се представят стойностите в клетките от един ред или стойностите в клетките от една колона. В диаграмата сериите се различават по цвят или щриховка. В диаграмата могат да се представят стойностите от цялата таблица, от един ред или една колона в таблицата, от последователни или несъседни области. Оста Х се нарича ос на категориите и тя не е числова. Данните по тази ос се използват за надписи на деленията. Оста Y се нарича ос на стойностите и тя е числова. Стойностите се представят в мащаб, който се определя автоматично в сивисимост от максималната стойност в данните. Разделя се на равни интервали, които са надписани със съответната числова стойност.
Основните части в една диаграма са: заглавие (Title), графична интерпретация на данните и легенда (Legend). Когато в една диаграма са представени повече от една серия, се използва легенда. С легендата се уточнява коя серия с какъв цвят е представена. За по-лесно отчитане на стойностите се добавя мрежа от линии (Gridlines) - хоризонтална, вертикална или и двете. Точките от серията могат да се надписват с етикети (Data Labels), които да са стойностите им или съответния надпис по оста Х.
Стойността в една клетка от работния лист се нарича точка. В диаграмата точките се представят в различни форми - линии, колони, сектори, ленти и др. Точките се групират в серии от данни. Като серия се представят стойностите в клетките от един ред или стойностите в клетките от една колона. В диаграмата сериите се различават по цвят или щриховка. В диаграмата могат да се представят стойностите от цялата таблица, от един ред или една колона в таблицата, от последователни или несъседни области. Оста Х се нарича ос на категориите и тя не е числова. Данните по тази ос се използват за надписи на деленията. Оста Y се нарича ос на стойностите и тя е числова. Стойностите се представят в мащаб, който се определя автоматично в сивисимост от максималната стойност в данните. Разделя се на равни интервали, които са надписани със съответната числова стойност.
Основните части в една диаграма са: заглавие (Title), графична интерпретация на данните и легенда (Legend). Когато в една диаграма са представени повече от една серия, се използва легенда. С легендата се уточнява коя серия с какъв цвят е представена. За по-лесно отчитане на стойностите се добавя мрежа от линии (Gridlines) - хоризонтална, вертикална или и двете. Точките от серията могат да се надписват с етикети (Data Labels), които да са стойностите им или съответния надпис по оста Х.
Диаграмите могат да бъдат разделени най-общо на 4 групи:
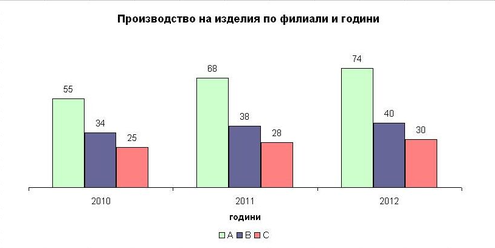
- правоъгълни диаграми (Bar). Този тип диаграми
могат да съдържат както хоризонтално, така и вертикално разположени
правоъгълници, илюстриращи изменението на една или повече серии от
данни.
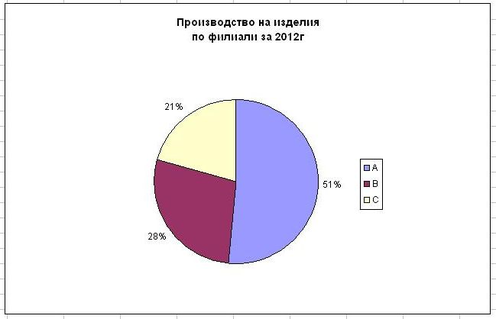
- кръгови диаграми (Pie). Чрез тези
диаграми относителният дял на анализираните данни се показва във вид на кръгов
сектор (както обича да казва един мой колега "кашкавалена
пита").
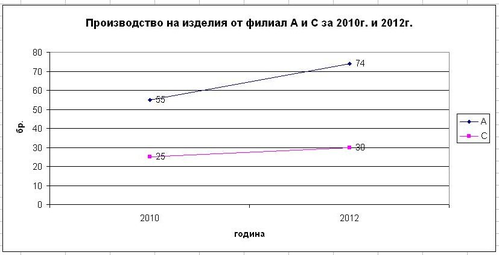
- линейни диаграми (Line). Чрез линии в декартова
координатна система се илюстрира как се изменят стойностите на една или
няколко серии във времето. Тези диаграми са удобни и за построяване на графика
на функционална зависимост.
- X-Y
точкови диаграми (Scatter). Използват се за илюстрация чрез точки,
разпръснати в координатна система. Наблюдаването на две и повече серии показва
къде има най-голяма гъстота на точки.
Създаването на
диаграма става, като данните които искаме да представиме графично се маркират и
се изпълнява команда Insert/Chart. При което се стартира
помощник Chart Wizard, който води диалог.
Първа стъпка - избираме тип на дигарамата;
Втора стъпка - обхват на таблицата включен в диаграмата и име на сериите;
Трета стъпка - разделена е на няколко листа или таба;
1 лист (Titles) - слагаме имена. Име на диаграмата и пояснителни надписи по ос Х и ос Y;
2 лист (Axes) - отменяне, скриване или показване на надписите по ос Х и ос Y;
3 лист (Gridlines) - въвеждане или премахване на мрежа ( вертикална или хоризонтална);
4 лист (Legend) - показване или скриване на легендата, определяне на разположението й (горе, долу, дясно, ляво);
5 лист (Data Labels) - показва или скрива пояснителни надписи над елементите на диаграмата;
6 лист (Data Table) - може да се избере към диаграмата да бъде прикрепена и част от таблицата, показана на диаграмата;
Четвърта стъпка - избираме диаграмата да бъде създадена на отделен лист или на лист от таблицата.
Първа стъпка - избираме тип на дигарамата;
Втора стъпка - обхват на таблицата включен в диаграмата и име на сериите;
Трета стъпка - разделена е на няколко листа или таба;
1 лист (Titles) - слагаме имена. Име на диаграмата и пояснителни надписи по ос Х и ос Y;
2 лист (Axes) - отменяне, скриване или показване на надписите по ос Х и ос Y;
3 лист (Gridlines) - въвеждане или премахване на мрежа ( вертикална или хоризонтална);
4 лист (Legend) - показване или скриване на легендата, определяне на разположението й (горе, долу, дясно, ляво);
5 лист (Data Labels) - показва или скрива пояснителни надписи над елементите на диаграмата;
6 лист (Data Table) - може да се избере към диаграмата да бъде прикрепена и част от таблицата, показана на диаграмата;
Четвърта стъпка - избираме диаграмата да бъде създадена на отделен лист или на лист от таблицата.
С помощта
на Chart Wizard от Step1 до Step4 ще Ви
покажа как се създава диаграма.
Фиг.1 - маркираме
таблицата и избираме бутон Chart Wizard
Фиг.2 - Step 1 Chart type - избор на тип на диаграмата правоъгълна.
Фиг.3 - Step 2 Chart Source Data - избор на получатели. В лист Data Range се избира обхвата на данни, които ще се показват графично, в примера това е от Sheet1 клетките между B7 и E9. Избира се също и сериите да са от редовете или колоните на таблицата.
Фиг.4 - Step 2 Chart Source Data. В лист Series може да се смени името на серията и откъде да се вземат данните за всяка една серия.
Фиг.5, Фиг.6 и Фиг.7 - Step 2 Chart Source Data. В лист Series се избира надписа по ос Х от кои клетки да се вземе.
Фиг.8, Фиг.9, Фиг.10, Фиг.11, Фиг12 и Фиг.13 - Step 3 - Chart Options - опции на диаграмата
Фиг.14, Фиг.15 и Фиг.16 - Step 4 - Chart Location - разположение на графиката на работен лист Sheet (като обект) или на отделен работен лист
Фиг.17, Фиг.18, Фиг.19, Фиг.20, Фиг.21 и Фиг.22 - допълнително може да се оформя диаграмата, като се измени всеки един от елементите. Това става с щракване с десен бутон на мишката върху него и от показанато контекстно меню изберем Edit.
Фиг.2 - Step 1 Chart type - избор на тип на диаграмата правоъгълна.
Фиг.3 - Step 2 Chart Source Data - избор на получатели. В лист Data Range се избира обхвата на данни, които ще се показват графично, в примера това е от Sheet1 клетките между B7 и E9. Избира се също и сериите да са от редовете или колоните на таблицата.
Фиг.4 - Step 2 Chart Source Data. В лист Series може да се смени името на серията и откъде да се вземат данните за всяка една серия.
Фиг.5, Фиг.6 и Фиг.7 - Step 2 Chart Source Data. В лист Series се избира надписа по ос Х от кои клетки да се вземе.
Фиг.8, Фиг.9, Фиг.10, Фиг.11, Фиг12 и Фиг.13 - Step 3 - Chart Options - опции на диаграмата
Фиг.14, Фиг.15 и Фиг.16 - Step 4 - Chart Location - разположение на графиката на работен лист Sheet (като обект) или на отделен работен лист
Фиг.17, Фиг.18, Фиг.19, Фиг.20, Фиг.21 и Фиг.22 - допълнително може да се оформя диаграмата, като се измени всеки един от елементите. Това става с щракване с десен бутон на мишката върху него и от показанато контекстно меню изберем Edit.
Вмъкване на специален
символ
Insert / Symbol
Вмъкване на знак за
край на страница
Insert / Page Break
Изберете ред под или
колона вдясно от мястото, където искате да вмъкнете хоризонтален или вертикален
знак за край на страница, от менюто Insert изберете
Page Break или чрез десния бутон Insert Page Break
(Вмъкни край на страница).
За да премахнете всички ръчни знаци за край на страница се избира команда Reset All Page Break (Върни всички знаци за край на страница). Изглед печатни страници може да се види от View/Page Break Preview.
За да премахнете всички ръчни знаци за край на страница се избира команда Reset All Page Break (Върни всички знаци за край на страница). Изглед печатни страници може да се види от View/Page Break Preview.
Вмъкване на
функции
Insert / Function
За да може да
разберете как се работи с функции, първо трябва да разберете що е то формула.
Функциите представляват предварително записани сложни формули, на които е дадено
име.
Формулите служат за математически пресмятания върху данните в електронните таблици. В клетката се показва резултатът от изчислението, а самата формула се въвежда в реда за формули или в самата клетка. Всяка формула винаги започва със знак равно =. В една формула могат да участват числа, дати, текст ограден с ", адреси на клетки, адреси на области от клетки и вградени функции. Те са свързани със знаци за операции (оператори). Резултатът от операции за сравнение е логическа стойност - истина (TRUE) или неистина (FALSE).
Формулите служат за математически пресмятания върху данните в електронните таблици. В клетката се показва резултатът от изчислението, а самата формула се въвежда в реда за формули или в самата клетка. Всяка формула винаги започва със знак равно =. В една формула могат да участват числа, дати, текст ограден с ", адреси на клетки, адреси на области от клетки и вградени функции. Те са свързани със знаци за операции (оператори). Резултатът от операции за сравнение е логическа стойност - истина (TRUE) или неистина (FALSE).
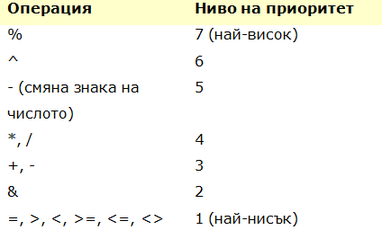
Във
формулите е разрешено да се използват само кръгли скоби
().
Редът на изпълнение на операциите е отляво надясно, като скобите се разкриват от вътрешните към външните и се спазва следният приоритет.
Редът на изпълнение на операциите е отляво надясно, като скобите се разкриват от вътрешните към външните и се спазва следният приоритет.
Стойността на
клетката, за която е дефинирана формула, зависи от стойностите на други клетки.
Промените на тези клетки водят до автоматичната промяна на стойността на
клетката, съдържаща формула, т.е. преизчисляване по формулата и автоматично
записване на стойността й в клетката.
Формулите се въвеждат или от клавиатурата или с "посочване". Избира се активната клетка (там където ще се изчислява формулата), въвежда се знак = и след него съдържанието на формулата. "Посочване" - първо знак =, след това се щраква с мишката в клетката, чиято стойност се използва и адресът й се появява след равното; въвежда се знак за операция и отново се щраква с мишката в клетката, от която се взема следващата стойност. Въвеждането на формулата приключва с клавиш Enter.
Адресите на клетките, които се използват във формули и функции са относителни, абсолютни и смесени. Относителният адрес на клетката се представя с името на колоната и номера на реда (напр. А6). Абсолютните адреси се записват със знак $ (напр. $А$6), когато трябва във формулите да участва винаги стойността на конкретна клетка. Ако знакът $ е поставен само пред името на колоната или само пред номера на реда, това е смесен адрес. В някои случаи е необходимо да се фиксира само редът или само колоната ($A6 - фиксирана е колона А; A$6 - фиксиран е ред 6). Ако трябва да се зададе адрес от друг лист на същата Book, към адреса на клетката се добавя името на листа, отделен със знак ! (напр. Sheet5!E$4 - взима се клетката E4 от лист 5 при изчисляването на формулата). Относителните адреси се променят при копиране на формула, абсолютните - не.
Примери:
Формулите се изчисляват автоматично, но аз ще обясня изчислението с дадените по-горе приоритети.
=4^2-4*2*1 - първо се извършва степенуване, след това умножение и накрая изваждане
=(A2-16)/123 - първо действието в скобите, след това делението
=C86-3*A2/39 - първо умножение и деление с еднакъв приоритет, след това изваждане
=(30*E6-D18)/8 - първо действието в скобите 1) * и 2) -, след това деление
Формулите се въвеждат или от клавиатурата или с "посочване". Избира се активната клетка (там където ще се изчислява формулата), въвежда се знак = и след него съдържанието на формулата. "Посочване" - първо знак =, след това се щраква с мишката в клетката, чиято стойност се използва и адресът й се появява след равното; въвежда се знак за операция и отново се щраква с мишката в клетката, от която се взема следващата стойност. Въвеждането на формулата приключва с клавиш Enter.
Адресите на клетките, които се използват във формули и функции са относителни, абсолютни и смесени. Относителният адрес на клетката се представя с името на колоната и номера на реда (напр. А6). Абсолютните адреси се записват със знак $ (напр. $А$6), когато трябва във формулите да участва винаги стойността на конкретна клетка. Ако знакът $ е поставен само пред името на колоната или само пред номера на реда, това е смесен адрес. В някои случаи е необходимо да се фиксира само редът или само колоната ($A6 - фиксирана е колона А; A$6 - фиксиран е ред 6). Ако трябва да се зададе адрес от друг лист на същата Book, към адреса на клетката се добавя името на листа, отделен със знак ! (напр. Sheet5!E$4 - взима се клетката E4 от лист 5 при изчисляването на формулата). Относителните адреси се променят при копиране на формула, абсолютните - не.
Примери:
Формулите се изчисляват автоматично, но аз ще обясня изчислението с дадените по-горе приоритети.
=4^2-4*2*1 - първо се извършва степенуване, след това умножение и накрая изваждане
=(A2-16)/123 - първо действието в скобите, след това делението
=C86-3*A2/39 - първо умножение и деление с еднакъв приоритет, след това изваждане
=(30*E6-D18)/8 - първо действието в скобите 1) * и 2) -, след това деление
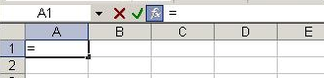
Въвеждане на формула в реда за формули или в самата
клетка.
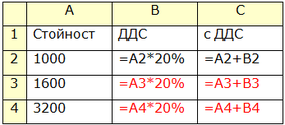
1) въвеждат се данните и формулите в клетките B2 и C2
2) копират се формулите от B2 съответно в B3 и B4, както и C2 съответно в C3 и C4
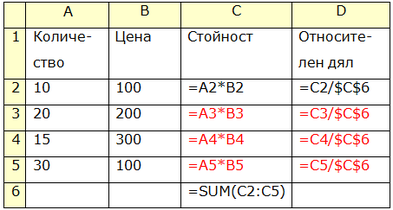
1)
въвеждат се данните и формулите в клетките C2, C6 и D2
2) копират се формулите от C2 в C3:C5 и D2 в D3:D5
В клетката C6 е използвана функция сумиране, но тя може да се въведе и ръчно.
В примера е даден и абсолютен адрес $C$6.
2) копират се формулите от C2 в C3:C5 и D2 в D3:D5
В клетката C6 е използвана функция сумиране, но тя може да се въведе и ръчно.
В примера е даден и абсолютен адрес $C$6.
|
Вградените
функции се въвеждат или от клавиатурата или като се използва специален
помощник Function Wizard. Това става с команда
Insert / Function или с бутон f* от лентата с
инструменти. След името на функцията в скоби се
записват нейните параметри.
|
Основните
вградени функции съгласно тяхното предназначение са: финансови функции,
функции за дати и време, логически функции, алгебрични и тригонометрични
функции, информационни функции, статистически функции.
|
Една от най-често
използваните функции е за намиране на суми - SUM. На тази функция е присвоен
бутон от лентата Standart.
Пример:
В клетките от A1 до A10 въвеждаме числата от 1 до 10. Избираме клетката А11 и от Function Wizard избираме функция SUM. Появява се диалогов прозорец, в който по подразбиране е въведена областта от клетки А1:А10. В скоби е написано съдържанието на тези клетки, а най-отдолу резултатът от сумата, т.е. 55. Областта от клетки може да се променя ръчно или с маркиране на клетките в таблицата. Сумата съответно ще се промени.
В клетките от A1 до A10 въвеждаме числата от 1 до 10. Избираме клетката А11 и от Function Wizard избираме функция SUM. Появява се диалогов прозорец, в който по подразбиране е въведена областта от клетки А1:А10. В скоби е написано съдържанието на тези клетки, а най-отдолу резултатът от сумата, т.е. 55. Областта от клетки може да се променя ръчно или с маркиране на клетките в таблицата. Сумата съответно ще се промени.
|
А ето го и
резултатът. Когато посочим клетката А11 в нея е показан резултатът от
сумата, а в реда за формули се вижда функцията SUM с нейните аргументи.
Всяка една промяна в клетките от А1 до А10 ще доведе до автоматично
преизчисляване на сумата. Във всеки един момент може да промените и
областта от клетки изписана в реда за формули, например да стане А6:А10.
Тогава сумата ще бъде от числата 6, 7, 8, 9 и 10, т.е. в клетката А11 ще
има 40. |
Някои от
най-често използваните вградени функции по
категории:
-> математически функции
SUM(число1;число2; ...) - изчислява сумата от аргументите (числата);
PRODUCT(число1;число2; ...) - изчислява произведението на агрументите;
ROUND(число; брой знаци) - закръглява числото до посочения брой десетични знаци;
SQRT(число) - изчислява квадратен корен от числото;
-> статистически функции
MAX(число1; число2; ...) - намира най-голямото сред числата;
MIN(число1; число2, ...) - намира най-малкото сред числата;
AVЕRAGE(число1; число2; ...) - изчислява средноаритметично от аргументите;
COUNT(клетка 1; клетка2; ...) - намира броя на клетките, съдържащи само числа;
-> логически функции
IF(условие; стойност при истина; стойност при лъжа) - връща стойност в зависимост от условието. Условието е логически израз, който може да включва оператори за сравнение или логически функции.
Пример: IF(A1>0;"числото е положително";"числото е отрицателно") - сравнява съдържанието на А1 с 0 и извежда резултат. Ако съдържанието е по-голямо от нула, значи е изпълнено условието и в клетката се извежда стойност при истина, т.е. числото е положително. Ако съдържанието е по-малко от нула, значи не е изпълнено условието и в клетката се извежда стойност при лъжа, т.е. числото е отрицателно.
-> функции за дата и време
TODAY() - извежда в клетката текущата дата;
NOW() - връща в клетката текущата дата и време;
Забележка: Навсякъде в скобите където е изписано число може да има и адрес на клетка.
-> математически функции
SUM(число1;число2; ...) - изчислява сумата от аргументите (числата);
PRODUCT(число1;число2; ...) - изчислява произведението на агрументите;
ROUND(число; брой знаци) - закръглява числото до посочения брой десетични знаци;
SQRT(число) - изчислява квадратен корен от числото;
-> статистически функции
MAX(число1; число2; ...) - намира най-голямото сред числата;
MIN(число1; число2, ...) - намира най-малкото сред числата;
AVЕRAGE(число1; число2; ...) - изчислява средноаритметично от аргументите;
COUNT(клетка 1; клетка2; ...) - намира броя на клетките, съдържащи само числа;
-> логически функции
IF(условие; стойност при истина; стойност при лъжа) - връща стойност в зависимост от условието. Условието е логически израз, който може да включва оператори за сравнение или логически функции.
Пример: IF(A1>0;"числото е положително";"числото е отрицателно") - сравнява съдържанието на А1 с 0 и извежда резултат. Ако съдържанието е по-голямо от нула, значи е изпълнено условието и в клетката се извежда стойност при истина, т.е. числото е положително. Ако съдържанието е по-малко от нула, значи не е изпълнено условието и в клетката се извежда стойност при лъжа, т.е. числото е отрицателно.
-> функции за дата и време
TODAY() - извежда в клетката текущата дата;
NOW() - връща в клетката текущата дата и време;
Забележка: Навсякъде в скобите където е изписано число може да има и адрес на клетка.
СЪОБЩЕНИЯ ЗА
ГРЕШКИ
При грешно зададени форумли могат да се получат следните основни съобщения за грешки, които ни помагат за решение на проблема.
При грешно зададени форумли могат да се получат следните основни съобщения за грешки, които ни помагат за решение на проблема.
Вмъкване на
коментар
Insert / Comment
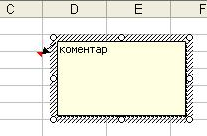
Коментарите са бележки, които въвеждате за клетка.
Insert / Picture, Insert / Diagram, Insert / Object и Insert / Hyperlink
Напълно аналогични на
командите от меню Insert на
Word.