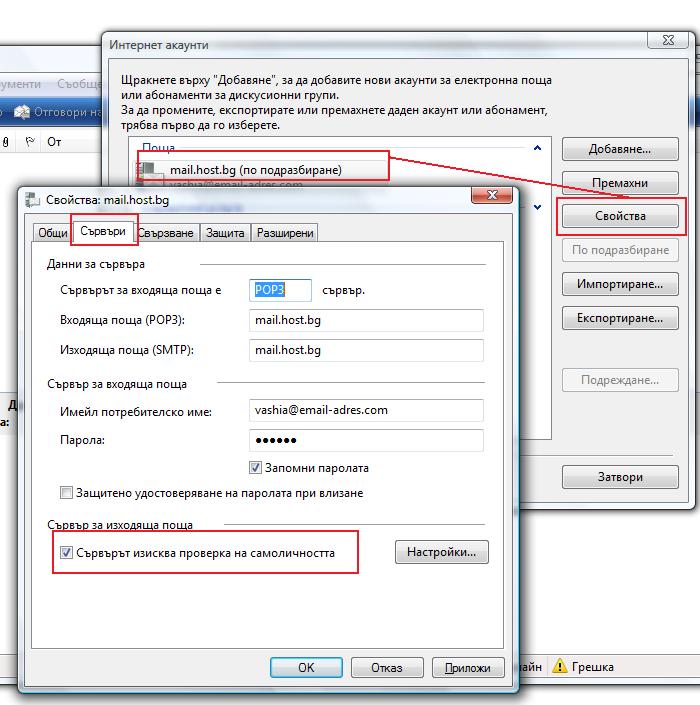Настройка на Windows Mail
СТЪПКА
1
Щракнете върху иконата на Windows Mail

СТЪПКА 2
От горното меню на панела щракнете върху Инструменти, а след това - върху Акаунти...
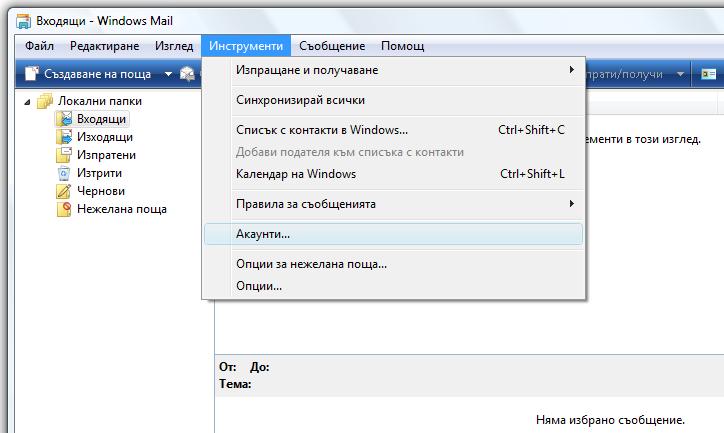
СТЪПКА 3
Щракнете върху бутон Добавяне от менюто вдясно.
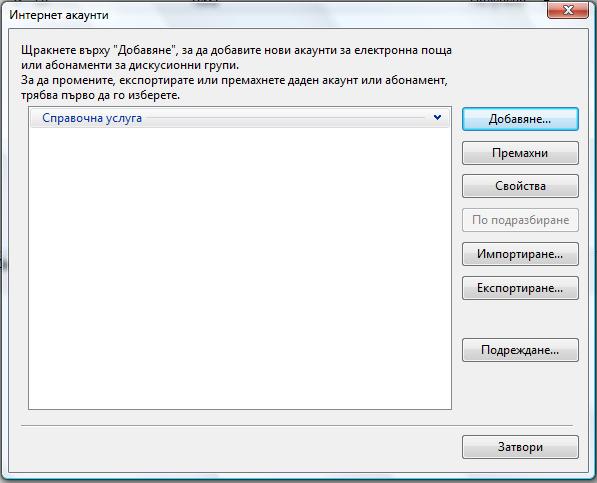
СТЪПКА 4
В новия прозорец изберете Акаунт за електронна поща, след което щракнете Напред.
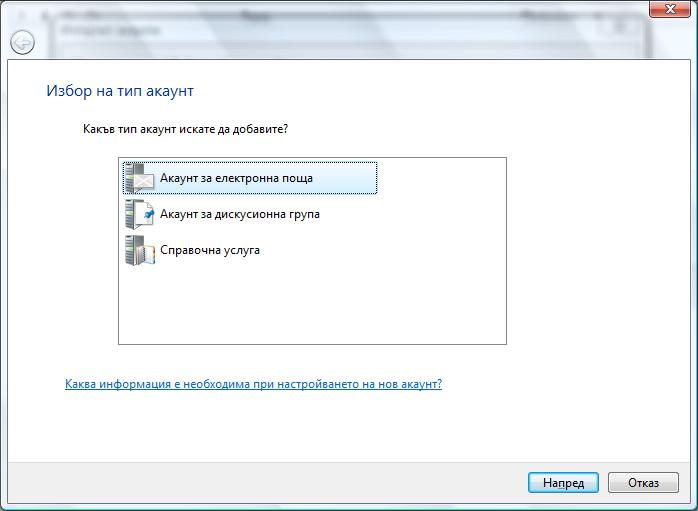
СТЪПКА 5
Напишете името, което ще придружава вашите писма - например Иван Иванов и натиснете Напред.
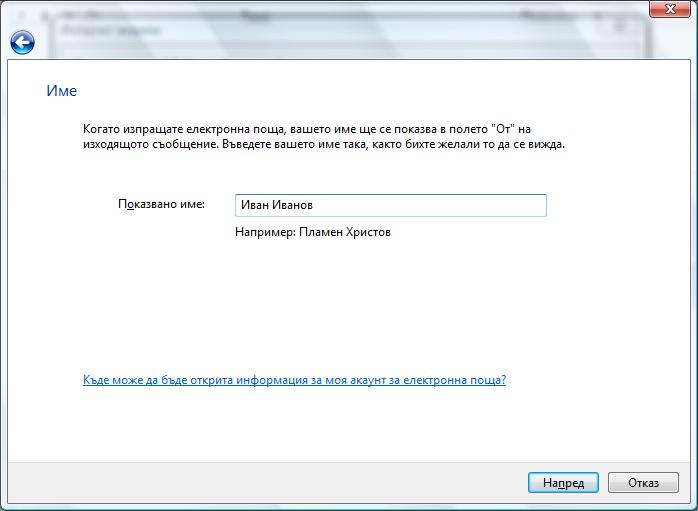
СТЪПКА 6
Въведете имейла си - например vashia@email-adres.com и натиснете Напред.
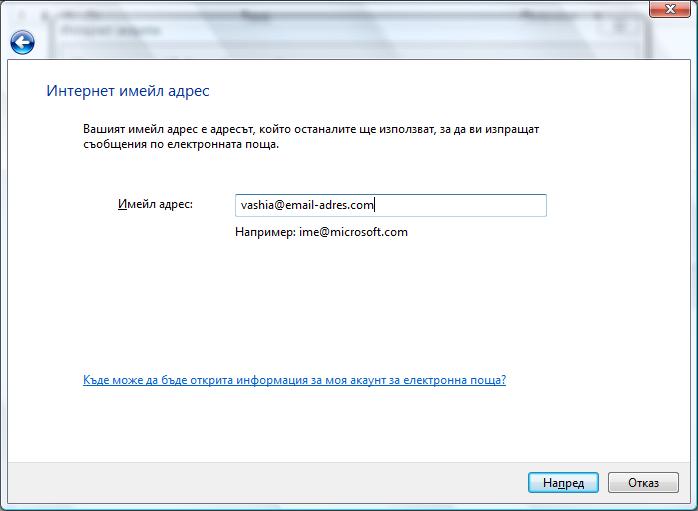
СТЪПКА 7
От менюто срещу надписа Тип на сървъра за входяща поща изберете POP3.
Срещу полето Сървъра за входяща поща (POP3 или IMAP), който сте получили след регистрацията на вашия домейн и хостинг (mail.host.bg)
Срещу полето Име на сървъра за изходяща поща (SMTP), който сте получили след регистрацията на вашия домейн и хостинг (mail.host.bg)
Задължително поставете отметка на Сървъра за изходяща поща изисква удостоверение.
Ако сте пропуснали тази настройка се налага да направите това по късно.
Натиснете Напред.
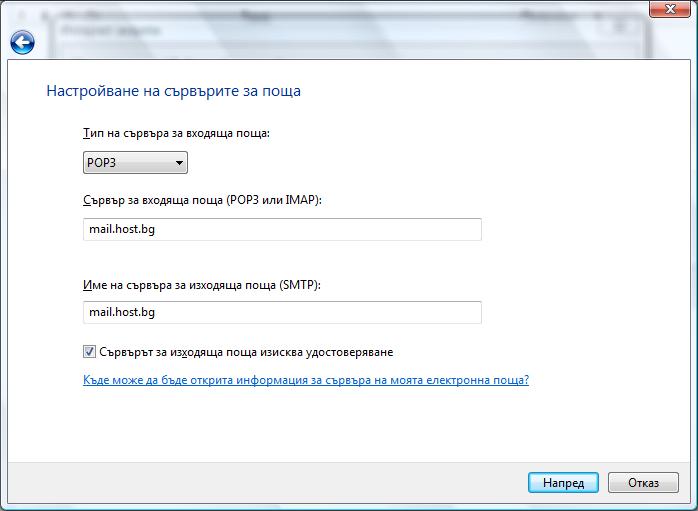
СТЪПКА 8
В полето срещу надписа Имейл потребителско име напишете потребителското си име, което е самия email адрес, например vashia@email-adres.com. В полето срещу Парола, напишете потребителската си парола, която сте получили след регистрацията на вашия домейн и хостинг. Ако сте я сменили напишете новата парола и натиснете Напред.
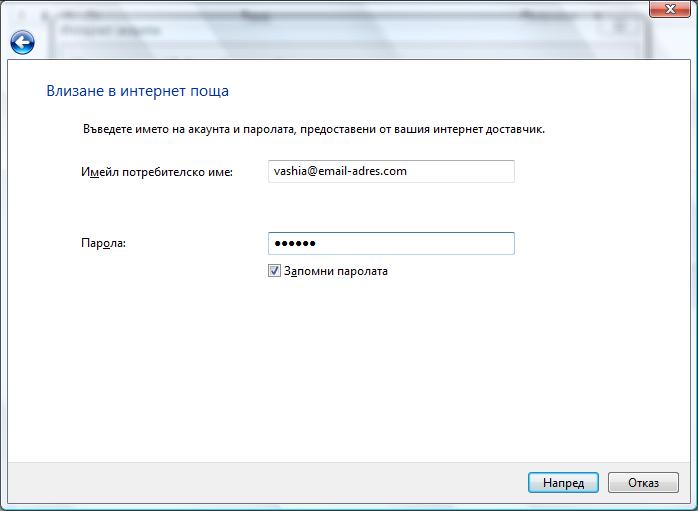
СТЪПКА 9
За да запишете въведените данни натиснете бутон Готово.
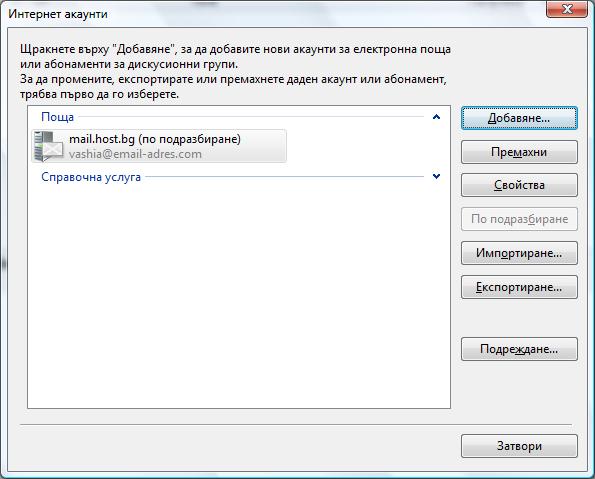
Ако сте пропуснали отметката за Сървъра за изходяща поща изисква удостоверение, описана в СТЪПКА 7, то можете да направите това от меню Инструменти -> Акаунти ..., като изберете вашия акаунт и щракнете на Свойства. В новия прозорец изберете втория таб (Сървъри) и сложете отметка, както е показано на следващата картинка.
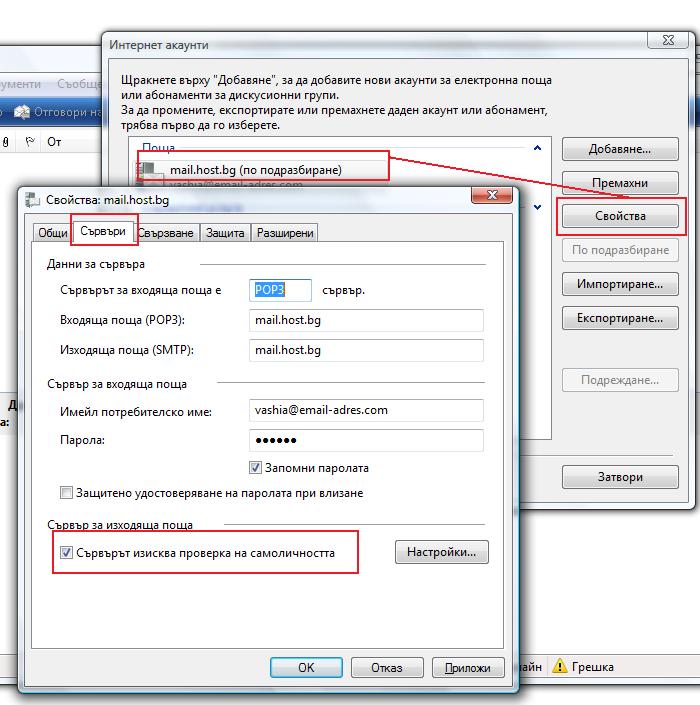
Щракнете върху иконата на Windows Mail

СТЪПКА 2
От горното меню на панела щракнете върху Инструменти, а след това - върху Акаунти...
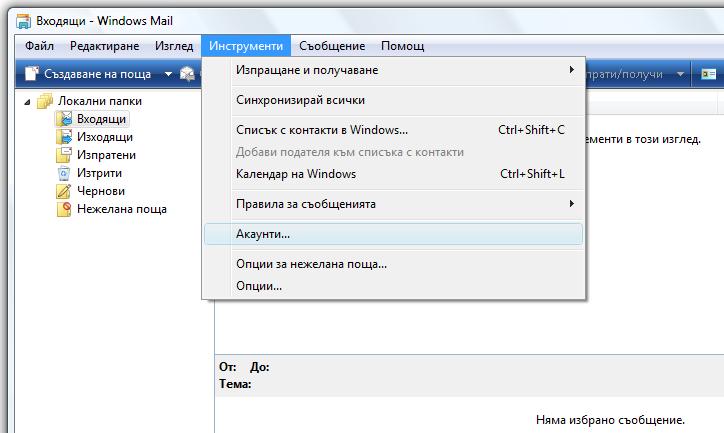
СТЪПКА 3
Щракнете върху бутон Добавяне от менюто вдясно.
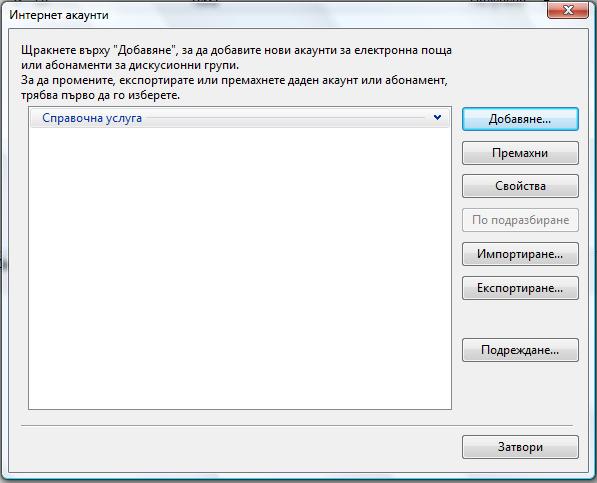
СТЪПКА 4
В новия прозорец изберете Акаунт за електронна поща, след което щракнете Напред.
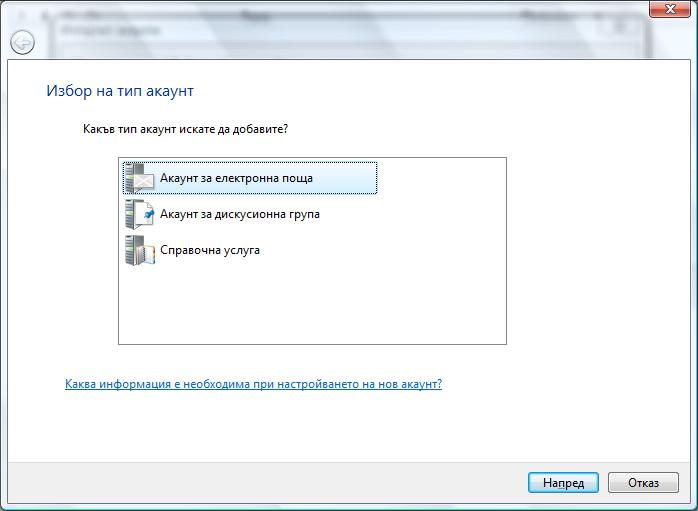
СТЪПКА 5
Напишете името, което ще придружава вашите писма - например Иван Иванов и натиснете Напред.
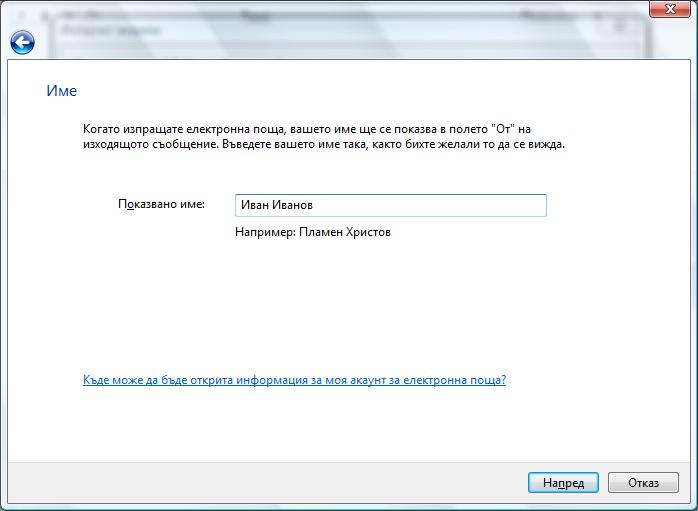
СТЪПКА 6
Въведете имейла си - например vashia@email-adres.com и натиснете Напред.
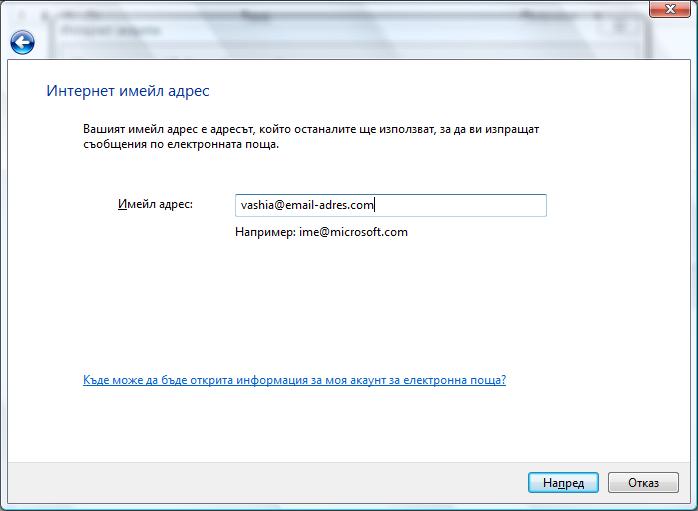
СТЪПКА 7
От менюто срещу надписа Тип на сървъра за входяща поща изберете POP3.
Срещу полето Сървъра за входяща поща (POP3 или IMAP), който сте получили след регистрацията на вашия домейн и хостинг (mail.host.bg)
Срещу полето Име на сървъра за изходяща поща (SMTP), който сте получили след регистрацията на вашия домейн и хостинг (mail.host.bg)
Задължително поставете отметка на Сървъра за изходяща поща изисква удостоверение.
Ако сте пропуснали тази настройка се налага да направите това по късно.
Натиснете Напред.
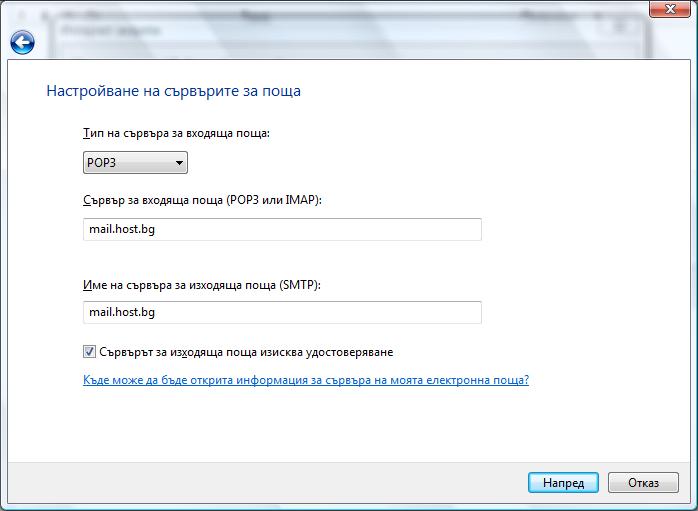
СТЪПКА 8
В полето срещу надписа Имейл потребителско име напишете потребителското си име, което е самия email адрес, например vashia@email-adres.com. В полето срещу Парола, напишете потребителската си парола, която сте получили след регистрацията на вашия домейн и хостинг. Ако сте я сменили напишете новата парола и натиснете Напред.
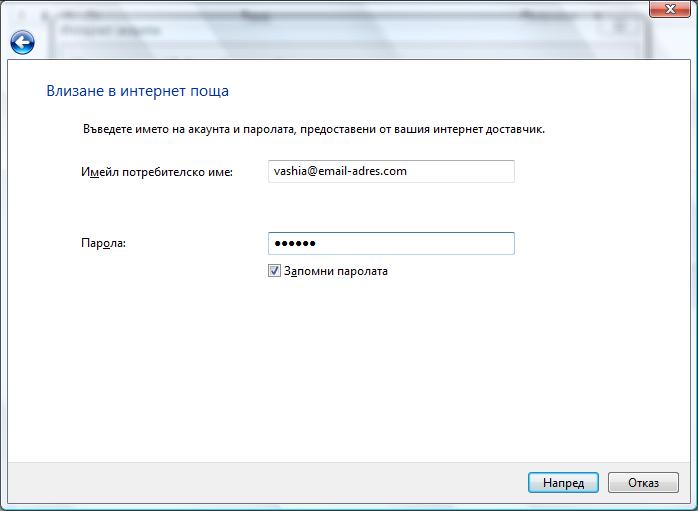
СТЪПКА 9
За да запишете въведените данни натиснете бутон Готово.
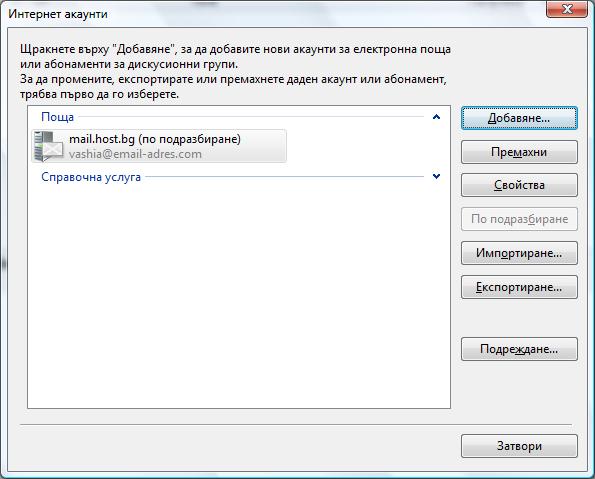
Ако сте пропуснали отметката за Сървъра за изходяща поща изисква удостоверение, описана в СТЪПКА 7, то можете да направите това от меню Инструменти -> Акаунти ..., като изберете вашия акаунт и щракнете на Свойства. В новия прозорец изберете втория таб (Сървъри) и сложете отметка, както е показано на следващата картинка.