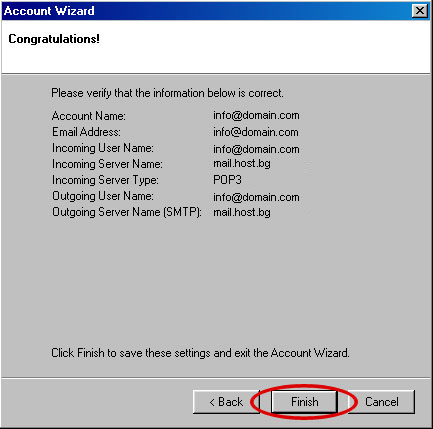Настройка на Mozilla Thunderbird 1.x
СТЪПКА
1
Кликнете върху иконата на Mozilla Thunderbird

СТЪПКА 2
От горното меню на панела кликнете върху Tools, а след това - върху Account Settings...
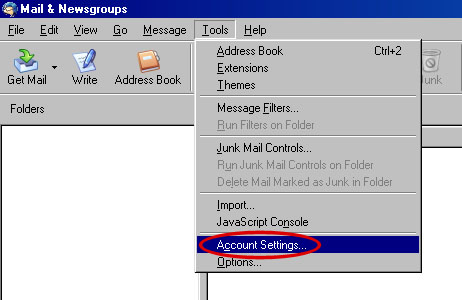
СТЪПКА 3
От този панел можете да продължите настройката на email клиента като кликнете веднага върху бутон "Add Account..." в долната лява част на панела. За да бъдат показани и други опции на Thunderbird е описан по-дълъг път на настройване. Кликнете върху бутон "Advanced..."
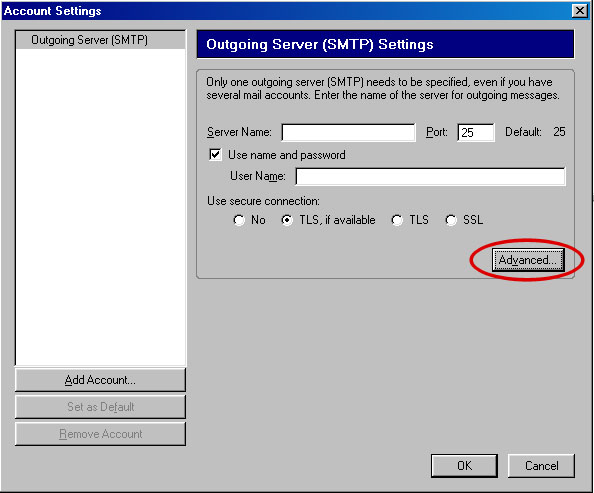
СТЪПКА 4
От панела който се отваря кликнете на бутон "Add...". В новия панел трябва да запишете SMTP сървъра, който сте получили в пощата си след регистрацията на вашия домейн и хостинг (в горното поле срещу надписа Server Name) и вашето потребителско име (в полето срещу надписа User Name). SMTP сървъра е mail.host.bg, а потребителското ви име е самия email адрес, например info@domain.com. По-късно от тези два панела ще можете да редактирате вашите добавени сървъри (бутон Edit), да добавяте нови сървъри (бутон Add), да триете сървъри (бутон Delete) и да указвате сървър по подразбиране (бутон Set Default).
Кликнете ОК върху единия и след това върху другия панел.
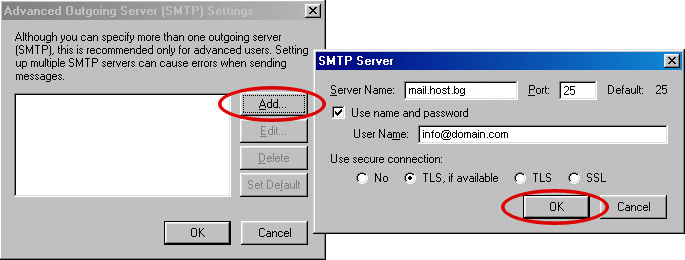
СТЪПКА 5
Сега вече кликнете върху бутон "Add Account...". Ако желаете можете да пропуснете горната стъпка и да попълните данните за SMTP сървъра и потребителското име в панелите, които ще се отворят по-нататък.
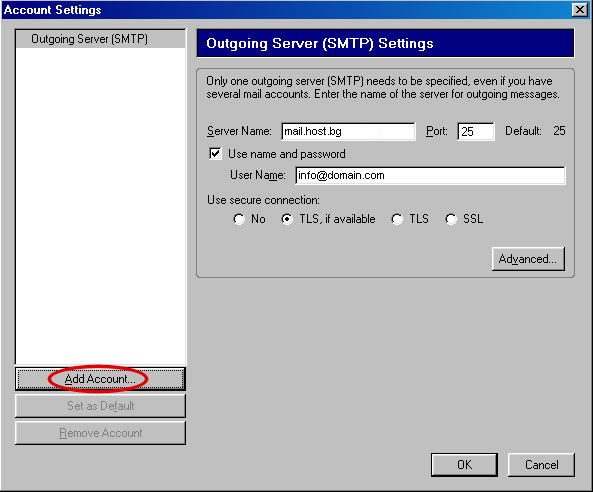
СТЪПКА 6
Изберете опцията "Email account" и кликнете Next.
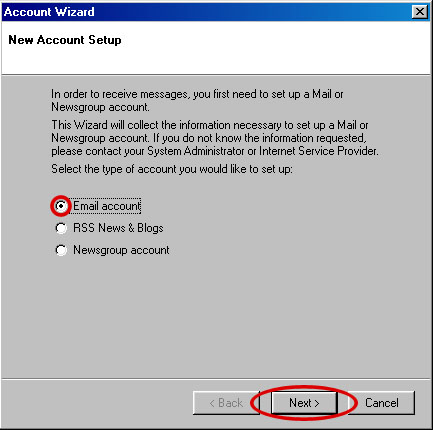
СТЪПКА 7
Попълнете вашето име и email адрес. Името което запишете в този панел ще придружава вашите писма.
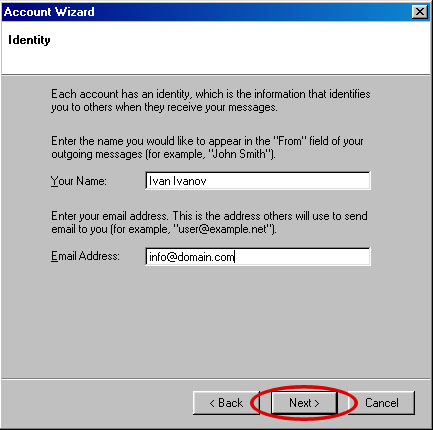
СТЪПКА 8
Изберете кръглия бутон "POP" и в полето по-долу запишете POP3 сървъра, който сте получили в пощата си след регистрацията на вашия домейн и хостинг (mail.host.bg). Натиснете Next.
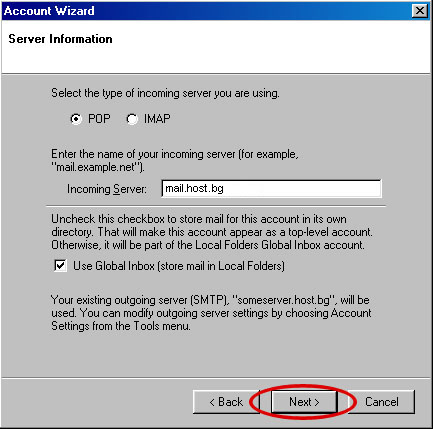
СТЪПКА 9
Запишете потребителското си име, което е самия email адрес, например info@domain.com.
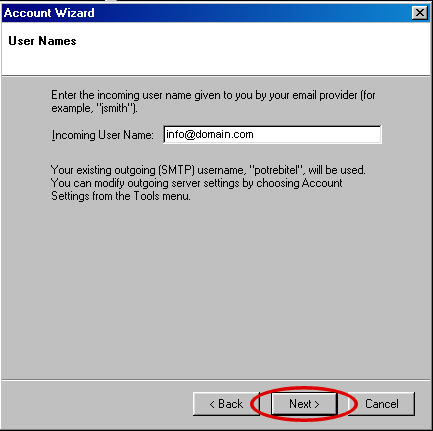
СТЪПКА 10
Запишете отново потребителското си име (в примера info@domain.com) или друго название, което ще стане username за този акаунт (например My Account и пр.).
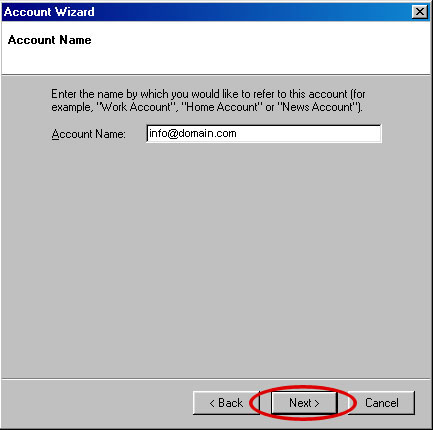
СТЪПКА 11
Кликнете "Finish", за да приключите настройките.
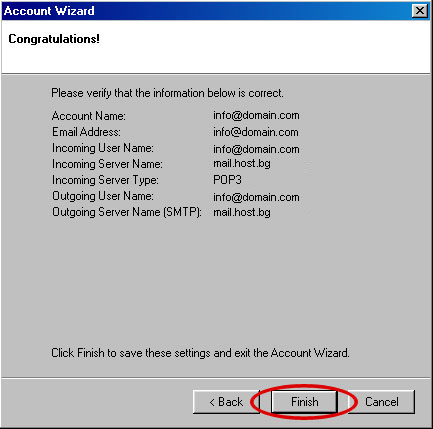
Кликнете върху иконата на Mozilla Thunderbird

СТЪПКА 2
От горното меню на панела кликнете върху Tools, а след това - върху Account Settings...
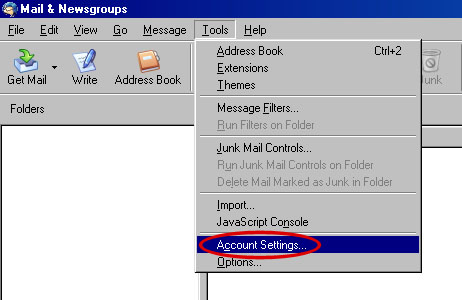
СТЪПКА 3
От този панел можете да продължите настройката на email клиента като кликнете веднага върху бутон "Add Account..." в долната лява част на панела. За да бъдат показани и други опции на Thunderbird е описан по-дълъг път на настройване. Кликнете върху бутон "Advanced..."
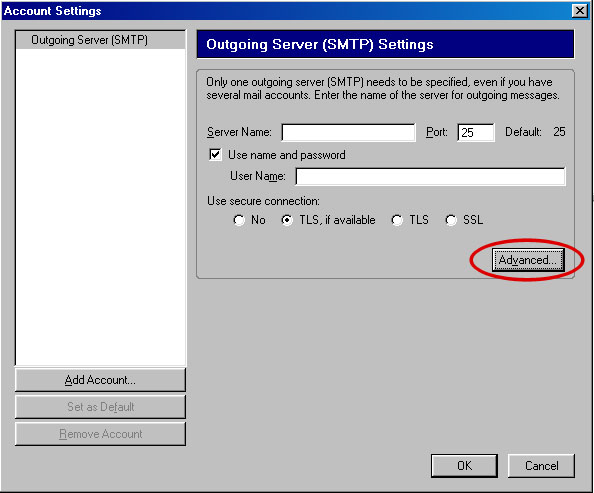
СТЪПКА 4
От панела който се отваря кликнете на бутон "Add...". В новия панел трябва да запишете SMTP сървъра, който сте получили в пощата си след регистрацията на вашия домейн и хостинг (в горното поле срещу надписа Server Name) и вашето потребителско име (в полето срещу надписа User Name). SMTP сървъра е mail.host.bg, а потребителското ви име е самия email адрес, например info@domain.com. По-късно от тези два панела ще можете да редактирате вашите добавени сървъри (бутон Edit), да добавяте нови сървъри (бутон Add), да триете сървъри (бутон Delete) и да указвате сървър по подразбиране (бутон Set Default).
Кликнете ОК върху единия и след това върху другия панел.
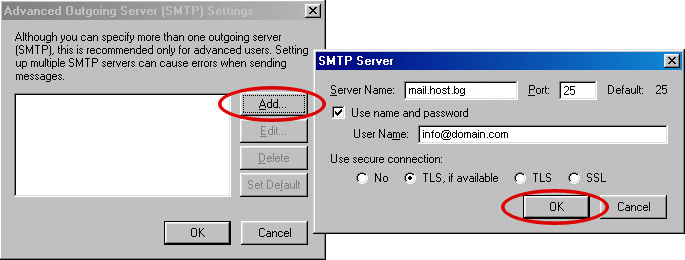
СТЪПКА 5
Сега вече кликнете върху бутон "Add Account...". Ако желаете можете да пропуснете горната стъпка и да попълните данните за SMTP сървъра и потребителското име в панелите, които ще се отворят по-нататък.
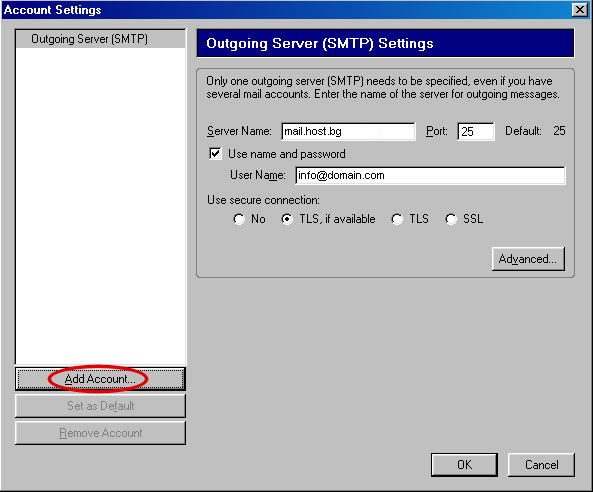
СТЪПКА 6
Изберете опцията "Email account" и кликнете Next.
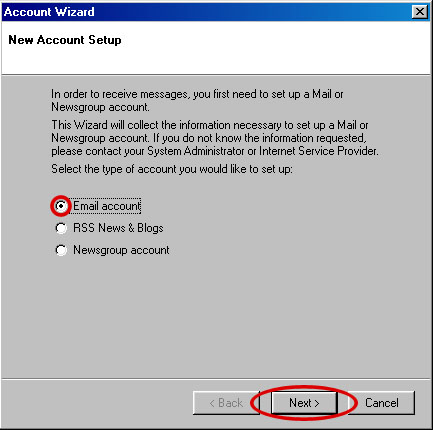
СТЪПКА 7
Попълнете вашето име и email адрес. Името което запишете в този панел ще придружава вашите писма.
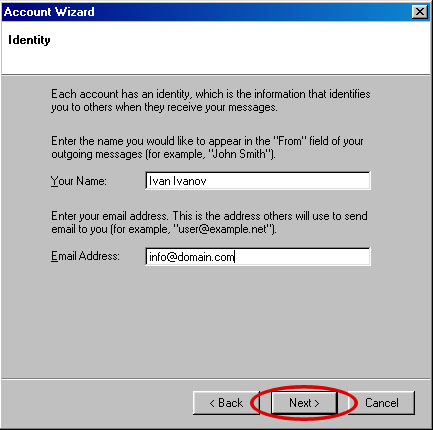
СТЪПКА 8
Изберете кръглия бутон "POP" и в полето по-долу запишете POP3 сървъра, който сте получили в пощата си след регистрацията на вашия домейн и хостинг (mail.host.bg). Натиснете Next.
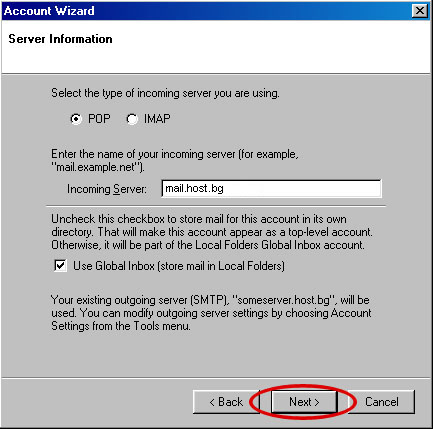
СТЪПКА 9
Запишете потребителското си име, което е самия email адрес, например info@domain.com.
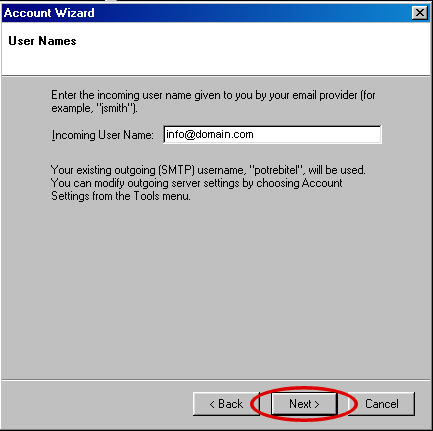
СТЪПКА 10
Запишете отново потребителското си име (в примера info@domain.com) или друго название, което ще стане username за този акаунт (например My Account и пр.).
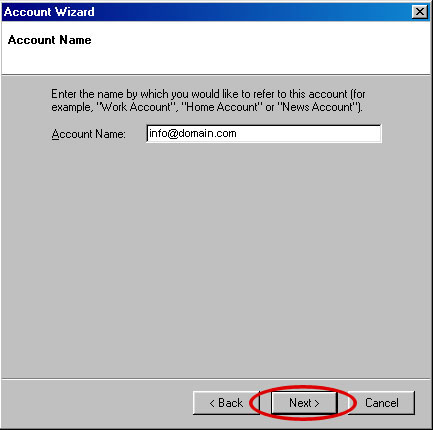
СТЪПКА 11
Кликнете "Finish", за да приключите настройките.