Microsoft Virtual PC – инсталация, настройка и работа
- Страница 4 от 4 -
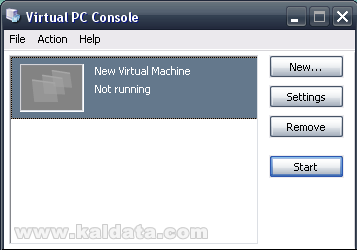
Това е конзолата, където се съдържат създадените от вас виртуални машини.
File – Меню файл
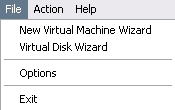
New Virtual Machine Wizard – Стартира помощника за създаване на виртуална машина
Virtual Disk Wizard – Стартира помощника за създаване на виртуален твърд диск
Options - Опции
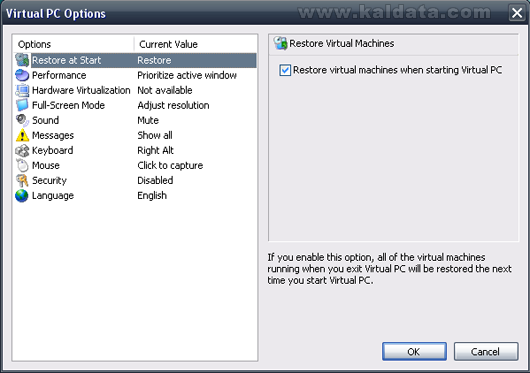
- Restore at Start – Всички виртуални машини, които вървят, когато
затворите Microsoft Virtual PC ще бъдат възстановени следващият път,
когато стартирате програмата
- Performance – Задавате коя виртуална машина да използва по-голяма
част от процесора ви (ако сте пуснали няколко виртуални машини едновременно).
Може да зададете да се използва еднакво процесора от всички стартирани машини
(All running virtual machines get equal CPU time) или машината,
която е с активен прозорец да използва повече процесор (Allocate more
CPU time to the virtual machine in the active window). Също така може
да се зададе, когато виртуалната машина работи на заден план, дали да се даде
приоритет на хостващата система (Give processes on the host operating
system priority) или виртуалната машина да работи с пълна сила
(Run Virtual PC at maximum speed).
- Hardware Virtualization – Контрол над хардуерната виртуализация на
всички машини. Ако искате да забраните тази опция за специална виртуална
машина, това може да стане от настройките на самата машина.
- Full-Screen Mode – Настройка на резолюцията, така че хостващата
операционна система да има същата резолюция както и виртуалната машина.
- Sound – Забрана за звук във виртуалните машини, които не са
активни.
- Messages – Показване на съобщения с грешки или системни съобщения,
когато е необходимо.
- Keyboard – Може да зададете клавиш за хостващата операционна
система, който позволява да използвате мишката и клавиатурата си във
виртуалната машина.
- Mouse – Избирате кога да се активира мишката за виртуалната машина
– когато щракнете върху прозореца на виртуалната машина (Clicking in the
virtual machine window) или когато преместите курсора на мишката върху
прозореца на виртуалната машина (Moving the pointer into the virtual
machine windows).
- Security – Изискване на администраторски права за:
- Options - Опциите
- Settings - Настройките
- New Virtual Machine Wizard – Помощникът за създаване на
виртуална машина
- Virtual Disk Wizard – Помощникът за създаване на виртуален
твърд диск
- Options - Опциите
- Language – Избор на език за програмата. Възможните избори са
английски, немски, френски, японски, италиански и испански.
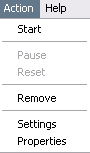
Start – Стартиране на виртуалната машина
Pause – Пауза на виртуалната машина
Reset – Рестартиране на виртуалната машина
Remove – Премахване на виртуалната машина (само от списъка; файловете ще останат на компютъра ви)
Settings – Настройки на виртуалната машина
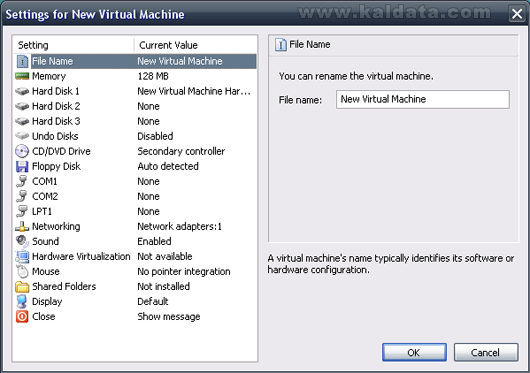
- File name – Може да промените името на виртуалната машина
- Memory – Промяна размера на оперативната памет, която използва
виртуалната машина. Запомнете, че обема е ограничен от физическата ви
оперативна памет.
- Hard Disk 1/2/3 – Задаване/промяна виртуалния диск на машината.
Възможност за създаване на нов виртуален диск. Поддръжка до три виртуални
диска на една машина.
- Undo Disks – Всички промени, които са направени, докато виртуалната
машина работи се пазят. В края на сесията може да изберете да запазите
промените на виртуалния диск, да ги запазите до следващата сесия или просто да
ги изтриете. Включването на опцията изисква допълнително свободно пространство
на физическия ви твърд диск.
- CD/DVD Drive – Повечето виртуални операционни системи могат да се
инсталира и конфигурират от вторични CD/DVD IDE конролери. Ако срещнете
проблеми с това, деактивирайте тази опция.
- Floppy Disk – Автоматично засичане, когато се постави флопи диск на
хостващата система.
- COM 1/2 – Разрешаване/забрана на серийни портове.
- LPT1 - Разрешаване/забрана на паралелен порт.
- Networking – Избор на мрежова карта, която да се използва от
виртуалната операционна система.
- Sound – Разрешаване/забрана на звуковите ефекти на виртуалната
машина.
- Hardware virtualization – Хардуерна виртуализация.
- Mouse – Използване на мишката във виртуалната машина. (Изисква
Virtual Machine Addons)
- Shared Folders – Споделяне на директории от виртуалната машина.
(Изисква Virtual Machine Addons)
- Display – Стартиране в режим цял екран, скриване на меню и
системните ленти. (Изисква Virtual Machine Addons)
- Close – При затваряне на виртуална машина имате възможност да
избирате между следните опции:
- Save state – Запазвате състоянието на виртуалната машина
(нещо като hibernate)
- Shut down – Спиране на системата
- Turn off – Моментално изключване на
системата
- Save state – Запазвате състоянието на виртуалната машина
(нещо като hibernate)
- Properties – Свойства на виртуалната машина - Информация за
паметта, процесора, операционната система и други.
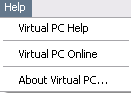
Virtual PC Help – Помощни файлове на програмата
Virtual PC Online – Уеб страница на Virtual PC
About Virtual PC – Относно Virtual PC
Стартиране на виртуална машина
Стартирането на виртуална машина става като маркирате желаната виртуална машина от списъка и натиснете бутона Start (Стартирай). Ще видите ето този екран:
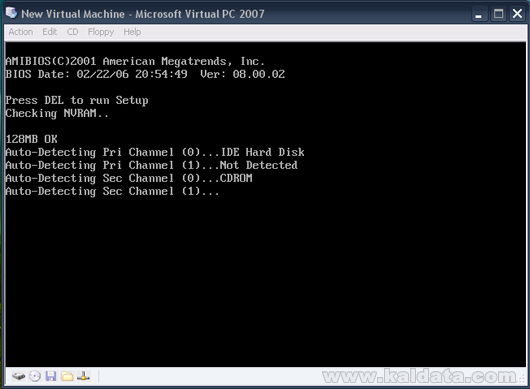
Менюта на виртуалната машина
Action / Действия
- Fill-Screen Mode - Пълно-екранен режим - Right Alt + Enter
- Ctrl + Alt + Del – [b]Right Alt + Del
- Pause - Пауза на системата - Right Alt + P
- Reset - Рестартиране на системата - Right Alt + R
- Close - Затваряне на машината - Right Alt + F4
- Install or Update Virtual Machine Addons – Инсталиране или обновяване на Virtual Machine Addons (Необходими са за някои настройки) - Right alt + I
- Properties – Свойства на машината
Edit / Редактиране
- Copy – Копиране - Right Alt + C
- Paste – Поставяне - Right Alt + V
- Select All – Избор на всички - Right Alt + A
- Settings – Настройки - Right Alt + E
CD
- Use physical Drive – Използване на физическо устройство
- Capture ISO image – Използване на ISO файл
- Release CD – Освобождаване на CD
- Eject CD – Отравяне на CD устройството
Floppy
- Capture Floppy Disk Image – Използване на флопи диск имидж
- Release Disk – Освобождаване на имидж
Help
- Virtual PC Help – Помощни файлове на програмата
- Virtual PC Online – Уеб страница на Virtual PC
- About Virtual PC – Относно Virtual PC
Препоръчително е да инсталирате операционната система на виртуалната машина посредством ISO файл, тъй като скоростта на трансфер на данните е доста по-голяма отколкото от физическо устройство. Когато привърши инсталацията ще имате напълно функционираща операционна система, която може да стартирате когато си поискате, без да се налага да излизате от текущата си операционна система. Няма да обяснявам как се инсталира операционна система. Това не е част от тази статия.
Приятни мигове с Microsoft Virtual PC.