Microsoft Virtual PC – инсталация, настройка и работа
- Страница 1 от 4 -
Microsoft Virtual PC позволява създаването на множество виртуални машини, като всяка една от тях използва хардуера на физическия ви компютър. Ето и някои от предимствата на Microsoft Virtual PC:
- Лесна инсталация – Инсталацията на Microsoft Virtual PC е стандартна и не изисква допълнителни
познания. Не се изисква рестартиране на системата. При първото стартиране се
поява помощник за създаване на виртуална машина.
- Лесен за конфигуриране – когато инсталирате Microsoft Virtual PC, вие имате възможността да го настоите
според своите нужди.
- Лесен за използване - Microsoft Virtual PC притежава интуитивен интерфейс.
Потребителите могат да превключват между различните операционни системи
толкова лесно, колкото превключват между различните приложения.
- Интеграция с хостващата система – Възможност за копиране,
поставяне, влачене и пускане между хостващата и виртуалната
системи.
Лиценз: Безплатен
Линк за изтегляне: Microsoft Virtual PC 2007
Размер: 30.4 MB
Операционна система: Windows XP/Vista/Tablet PC
Системни изисквания:
- Windows XP/Vista/ Tablet PC
- 400Mhz процесор (препоръчително 1GHz)
- Поне 20MB дисково пространство
Инсталация на Microsoft Virtual PC
След като се сдобиете с инсталационния файл го стартирайте. Ще видите следния екран:
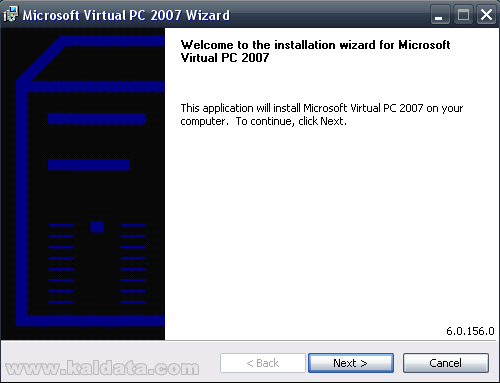
Помощникът ще ви напътства по време на инсталацията. За да започнете инсталацията натиснете бутона Next > (Напред). Ако искате да се откажете и да я прекратите, натиснете Cancel (Отказ). Препоръчително е да затворите всички други програми.
Ще видите следния екран:
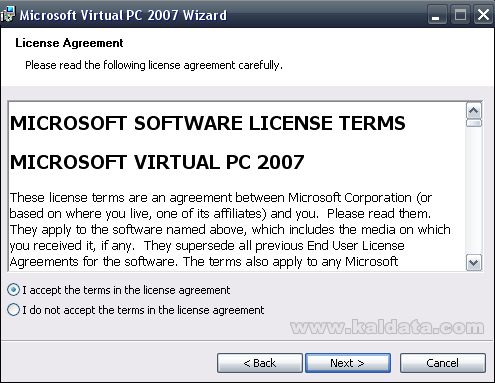
Това е лицензното споразумение (License Agreement), което трябва да приемете, ако искате да продължите с инсталацията. Ако не сте съгласни с някои от условията, може да се откажете от инсталацията. За да приемете споразумението сложете отметка пред I accept the terms in the license agreement (Приемам условията). За да продължите натиснете бутона Next > (Напред).
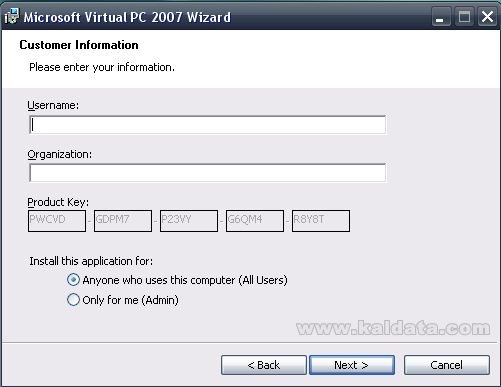
Тук може да въведете информация за себе си или организацията ви. Серийният номер си идва от програмата. Вие не трябва да го въвеждате. Има възможност за избор кои потребители на системата да имат достъп до програма. Ако искате тя да бъде налична за всички потребители сложете отметка пред Anyone who uses this computer (All Users). Ако желаете програмата да може да се използва само от вас, сложете отметка пред Only for me. Когато сте готови натиснете бутона Next > (Напред).
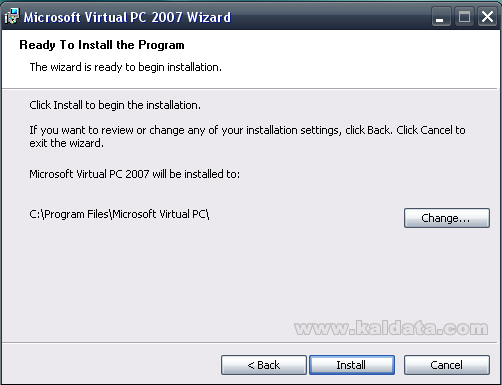
От тук може да зададете къде да се инсталира програмата. По подразбиране директорията, както при повечето програми, се намира в Program Files. Но това не трябва да ви притеснява. Ако искате може да зададете друга директория чрез натискането на бутона Change… (Промяна). Когато сте готови с избора на директория, натиснете бутона Install (Инсталирай), за да започне инсталацията.
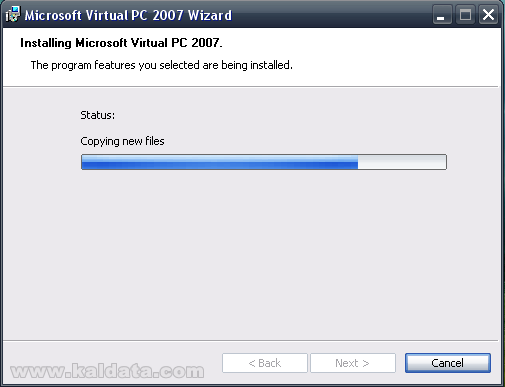
Процесът на инсталация не отнема доста време. Просто изчакайте докато завърши.