Microsoft Virtual PC – инсталация, настройка и работа
- Страница 2 от 4 -
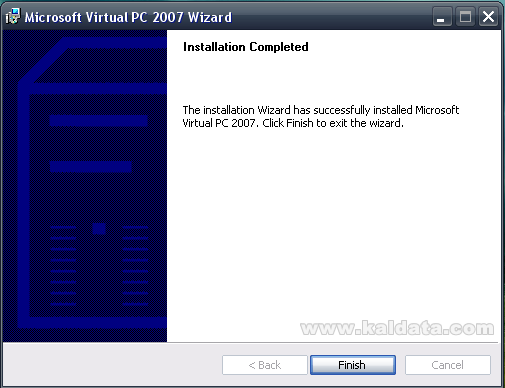
Честито! Вече имате инсталиран Microsoft Virtual PC на вашия компютър. За да завърши напълно инсталацията натиснете бутона Finish (Край).
Работа с Microsoft Virtual PC
Когато стартирате програмата ще ви се появи следният екран:
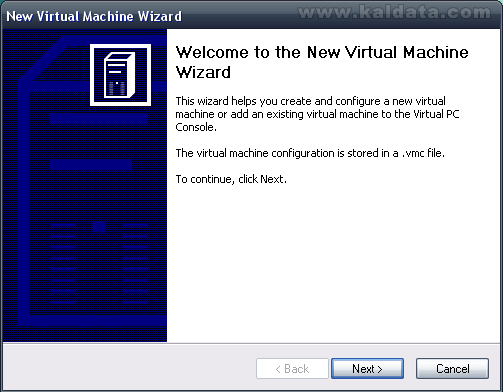
Това е помощникът, който ще ви помогне да създадете собствена виртуална машина. За да започнете натиснете бутона Next > (Напред).
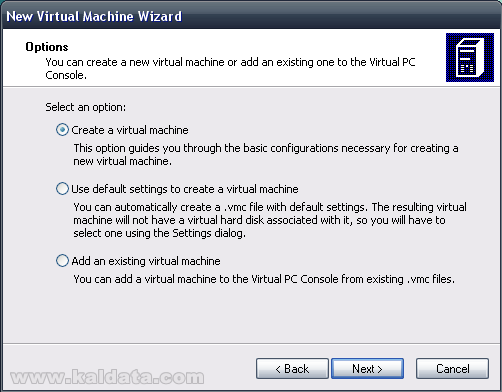
От тук може да създадете нова виртуална машина или да добавите вече съществуваща такава към конзолата на програмата.
1. Create a virtual machine – Създаване на нова виртуална машина
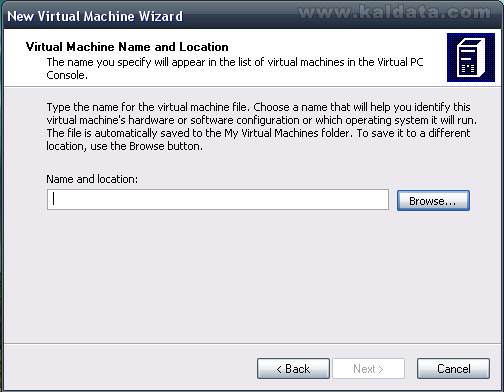
Тук въвеждате името на виртуалната си машина и мястото, където ще се пазят файловете. По подразбиране директорията, в която се пазят файловете, е My Virtual Machines в My Documents. Ако желаете може да я промените като натиснете бутона Browse (Преглед). Ще ви се появи браузър, чрез който може да изберете желаната от вас директория. Когато сте готови натиснете бутона Next > (Напред).
Operating System / Избор на операционна система:
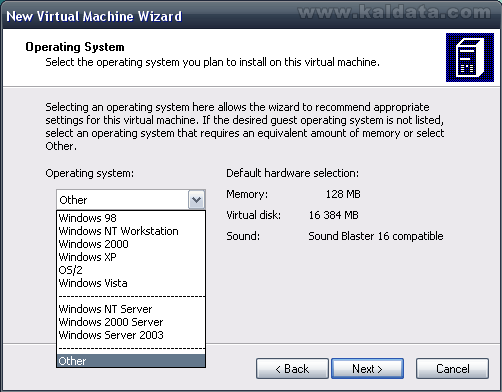
Тук имате възможността да изберете операционната система, която смятате да инсталирате. Освен посочените операционни системи се поддържат и всички Unix\Linux системи. Ако имате желание да инсталирате такава, трябва да изберете Other (Друга). Отстрани виждате хардуерната конфигурация по подразбиране. Тя може да бъде променена по вашите нужди. Това става в следващите етапи от процеса. Когато изберете операционната система натиснете бутона Next > (Напред).