Microsoft Virtual PC – инсталация, настройка и работа
- Страница 3 от 4 -
Windows 98, Windows 98 Second Edition - 64 MB RAM / 500 MB дисково пространство
Windows Millennium Edition (Windows Me) - 96 MB / 2 GB
Windows 2000 Professional - 96 MB / 2 GB
Windows XP Home Edition - 128 MB / 2 GB
Windows XP Professional - 128 MB / 2 GB
Windows Vista Enterprise - 512 MB / 15 GB
Windows Vista Business - 512 MB / 15 GB
Windows Vista Ultimate - 512 MB / 15 GB
OS/2 Warp Version 4 Fix Pack 15, OS/2 Warp Convenience Pack 1, OS/2 Warp Convenience Pack 2 - 64 MB / 500 MB
Memory / Оперативна памет
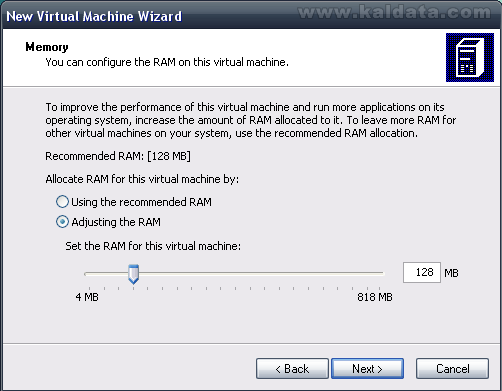
В този прозорец може да промените количеството оперативна памет, с което ще разполага вашата виртуална система. Както забелязвате, по подразбиране, е 128MB (зависи от операционната система, която сте избрали да инсталирате). Ако искате да го оставите толкова, сложете отметката пред Using the recommended RAM (Използване на препоръчителното количество RAM). Ако желаете да го промените, сложете отметката пред Adjusting the RAM. Тогава отдолу ще забележите лента, чрез която може да го промените. Когато сте готови с настройката на паметта, натиснете Next > (Напред), за да продължите.
Virtual Hard Disk / Виртуален твърд диск
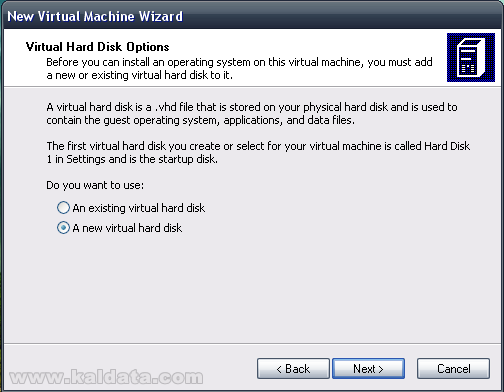
Виртуалният твърд диск представлява .vhd файл, който се пази на физическия ви твърд диск, и се използва за да складира файловете на виртуалната операционна система. Ако имате вече създаден виртуален твърд диск може да го добавите като сложите отметка пред An existing virtual hard disk и натиснете бутона Next > (Напред). Ще ви се появи браузър, чрез който да посочите виртуалния диск. За да създадете нов виртуален твърд диск, сложете отметка пред A new virtual hard disk и натиснете бутона Next > (Напред).
Virtual Hard Disk Location / Местоположение на виртуалния твърд диск
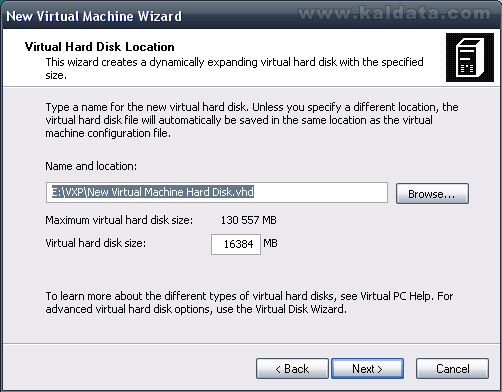
Тук може да зададете името на виртуалния си диск, както и директорията, където ще бъде разположен. Ако не сте променяли директорията за виртуалната машина, ще забележите, че тази за виртуалния диск е същата. Ако сте направили промени, ще видите директорията, която сте задали. Може да зададете и големината на твърдия диск. Има информация относно това, колко най-много може да бъде виртуалния ви диск. В полето Virtual hard disk size (Размер на виртуалния твърд диск) задавате големината му в MB. Когато сте готови натиснете бутона Next > (Напред).
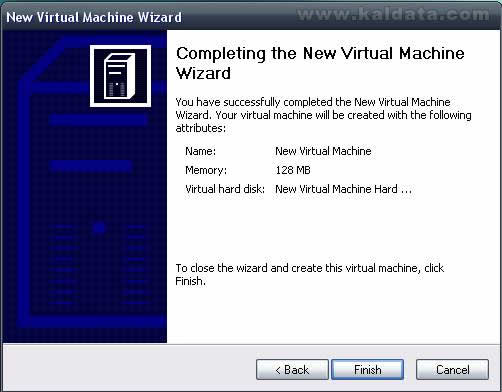
Това е финалният прозорец, който показва че сте създали успешно виртуалната машина. За да привърши всичко натиснете бутона Finish (Край).
2. Use default settings to create virtual machine – Използване на настройките по подразбиране за създаване на виртуална машина. Създадената по този начин виртуална машина няма да притежава виртуален твърд диск, така че по-късно ще трябва да го зададете чрез менюто Settings (Настройки). Тук трябва да зададете само името и местоположението на машината. Когато натиснете бутона Finish (Край) ще ви се появи прозореца за настройки (той ще бъде разгледан малко по-късно).
3. Add an existing virtual machine – Добавяне на съществуваща виртуална машина. Тук също няма никакви настройки. Единственото, което трябва да направите е да изберете виртуалната машина, която сте създали по-рано например. Отново ще ви се появи прозореца за настройки, където може да промените някои от опциите.