Ръководство
за (пре)инсталация
на Windows XP
Забележка : ръководство за (пре)инсталация на Windows 7 има тук.
(Пре)инсталацията е тема табу за доста хора. Средностатистическият потребител често се плаши от това ... нещо, като индианец от фотоапарат. Макар (пре)инсталацията да не е най-елементарното нещо, все пак не е непосилна за извършване. Инсталацията на Windows може да е по-различна като цяло спрямо инсталацията на програмите например, но ако потребителят има някакви базови познания по английски език и чете какво пише, вместо да клика наляво и надясно, процесът не е толкова страшен, колкото изглежда на пръв поглед. Няма да превеждам дословно инсталацията, но ще се опитам да дам сносна представа кога какво става и какво и как да направите.
И все пак, дори и инсталацията да е сравнително лесна, ако отговаряте на една или повече от следните характеристики, то тя (инсталацията) продължава да бъде табу за вас, така че не се захващайте:
1) чувствате се като "малко американче в двора на крал Артур", ако нещото пред вас няма графичен интерфейс с бутончета и картинки;
2) паникьосвате се много лесно, т.е. ако шофирате и при първия чут клаксон пускате волана от паника, закривате си очите и започвате да крещите неистово;
3) чудите се дали "yes" е "да" или "не";
4) текстове, по-дълги от 5-6 думи, ви се струват дълги като "Война и мир".
В първия случай първата фаза на инсталацията може да ви депресира. Във втория случай току-виж сте получили инфаркт от някой малко по-сложен въпрос/съобщение. В третия случай има шанс и моето описание пак да не ви помогне да схванете за какво става въпрос. В четвъртия случай просто няма да издържите на четенето, което би било необходимо както в самата инсталация, така и в темата.
Ако се считате за достатъчно смели и психически подготвени за (пре)инсталация, то продължете да четете. Повярвайте, на хартия изглежда доста по-сложно и трудно, отколкото е на практика. Сами ще се убедите в това.
Официални системни изисквания за Windows XP:
Минимални:
- процесор, работещ на 233MHz;
- 64MB оперативна памет (RAM);
- Super VGA съвестими видео карта и монитор;
- 1.5GB свободно пространство на твърдия диск;
- CD-ROM или DVD-ROM оптично устройство.
Препоръчителни:
- процесор, работещ на 300MHz или повече;
- 128MB или повече оперативна памет (RAM);
- Super VGA съвестими видео карта и монитор или по-нови;
- 1.5GB или повече свободно пространство на твърдия диск;
- CD-ROM или DVD-ROM оптично устройство.
Коментар: минималните изисквания са критичният минимум. Препоръчителните всъщност са минималните, при които можете да свършите някаква работа, макар че ще си е мъка. Личните ми препоръки за минимални изисквания за що-годе поносима и поне малко разнообразна работа (набор на текст, слушане на музика, гледане на повечето видео файлове, сърфиране из интернет, работа с по-леки/по-стари програми за видео/аудио обработка), а не само за писане на текст:
- процесор, работещ поне на 500-600MHz;
- 256MB RAM памет;
- поне някаква AGP карта (с уговорката, че игри, по-сложни от пасианс, няма да се играят);
- поне 5GB за системния дял (ако няма да ползвате хибернация, System Restore и ще инсталирате програмите си на друг дял, можете и да успеете да се вместите в 3GB за системен дял, но все пак 5-6GB е по-добре);
Важни съвети, които трябва да имате предвид, преди да започнете (пре)инсталацията:
1. Изключително важно е Windows да се инсталира при липса на интернет.
Т.е. при дръпнат мрежов кабел например, който да се свърже чак след инсталацията на съответните ъпдейти, антивирусна, защитна стена и друг софтуер за сигурност. Причината за това е, че по време на инсталацията Windows е напълно беззащитен срещу различните гадинки, които се ширят из локалните и глобалните мрежи, и ако те получат достъп до системата ви, може се напълните с бацили и да се наложи да чистите такива веднага след инсталацията. А може и да не се разминете толкова леко и да има по-сериозни последици. Ето кратко обобщение кога можете да инсталирате на включен мрежов кабел.
Мрежовият кабел може да остане закачен ако:
- сте 100% сигурни, че Windows няма да разпознае мрежовата ви карта и ще трябва да я инсталирате в последствие - все пак ако нямате драйвъри за мрежова карта няма начин и да се заразите;
- ползвате PPPoE достъп (DSL например) и се свързвате с доставчика посредством име и парола - няма достъп до интернет, откъдето да нахлуят гадини, а дори и мрежовата карта да бъде разпозната, няма и локална мрежа;
- ако сте на LAN интернет, но доставчикът не ползва DHCP сървър и трябва ръчно да си въвеждате IP адрес, gateway, DNS сървъри и т.н. - понеже без тези настройки нямате мрежа и интернет, няма и как да се заразите.
И все пак, дори и да отговаряте на тези условия, дръпнатият мрежов кабел е допълнителна застраховка.
2. Не забравяйте да инсталирате антивирусна и защитна стена (ако ще ползвате въобще), преди да се свържете с интернет.
3. Поредността на инсталация на софтуер е следната:
- Windows (разбира се);
- сервизни пакети (service packs) - това трябва да е първото нещо, което ще инсталирате след самата операционна система. Т.е. да се инсталират възможно най-рано, за да се осигури максимално добра интеграция. Това не се отнася за инсталации, където желаният сервизен пакет е вграден в самата инсталация.
- ъпдейти за ръчна инсталация, ако има такива;
- драйвър за дънната платка;
- драйвъри за останалите компоненти;
- DirectX;
- антивирусна/защитна стена, ако ще се използват;
- всичко останало в желаната от потребителя последователност.
4. Не стартирайте инсталацията от виртуални устройства - DAEMON Tools, Alcohol 52%/120%, Virtual CloneDrive и др.
Ако се замислите, ще установите, че това няма как да сработи и ще доведе до каши. Ако мисленето не ви е от силните страни, ето накратко. Виртуалните устройства, както все пак би трябвало да се досещате, НЕ СА ИСТИНСКИ. Те се симулират. За да се симулират е нужна среда на операционна система - в случая това е Windows. Преинсталацията изисква форматиране на системния дял (на който се намира Windows). При започване на инсталация (дори и да се подкара) от такова устройство тя (инсталацията) ще очаква дискът постоянно да е вътре. Къде според вас ще е дискът, ако форматирате системния дял и повече го няма това виртуално устройство с инсталацията? Тя, инсталацията, настоява да получи нужните файлове, но тях ги няма.
Нещо като да си влагате парите в нестабилна банка, защото когато тя фалира, се оказва, че всичките ви спестявания ги няма.
5. Имайте предвид, че при форматиране на дяла по време на преинсталция, се изтрива цялата информация на него.
Това го споменавам из статията, но реших да го добавя и тук. То така или иначе доста хора четат през ред, но все пак колкото повече пъти го спомена, толкова по-голям е шансът да се забележи. Ако имате важни документи, информация, отметки (favorites) и прочее ценни нещица, си ги преместете на друг дял или ги запишете на диск, ако се налага.
6. Снабдете се предварително с евентуално необходимите драйвери за дадения SATA/SCSI контролер от сайта на производителя на дъното. Качете ги на дискетка, която дръжте близо до сърцето си, защото ще ви е нужна 100%, ако инсталирате Windows на RAID масив или SCSI хард диск. Ако инсталирате на SATA твърд диск в нормален режим (т.е. не е в RAID), е по-вероятно да не ви потрябва, но не се знае. По-добре е да сте подготвени. Какво? Нямате флопи устройство? Кой идиот ви каза, че флопи устройствата са вече ненужни/отживелица и/или ви направи конфигурация без флопи? В такъв случай ще трябва да си изработите инсталация на Windows с вградени драйвери за въпросните контролери.
*****
Важно: описанието е писано за чисти/непроменени инсталации на Windows XP (или най-много с вградени сервизен пакет и/или ъпдейти, нищо повече). Ако ползвате някаква самоделка (разни там "Ultra", "Diamond", "Extreme", "Black" и прочее екскременти), то не мога да кажа каква част от описанието ще съвпадне с вашата инсталация. В такъв случай се ползвате с "привилегията" да се чувствате прецакани. Не защото ръководството няма да пасне, а защото ползвате самоделка.

Забележка: преди да продължа искам да уточня двата термина, които ще се използват. "Инсталация" е когато инсталирате Windows на хард диск, на който няма инсталирана операционна система, а "преинсталация" е когато имате Windows XP, но нещо се е сринал или има проблем и инсталирате върху него. Разликата в процесите на практика е доста малка, но все пак има 1-2 разлики и затова реших да отделя термините.
1. Поставете инсталационния диск на Windows XP в устройството и рестартирайте компютъра.
Забележка: повечето конфигурации по подразбиране са настроени да търсят за операционни системи и в оптичните устройства, но ако по някаква причина тази опция е изключена, ще трябва да я активирате в BIOS-а. Ако не знаете как точно става това и къде да се ровите, вижте съответното описание в края на темата.
2. При засичането на boot запис от оптичното устройство трябва да ви се изведе следния надпис:
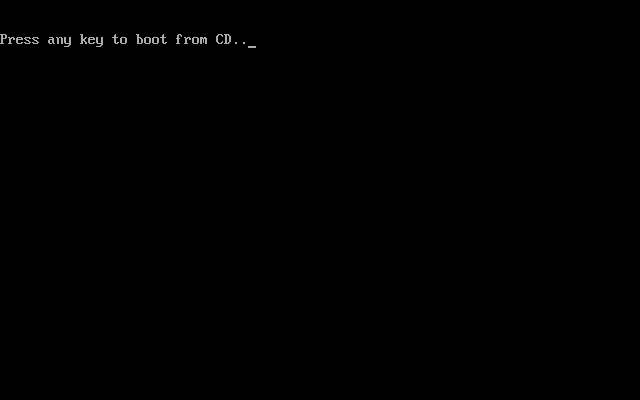
Тук се иска от вас да натиснете кой да е клавиш на клавиатурата, за да се стартира инсталацията. Надписът се задържа около 4 секунди и ако не реагирате през това време, компютърът продължава с търсене на буут запис от другите устройства, които са зададени в BIOS-а. Ако имате инсталирана операционна система (и искате да направите преинсталация), то ще се зареди именно тя. Ако нямате никаква операционна система, ще ви се изведе съобщение за грешка, че няма никъде boot запис. При пропускане на 4-те секунди, просто рестартирайте компютъра и опитайте отново.
3. След като се задейства инсталацията се появява следния екран:
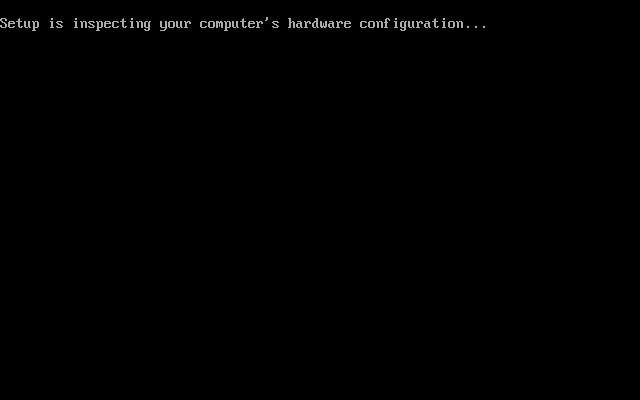
Тук инсталацията проверява наличния хардуер дали отговаря на изискванията на операционната система и ако отговаря, ще ви допусне напред.
4. Добре дошли във Фаза 1 на инсталацията на Windows XP.
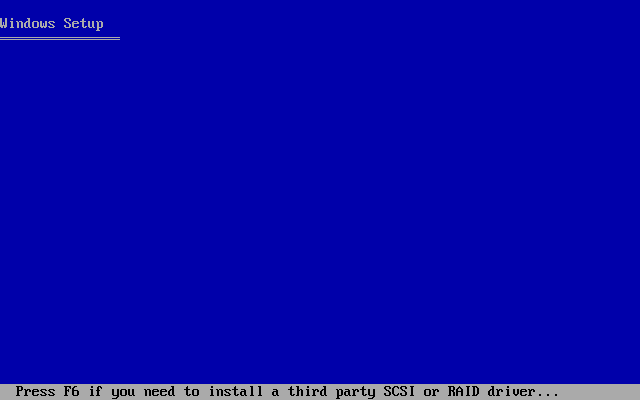
На този екран ви се дава възможност да заредите SCSI или RAID драйвър като натиснете F6. Ако инсталирате Windows на SCSI устройство или на RAID масив, то такъв драйвър ще ви е нужен, но щом имате подобна конфигурация, значи трябва и да сте наясно, че ще ви трябва така или иначе. Ако инсталирате Windows на SATA твърд диск, то е по-вероятно да не ви трябва, но е възможно и да потрябва. Зависи какъв SATA контролер е използван на дъното. Ако продължите без драйвър и не ви засече твърд диск, то значи ви трябва. Ако инсталирате Windows на (P)ATA твърд диск няма нужда от такъв драйвър, така че просто си трайте.
При натискане на F6 екранът за указване на драйвъри няма да се появи веднага.
Важно: ако ползвате Windows с вградени SATA/RAID/SCSI драйвъри, то няма нужда да натискате нищо, те ще се заредят заедно с останалите.
5. На следващия екран ви се дава възможност да стартирате Automated System Recovery (ASR) чрез натискане на клавиш F2.
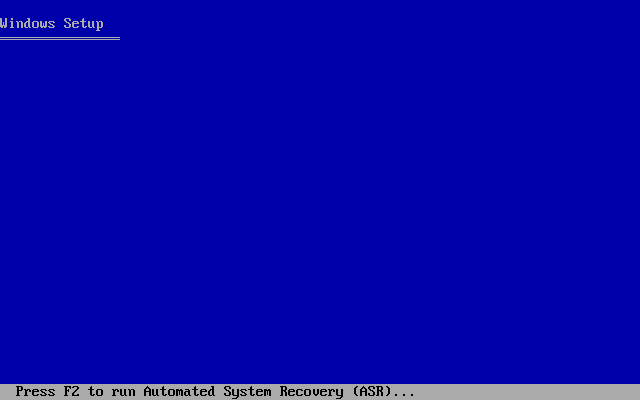
Не ви е нужно такова нещо за (пре)инсталация, така че си траете.
6. На следващия екран инсталацията започва да зарежда основните нужни файлове и драйвъри, които ще са нужни за самата инсталация.
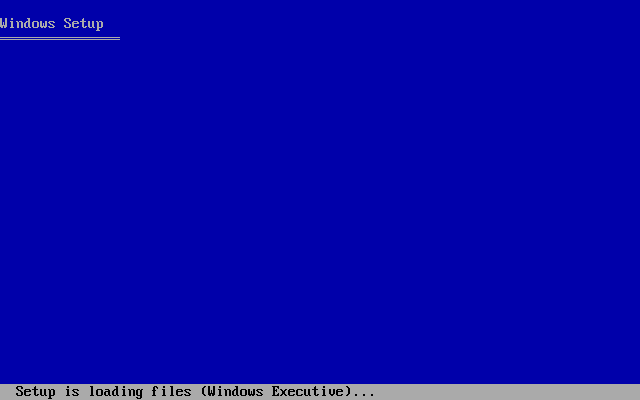
6.1. Ако не ви е нужен допълнителен SATA/RAID/SCSI драйвър, прескочете директно на т.7. В противен случай продължете да четете. По време на зареждането на тези файлове инсталацията ще направи "отбивка" и ще ви се появи следният екран:
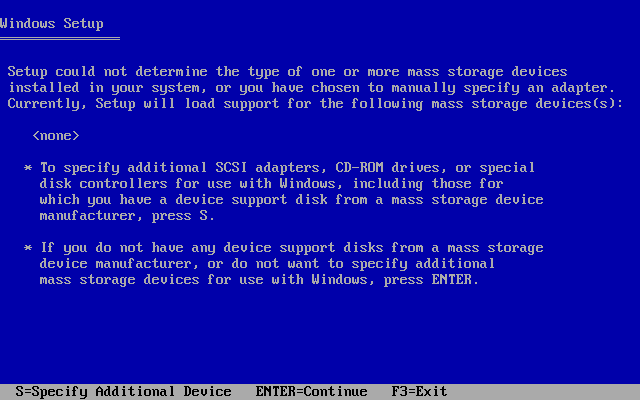
На този екран натискате клавиш S, което ще ви отведе на следния екран...
6.2. На този екран инсталацията изисква от вас да поставите дискетата с нужния драйвър във флопи устройството и да натиснете Enter.
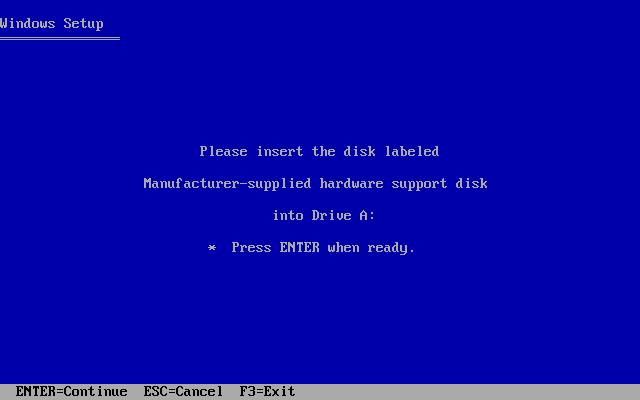
6.3. След преглед на дискетата трябва да ви се изведе списък с наличните драйвъри на нея, който трябва да изглежда ето така:
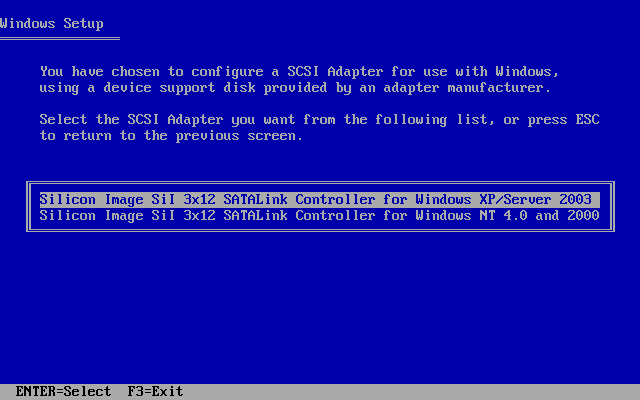
За пример съм използвал моята дискета с въпросния драйвър, така че при вас броя и имената на драйвърите може да се различават. Избирате си драйвъра за вашия контролер и операционна система и натискате Enter.
6.4. Отново ви се извежда екрана от т. 6.1., но този път е изписан драйвърът, който ще бъде зареден. Нужно е да натиснете Enter, за да продължите.
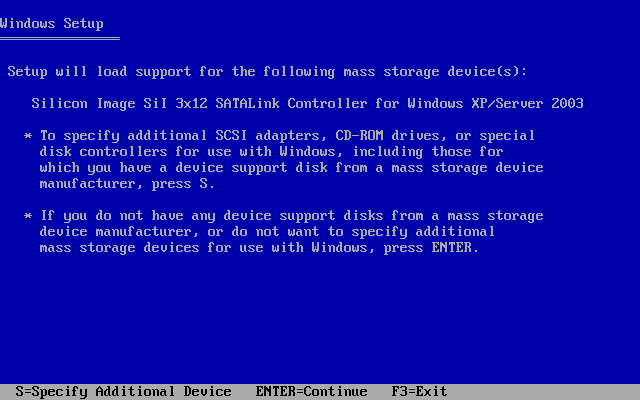
При натискане на Enter инсталацията ще продължи със зареждането на останалите си нужни файлове и драйвъри.
7. Появата на следния екран означава, че в следващите секунди ще ви бъде предоставена първата възможност за намеса.
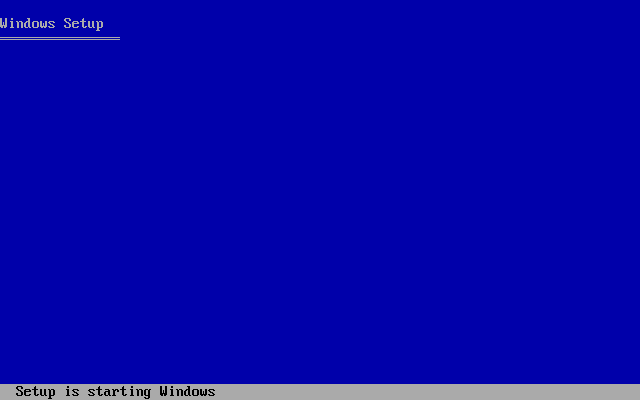
8. Ето го и първият екран, изискващ задължителна потребителска намеса.
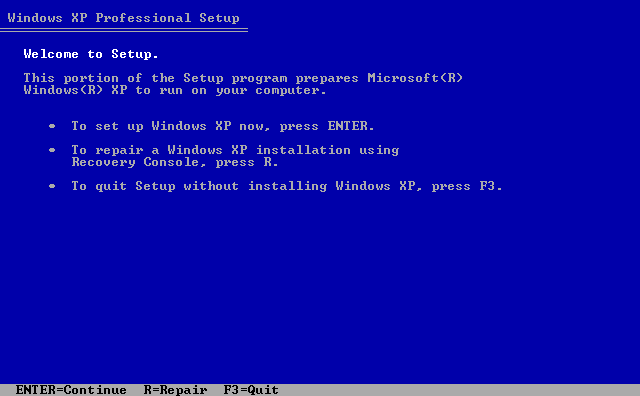
Тук просто натиснете Enter. Клавишът R стартира Recovery Console, която служи за конкретни проблеми с операционната система, не ви е нужна при инсталация или преинсталация.
9. На този екран ви се показва лицензионното споразумение, което по принцип е редно да прочетете (по принцип).
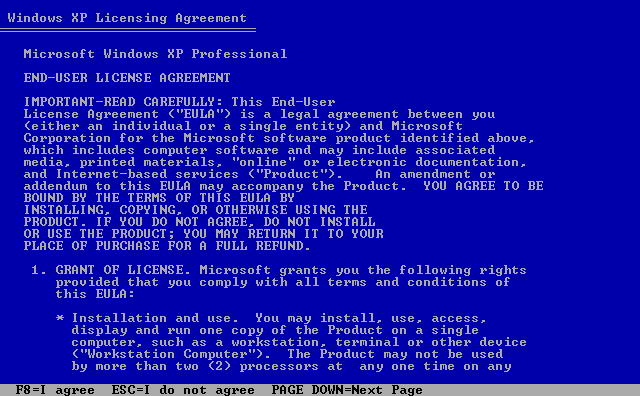
Тук натиснете клавиш F8, с което приемате споразумението. Ако не го приемете, няма Windows.

10. Тук ще разделя номерацията, защото инсталацията може да ви изведе два различни екрана - ако инсталирате на празен твърд диск (например компютърът или хард дискът са чисто нови), ако инсталирате на дял, на който има вече някаква информация. Разликите не са от небето до земята, но все пак мисля, че ще е по-добре, ако е по-подробно обяснено.
10а. Ако инсталирате Windows XP на още "девствен" твърд диск.
10а.1. Ще ви се изведе следният екран:
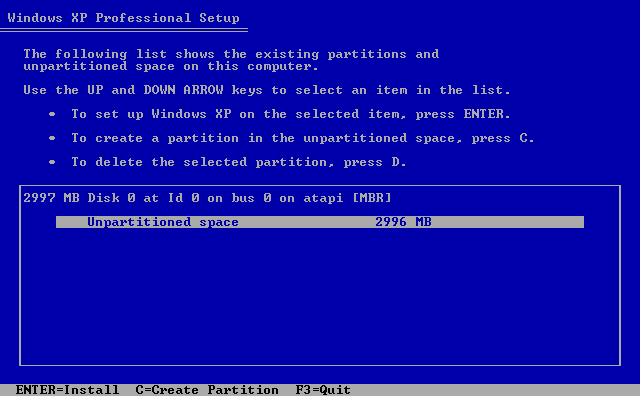
В ограденото поле се вижда един "дял" unpartitioned space, което ще рече, че не е нацепен все още. За нов твърд диск е напълно нормално разбира се. В случая съм задал максимален обем 3GB на твърдия диск на виртуалната машина, та затова за размер пише 2996 ("изгубените мегабайти" ще коментирам после). При вас размерът ще е друг.
За да си създадете ново дялче натиснете C, което ще ви отведе на...
10а.2. ... следващата страница, на която ще можете да си зададете размер на новия дял:
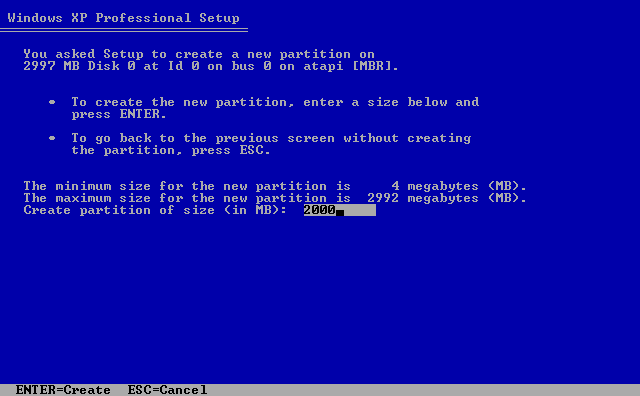
По подразбиране в полето за размер е въведен целият размер, но вие си въведете желания от вас и натиснете Enter. НЕ Е препоръчително да имате само един дял. В случая да речем аз искам дял С: да ми е 2GB (по начина, който изчисляват пространството от производителите на твърди дискове) и въвеждам 2000MB.
10а.3. Отново сте на предишния екран, но този път вече има един дял създаден.
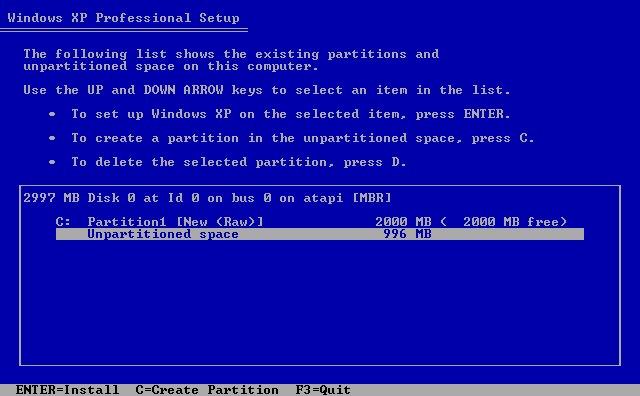
Изберете отново ненацепеното пространство (чрез стрелките на клавиатурата) и повторете горната операция за втория дял. Така можете да си направите колкото желаете дялове.
10а.4. Създаването на дялове е завършено:
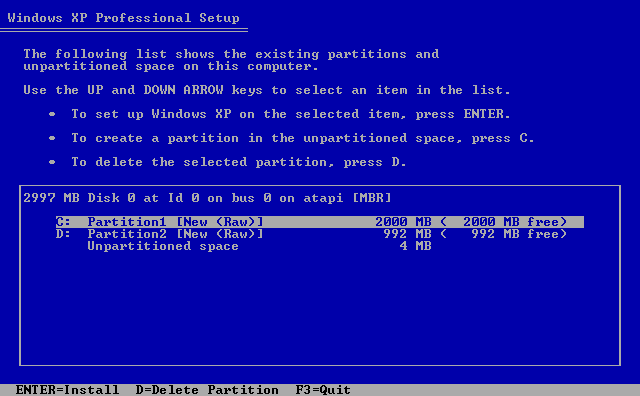
В случая за втория дял оставих цялото останало пространство. Ако си промените решението за дяловете, можете да натиснете D и после L за потвърждение, което изтрива маркирания дял, и да си нацепите твърдия диск отново.
10b. Ако инсталирате Windows XP на дял, на който има някаква друга информация.
10b.1. Ако вече сте имали Windows XP инсталирана на някой дял, инсталацията ще я засече и ще ви изведе следния екран:
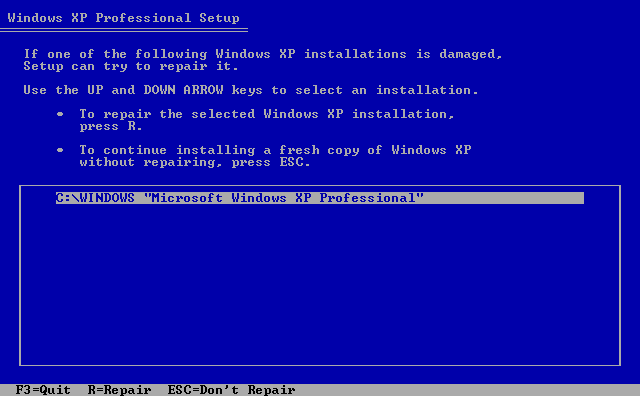
На този екран ви се предлага възможността да поправите текущата инсталация на Windows (чрез натискане на клавиш R). Това рядко оправя проблеми по-често допълнително усложнява положението, а и ние преинсталираме, така че не ни интересуват поправки. Затова си натискате клавиш Esc.
10b.2. При отказ от поправка или ако имате някаква друга операционна система или просто някаква информация, ще ви се появи следния екран директно:
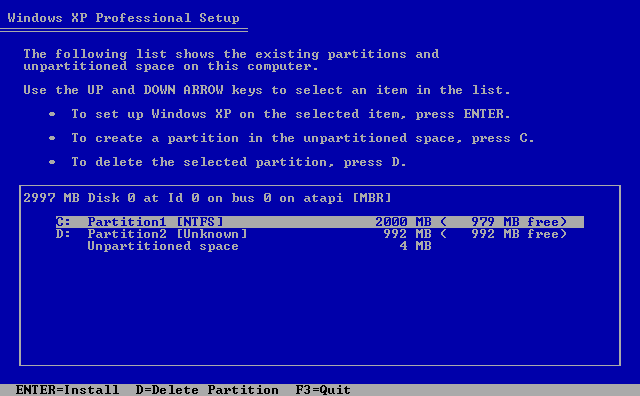
На практика ви се извежда списък с наличните дялове, на които можете да инсталирате Windows XP. Просто си изберете желания дял и натиснете Enter.
10b.3. Ако по някаква случайност дялът, на който искате да инсталирате, няма достатъчно място, ще ви се появи този екран, който ще ви уведоми за това и ще ви съобщи, че ако искате да инсталирате Windows XP на този дял, ще трябва да го форматирате.
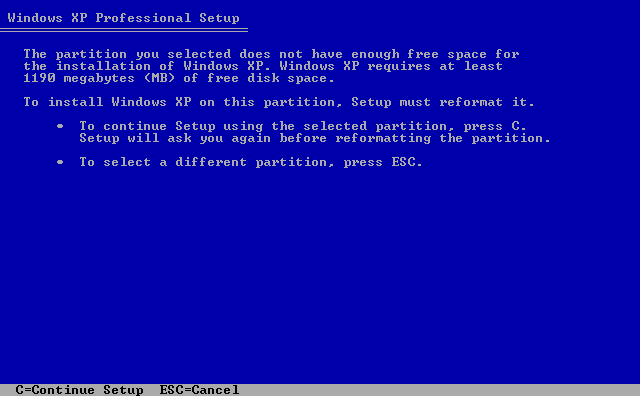
10b.4. Следва следния екран:
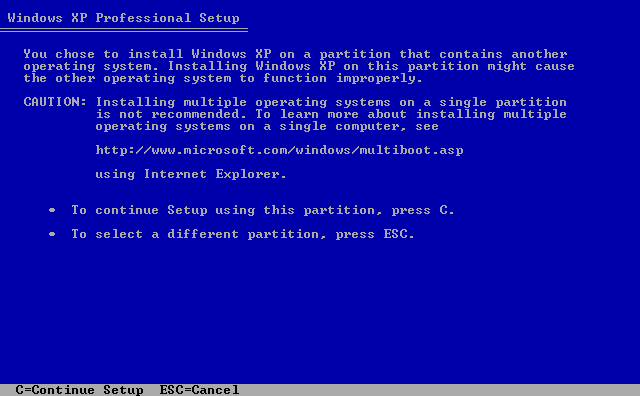
Тук ви се съобщава, че се опитвате да инсталирате Windows XP на дял, който вече има някаква операционна система и че това може да доведе до проблеми. Спокойно продължете инсталацията, като натиснете клавиш c, защото така или иначе форматирането на практика е задължително за добрата инсталация.
11. Независимо дали сте минали по "пътя" на инсталация на празен твърд диск или на твърд диск с информация на него, ще минете през този екран, защото тук "пътищата" се обединяват.
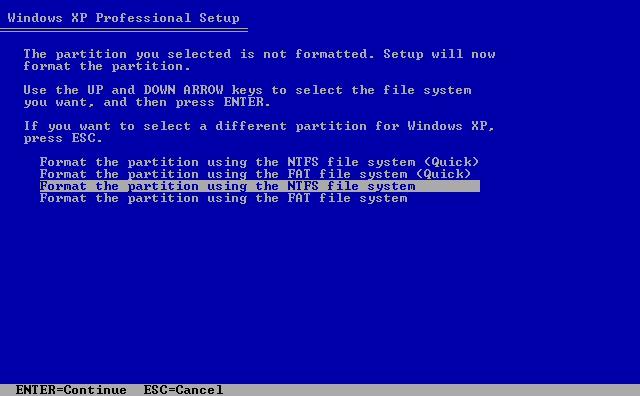
Тук инсталацията ви предлага да форматирате дяла, на който ще инсталирате Windows XP, в избрана от вас файлова система. FAT автоматично отпада, защото NTFS я превъзхожда на практика във всичко. Имате два режима на форматиране - бърз (quick) и бавен/пълен (без "quick"). Ако сте сигурни, че на дяла няма лоши сектори (т.е. твърдият диск е чисто нов или сравнително нов), можете да използвате бързия режим (quick). Пълният режим на форматиране се използва ако имате съмнения, че по повърхността му може да има лоши сектори (хард дискът е стар или е купуван втора употреба).
Ако на дяла, на който инсталирате бихте имали достатъчно място за новия Windows и без да форматирате (т.е. има достатъчно свободно място), ще имате и опцията "Leave the current file system intact (no changes)", но дори и да фигурира, не би била полезна, защото все пак правим инсталация с форматиране, а изборът на тази опция ще остави дяла в текущото му състояние, без промени.
12. Понеже избирате да форматирате, независимо дали има достатъчно свободно място (иначе би имало 2 операционни системи на един дял, което не е желателно), ако все пак сте имали достатъчно място, ще се появи следния екран:
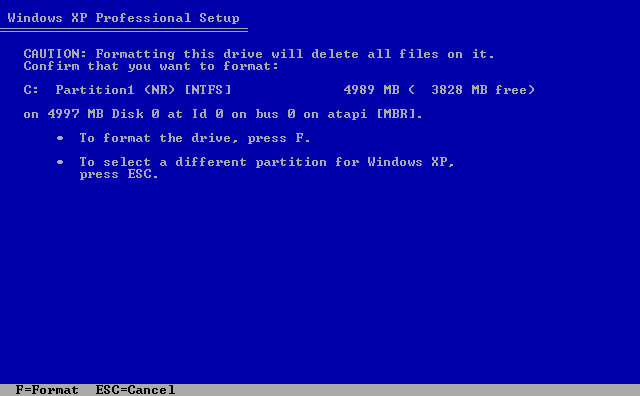
Ако сте нямали място за инсталация, то форматирането е задължително, за да се инсталира Windows XP. Ако обаче сте имали, то значи форматирането не е задължително и Windows XP може да се инсталира въпреки, че вече има информация или друга операционна система на дяла. Затова и във втория случай инсталацията ви иска потвърждение, като ви предупреждава, че цялата информация ще бъде изтрита, но това би трябвало да ви е ясно, все пак нали затова (пре)инсталирате.
13. След евентуалното потвърждение на форматирането идва следващия екран:
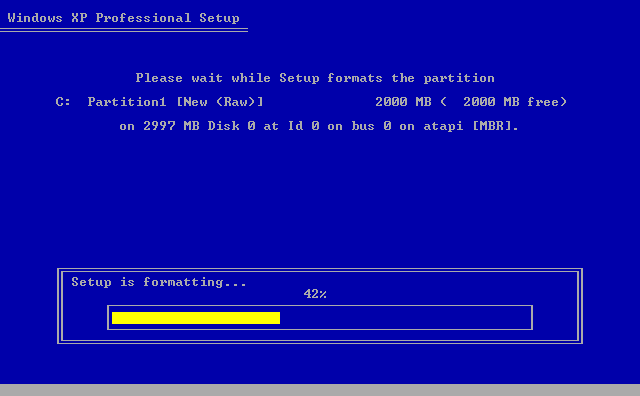
Тук имате индикатор докъде е стигнало форматирането. Ако използвате бързо форматиране, този етап ще премине много бързо. В противен случай, ще трябва да почакате повечко, зависи колко е голям съответния дял.
14. Следват два екрана, първият от които е с индикатор за проверката на дяла за някакви грешки и след това екран с текст долу, че се създава списък от файлове за копиране. Спестявам директните снимки, за да не трупам и без това доста графичния материал.
15. След това ще ви се изведе екрана с индикатор за прогреса на копиране на файловете от диска на твърдия диск.
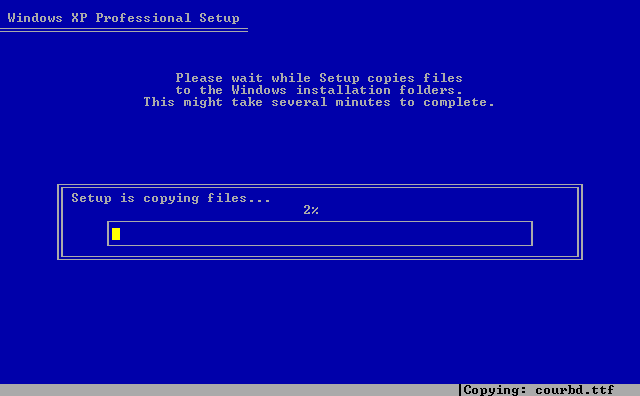
Тук е нужно само да чакате. Обикновено този процес отнема няколко минути, но може да се проточи, ако дискът ви понадраскан или устройството е замърсено и има проблеми с четенето.
16. След като копирането приключи инсталацията ще изведе екрани, на които съобщава, че обновява информацията в .inf файлове. Понеже това трае секунди, няма да помествам никакви снимки.
17. След това се появява екрана с таймера от 15 секунди:
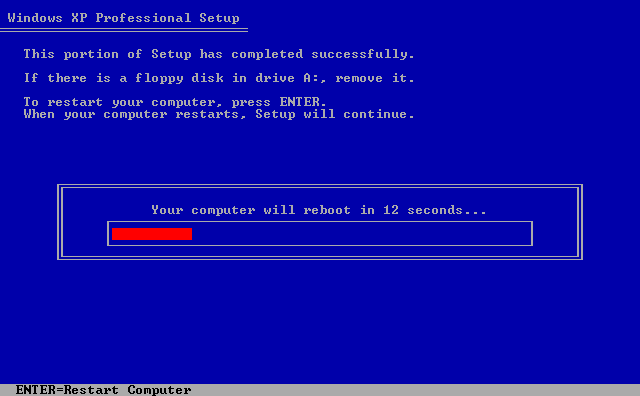
Нужен е рестарт на системата. Това ще се извърши автоматично след 15 секунди, но можете и да рестартирате веднага, ако натиснете Enter.
Важно: понеже инсталационният диск най-вероятно все още ще е в устройството, отново ще се появи екранът, който изисква от вас да натиснете клавиш, за да започне инсталация. ТОВА ПОВЕЧЕ НЕ Е НЕОБХОДИМО! НЕ НАТИСКАЙТЕ НИЩО! Инсталацията трябва да продължи с нормално зареждане на операционната система. Дискът обаче трябва да остане в устройството, защото ще има нужда от него. ПРОСТО ПРЕНЕБРЕГВАЙТЕ ТОВА СЪОБЩЕНИЕ.
18. Здравей, графичен интерфейс! Инсталацията преминава във Фаза 2 - същинската инсталация на операционната система.
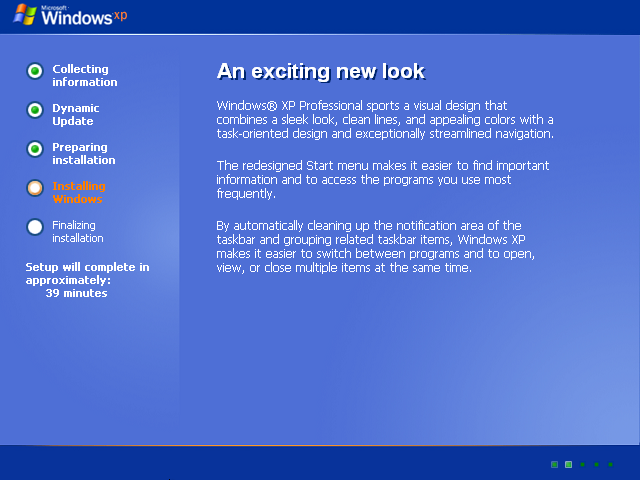
Нищо интересно няма тук. Просто чакате.
19. Инсталацията инсталира устройствата:
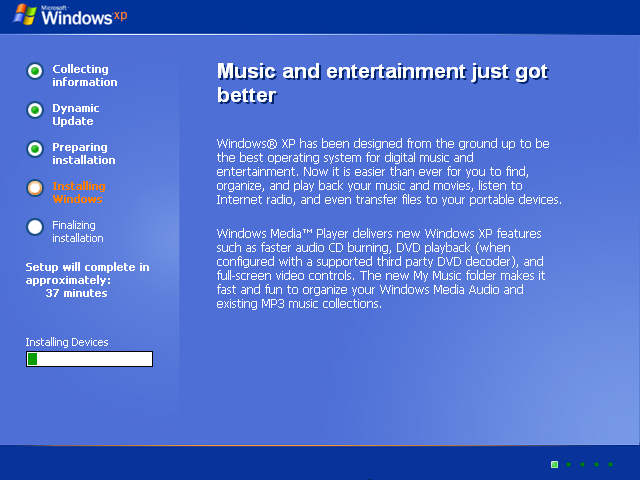
Отново чакате.
20. Първата намеса от страна на потребителя в тази фаза вече настъпва.
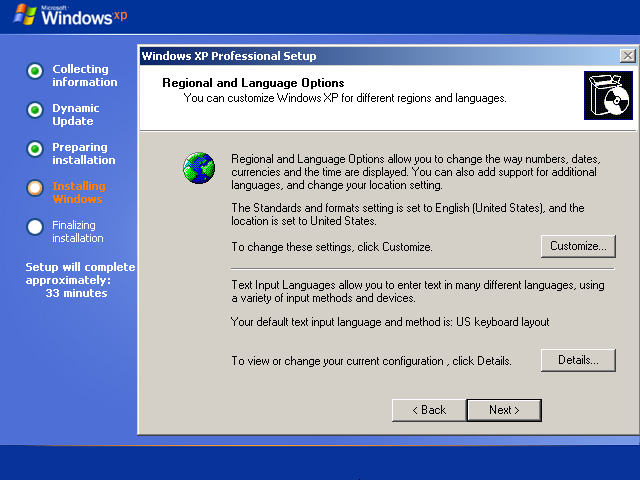
Тук можете да си настроите регионалните настройки. Не че не може и след инсталацията, но е по-добре да свършите това сега. При кликане на бутон Customize ще ви се отвори следния прозорец, където ще е добре да зададете съответните настройки:
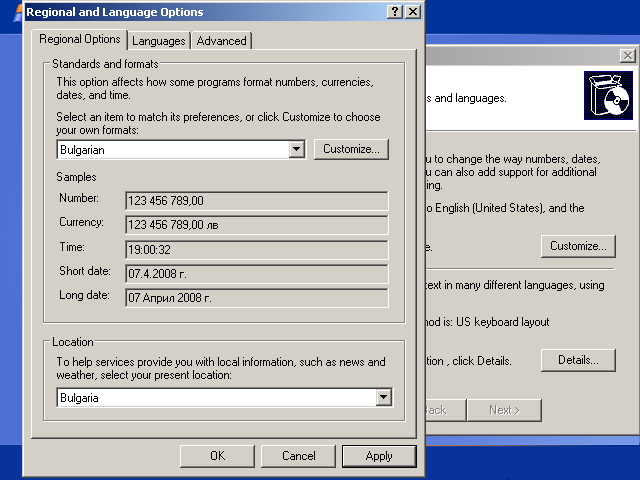
След това минете на страничка Advanced и завършете настройките:
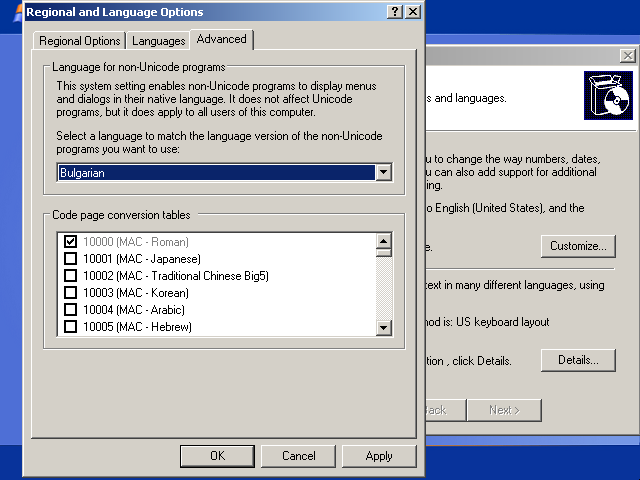
Потвърдете с OK.
21. Отново сте в началния прозорец.
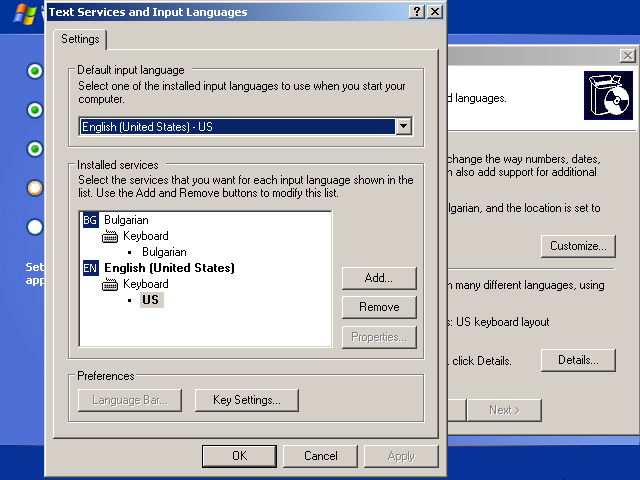
Инсталацията автоматично е добавила съответната езикова подредба в допълнение към английската. В нашия случай това е българската подредба - БДС (по червените/българските букви). Ако не ви е нужна, можете да я махнете от сега, а може и след инсталацията. Фонетика не се инсталира автоматично при Windows XP, освен ако не инсталирате някоя самоделка. Линк към фонетична подредба ще намерите в края на материала, в секцията с полезни линкове.
22. Следващият екран също изисква намесата ви.
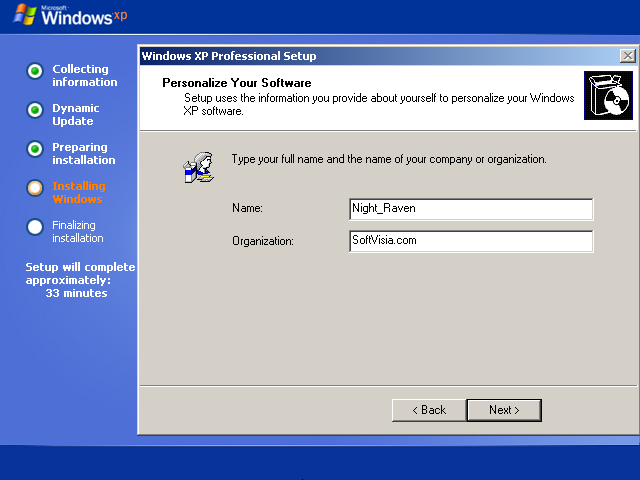
Тук от вас се иска да въведете името на собственика на лиценза и организацията, за която работи. Това е идеята на Microsoft. Разбира се вие можете да въведете общо взето каквото ви допада.
23. Идва ред на лицензния ви сериен номер.
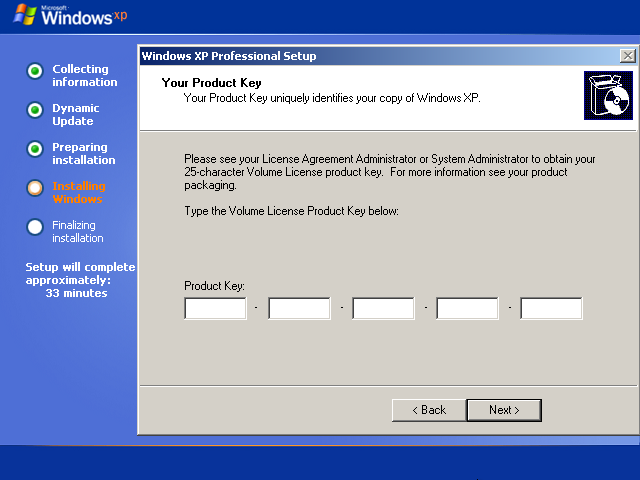
Тук си въвеждате серийния номер.
24. Следва екранът за име на компютъра и администраторска парола.
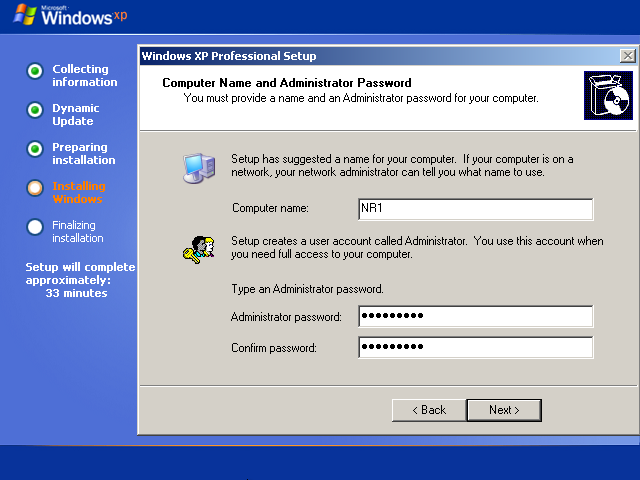
В горното поле си въведете името на компютъра, с което той ще се регистрира и вижда в локалните мрежи и домейни. В долните полета можете да си въведете парола на вградения администраторски акаунт, който е достъпен само под Safe Mode. Ако не искате да поставяте парола, просто оставете полетата празни.
25. Следват настройките на часовата зона.
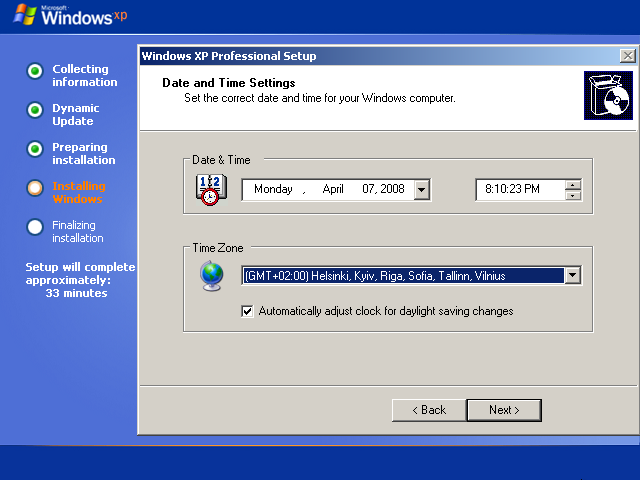
На този екран са настройките за дата и час. Ако часовникът на BIOS-а е точен, то и този тук също ще е. Трябва само да изберете часовата си зона. Правилната за България е "(GMT +02:00) Helsinki, Kyiv, Riga, Sofia, Tallinn, Vilnius".
26. Започва инсталацията на мрежата.
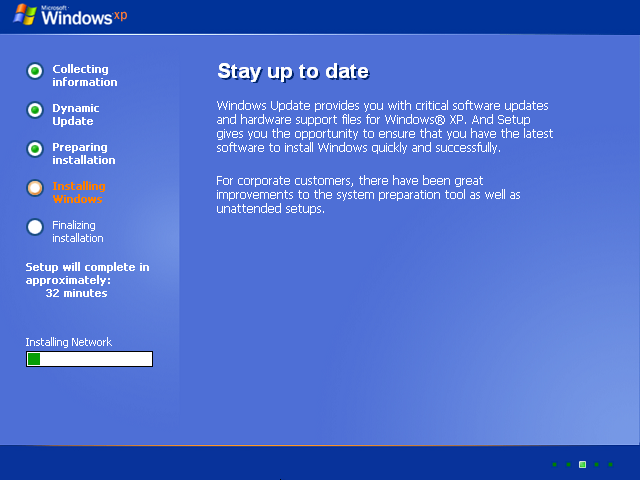
Чакате.
27. Следват настройки на мрежата, ако мрежовата карта бъде автоматично разпозната.

По време на инсталацията на мрежата, ако мрежовата карта е инсталирана автоматично, ще ви се появи екран, за да я донастроите. Ако не сте наясно с тези неща, можете спокойно да оставите избрана опцията Typical settings. Ако искате да изберете желаните протоколи, изберете Custom settings и на следващия екран ще имате възможността да си направите желаните настройки.
28. Следва настройката за работната група или домейн.
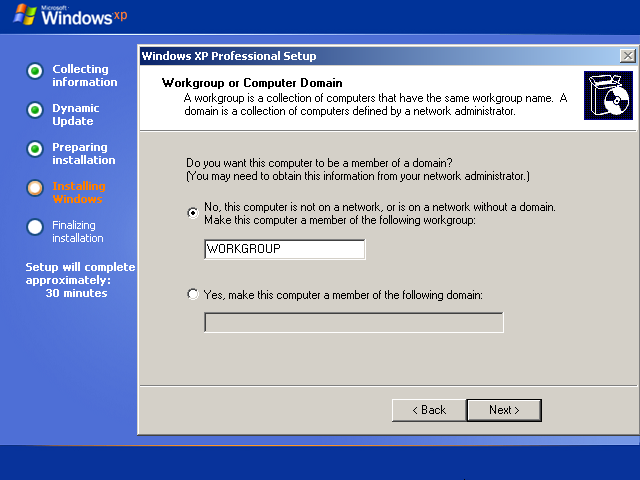
Ако сте част от домейн (ако сте, ще трябва да сте вече наясно така или иначе), изберете съответната опция и направете нужните настройки. Ако не сте, можете да си въведете име на работната група, в която ще е вашият компютър в локалната мрежа. На практика това не е особено важно и винаги можете да го промените по-късно. Ако не знаете какво да пишете, можете спокойно да го оставите по подразбиране.
29. Следващия екран поставя началото на известен период на чакане. Започва копирането на останалите нужни файлове:
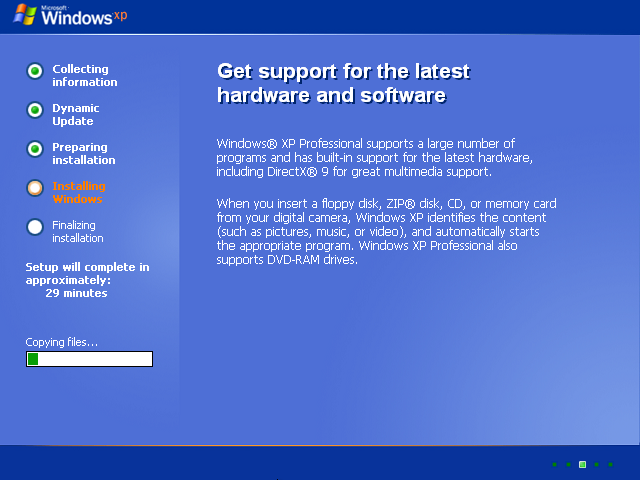
30. Следва завършването на инсталацията:
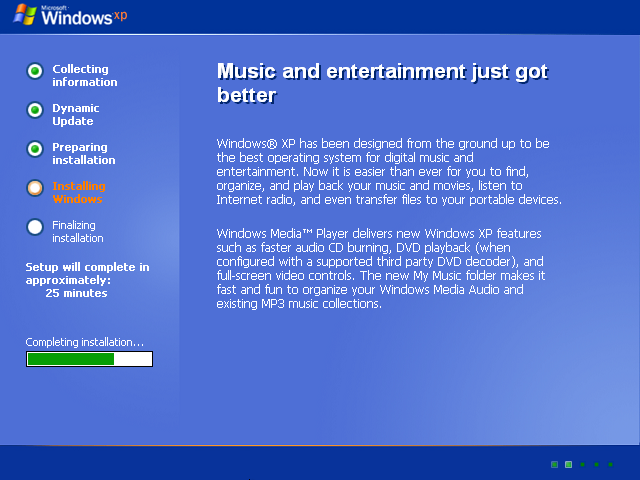
31. Следва инсталацията на обектите в стартовото меню (менюто Start):
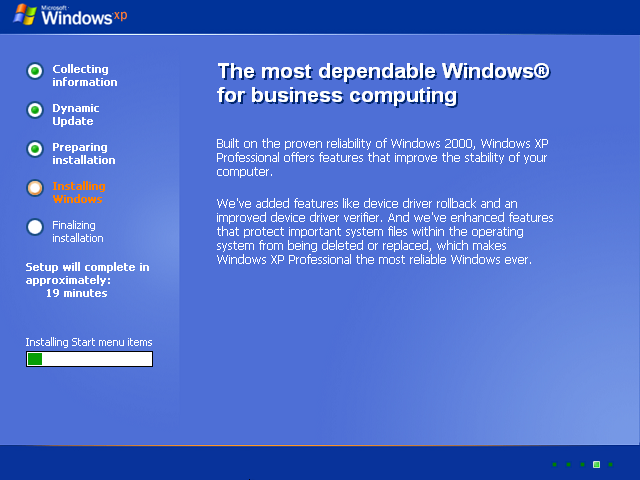
32. Следва регистриране на компонентите:
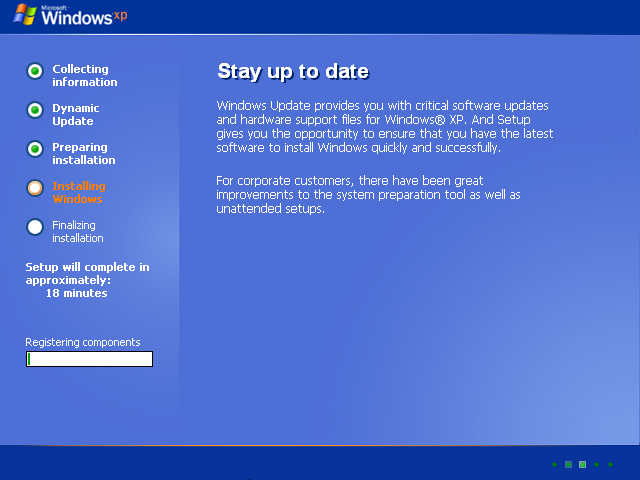
33. Следва запазване на настройките:
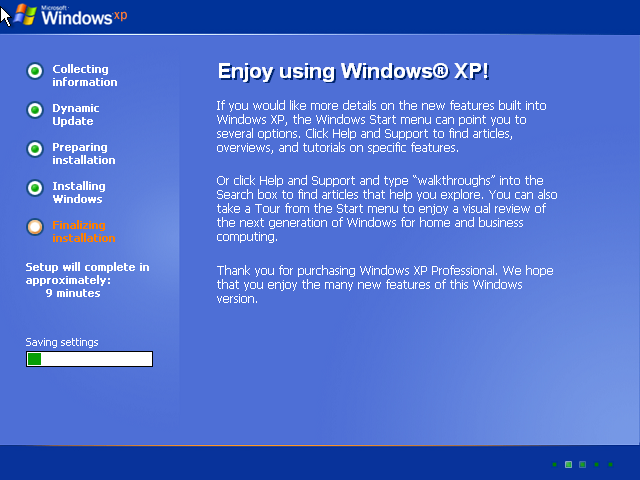
34. И накрая премахване на евентуални временни файлове:
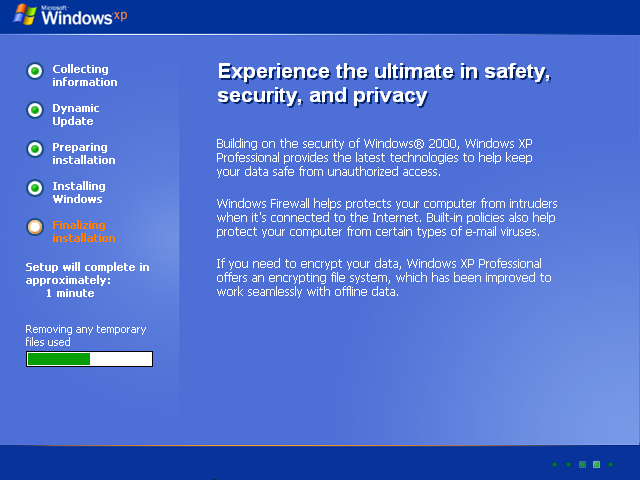
Системата се рестартира автоматично. Не забравяйте да не зареждате отново от диска.
35. Инсталацията навлиза във фаза 3 - най-кратката.
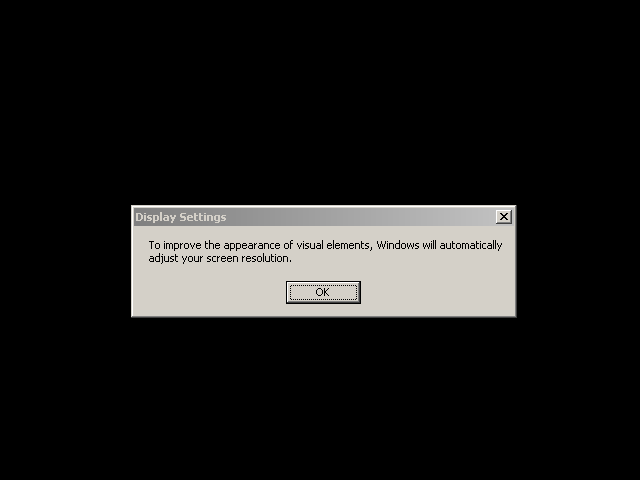
Просто кликнете OK. Windows ви уведомява, че автоматично ще промени разделителната способност, за да подобри изгледа.
36. Иска ви се потвърждение за смяната на разделителната способност:
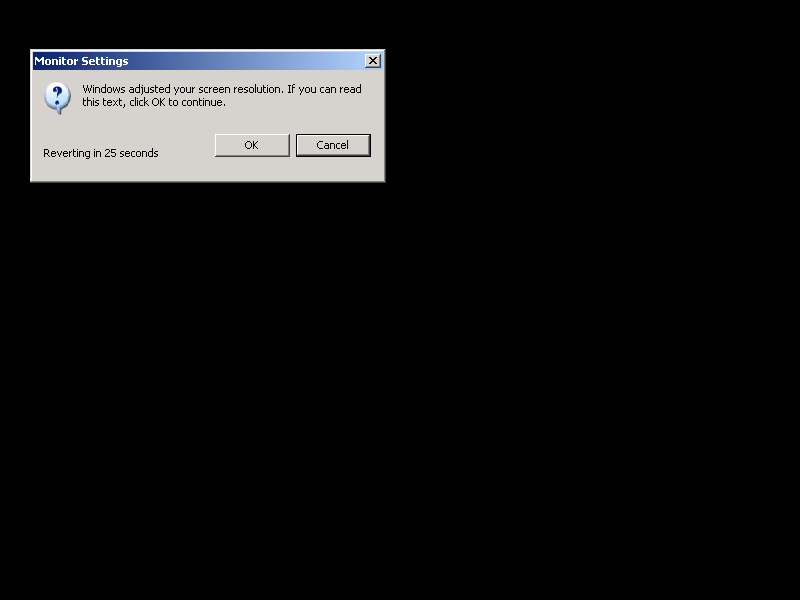
Просто кликнете OK.
37. Следват финалните настройки.
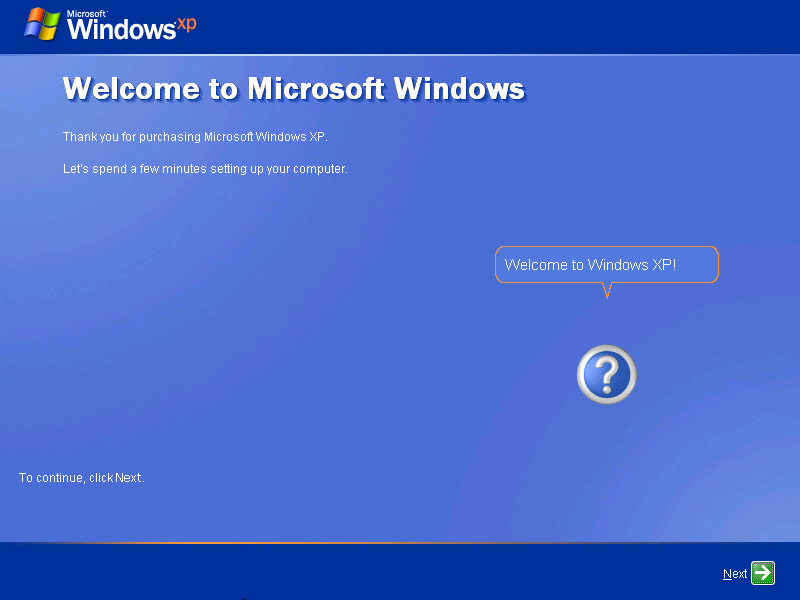
Стартира се съветникът за финалните настройки. Ако звуковата ви карта е разпозната и инсталирана по време на инсталацията, тук ще можете да се насладите на една всъщност доста приятна мелодийка. Конкретно на първия екран няма какво да правите, освен да кликнете Next.
38. на втория екран имате възможност да активирате или деактивирате автоматичните ъпдейти на Windows:
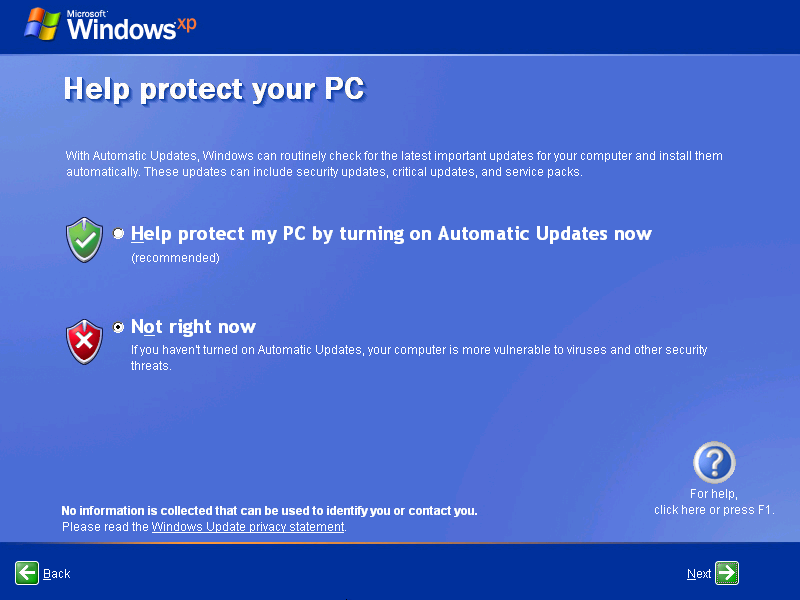
Изберете желаната опция и кликнете Next. Напомням обаче, е ако ползвате нелегален/пиратски сериен номер, най-вероятно ще ви се лепне Windows Genuine Advantage, което ще ви напомня постоянно че копието ви не е легално.
39. Сега сме отново леко на кръстопът. Ако мрежовата ви карта не е разпозната по време на инсталацията, ще отидете директно на екрана, описан в т.40. Ако обаче е разпозната, ще ви се появи следният екран:
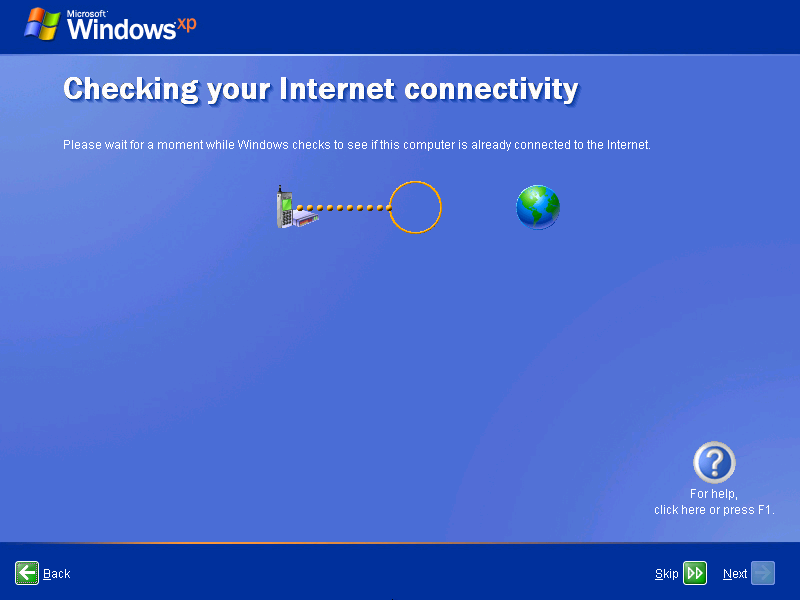
Тук системата се опитва да установи каква е възможната ви връзка с интернет. Ако сте наясно или не искате да правите това сега, можете да го прескочите, като кликнете Skip. В противен случай изчакайте и ще ви се появят възможните варианти и след съответния избор ще ви се предостави възможност за настройка.
Понеже по принцип не е препоръчително да има интернет веднага след инсталацията (което е описано по-долу), а и е по-удобно да се направят настройките по-късно, няма да описвам съответните екрани за настройка.
40. На този екран съветникът ви пита дали искате да регистрирате закупеното копие на Windows онлайн сега или по-късно.
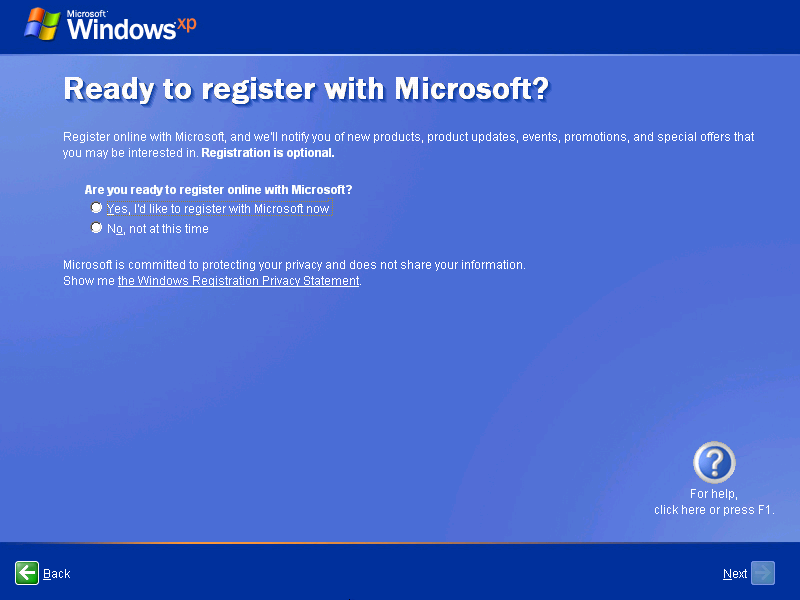
Ако изберете да го регистрирате, ще се появи съответния екран, за да си въведете информацията. В противен случай съветникът преминава нататък. Изберете желаната опция и кликнете Next.
41. Предпоследен екран:
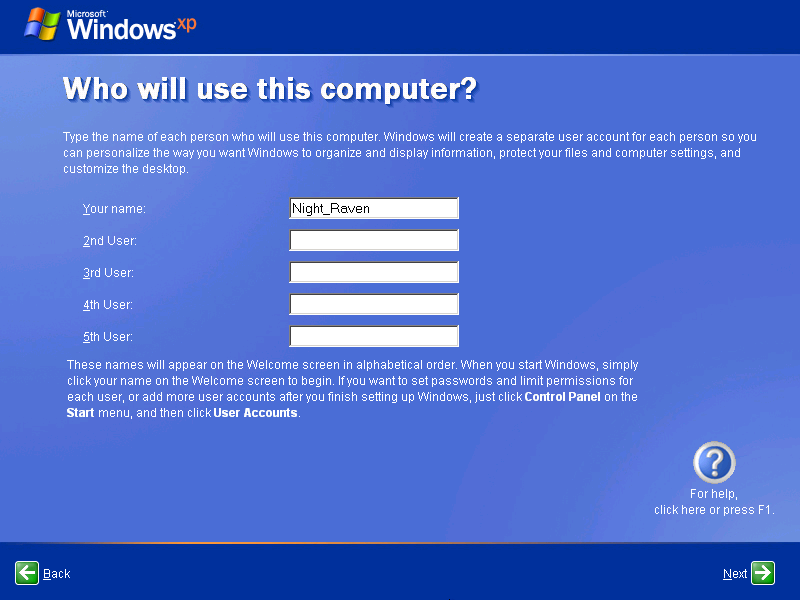
Въведете потребителските имена на потребителите, които ще ползват компютъра, и кликнете Next.
42. Последен екран:
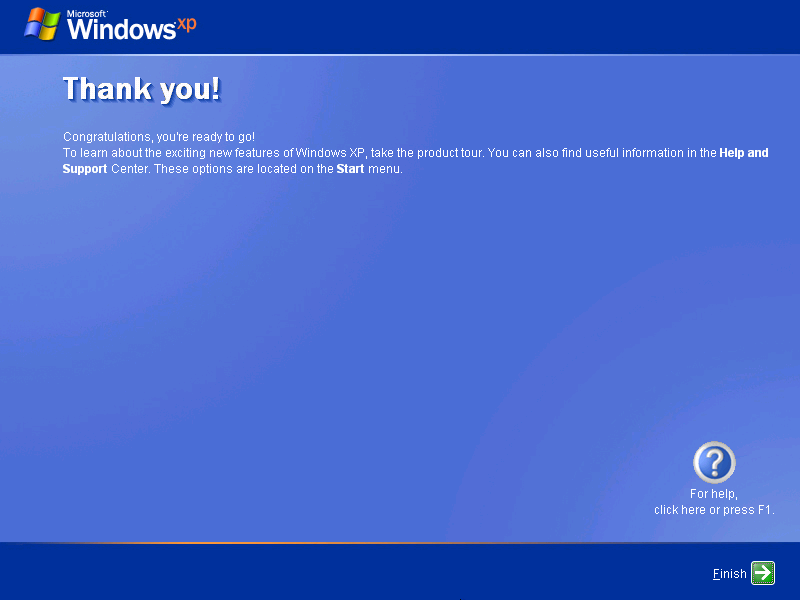
Съветникът ви благодари и ви съобщава, че сте готови. Остава да кликнете бутон Finish, което ще затвори съветника и ще ви зареди работния плот.
С това инсталацията на операционната система приключва. Честито, инсталирахте Windows XP!
*****
Как да настроите зареждане на ОС от оптично устройство, ако не е вече настроено.
Това става от BIOS-а. Има два вида BIOS-и - AMI и AWARD. Инструкциите са по-скоро ориентировъчни, защото имената на опциите могат да се различават леко. И все пак описанията трябва да са достатъчни, за да ви ориентират.
Инструкции за AMI BIOS:
1) влезте в BIOS, чрез натискане на DEL или F2 на клавиатурата по време на началната инициализация на твърди дискове и оптични устройства, което ще ви зареди подобен екран:
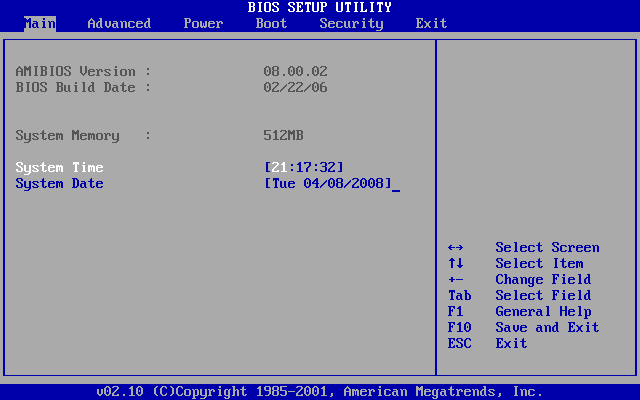
2) идете в раздел Boot и влезте в меню Boot Device Priority;
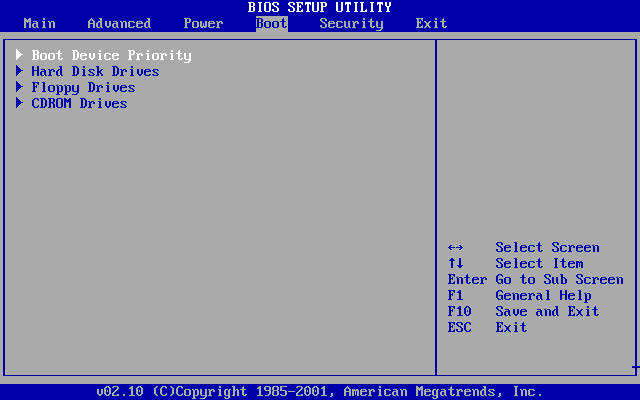
3) маркирайте 1st Boot Device, натиснете Enter:
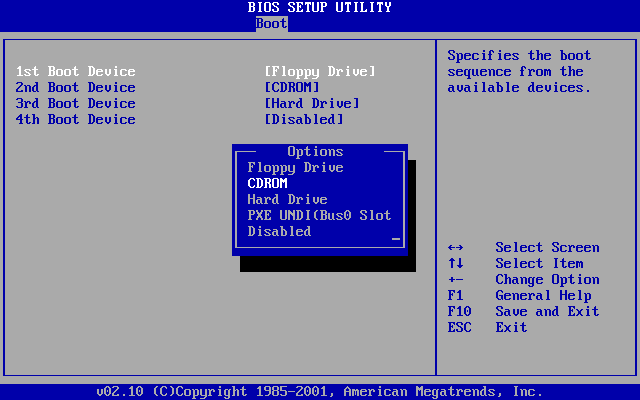
4) изберете CDROM и потвърдете с Enter;
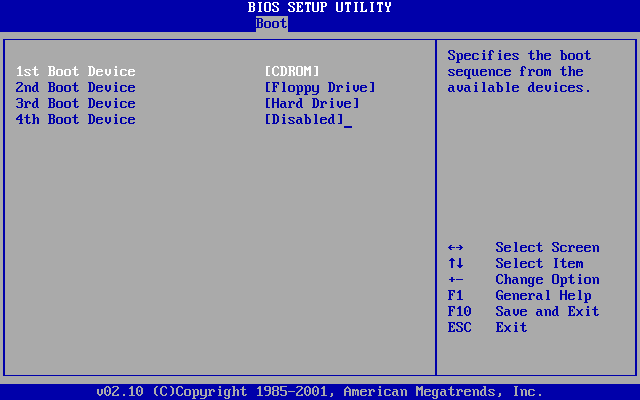
5) второ устройство може да е директно твърдият диск или да е флопи устройството и чак тогава твърдият диск (както е на картинката). Важното е оптичното устройство да е преди твърдия диск.
6) натиснете F10 и после Enter, за да излезете от BIOS-а и да запазите промените.
Инструкции за Phoenix AwardBIOS (ще се поставят шотове, веднага щом се намерят/направят свестни такива):
1) влезте в BIOS, чрез натискане на DEL или F2 на клавиатурата по време на началната инициализация на твърди дискове и оптични устройства;
2) влезте в меню Advanced BIOS Features;
3) маркирайте опцията First Boot Device и използвайте клавишите + и - на клавиатурата, за да смените устройството до CDROM;
4) второ устройство може да е директно твърдият диск или да е флопи устройството и чак тогава твърдият диск (както е на картинката). Важното е оптичното устройство да е преди твърдия диск.
5) натиснете F10 и после Enter, за да излезете от BIOS-а и да запазите промените.
*****
За изгубените мегабайти/гигабайти при твърдите дискове
Доста често хора се чудят и маят защо им липсват мегабайти/гигабайти на твърдия диск. Купили са си да речем 500GB твърд диск, но когато го цепят, се оказва, че разполагат с 465GB. Къде се губи останалото пространство?
Пространството не се губи. То никога не е било там. Просто производителите на твърди дискове смятат малко по-различно обема на твърдите дискове.
По принцип всеки ххххбайт = 1024 от предходната мерна единица:
1024 байта = 1 килобайт
1024 килобайта = 1 мегабайт
1024 мегабайта = 1 гигабайт
1024 гигабайта = 1 терабайт
и т.н.
Производителите на твърди дискове закръглят на 1000:
1000 байта = 1 килобайт
1000 килобайта = 1 мегабайт
1000 мегабайта = 1 гигабайт
1000 гигабайта = 1 терабайт
Т.е. те ви продават ТЕХНИ 500GB, които са 500 000 000 000 байта (петстотин милиарда байта)
Ако тези байти ги превърнем в РЕАЛНИ гигабайти, ето какво се получава:
500 000 000 000 байта / 1024 = 488 281 250 килобайта
488 281 250 / 1024 = 476 837,158203125 мегабайта
476 837,158203125 / 1024 = 465,6612873077392578125 гигабайта.
Ето къде било липсващото протранство.

- Справочник за драйвъри
- Ръководство за промяна (размяна) буквите на устройствата - това е полезно, ако сте използвали вградения мениджър за цепене на твърдия диск, защото тогава дяловите, които създавате освен основния системен, ще са след оптичното устройство като букви и е възможно да искате да ги промените, ако сте леко педантични;