Ръководство за инсталация на Windows 7
Ръководство за инсталиране на Windows XP може да намерите на този адрес.Пре(инсталацията) е нещо, с което всеки от нас се сблъсква, рано или късно. Но тук разликата идва, когато се стигне до нея – за едни хора това не е проблем, но за други означава почти ходене по мъките – ходене при различни „специалисти” и даване на допълнителни пари. Реално погледнато преинсталацията не е най-лесното нещо на света, но не е и особено трудно. С помощта на това ръководство се надявам, че не само че (пре)инсталацията няма да е трудна, но ще е направо лесна

Има нещо, на което трябва да обърнете сериозно внимание преди да започнете процеса на (пре)инсталиране, а именно
Препоръчителните системни изисквания за Windows 7
За разлика от Windows Vista, при Windows 7 Microsoft нямат различни системни изисквания към различните издания на Windows. Тоест тези изисквания се отнасят към всички издания на Windows 7
* 1 GHz 32-bit (x86) или 64-bit (x64) процесор
* 1 GB системна памет - РАМ за 32-bit (x86) битовата версия и 2 GB системна памет - РАМ за 64-bit (x64) битовата версия
* 16 GB свободно дисково пространство за 32-bit (x86) битовата версия и 20 GB свободно дисково пространство за 64-bit (x64) битовата версия
* DVD устройство
* Видео карта с поддръжка на DirectX 9 и архитектура на драйвера WDDM 1.0 или по-нова
Минимални изисквания за Windows XP Mode
Windows XP Mode (XPM) е виртуален Windows XP. Той е настроен по такъв начин, че въпреки, че приложенията се изпълняват във виртуалната машина, те изглеждат все едно работят в реалната операционна система Windows 7. Тази функция е полезна за приложения, които не са съвместими с Windows 7, но работят на Windows XP.
* 2 GB системна памет
* 15 GB допълнително свободно дисково пространство - тоест освен необходимите 16/20 GB за самия Windows 7, Ви трябват още 15 GB за Windows XP Mode (XPM)
* Процесор с поддръжка на Intel-VT (за процесори на Intel) или AMD-V (за процесори на AMD)
* Вашето издание на Windows трябва да е Windows 7 Professional, Enterprise или Ultimate.
Важни съвети, които трябва да имате предвид, преди да започнете (пре)инсталацията:
1. Изключително важно е Windows да се инсталира при липса на интернет. Т.е. при дръпнат мрежов кабел например, който да се свърже чак след инсталацията на съответните ъпдейти, антивирусна, защитна стена и друг софтуер за сигурност. Причината за това е, че по време на инсталацията Windows е напълно беззащитен срещу различните гадинки, които се ширят из локалните и глобалните мрежи, и ако те получат достъп до системата ви, може се напълните с бацили и да се наложи да чистите такива веднага след инсталацията. А може и да не се разминете толкова леко и да има по-сериозни последици. Ето кратко обобщение кога можете да инсталирате на включен мрежов кабел.
Мрежовият кабел може да остане закачен ако:
- сте 100% сигурни, че Windows няма да разпознае мрежовата ви карта и ще трябва да я инсталирате в последствие - все пак ако нямате драйвъри за мрежова карта няма начин и да се заразите;
- ползвате PPPoE достъп (DSL например) и се свързвате с доставчика посредством име и парола - няма достъп до интернет, откъдето да нахлуят гадини, а дори и мрежовата карта да бъде разпозната, няма и локална мрежа;
- ако сте на LAN интернет, но доставчикът не ползва DHCP сървър и трябва ръчно да си въвеждате IP адрес, gateway, DNS сървъри и т.н. - понеже без тези настройки нямате мрежа и интернет, няма и как да се заразите.
И все пак, дори и да отговаряте на тези условия, дръпнатият мрежов кабел е допълнителна застраховка.
2. Не забравяйте да инсталирате антивирусна и защитна стена (ако ще ползвате въобще), преди да се свържете с интернет.
3. Поредността на инсталация на софтуер е следната:
- Windows (разбира се);
- сервизни пакети (service packs) - това трябва да е първото нещо, което ще инсталирате след самата операционна система. Т.е. да се инсталират възможно най-рано, за да се осигури максимално добра интеграция. Това не се отнася за инсталации, където желаният сервизен пакет е вграден в самата инсталация.
- ъпдейти за ръчна инсталация, ако има такива;
- драйвър за дънната платка;
- драйвъри за останалите компоненти;
- DirectX;
- антивирусна/защитна стена, ако ще се използват;
- всичко останало в желаната от потребителя последователност.
4. Не стартирайте инсталацията от виртуални устройства - DAEMON Tools, Alcohol 52%/120%, Virtual CloneDrive и др.
Въпреки, че с появата на Vista и 7 вече е възможно да се започне инсталацията от виртуален устройство и тя да завърши успешно на мен лично не ми харесва тази идея, защото е невъзможно да се форматира системния дял при преинсталация. Т.е. или ще останат части от старата операционна система и ще се наложи да триете остатъците ръчно. Моят съвет е да не започвате инсталацията от виртуално устройство, а от реалното с цел инсталацията да бъде максимално чиста, за да сме уверени, че няма да имаме никакви проблеми в последствие. Единствено при екстремни условия може да пробвате метода за инсталиране от виртуално устройство (ако не разполагате с dvd-rom например). Въпреки това изборът остава във вашите ръце.
5. Имайте предвид, че при форматиране на дяла по време на преинсталация, се изтрива цялата информация на него.
Това го споменавам из статията, но реших да го добавя и тук. То така или иначе доста хора четат през ред, но все пак колкото повече пъти го спомена, толкова по-голям е шансът да се забележи. Ако имате важни документи, информация, отметки (favorites) и прочее ценни нещица, си ги преместете на друг дял или ги запишете на диск, ако се налага.
6. Снабдете се предварително с евентуално необходимите драйвери за дадения SATA/SCSI контролер от сайта на производителя на дъното. Качете ги на дискетка/диск/флаш памет, която дръжте близо до сърцето си, защото ще ви е нужна 100%, ако инсталирате Windows на RAID масив или SCSI хард диск. Ако инсталирате на SATA твърд диск в нормален режим (т.е. не е в RAID), е по-вероятно да не ви потрябва, но не се знае. По-добре е да сте подготвени.
7. Използвайте оригинални източници на инсталация. Не се препоръчва използването на т.нар. "самоделки", защото е възможно възникването на допълнителни проблеми, които пиха отсъствали при използване на оригинален носител.
8. Често марковите компютри/лаптопи идват със собствени дискове за (пре)инсталиране на Windows. При тях е особеното, че са модифицирани от производителя за определен модел компютър и често са включени в инсталацията и самите драйвери. Също така е възможно инсталацията от такъв носител да не протича точно по описани по-долу начин.
*****
Важно: описанието е писано за чисти/непроменени инсталации на Windows 7 (или най-много с вградени сервизен пакет и/или ъпдейти, нищо повече). Ако ползвате някаква самоделка, то не мога да кажа каква част от описанието ще съвпадне с вашата инсталация. В такъв случай се ползвате с "привилегията" да се чувствате прецакани. Не защото ръководството няма да пасне, а защото ползвате самоделка.

Забележка: преди да продължа искам да уточня двата термина, които ще се използват. "Инсталация" е когато инсталирате Windows на хард диск, на който няма инсталирана операционна система, а "преинсталация" е когато имате Windows 7, но нещо се е сринал или има проблем и инсталирате върху него. Разликата в процесите на практика е доста малка, но все пак има 1-2 разлики и затова реших да отделя термините.
Процес на инсталиране на Windows 7
1. Поставете инсталационния диск на Windows 7 в устройството и рестартирайте компютъра.
Забележка: повечето конфигурации по подразбиране са настроени да търсят за операционни системи и в оптичните устройства, но ако по някаква причина тази опция е изключена, ще трябва да я активирате в BIOS-а. Ако не знаете как точно става това и къде да се ровите, вижте съответното описание в края на темата.
2. При засичането на boot запис от оптичното устройство трябва да ви се изведе следния надпис:
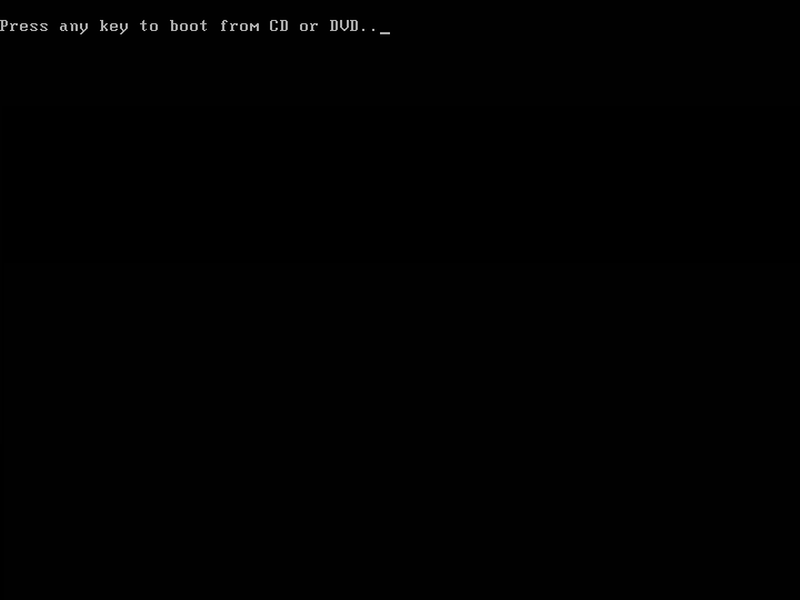
Тук се иска от вас да натиснете кой да е клавиш на клавиатурата, за да се стартира инсталацията. Надписът се задържа около 4 секунди и ако не реагирате през това време, компютърът продължава с търсене на буут запис от другите устройства, които са зададени в BIOS-а. Ако имате инсталирана операционна система (и искате да направите преинсталация), то ще се зареди именно тя. Ако нямате никаква операционна система, ще ви се изведе съобщение за грешка, че няма никъде boot запис. При пропускане на 4-те секунди, просто рестартирайте компютъра и опитайте отново.
3. След като се задейства инсталацията се появява следния екран:

Тук инсталаторът зарежда необходимите файлове за подготовка на инсталацията.
3.1 Зареждане на инсталацията:
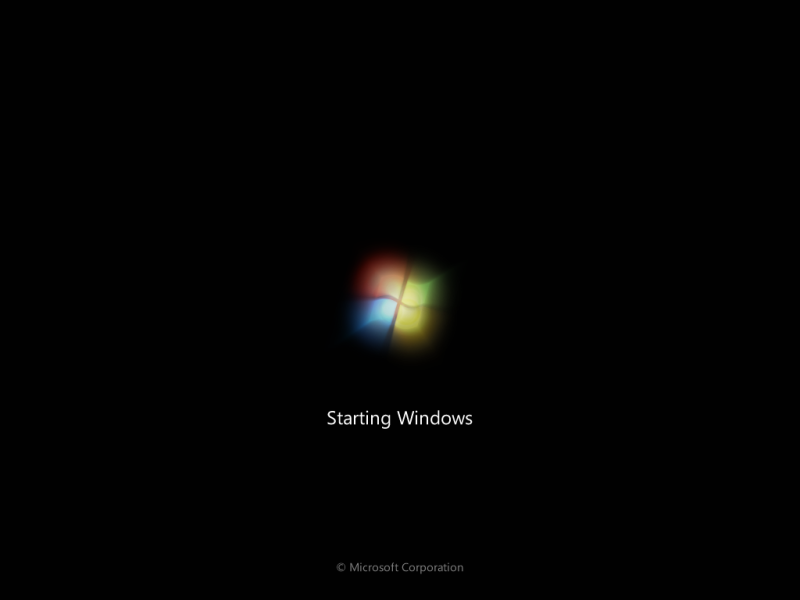
Следва нормалният екран на зареждане на Windows 7.
4. Първа фаза на инсталацията:
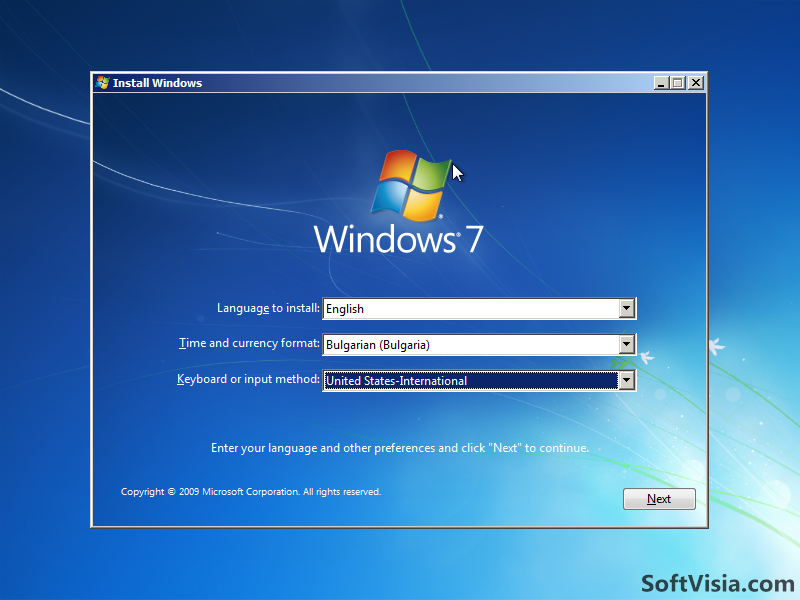
Това е началният екран на инсталацията. От Language to install може да изберете езика, на който искате да бъде интерфейса на Windows (някои дискове имат по няколко езика, други само по един). Time and currency format всъщност са регионалните настройки и затова в нашия случай те трябва да са Bulgarian (Bulgaria). От Keyboard or input method може да изберете, коя ще е клавиатурната подредба по подразбиране. Тук съм избрал English (United States), като това може да се променили по-късно, след инсталацията на Windows и е въпрос на личен избор. След като сте готови, натискате Next
Забележка: По време на инсталацията са налични две клавиатурни подредби. Първата съвпада с избрания език на интерфейса на Windows. Втората е избраната в Keyboard or input method. Ако ви се наложи да променяте клавиатурни подредби по време на инсталацията това може да стане като използвате стандартната команда Alt+Shift
Забележка 2: Ако изберете за Keyboard or input method Bulgarian най-вероятно при стартиране на Windows, в момента, който трябва да въведете паролата, ще пишете на български. Това не се променя дори ако смените първия език на английски. Затова Ви препоръчвам при инсталирането да изберете English (United States), а след като инсталацията завърши, да добавите българския език.
Забележка 3: Всички версии на Windows 7 без Ultimate и Professional поддържат само по един език на интерфейса. След приключване на инсталацията дори на диска да сте имали няколко налични езика, ще можете да ползвате само този, който сте избрали по време на инсталацията.
4.1 След като натиснахме Next се появява следният екран:
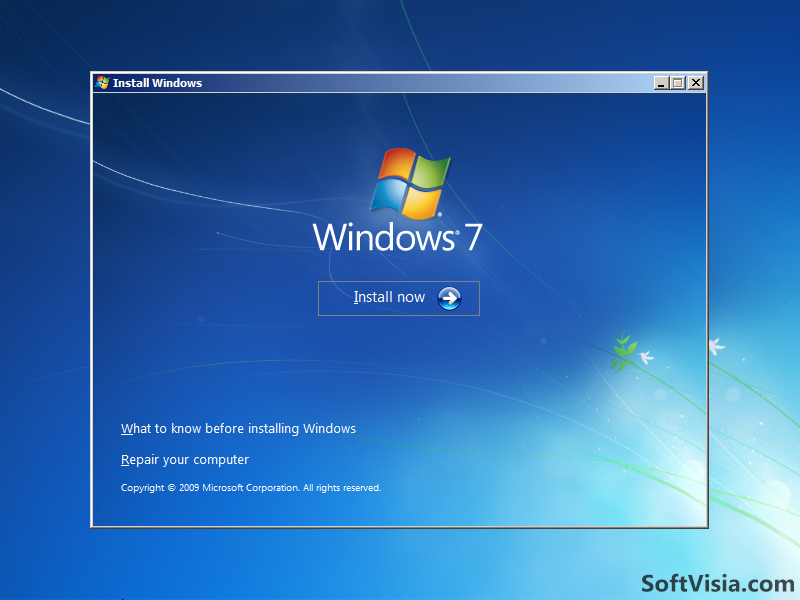
Тук може да получим информация за това какво трябва да знаем, преди да инсталираме Windows 7 от линка What to know before installing Windows. Може да поправим инсталация на Windows 7 от Repair your computer. В този момент нас ни интересува само бутончето Install now, което и натискаме, за да продължим напред.
4.2 Тук трябва да изчакаме малко
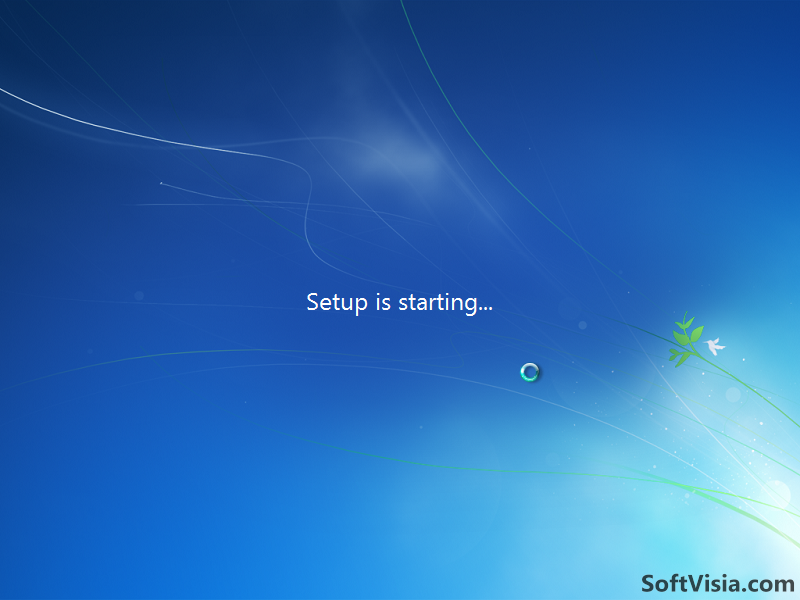
4.3 Избор на изданието на Windows 7, което искате да инсталирате:
Изберете изданието, което сте закупили[/b] (и искате да инсталирате). След това можете да натиснете Next
Забележка: Задължително изберете изданието, за което имате сериен номер или което сте/ще закупили/закупите. Не е възможно серийният номер от едно издание да бъде използван на друго. Ако не изберете правилното издание, ще трябва да преинсталирате Windows 7
4.4 Приемане на лицензионното споразумение:
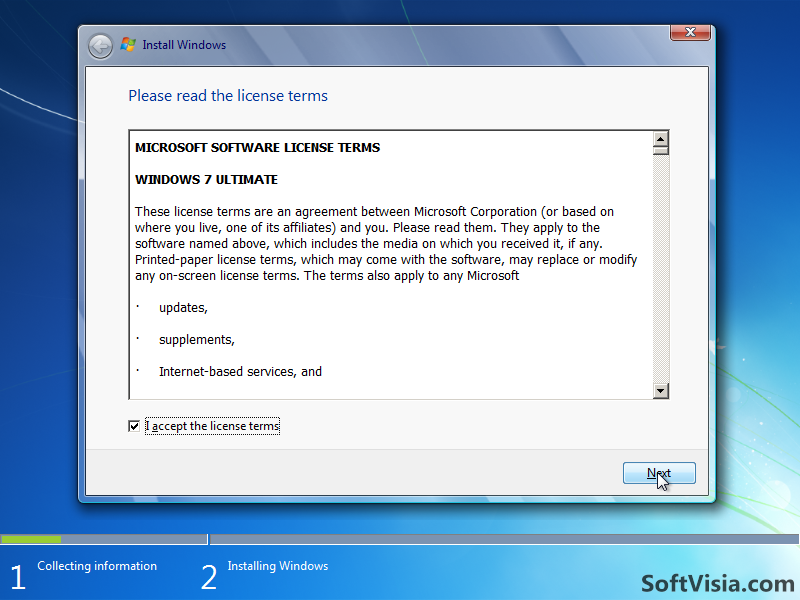
Това е лицензионното споразумение между Microsoft и вас. Ако искате може да го прочетете, но задължително трябва да се съгласите с него като сложите отметка пред I accept the license terms. След това трябва да натиснете Next
4.5 Избор на вида на инсталацията:
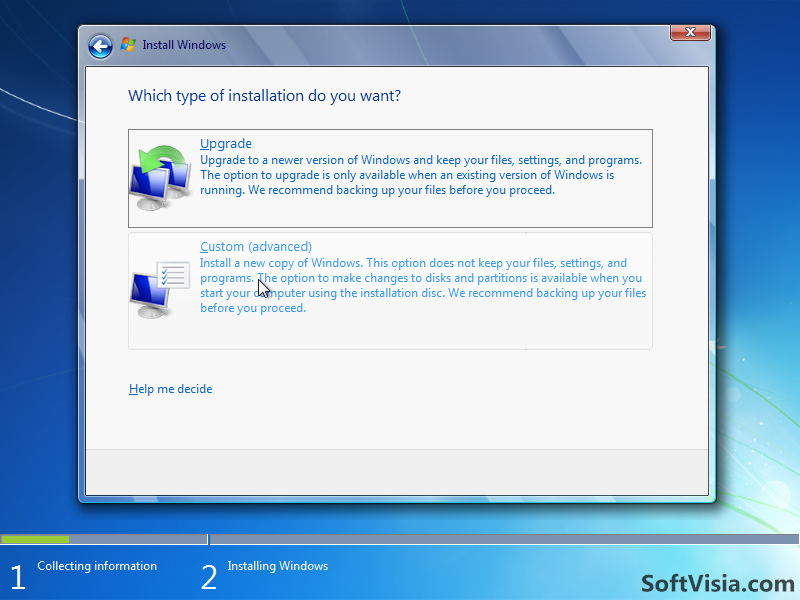
Тук може да изберете вида на инсталацията - Upgrade (Надграждане - от предишна версия на Windows до Windows 7) или Custom (По избор). Както виждате при мен опцията Upgrade не е налична, защото инсталирам на чисто. Въпреки това, мой съвет е винаги да инсталирате на чисто, чрез опцията Custom, за да избегнете евентуални проблеми, породени от Upgrade-a.
Забележка: Ако ще използвате Custom инсталация, трябва да архивирате всички ваши файлове от дяла, върху който ще инсталирате Windows. Освен това ще загубите личните си настройки на Windows и инсталирания софтуер
4.6 Избор на дял, на който да се инсталира Windows 7:
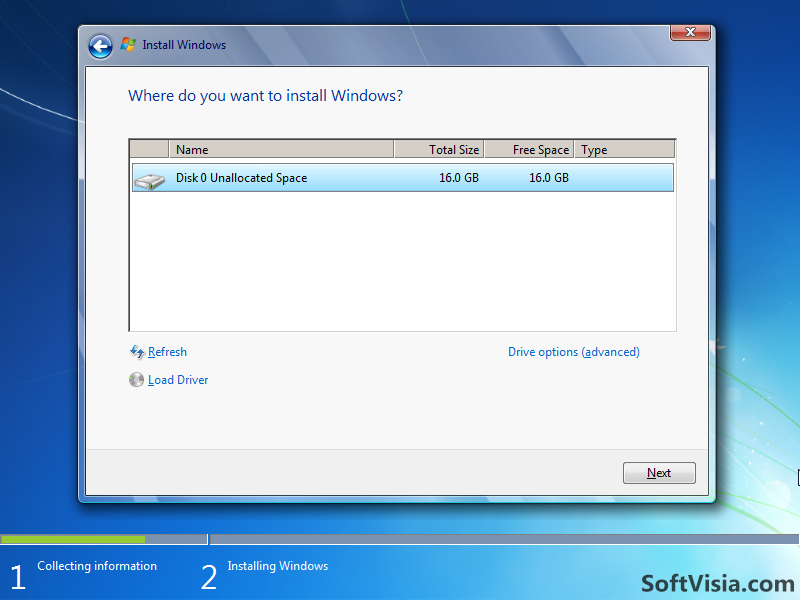
Тук може да изберете дяла, на който искате да инсталирате Windows 7. Windows 7 се нуждае от минимум 16 ГБ дисково пространство за 32-битовата версия и минимум 20 ГБ за 64-битовата версия. Затова се уверете, че на дяла, на който искате да инсталирате Windows 7 имате достатъчно дисково пространство пространство. Съществуват няколко положения при определяне на това как да процедирате на тази стъпка
- Инсталирате Windows. Предполага се, че става въпрос за компютър, чиито твърд диск не е форматиран и/или не е разделен на дялове. За тази цел аз препоръчвам създаването на един системен диск от поне 16 ГБ за 32-битовата версия или 20 ГБ за 64-битовата версия (това е абсолютният, санитарен минимум, ако имате достатъчно място направете дяла от поне 20ГБ за 32-битовата и 25 ГБ за 64-битовата версия, дори и повече ако ще инсталирате много програми), на който ще бъдат разположена самата операционна система и програмите и друг диск(ове) за игри, музика и т.н. В този случай от неразпределеното дисково пространство се създават дяловете с избраните размери - винаги първо се създава системният диск (как се създават дялове вижте в точка 4.6.6), след което може да се форматират (виж точка 4.6.5). Ако не форматирате ръчно, инсталацията ще го направи автоматично. След като това е готово, избирате избрания за системен дял и продължавате четенето от точка 4.7
- Преинсталиране на Windows. В зависимост от това от коя версия на Windows преинсталирате, може да се окаже, че нямате достатъчно място на системния дял. Ако това не е така, просто форматирайте системния дял (как се форматира вижте в точка 4.6.5) и продължете да четенето от точка 4.7. Ако нямате достатъчно място са възможни няколко сценария
* Пълно изтриване на дяловете - изтриване на всички дялове (за изтриване на дял вижте 4.6.3) и изпълнение на инструкциите като при инсталиране на Windows
* Разширяване на системния дял. Трябва да изтриете един дял (за изтриване на дял вижте точка 4.6.3) и със създаденото неразпределено дисково пространство разширявате друг дял (за разширяването на дял вижте 4.6.4). Ако сте разполагали с повече от 3 дяла преди изтриването на един от тях (т.е. след изтриването ви остават 2 дяла) можете едната част от неразпределеното пространство да добавите към единия, а другата част към другия.
За разлика от Windows XP, Windows 7 разпознава доста от Sata/SCSI дисковете и затова най-вероятно няма да ви е необходимо да използвате допълнителни драйвери за разпознаване на вашия твърд диск. Ако всичките ви дискове са разпознати, може да пропуснете следващите 2 стъпки, те са предназначение за хора, които имат проблеми с разпознаването на твърдия диск от инсталацията на Windows 7
4.6.1 Зареждане на допълнителни драйвери за твърд диск:
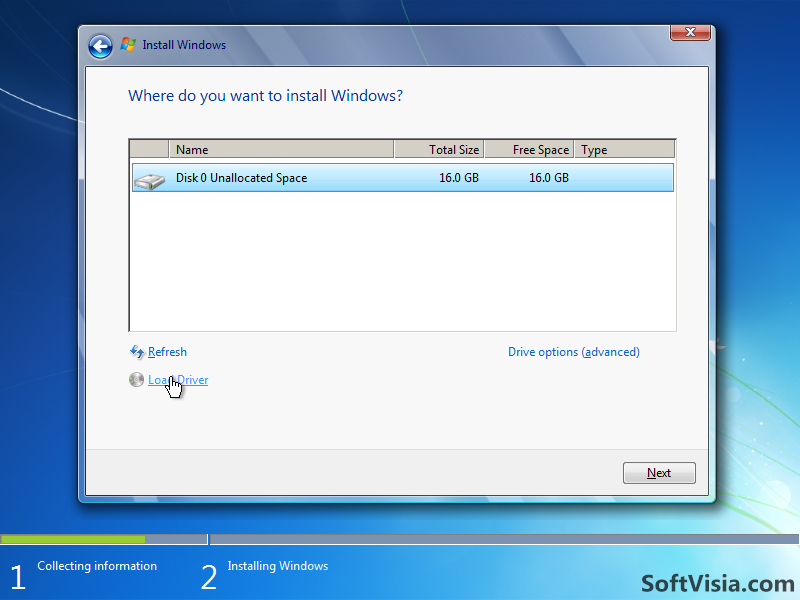
За да заредите допълнителни драйвери за твърд диск, натиснете върху връзката Load Driver
4.6.1.1 Зареждане на допълнителни драйвери за твърд диск:

Отваря се следния прозорец, който ни подканва да сложим диск/дискета или флаш памет, която съдържа драйверите. Можете да посочите пътя до драйверите с бутона Browse и след това да натиснете ОК. След това в списъка би трябвало да се появи драйверът за вашето устройство. Изберете го, натиснете ОК и инсталацията трябва да продължи нормално
4.6.2 Показване на допълнителните настройки:
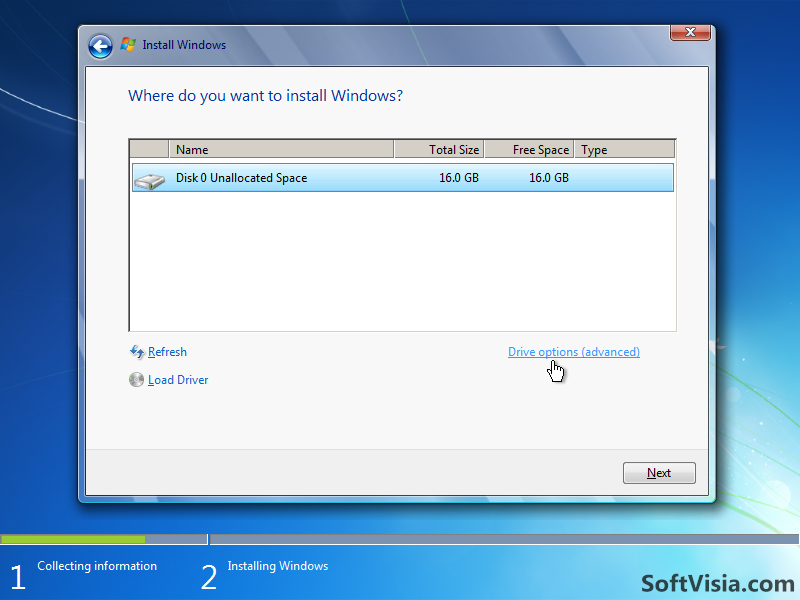
За да се отворят допълнителните настройки натиснете върху Drive Options (Advanced)
4.6.2.1 Допълнителните настройки:
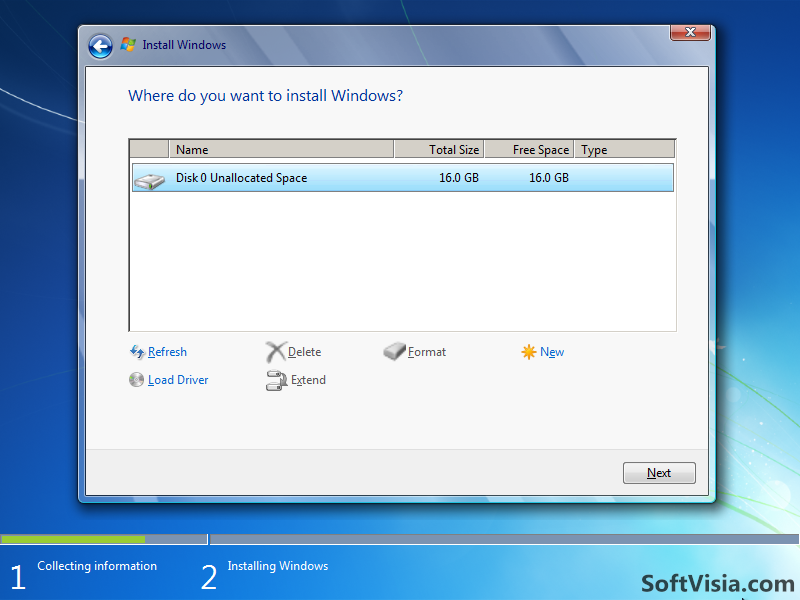
Разширените опции позволяват достъпа до някои настройки, които биха ни били от полза, в следващите точки, те ще бъдат разгледани поотделно
4.6.3 Изтриване на дял:
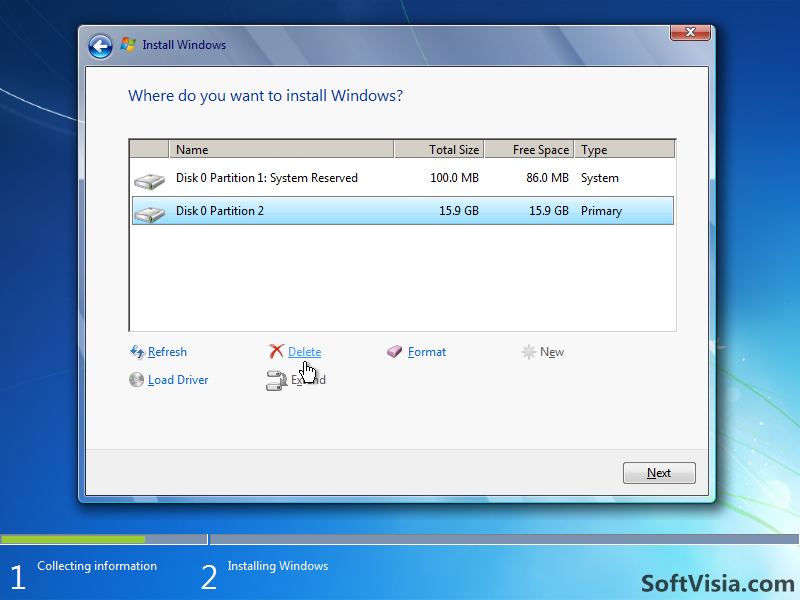
Тази опция ни позволява да изтрием дял. Това може да го направим, ако имаме нужда от допълнително място, което да прехвърлим на друг дял. За да изтрием дял избираме дяла, след което натискаме Delete
4.6.3.1 Изтриване на дял - потвърждение:

Преди да бъде изтрит дяла, ще бъдем предупредени, че изтриването на дял води до загуба на цялата информация, която се намира на него. Трябва да натиснете ОК, за да продължите
4.6.4 Разширяване на дял:
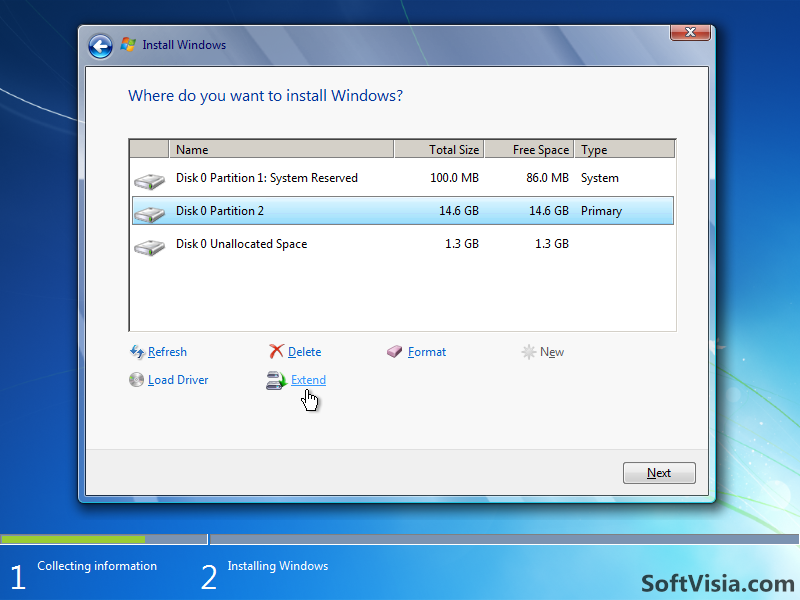
Тази опция ни позволява да разширим (extend) дял за сметка на неразпределено пространство (unallocated space). Това се използва при необходимост от допълнително свободно дисково пространство. За да разширите дял изберете дяла, който искате да разширите и изберете Extend
4.6.4.1 Разширяване на дял:
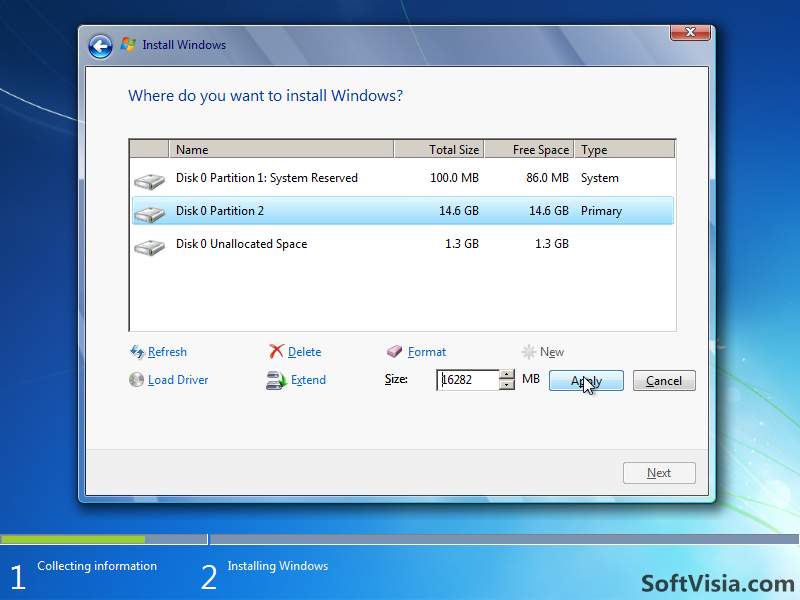
В полето size трябва да въведете желаната големина на дяла. Минималния размер е размерът е размерът на самия дял, а максималният размерът на дяла плюс размера на неразпределеното пространство (unallocated space). След като изберете желания дял, натиснете Apply
4.6.4.2 Разширяване на дял - потвърждаване:
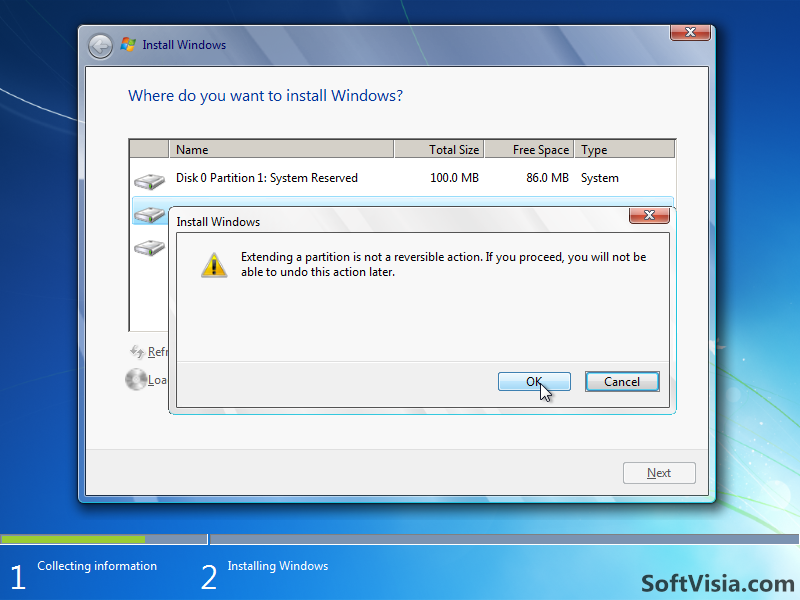
Появява се съобщение, че разширяването на дял е необратимо действие и то не може да бъде върнато по-късно. Съгласяваме се с ОК
4.6.5 Форматиране на дял:
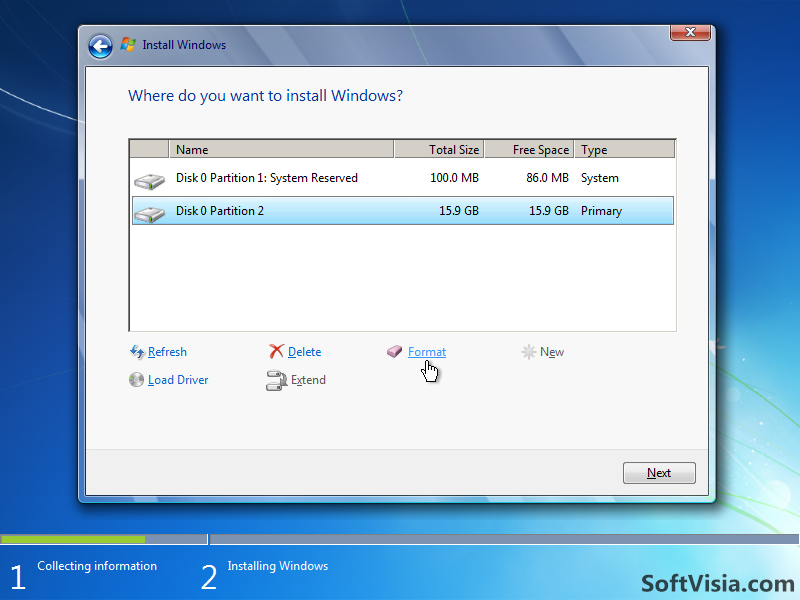
Форматирането на дял позволява неговото използване, ако той не е бил форматиране или изтрива напълно неговото съдържание ако той е бил форматиран и се форматира на ново. За да форматирате дял, изберете дяла и натиснете бутона Format. Форматирането води до пълна загуба на намиращата се на дяла, който ще форматирате информация
4.6.5.1 Форматиране на дял - потвърждение:
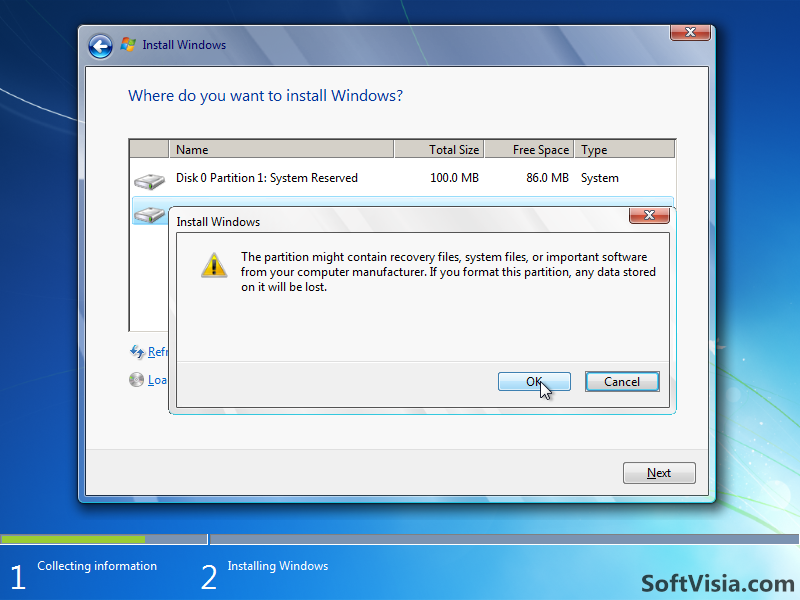
Инсталацията ни предупреждава, че форматирането води до загуба на всички данни на дяла. Натискаме ОК, за да продължим.
4.6.6 Създаване на нов дял:

За да създадете нов дял, натиснете бутона New.
4.6.6.1 Създаване на нов дял - избор на големина:
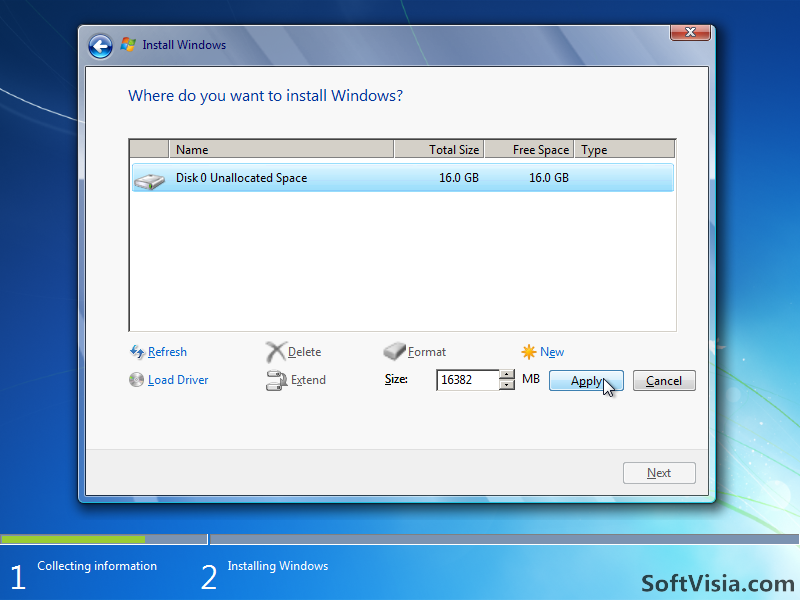
В полето Size определете желания размер на дяла. Размерът на дяла зависи от неразпределеното пространство, което имате на вашия диск. Потвърдете с Apply.
4.6.6.2 Създаване на нов дял - автоматично създаване на допълнителни дялове
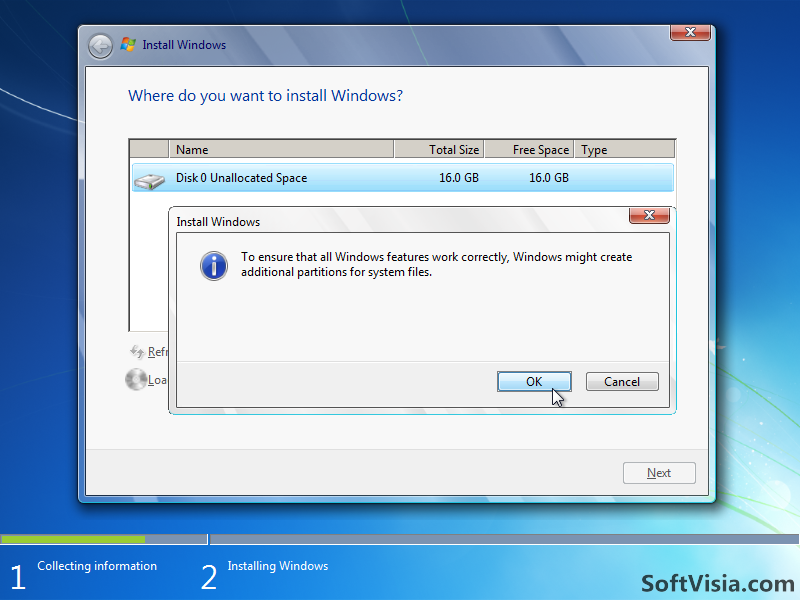
Windows ни предупреждава, че може да е необходимо автоматично да се създадат допълнителни системи дялове, за правилната работа на операционната система. Потвърдете с ОК.
4.7 Дяловете са създадени - продължаване на инсталацията
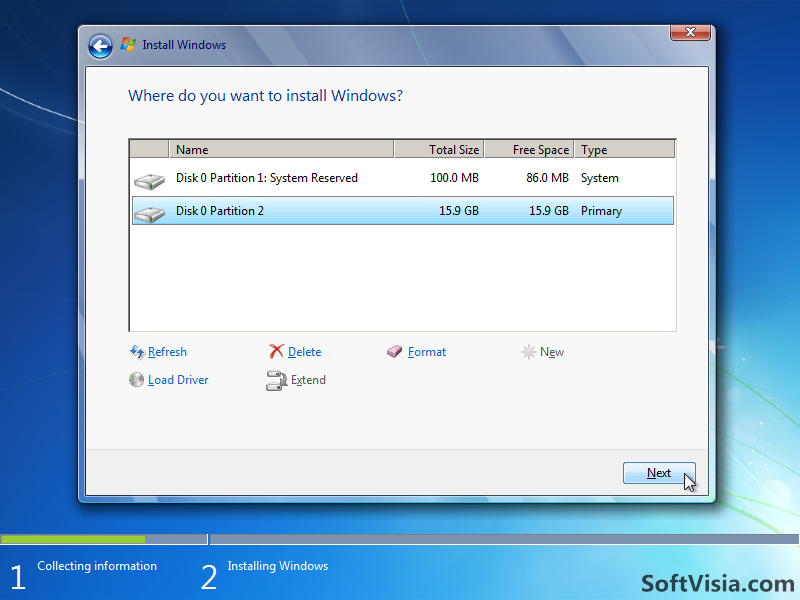
След като сме създали желания/желаните дял/дялове, може да продължим инсталацията като изберем желания системен дял и натиснем Next
4.8 Започване на самата инсталация
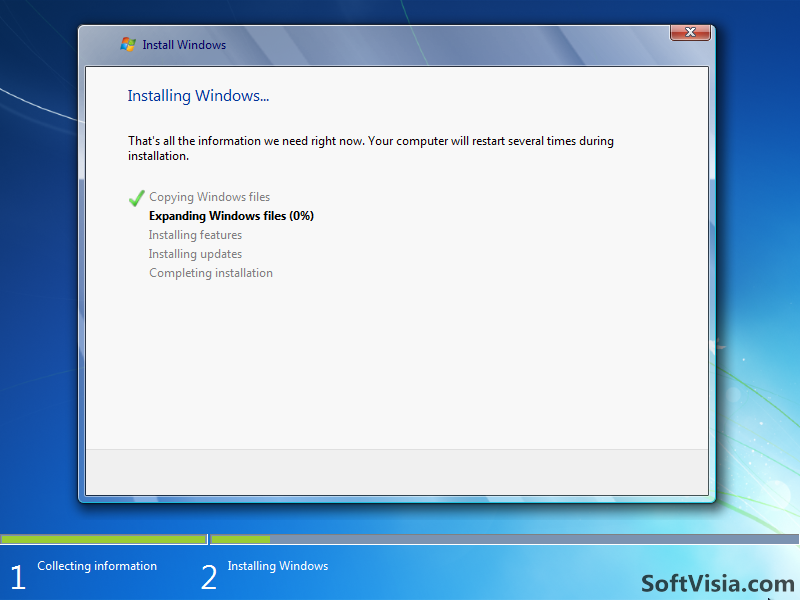
Тук не се налага потребителска намеса, а самият процес отнема известно време
4.9 Приключване на първия етап на инсталацията - рестартиране
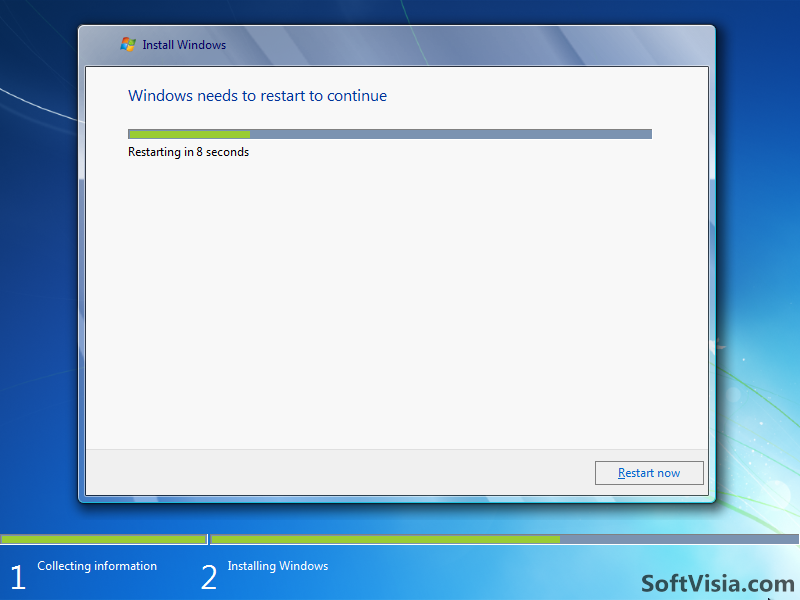
Системата ще се рестартира автоматично след 10 секунди, може да я рестартирате и ръчно, като натиснете Restart Now
5. След рестартирането отново се появява подканата за boot-ване от оптичното устройство:
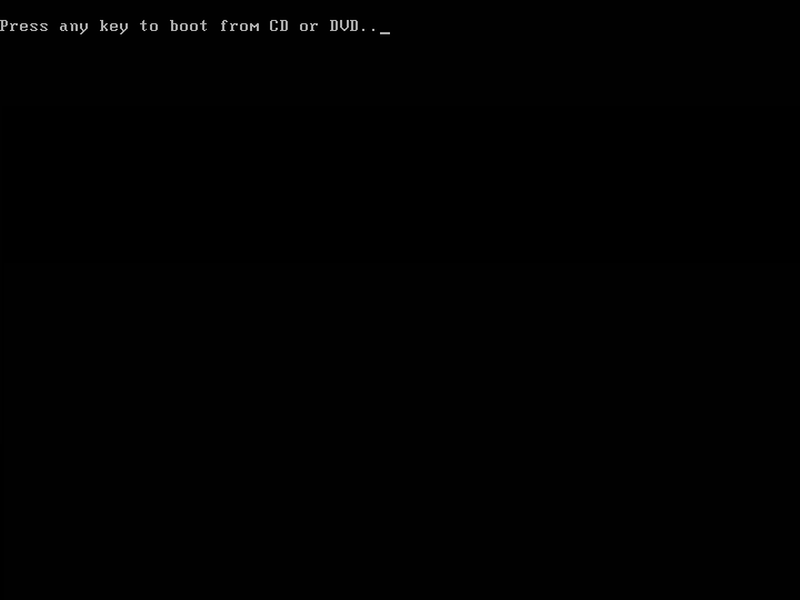
Този път не пипайте нищо по клавиатурата
5.1 След като се задейства инсталацията се появява отново следния екран:

Тук инсталаторът отново зарежда необходимите файлове за подготовка на инсталацията.
5.2 Повторно зареждане на инсталацията:
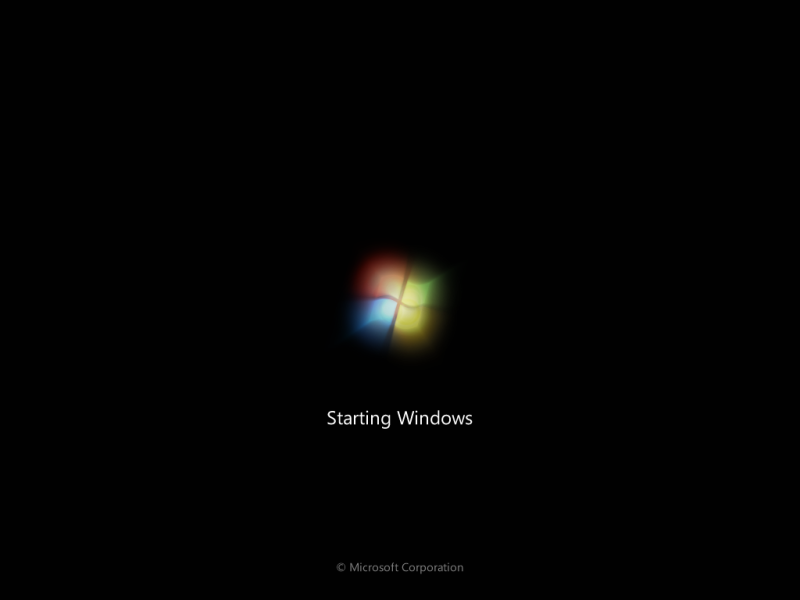
Следва нормалния екран на зареждане на Windows 7.
5.3 И още чакане:
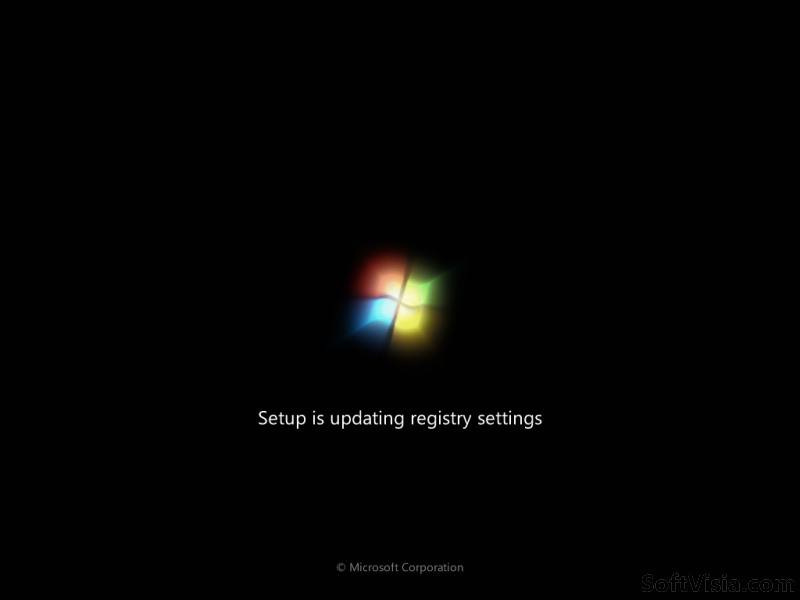
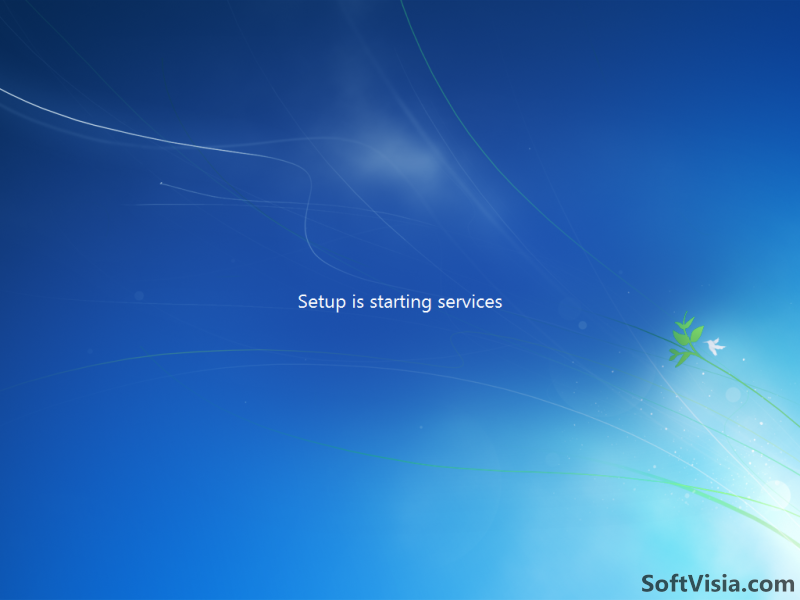
Не заспивайте само
5.4 И процесът на инсталиране продължава:
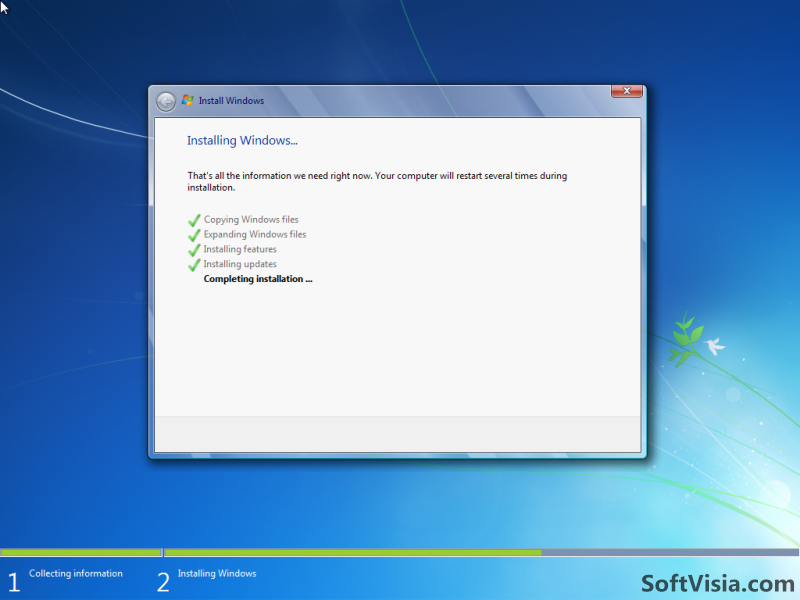
И още чакане. В зависимост от вашата система, може да има няколко рестартирания след тази стъпка, но обикновено следва само едно рестартиране
5.5 Край на процеса на инсталиране - рестартиране на системата:
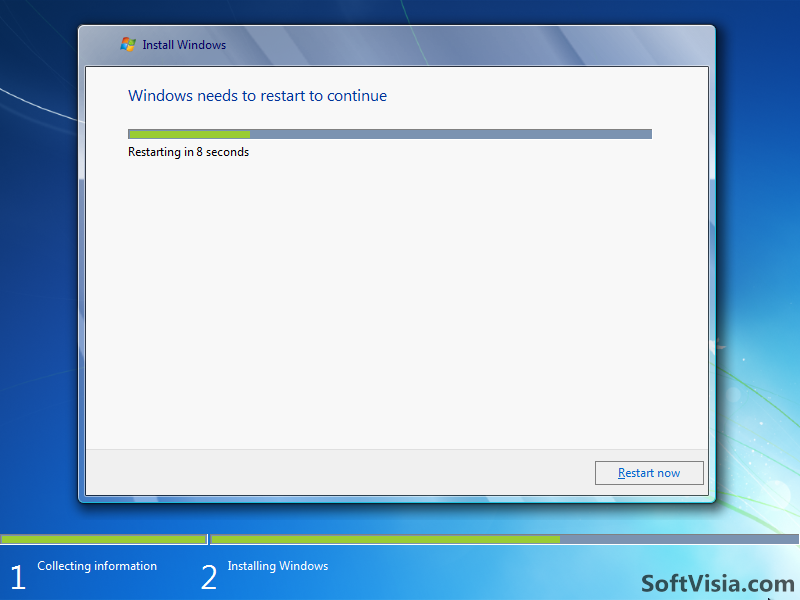
Windows ни предупреждава, че системата ще бъде рестартирана
6 След рестартирането отново се появява подканата за boot-ване от оптичното устройство:
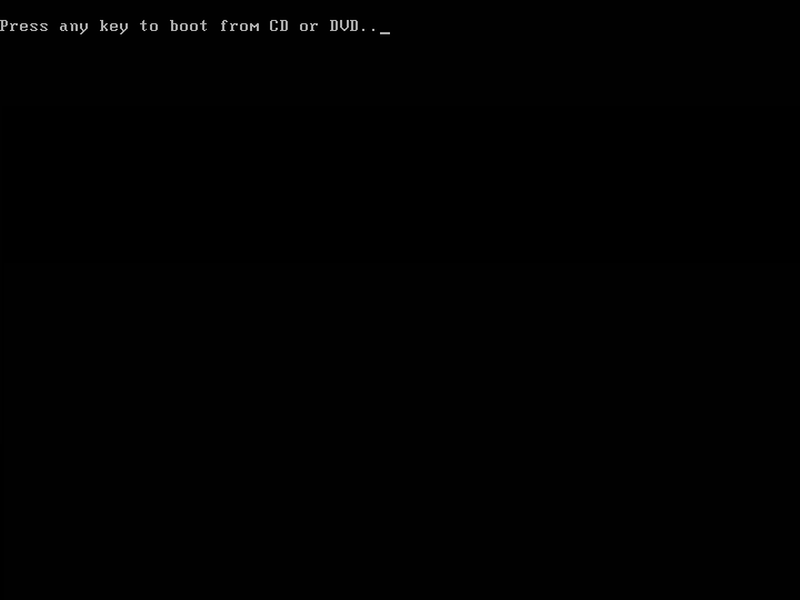
Този път не пипайте нищо по клавиатурата
6.1 Зареждане на Windows 7:
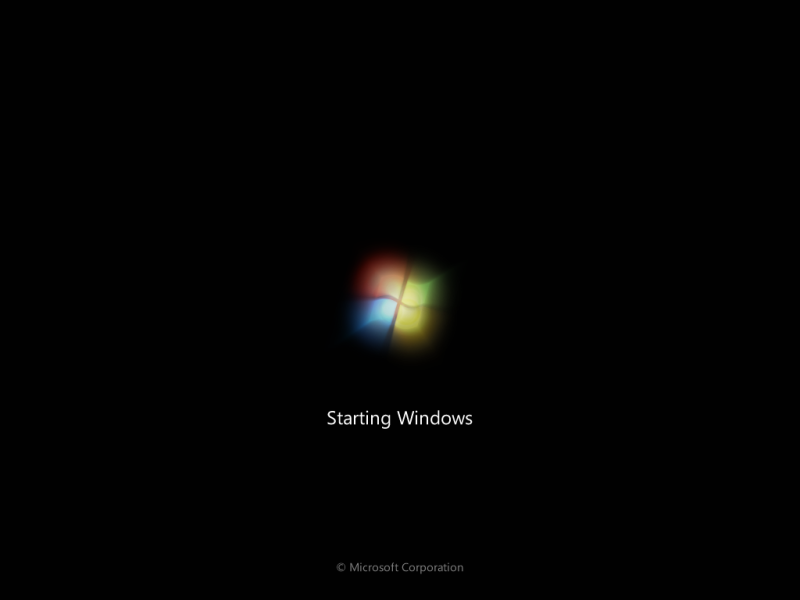
Следва нормалния екран на зареждане на Windows 7.
6.1.1 Подготовка на компютъра за първото стартиране на Windows:
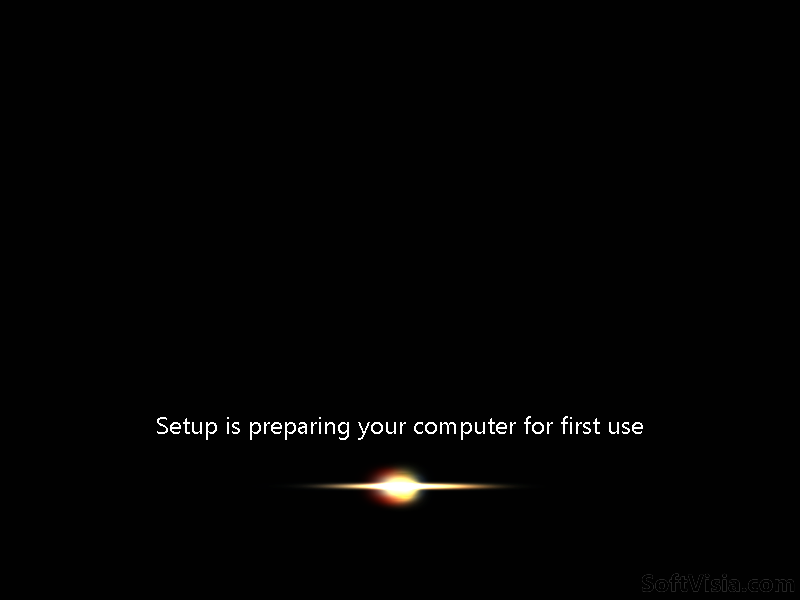
Просто трябва да изчакате.
6.1.2 Проверка на бързодействието и функциите на видеокартата:
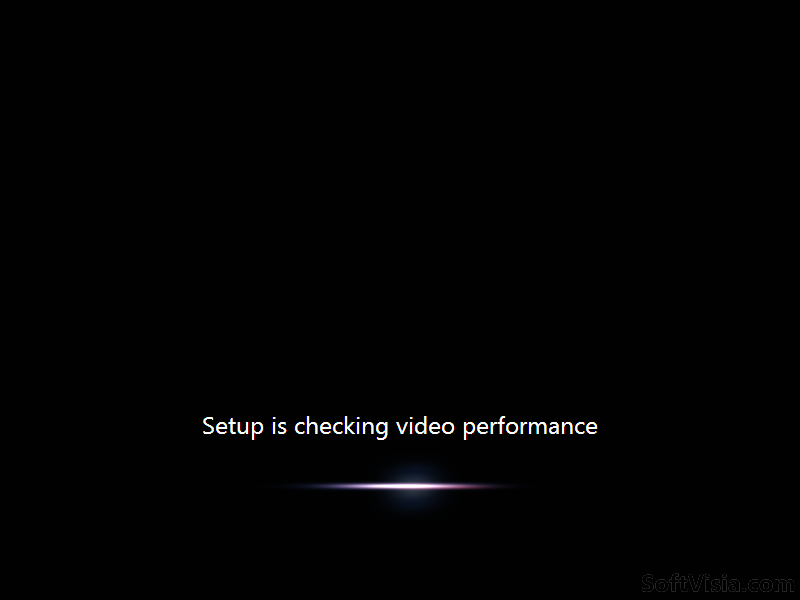
Windows оценява бързодействието и функциите на видеокартата.
6.2.1 Процесът на инсталиране е завършил - създаване на потребител и задаване на име на компютъра:
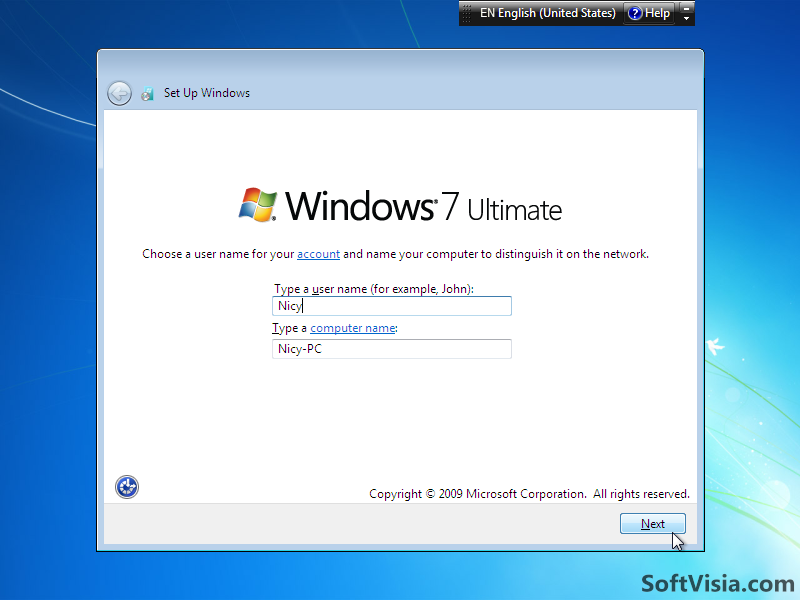
Тук може да изберете име за вашия потребител и име за вашия компютър. Забележете, че имате езикова лента в горния десен ъгъл, с чиято помощ може да променяте езика на въвеждане на текст. След като сте готови, натиснете Next.
6.2.2 Процесът на инсталиране е завършил - парола на потребителя:

Тук може да изберете парола (не е задължителна, но се препоръчва). След като сте готови, натиснете Next
6.2.3 Процесът на инсталиране е завършил - искане на сериен номер:
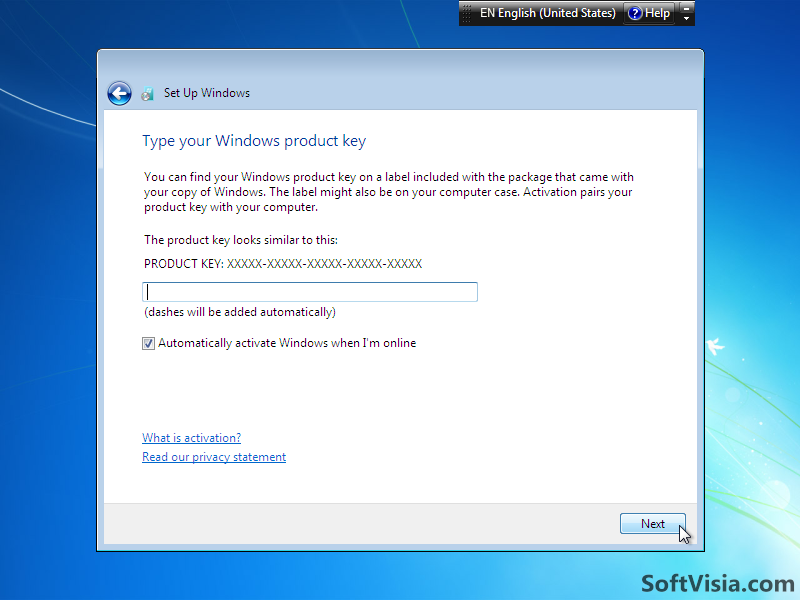
Въвеждането на сериен номер в Windows 7, не е задължително (Windows 7 може да работи 30 дни без сериен номер и/или активация, но след това трябва да бъде въведен такъв и/или инсталацията да бъде активирана).
6.2.3.1 Процесът на инсталиране е завършил - въвеждане на сериен номер:
Ако разполагате със сериен номер го въведете в полето (не се безпокойте за тиретата, те се въвеждат автоматично) и ако желаете може да оставите отметката за автоматично активиране на Windows (Automatically activate Windows when I'm online), но за тази цел ще трябва да разполагате с достъп до Интернет. Натиснете Next, за да продължите. След това може да пропуснете следващата стъпка, защото тя се отнасят за случаите, в които потребителят не въведе сериен номер
6.2.3.2 Процесът на инсталиране е завършил - без въвеждане на сериен номер:
Ако не разполагате със сериен номер или просто не искате да го въведете в този момент или просто не ви е под ръка, може да пропуснете въвеждането му. За целта натиснете Next, без да пишете нищо в полето.
6.2.4 Процесът на инсталиране е завършил - избор на начина за актуализиране на Windows:
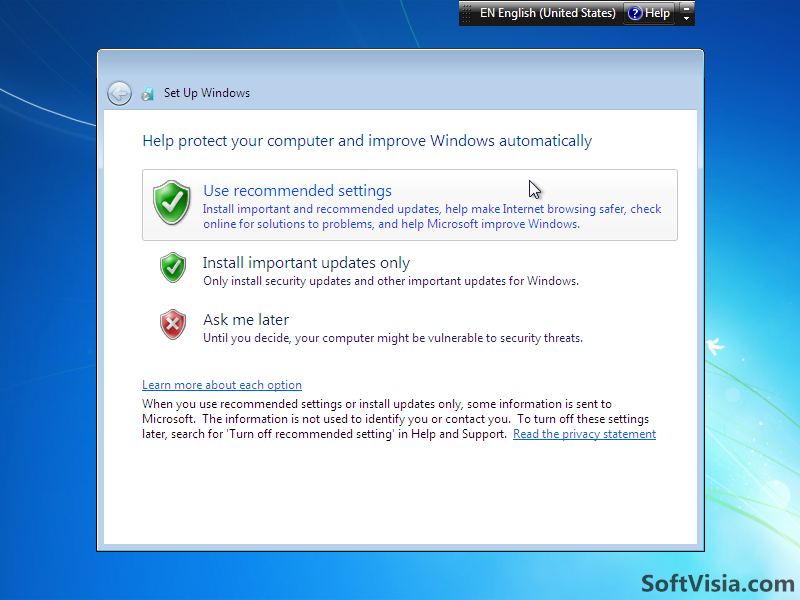
Тук може да изберете как да се актуализира Windows. Първата опция, която се препоръчва от Microsoft инсталира всички важни и препоръчителни актуализации. Втората опция инсталира само актуализациите, които са насочени за подобряване на сигурността и важните актуализации. С третата опция може да вземете решение как да се актуализира Windows по-късно. След като сте готови, натиснете Next
6.2.5 Процесът на инсталиране е завършил - избор на час, дата и часова зона:
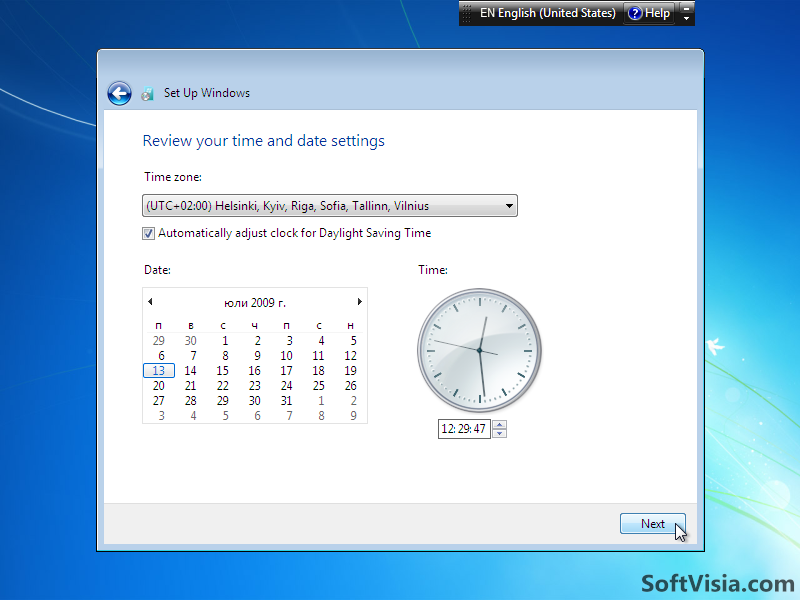
Тук може да изберете часа, датата и часовата зона. След като сте готови, натиснете Next
6.2.6 Процесът на инсталиране е завършил - избор на настройките за мрежа:
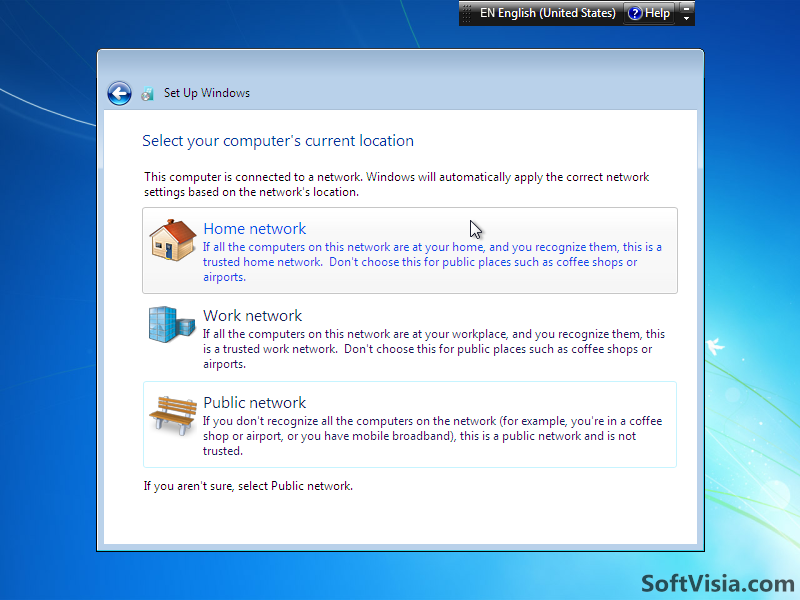
Ако не сте изключили мрежата, както беше препоръчано в началото на статията, тук ще можете да изберете каква е тя - домашна, служебна или публична. Щракнете върху вида на вашата мрежа. Next
6.2.6.1 Процесът на инсталиране е завършил - прилагане на настройките и свързване към мрежата:
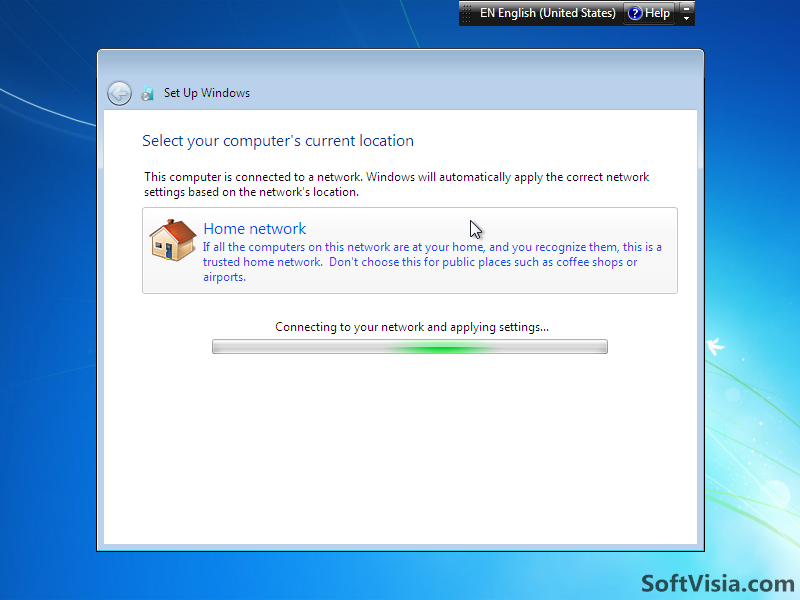
Следва прилагане на мрежовите настройки и свързване към мрежата. Това ще отнеме известно време. Екранът ще се смени автоматично.
6.2.7 Процесът на инсталиране е завършил - финализиране на настройките:
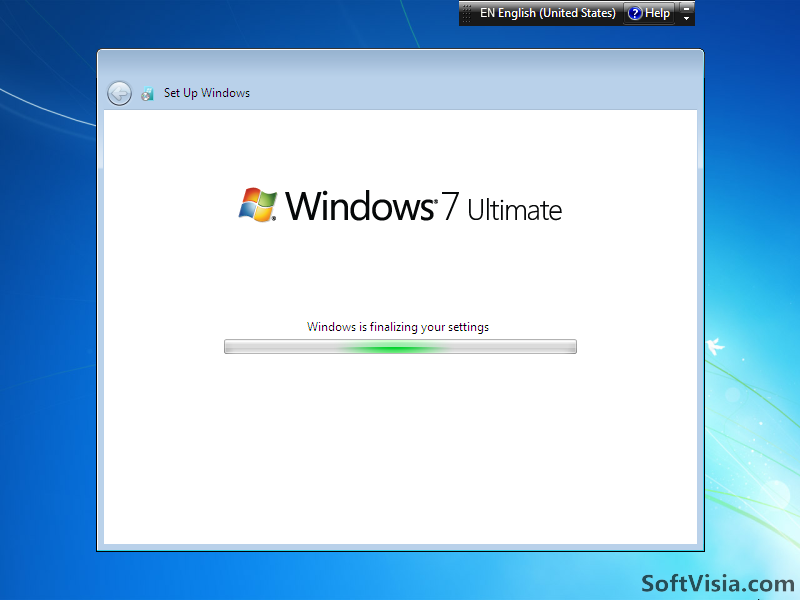
С това процесът на инсталацията на Windows завърши, прозорецът ще се затвори сам.
6.2.8. Стартиране и зареждане на работния плот:
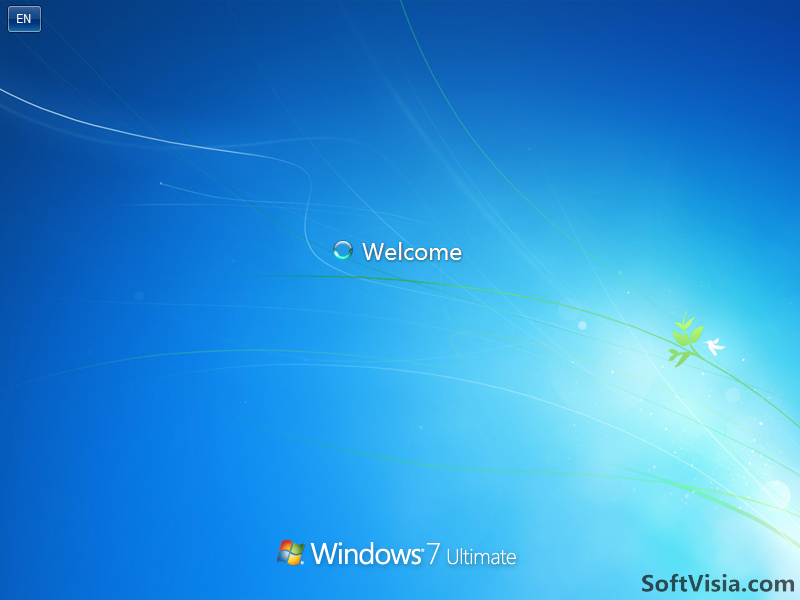
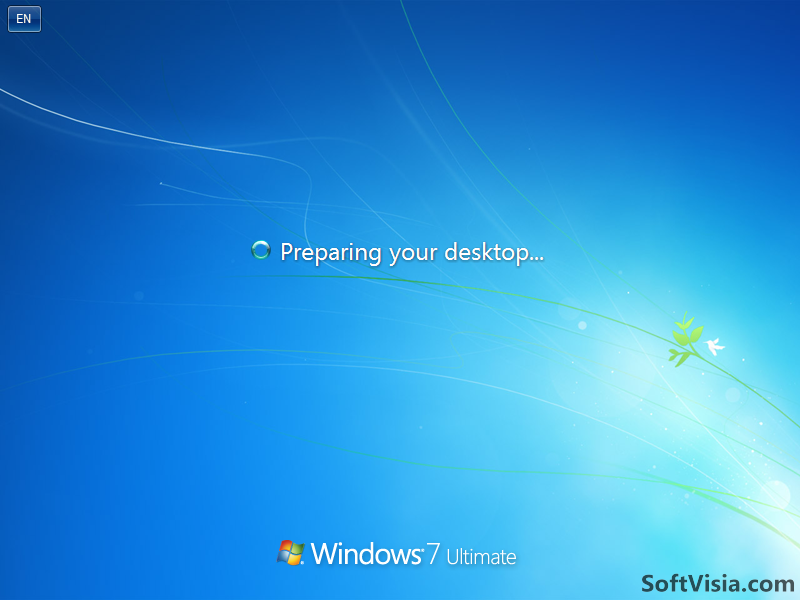

Стандартното стартиране и зареждане на работния плот, може да е малко по-бавно от обичайното
С това инсталацията е завършена, честит нов Windows 7. Сега следва да инсталирате драйверите за вашите устройства и необходимите ви програми.
*****
Как да настроите зареждане на ОС от оптично устройство, ако не е вече настроено.
Това става от BIOS-а. Има два вида BIOS-и - AMI и AWARD. Инструкциите са по-скоро ориентировъчни, защото имената на опциите могат да се различават леко. И все пак описанията трябва да са достатъчни, за да ви ориентират.
Инструкции за AMI BIOS:
1) влезте в BIOS, чрез натискане на DEL или F2 на клавиатурата по време на началната инициализация на твърди дискове и оптични устройства, което ще ви зареди подобен екран:
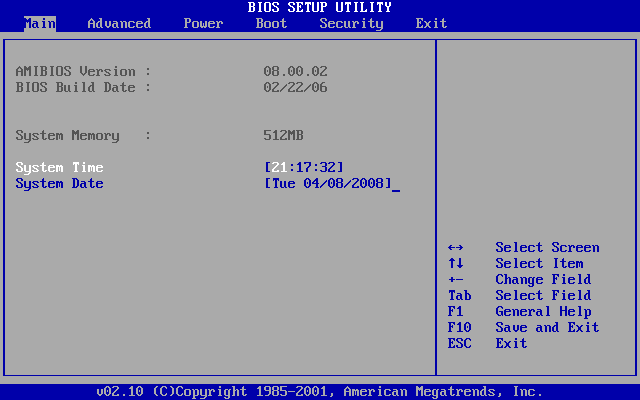
2) идете в раздел Boot и влезте в меню Boot Device Priority;
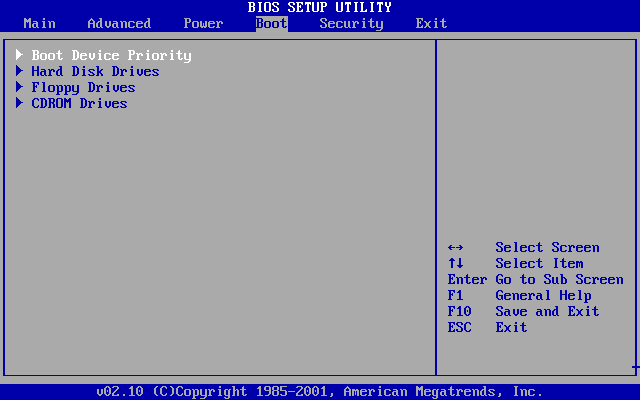
3) маркирайте 1st Boot Device, натиснете Enter:
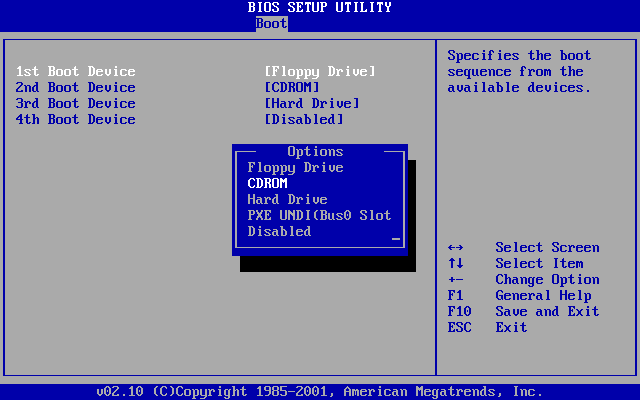
4) изберете CDROM и потвърдете с Enter;
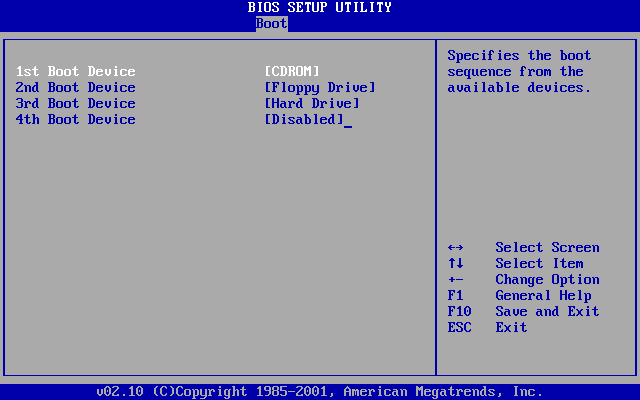
5) второ устройство може да е директно твърдият диск или да е флопи устройството и чак тогава твърдият диск (както е на картинката). Важното е оптичното устройство да е преди твърдия диск.
6) натиснете F10 и после Enter, за да излезете от BIOS-а и да запазите промените.
Инструкции за Phoenix AwardBIOS (ще се поставят шотове, веднага щом се намерят/направят свестни такива):
1) влезте в BIOS, чрез натискане на DEL или F2 на клавиатурата по време на началната инициализация на твърди дискове и оптични устройства;
2) влезте в меню Advanced BIOS Features;
3) маркирайте опцията First Boot Device и използвайте клавишите + и - на клавиатурата, за да смените устройството до CDROM;
4) второ устройство може да е директно твърдият диск или да е флопи устройството и чак тогава твърдият диск (както е на картинката). Важното е оптичното устройство да е преди твърдия диск.
5) натиснете F10 и после Enter, за да излезете от BIOS-а и да запазите промените.
*****
За изгубените мегабайти/гигабайти при твърдите дискове
Доста често хора се чудят и маят защо им липсват мегабайти/гигабайти на твърдия диск. Купили са си да речем 500GB твърд диск, но когато го цепят, се оказва, че разполагат с 465GB. Къде се губи останалото пространство?
Пространството не се губи. То никога не е било там. Просто производителите на твърди дискове смятат малко по-различно обема на твърдите дискове.
По принцип всеки ххххбайт = 1024 от предходната мерна единица:
1024 байта = 1 килобайт
1024 килобайта = 1 мегабайт
1024 мегабайта = 1 гигабайт
1024 гигабайта = 1 терабайт
и т.н.
Производителите на твърди дискове закръглят на 1000:
1000 байта = 1 килобайт
1000 килобайта = 1 мегабайт
1000 мегабайта = 1 гигабайт
1000 гигабайта = 1 терабайт
Т.е. те ви продават ТЕХНИ 500GB, които са 500 000 000 000 байта (петстотин милиарда байта)
Ако тези байти ги превърнем в РЕАЛНИ гигабайти, ето какво се получава:
500 000 000 000 байта / 1024 = 488 281 250 килобайта
488 281 250 / 1024 = 476 837,158203125 мегабайта
476 837,158203125 / 1024 = 465,6612873077392578125 гигабайта.
Ето къде било липсващото пространство.

Автор: Николай Стоянов (Nicky)