Падащо (dropdown) меню с jQuery и CSS
Менюто в това упражнение е тествано и работи под Firefox 3.6+, Chrome 21, Internet Explorer 8+, Opera 12 и Safari 5.
Планиране
Първата стъпка от създаването на каквото и да било е правилното планиране. Какво имам в предвид? Много е важно да помислиш, какво точно искаш да включиш в менюто. Структурата му. Подредбата на бутоните. Мястото му в страницата. Вертикално или хоризонтално, големина, цвят. Всичко това е от значение.
Понякога се оказва доста трудно да промениш нещо, след като вече си го завършил. Затова, точно тук е момента да отделиш 5 минути и да помислиш как точно искаш да изглежда менюто в твоя сайт. Как ще пасва на дизайна? Помисли кои ще бъдат главните страници. Има ли нужда от подменю и как ще изглежда то? Категоризирай информацията и постави страниците, които са свързани с определена тема като подменю.
Реда също има значение. Добра практика е първият бутон винаги да води към началната страница. Следващите бутони имат еднаква тежест, но обикновено, колкото по-напред се намира, толкова е по-видим.
Виж менюто в този сайт. Страниците “HTML”, “CSS”, “CSS3” и “jQuery” са събрани в категория “Кодиране”. “Контакти” се намира под “За сайта”, защото е логично човек да го потърси там. “За мен” пък е самостоятелен бутон.
Ок. Достатъчно теория. Сега е твой ред. Вземи лист и химикалка и се опитай да скицираш менюто на твоята страница. Не се притеснявай, ако изглежда грозно. Целта тук е да си дадеш насока, към която да се придържаш.
Нека предположим, че създаваме меню на онлайн магазин. То би изглеждало така:
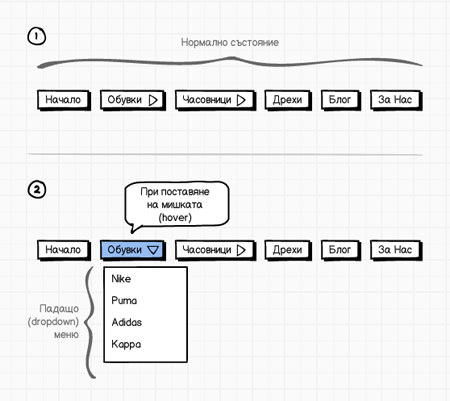
Идеята тук е следната: когато посетителя отвори уеб сайта, ще вижда менюто в нормалното му състояние (фиг. 1). В случай, че реши да взаимодейства с менюто и постави курсора на мишката върху бутона “Обувки” (или “Часовници”), ще се покаже подменю, което ще му предостави допълнителен избор (фиг. 2).
Според мен, менюто на скицата изглежда спретнато. Информацията е добре подредена и всичко е там, където предполагаме, че ще бъде. Малката иконка наподобяваща стрелка ни подсказва, че към конкретното меню има подменю, което ще се покаже при поставяне на мишката върху него.
Следващата стъпка е да превърнем тази скица в HTML код.
HTML Структура
След като вече имаме плана е време да преминем към писането на кода. Създай нов HTML документ. Ако не си сигурен/-а как става това, разгледай урока “Моята първа уеб страница”.
След като създадеш нов HTML документ, следващата стъпка е да добавим менюто. Според мен е най-добре да го представим като неподреден списък, а всеки линк от менюто ще бъде отделна точка от този списък.
Отвори HTML документа, който създаде и в елемента <body> добави следното:
- <div id="container">
- <div id="header">
- <h2>Падащо (dropdown) меню с jQuery и CSS</h2>
- </div>
- <div id="menu-content">
- <ul id="main-menu">
- <li><a href="#">Начало</a></li>
- <li><a href="#">Обувки</a>
- <ul class="sub-menu">
- <li><a href="#">Nike</a></li>
- <li><a href="#">Puma</a></li>
- <li><a href="#">Adidas</a></li>
- <li><a href="#">Kappa</a></li>
- </ul>
- </li>
- <li><a href="#">Часовници</a>
- <ul class="sub-menu">
- <li><a href="#">Casio</a></li>
- <li><a href="#">Rolex</a></li>
- <li><a href="#">Swatch</a></li>
- </ul>
- </li>
- <li><a href="#">Дрехи</a></li>
- <li><a href="#">Блог</a></li>
- <li><a href="#">За нас</a></li>
- </ul>
- </div>
- </div>
Към първия <ul> таг добавих id="main-menu", за да мога по-лесно да избера и манипулирам вътрешните HTML елементи. Също така, към <ul> тага на всяко подменю добавих class="sub-menu". Това не е задължително, но аз го предпочитам, защото така менюто става по смислено.
Резултата до тук е следния:
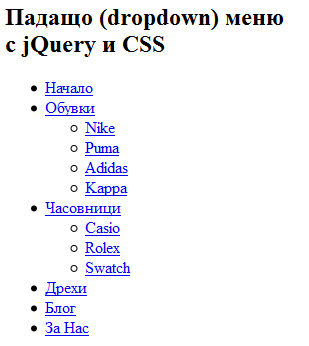
Прилагане на основен стил чрез CSS
Всичко върви по план. Време е да дадем на нашето меню малко стил. За целта прикачи външен CSS файл (ако не знаеш как, виж урока “Прилагане на CSS чрез външен файл”) и в него добави следното:
- body {
- background-image: url("background.jpg");
- font-family: "Lucida Sans Unicode", Verdana, sans-serif;
- }
- h2 {margin-bottom: 20px;}
- #container {
- margin: 50px auto 0;
- width: 550px;
- }
- #main-menu, .sub-menu {
- list-style: none;
- margin: 0;
- padding: 0;
- }
- #main-menu li {
- float: left;
- margin-right: 3px;
- position: relative;
- }
- #main-menu li a {
- background: url("normal.jpg") repeat-x;
- border: 1px solid #c15e20;
- color: #f3f3f3;
- font-size: 14px;
- display: block;
- height: 31px;
- line-height: 31px;
- padding: 0 14px;
- text-decoration: none;
- }
- #main-menu li a:hover {
- background: url("hover.jpg") repeat-x;
- border: 1px solid #0093d8;
- color: #231f20;
- }
- #main-menu li a .indicator {
- background: url("indicator.png") 0% 60% no-repeat;
- padding: 4px;
- position: relative;
- left: 3px;
- }
- #main-menu li a .hover-indicator {
- background: url("hover-indicator.png") 0% 60% no-repeat;
- }
- #main-menu .sub-menu {
- display: none;
- padding-top: 1px;
- position: absolute;
- width: 150px;
- }
- #main-menu .sub-menu li {
- float: none;
- padding-bottom: 1px;
- }
Не се стряскай от целия този код. Повечето е доста елементарно.
Кода от 1 до 9 ред прилага стил върху цялата страницата. Работата му е следната:
- 1-4 ред - Задаваме фон и шрифт на <body> елемента.
- 5 ред - Добавяме 20px разстояние от долната страна на h2 заглавието.
- 6-9 ред - Добавяме 50px разстояние от горната страна на <div> с id="container" и го центрираме. Също така, правим ширината му 500px.
Кода на 10-14 ред премахва индикаторите преди всяка точка (виж снимката по-горе) от списъка и занулява всякакво външно (margin) и вътрешно (padding) разстояние.
Сега започва по-сериозната част.
Селектора на ред 15 - #main-menu li, ще избере всеки <li> елемент, който се намира в <ul> с id="main-menu". Стила, който прилагаме върху тези елементи е следния:
- 16 ред – Тук използваме трика от урок “Обграждане на текст около снимка”. Чрез прилагане на float: left;, всеки <li> елемент ще обгради предходния т.е. ще застанат на едно ниво. Това е един от популярните начини за създаване на хоризонтално меню чрез CSS.
- 17 ред – Добавя 3px разстояние от дясно на всеки <li> елемент. Така всеки линк от менюто ще изглежда като отделен бутон.
- 18 ред – Това е малко по-особено и изисква повече познания. Накратко, position: relative; ще ни даде по-добър контрол върху позиционирането на подменюто.
Кода на редове 20-30 стилизира нормалното състояние на всички линкове.
- 21 ред – Добавя изображение за фон, което се повтаря по хоризонтала.
- 22 ред – Добавя 1px рамка от всички страни.
- 23 и 24 ред – Променя цвета и размера на текста.
- 25 ред – Прави елемента блоков. Така ще заеме цялата ширина на родителския елемент.
- 26 ред – Мисля, че това е ясно. Прави височината 31px.
- 27 ред – Тук виждаме друг трик, който се използва доста често. Това свойство определя височината на реда. Когато височината на реда е равна на височината на елемента, текста ще застане в центъра (по вертикала). Хубаво е да го запомниш. Ще ти свърши полезна работа.
- 28 ред – Добавя 14px вътрешно разстояние от ляво и дясно на текста. Това ще направи бутона да изглежда малко по-голям и ще увеличи зоната на клик.
- 29 ред – Премахва долната черта, която по подразбиране се прилага върху всеки линк.
Кода на редове 31-35 стилизира hover състоянието на всички линкове. Това е момента, в който посетителя постави стрелката на мишката върху определен линк.
Кода на редове 36-44 ще бъде отговорен за малката стрелка, която ще поставим в бутоните, под които ще се показва допълнително меню. Тази стрелка ще бъде добавена динамично чрез jQuery. Това ще го разгледаме по-долу.
Кода на редове 45 – 54 е отговорен изцяло за подменютата.
- 46 ред – Скриваме всички подменюта при зареждане на страницата.
- 47 ред – Добавя 1px разстояние отгоре, за да не изглеждат “залепени за главното меню.
- 48 ред – избираме абсолютно позициониране, за да можем по-лесно да определим местоположението им.
- 49 ред – променя ширината на 150px.
- 52 ред – Тъй като тук искаме бутоните да бъдат един под друг, а не един до друг, трябва да премахнем стойността на float, която приложихме на ред 16.
- 53 ред – Добавя 3px разстояние от долната страна на всеки бутон. Така ще изглеждат разделени.
Наистина покрихме доста неща до тук. Ако имаш въпроси относно някой от редовете, задай ги в коментарите след урока.
Резултата е следния:
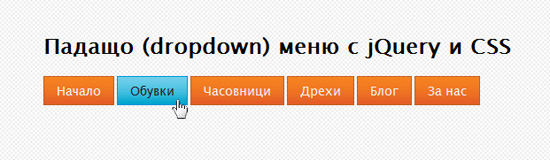
Според мен е наистина страхотно. В нормалното си състояние менюто е оранжево, а при поставяне на мишката върху някой от бутоните, цвета се сменя на син.
Това, което липсва тук са стрелкичките, които ни дават сигнал за наличие на допълнително меню, както и самото допълнително меню. Това ще го добавим чрез jQuery в следващата стъпка.
Добавяне на функционалност с jQuery
За да се възползваш от силата на jQuery са са ти нужни 2 неща:
- Линк към самата jQuery библиотека. Също както използваме външен CSS файл за прилагане на стил, така можем и да използваме външен JavaScript файл за прилагане на функционалност. За да използваш jQuery в твоя сайт, задължително трябва да добавиш връзка към jQuery библиотеката. В този урок ще работим с файл, който предварително сме свалили.
Отвори HTML файла и добави следното в <head> елемента:
- <script type="text/javascript" src="jquery1.7.1.min.js"></script>
Тук предполагам, че jQuery файла се намира в същата папка с HTML документа. Ако са в различна, тогава трябва да промениш пътя съобразно с това. jQuery файла е в работните файлове към урока. Ако искаш, също можеш да го свалиш от официалния сайт на jQuery.
- След като вече имаш jQuery на разположение, трябва да създадеш нов JavaScript файл, който също да го прикачиш. Отвори любимия си редактор и създай празен JavaScript файл. Запази го под името custom.js. След като го направиш, отвори отново HTML файла и ведната горния ред добави следното:
- <script type="text/javascript" src="custom.js"></script>
Сега отвори custom.js и постави този код:
- $(document).ready(function () {
- $('.sub-menu').prev('a').append('<span class="indicator"></span>');
- $('#main-menu li:has(.sub-menu)').hover(function () {
- $(this).find('a .indicator').addClass('hover-indicator');
- $(this).find('ul:first').slideDown('fast').addClass('active');
- }, function () {
- $(this).find('a .hover-indicator').removeClass('hover-indicator');
- $(this).children('ul.active').slideUp('fast').removeClass('active');
- });
- });
Логиката тук е следната:
- 1 ред – Специална jQuery функция, която ще се стартира, след като страницата зареди напълно. Края на функцията е на ред 12.
- 2 ред – Тук jQuery търси за нас всички <a> елементи, които се намират преди .sub-menu. Към този списък прикачваме <span> с class="indicator". В CSS стила имаме селектор (ред 36), който ще стилизира този <span>.
- 4 ред – тук създаваме събитие (event), което ще следи за “поставяне на мишката върху <li> елемент, който съдържа в себе си елемент с class="sub-menu"”. Когато това условие е удовлетворено, ще се изпълни кода на редове 5 и 6. Кода на редове 8 и 9 ще се изпълни при обратното условие - когато мишката бъде премахната.
- 5 ред – Добавяме нов клас “hover-indicator” към линка с class="indicator". Така ще заместим стрелкичката, която добавяме чрез кода на ред 36 от CSS файла.
- 6 ред – Намираме първият <ul> елемент, който се намира в избраното меню, добавяме му ефект slideDown и клас “active”. Стойността на slideDown в момента е “fast”. Това определя скоростта на изпълнение. Тази стойност може да бъде заместена с “slow” или цифров еквивалент в милисекунди (например 500). Експериментирай за да видиш как точно работи.
- 8 и 9 ред – Противоположното на редове 5 и 6. Търсим class="hover-indicator" и го премахваме. Също така, търсим <ul> елементи с class="active", върху който прилагаме ефекта slideUp. Този ефект ще скрие подменюто. Накрая премахваме класа “active”.
Резултата е следния - Демо.