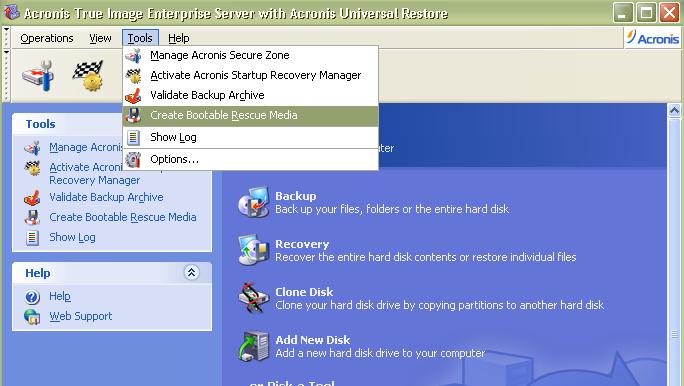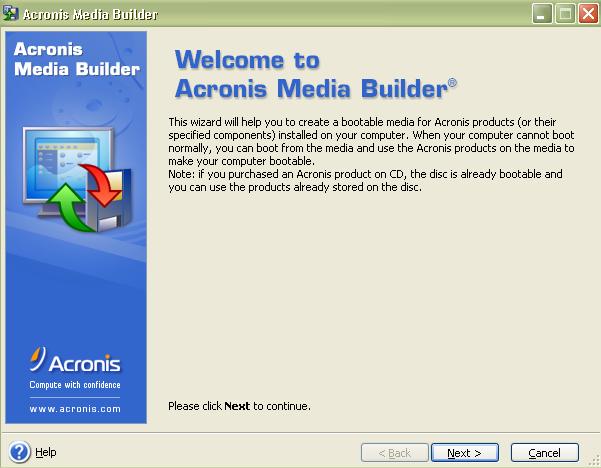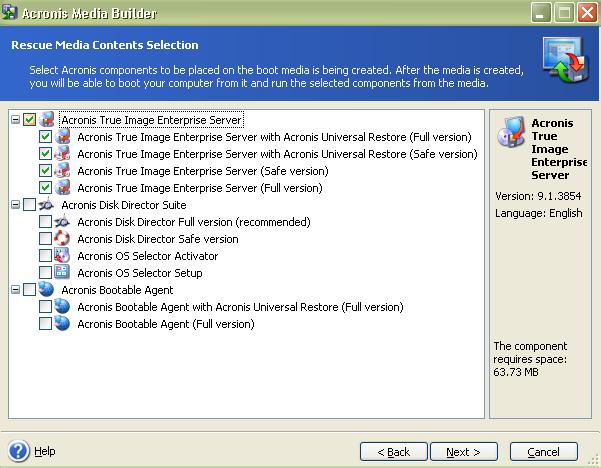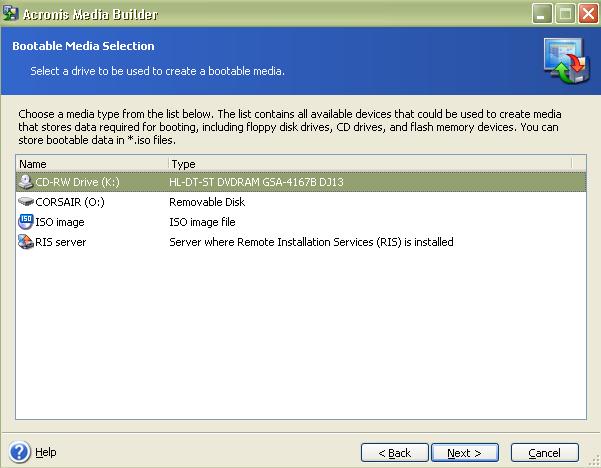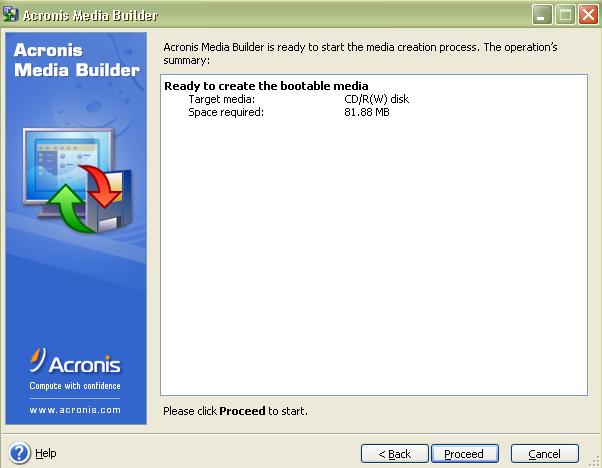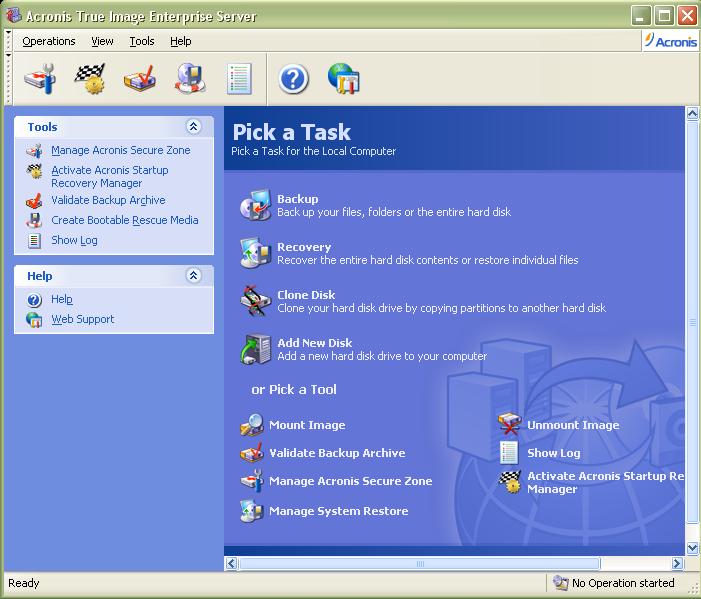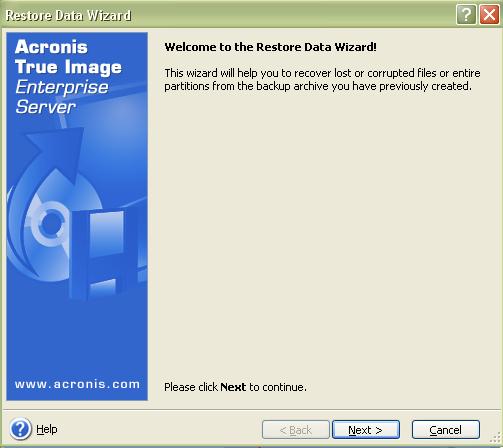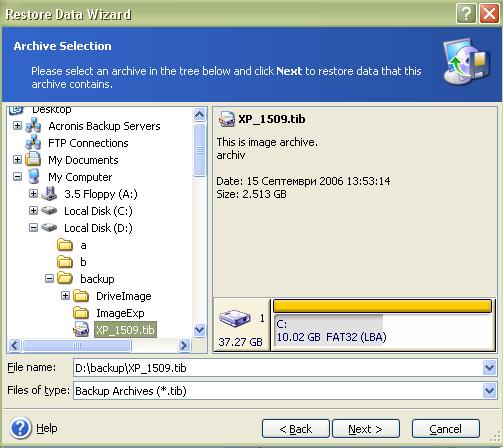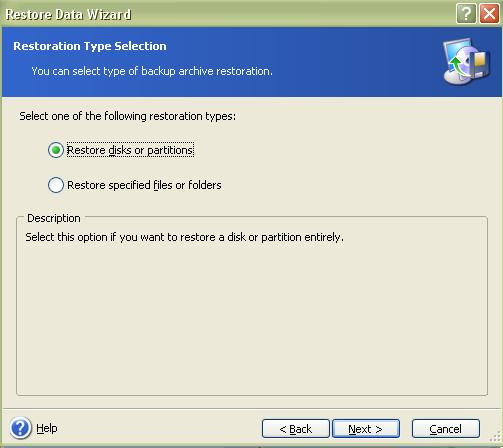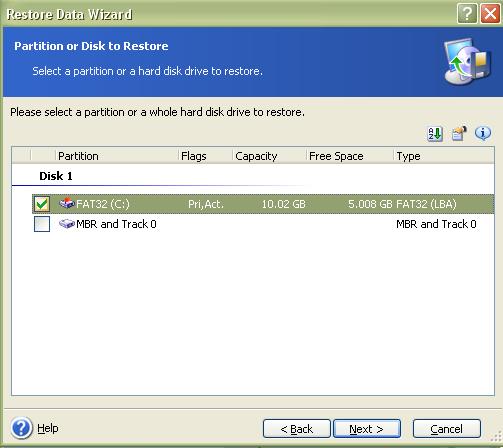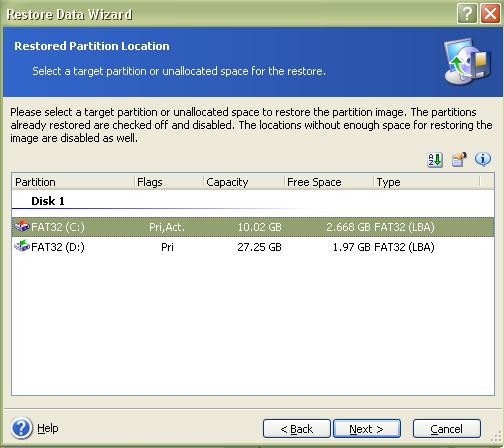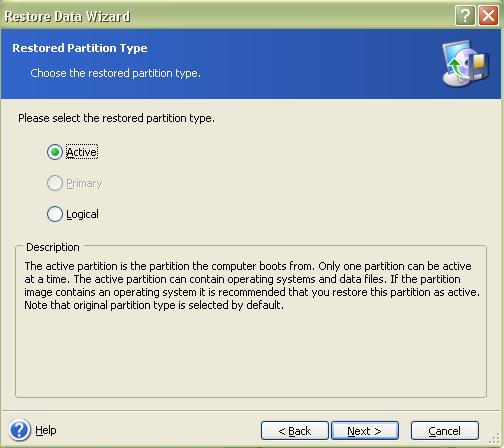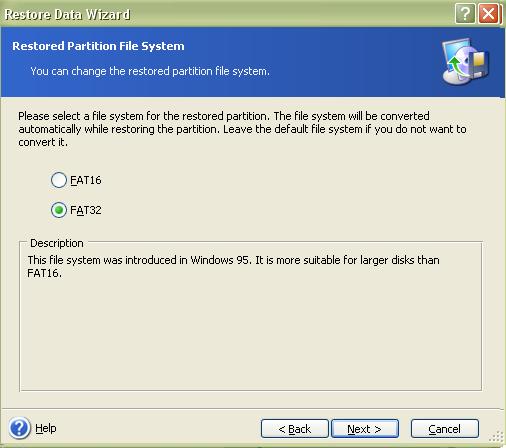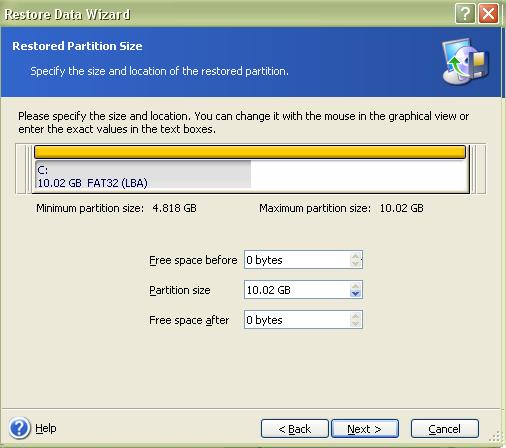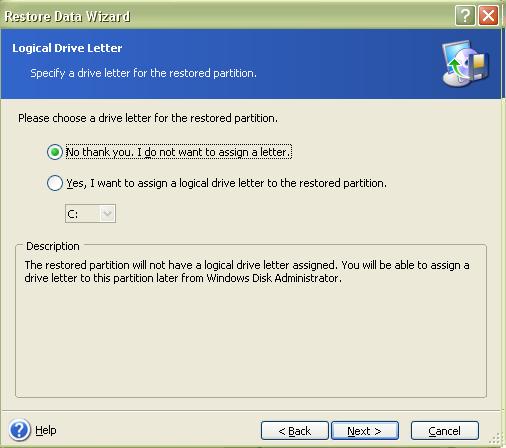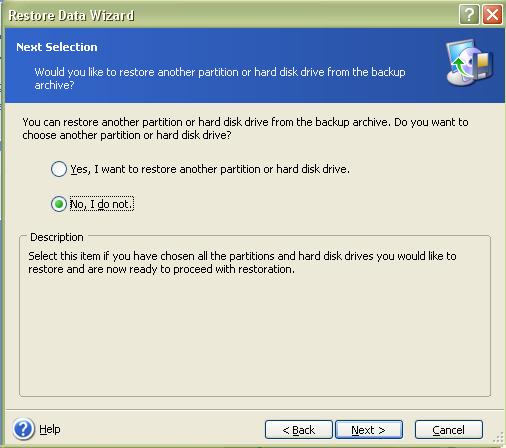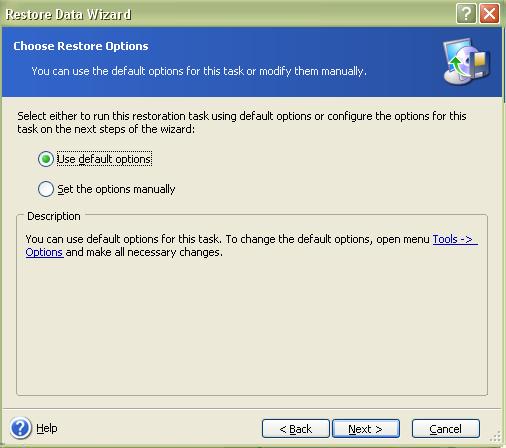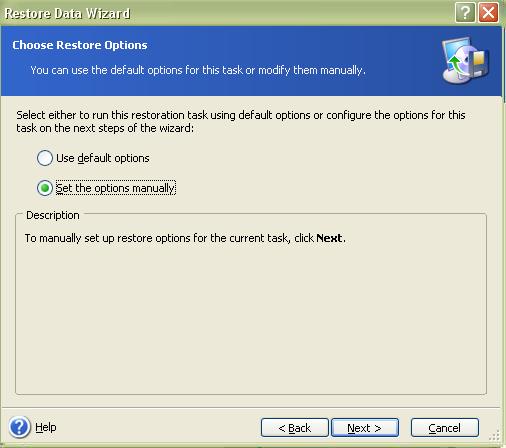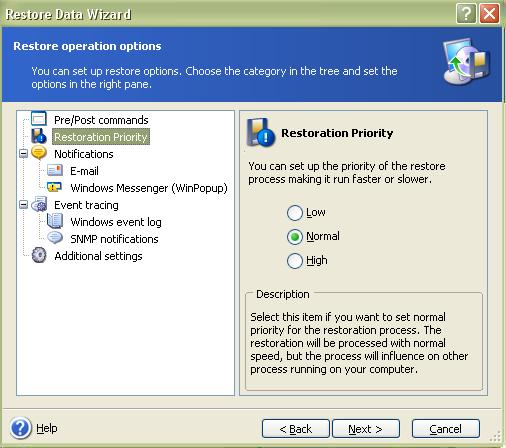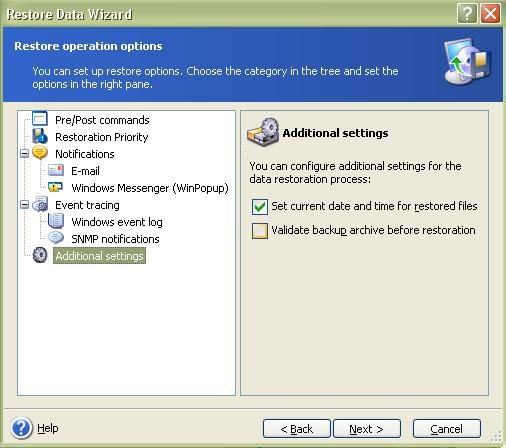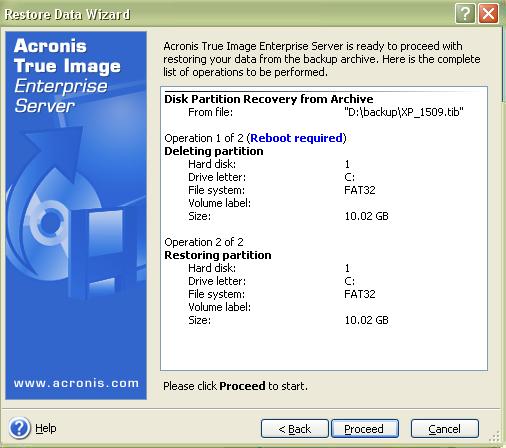Програмата има така наречения "интуитивен интерфейс" и служи за архивиране на системния дял, както и за възстановяване на системния дял, примерно след срив, проблеми с вирус, драйвери и други неща, които пречат за една нормалната работа с Windows. Acronis True Image може да прави архив на системния дял в реално време, без да се налага да рестартирате компютъра си или да изисква инсталирането на друг софтуер.
По време на инсталирането на програмата ще бъдете попитани дали желаете да си направите BootableCD. Препоръчително е да си направите едно такова дискче, поради причината, че то ще ви трябва, когато решите да възстановите системния си дял. Възстановяването на системен дял в реално време е невъзможно, поради ред причини, на които няма да се спирам.
Препоръчително е да си направите архив на системния дял, след инсталиране на Windows с по-важните за вас програми. Също така програмата може да се ползва и в случай, когато искате да пробвате някоя нова версия на дадена програма, драйвер или кодек пакет.
Да започваме!
Ръководство за създаване на архив на системен дял, част 1 (четете по-долу)
Ръководство за възстановяване на системата от архив, част 2 (чукнете върху името)
Когато стартирате програмата, ще видите четири основни бутона:
1. Create Image
2. Restore Image
3. Disk Clone
4. Add New Disk
В този урок ще ви покажа как да си направим архив (image) на системния дял и как да си възстановим системния дял от същия този архив (image).
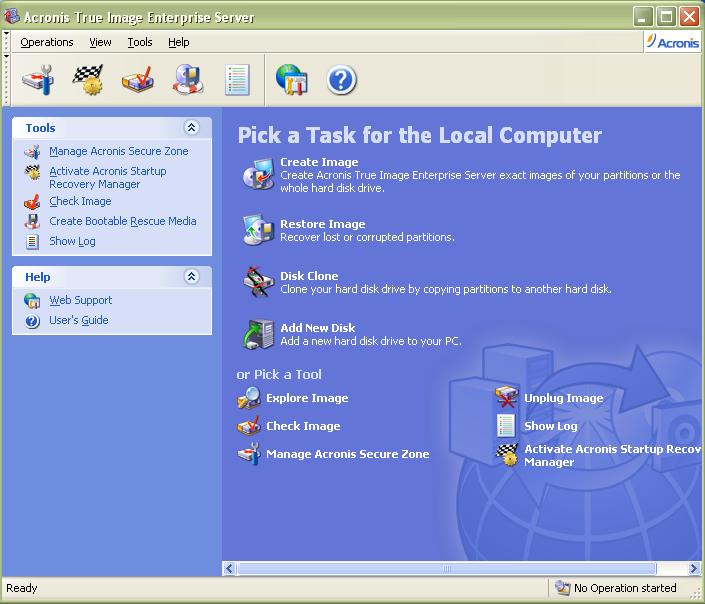
Натискайки бутона Create Image се отваря така наречения "магьосник", който ще ни води стъпка по стъпка, за да можем да си направим един сигурен и читав архив. Хубавото на този тип програми, е че дори да оставим всичко по-подразбиране (тоест дори да натискаме само NEXT, NEXT и т.н.) накрая ще получим един чудесен резултат.
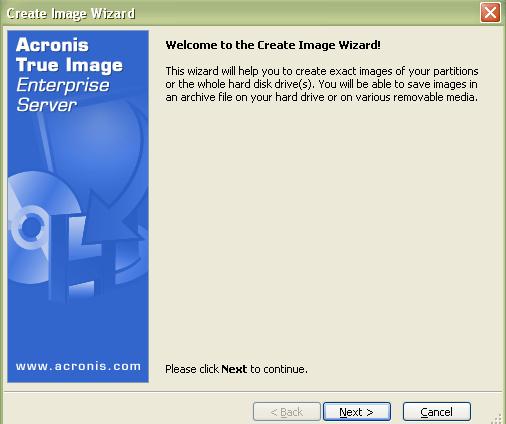
После идва ред да си изберем дяла, който искаме да му направим архив /image/.
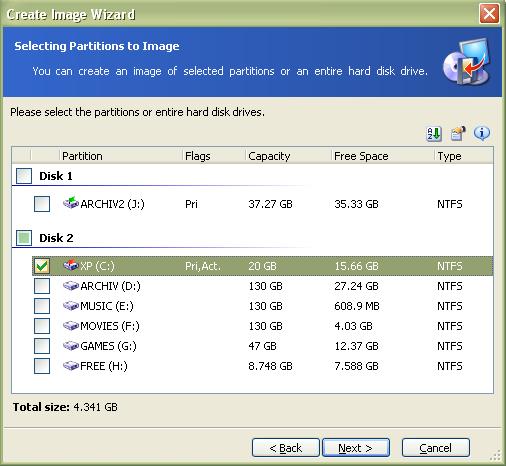
Това става като се чекне дяла, който ще архивираме. Тук е мястото да отбележа, че можем да направим едновременно архив на повече от един дял!
След като изберем дял който да архивираме (в нашия случай това е системния дял С), натискаме бутона NEXT и отиваме да си изберем място, където да си съхраним архива.
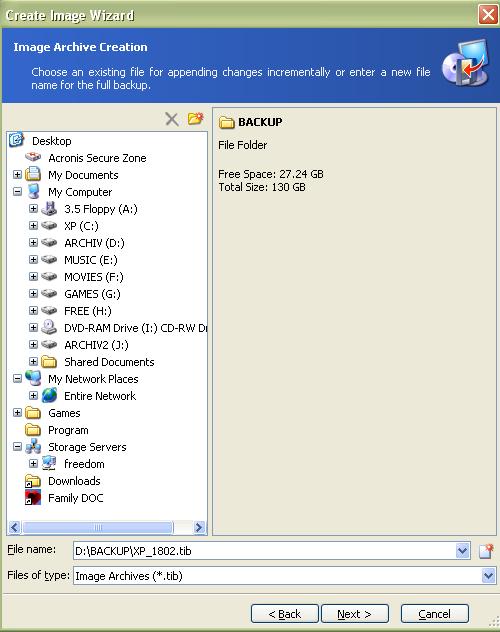
Както виждате избора да си изберем място за архива не се ограничава само с хард диска. Можем да си направим архива върху CD или DVD-диск, или по-мрежата. В моя случай аз рещавам да си сложа архива в една специално отделена за целта папка.
Препоръчително е името, което ще си изберете да сложите на архива, да е до осем букви или цифри. Следва бутона NEXT
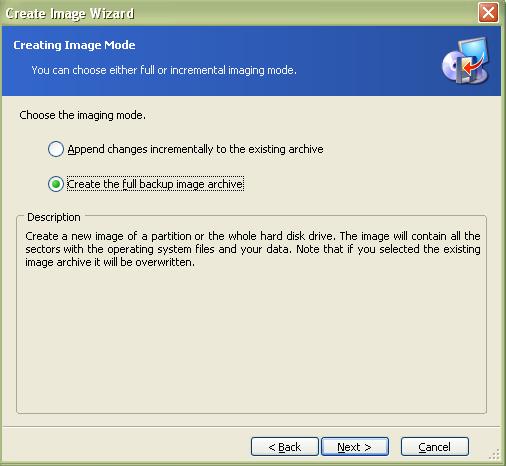
Тук вариантите са два:
1. Append the changes incrementally to the exiting archive или така наречения инкрементален архив, при който се добавят само промените, които са настъпили от времето на последния ви архив.
2. Create the full backup image archive - това е, когато решите да си направите нов архив (image) на системния дял.
Ние, понеже правим архив за първи път, избираме втория вариант - да направим пълен архив на системния дял и натискаме бутона NEXT.
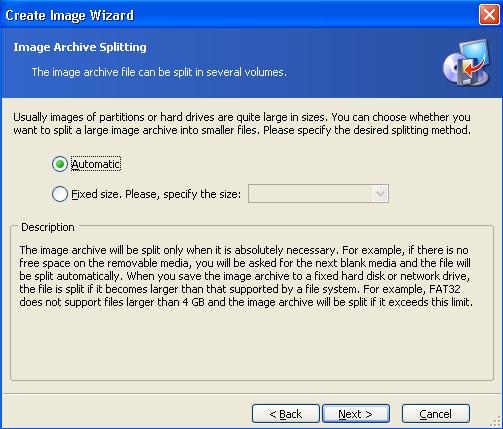
В този прозорец можем да си изберем големината на архива. И тук вариантите се два:
1 Automatic - избираме архивът да бъде съставен само от един файл, независимо от неговата големина. Тук трябва да отбележа, че ако записвате архива си върху дял, който е форматиран FAT32 и архива е по-голям от 4GB, файлът ще бъде разделен на 2 части.
2. Fixed size - избираме на колко МВ да бъде разделен нашия архив: 100МВ, 650 МВ, 700МВ, 4,7GB или просто пишем желаната от нас големина (примерно - 500 МВ).
Аз избирам варианта Automatic, понеже имам доста място на харда си.
Натискайки бутона NEXT отиваме на следващия прозорец, където трябва да изберем степента на компресиране на бъдещия архив.
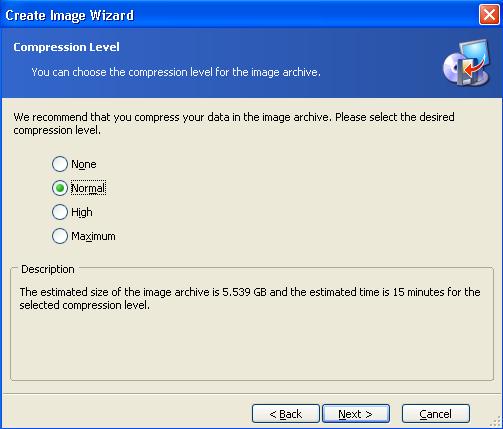
Тук имаме четири степени на компресиране. Мисля, че най-удачният вариант е Normal. Натискаме бутона NEXT.
В този прозорец можем да си защитим архива с парола.
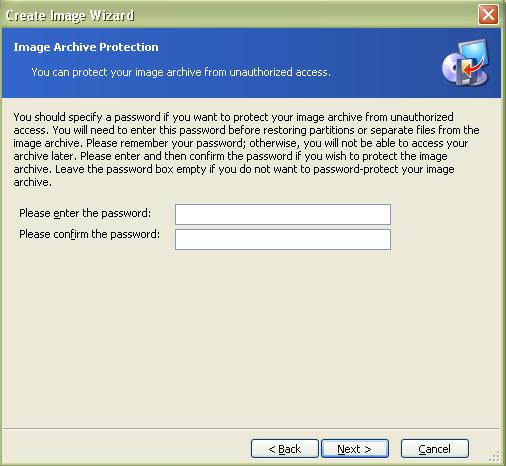
След като сме написали паролата, "магьосникът" ни завежда в следващия прозорец.
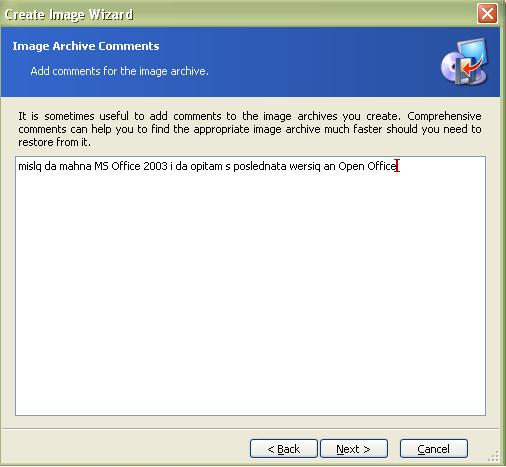
Тук можете да напишете защо правите този архив, за да може след това по-лесно да откриете верния архив за възстановяване.

Стигнахме и до последния прозорец.

Тук има информация с това, което сме направили до момента. Ако сме пропуснали да направим или да добавим нещо, сега е момента да го сторим!
Ако сме сигурни, че всичко е наред, ни остава да натиснем бутона "PROCEED"
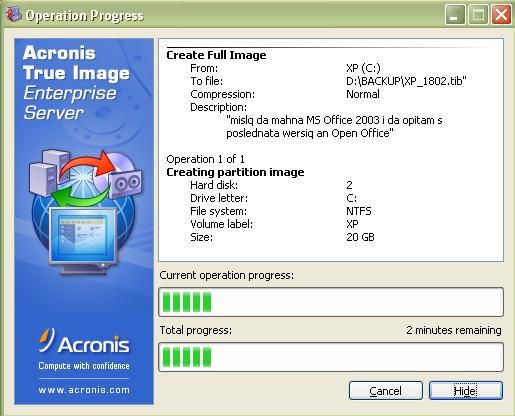
Изчакваме няколко минутки, докато получим следното съобщение:
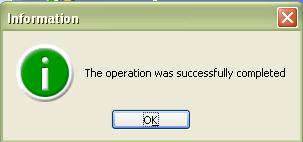
от което разбираме, че всичко е наред!