Acronis True Image Home – инсталация, конфигурация и работа
- Страница 7 от 7 -
За да възстановим системния си дял или дяла, на който сме направили архив, зареждаме програмата и избираме опцията: Backup and Restore(Създаване и възстановяване на резервни копия).
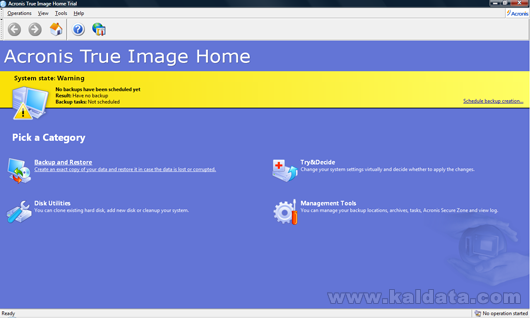
След като изберем категорията Backup and Restore(Създаване и възстановяване на резервни копия), ще видите следният прозорец:
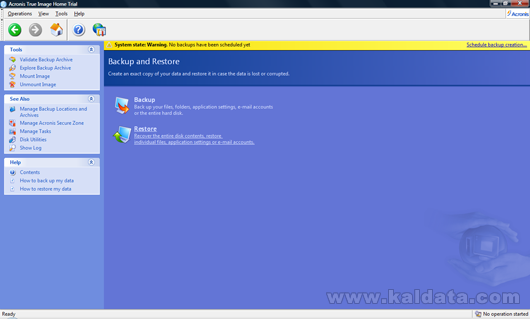
За да възстановите вече създадено резервно копие трябва да натиснете върху Restore (Възстановяване на резервно копие) . Ще видите следният прозорец:
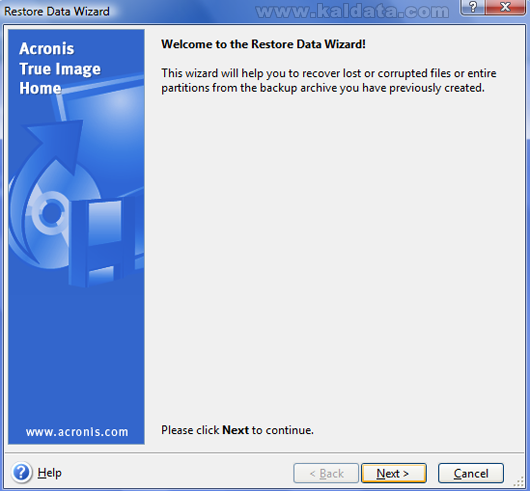
Както виждате, нашият помощник ще ни помага за възстановяването на резервно копие. С негова помощ ще преминем през всички стъпки, за да можем да възстановим системния си дял. Натиснете Next >(Следващ >) за да продължим:
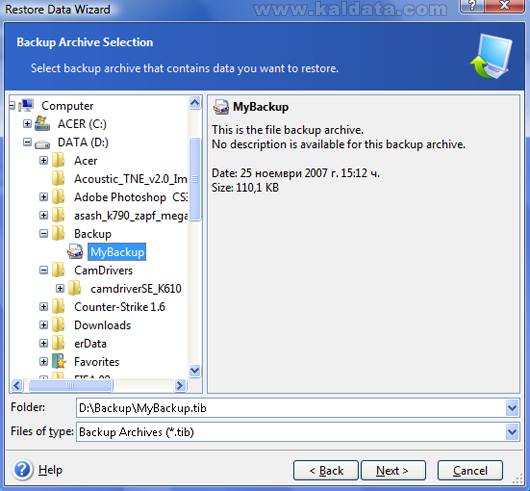
Тук трябва да изберете къде са намира резервното копие. В моя случай това се намира в D:\Backup\MyBackup.tib
След като сме избрали правилния архив, продължаваме напред, натискайки бутона Next >(Следващ >). Ще видите следният прозорец:
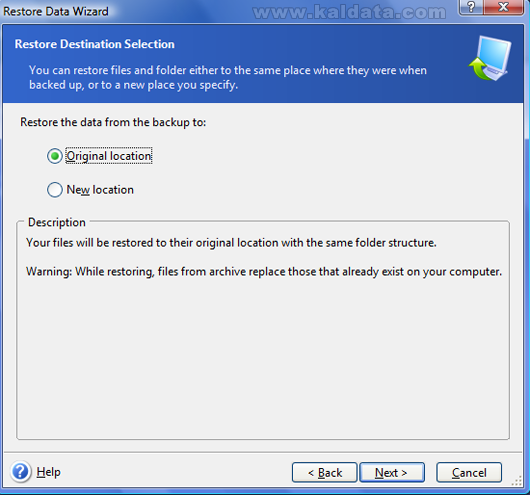
Тук помощника ви пита къде да възстановите резервното копие. Може да избирате между:
• Original location – Изберете тази опция ако желаете резервното копие да се възстанови на оригиналното си място.
• New location – Изберете тази опция ако желаете да зададете ново място за възстановяване на резервното копие. Можем да възстановим този архив върху друг хард диск, дял или неформатирано пространство), върху който ще слагаме архива.
Изберете една от следните опции и натиснете Next >(Следващ >). В конкретният случай избираме Original location, понеже искаме да си възвърнем предишното състояние на нашата система. Ще видите следният прозорец:
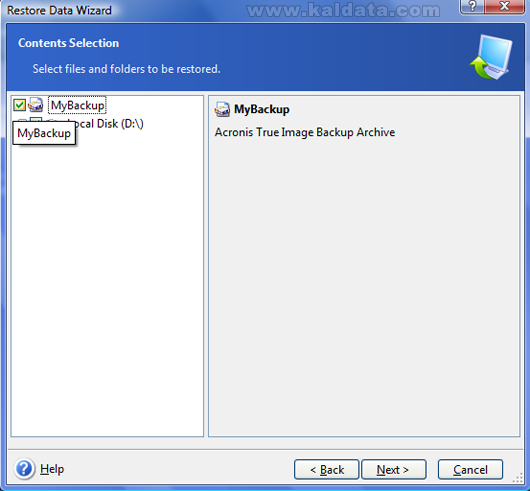
От този прозорец трябва да изберете, кои файлове/папки да се възстановят от резервното копие. Указваме дали искаме да възстановим всичко или искаме да възстановим определени файлове и/или папки.
Маркирайте желаните от вас файлове/папки и натиснете върху Next >(Следващ >). В конкретният случай оставяме целия архив да се възстанови. Ще видите следният прозорец:
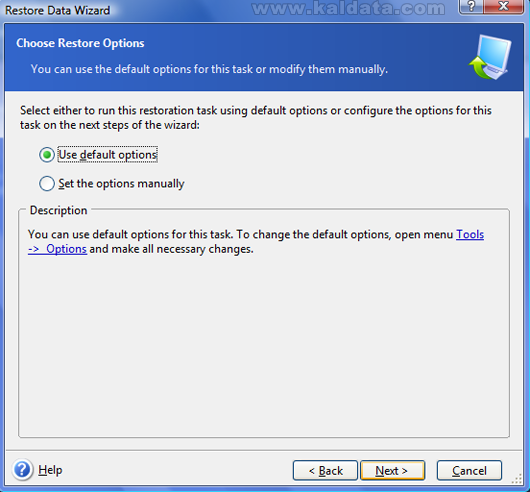
Тук трябва да изберете какви настройки да се използват при възстановяването резервното копие. Може да избирате между:
• Use default options – Използване на настройките по подразбиране. Препоръчвам ви да използвате тази опция.
• Set the options manually – Ръчно конфигуриране на настройките.
Личната ми препоръка е да оставите нещата както са си, но ако желаете можете да направите няколко промени.
Изберете една от опциите и натиснете Next >(Следващ >). В конкретният случай избираме Use default options. Ще видите следният прозорец:
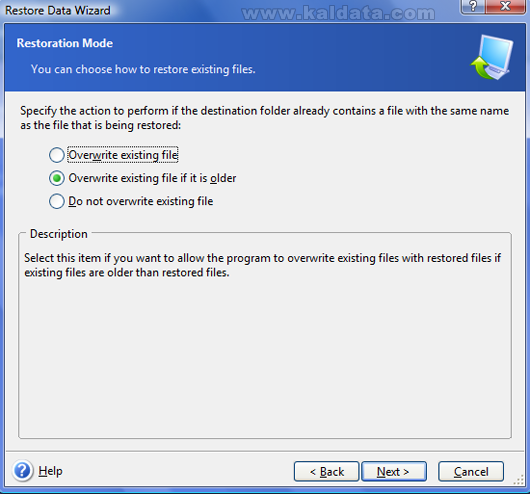
Тук помощника ви пита какво да прави програмата ако срещне файлове с едни и същи имена. Може да избирате между следните опции:
• Overwrite existing file – Презаписва върху съществуващия файл.
• Overwrite existing file if it is older – Презаписва върху съществуващия файл ако е по-стар.
• Do not overwrite existing file - Не презаписва.
Изберете една от опциите и натиснете Next >(Следващ >) за да продължите. Ще видите следният прозорец:
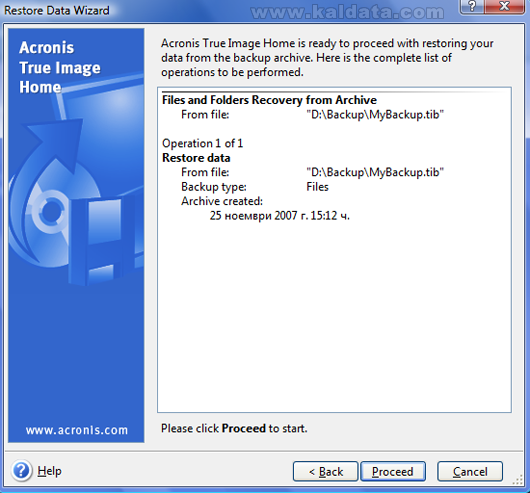
Тук можем да направим последна проверка на това, което избрахме по-рано чрез помощника за възстановяването на резервно копие. Това е последният прозорец преди да започне възстановяването. Тук е описана цялата информация. Все пак, ако мислите че сте сбъркали или забравили нещо, трябва да се върнете назад и да направите необходимото, чрез бутона < Back (< Назад). Acronis True Image Home е готов да възстанови резервното копие.
Забележка: Имайте предвид, че когато възстановявате архив, цялата информация от избрания дял, ще бъде изтрита безвъзвратно (в нашия случай, това е дял С). Така че, ако имате важни документи, програмки, снимки и др. – прехвърлете ги на друг дял, преди да стартира възстановяваването на системата.
В случай че всичко е наред, единственото, което остава да направим е да натиснем бутона Proceed (Продължи) за да започне операцията:
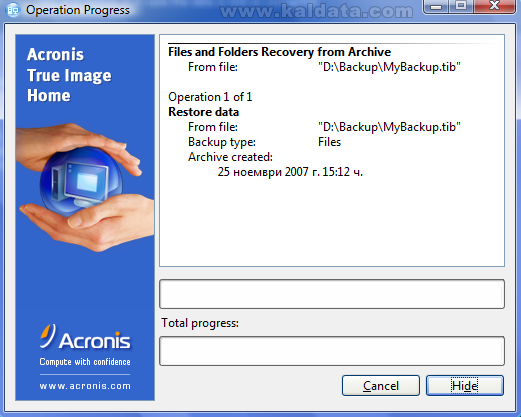
Тук вече резервното копие се възстановява. Времетраенето зависи от големината на резервното копие. Остава да изчакаме да завърши целия процес по възстановяването на архива.
След завършване на операцията ще видим следното съобщение:
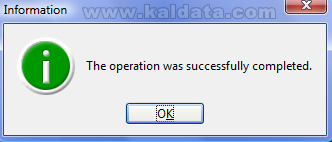
От което разбираме, че всичко е наред и резервното копие е възстановено успешно.
Заключение:
Acronis True Image Home е софтуер за архивиране и възстановяване на файлове и дискови изображения. Предназначен за ползване у дома или в домашни офиси. Програмата предоставя лесно архивиране, бързо възстановяване и изключителна сигурност. Всеки потребител може лесно да защити целия си компютър, включително снимки, музика, видео файлове и документи.
Acronis True Image Home доказва себе си като най-добрия приятел на потребителя, когато стане дума за защитаване на данни и операционни системи. Приложението не изисква професионални познания и пести време, защото скоростта на възстановяване на повредена система е висока. Това е софтуер, който печели доверието както на корпоративни, така и на домашни потребители.