Acronis True Image Home – инсталация, конфигурация и работа
- Страница 6 от 7 -
При стартирането на програмата, ще видите четири основни бутона:
1. Backup and Restore
2. Try&Decide
3. Disk Utilites
4. Management Tools
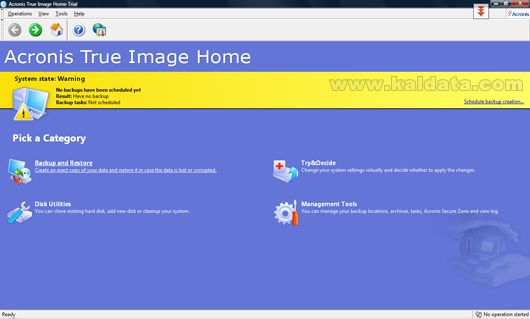
Създаване на резервно копие
Тук ще ви покажа как да си направим архив-резервно копие (image) на системния дял. Стартирайте програмата:
Трябва да изберете категорията Backup and Restore(Създаване и възстановяване на резервни копия). Ще видите следният прозорец:
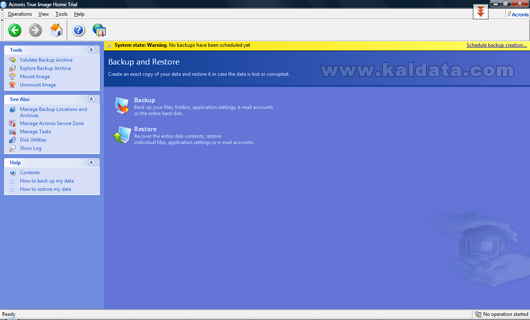
За да създадете ново резервно копие на системата трябва да натиснете върху Backup (Създаване на резервно копие) . Ще видите следният прозорец:
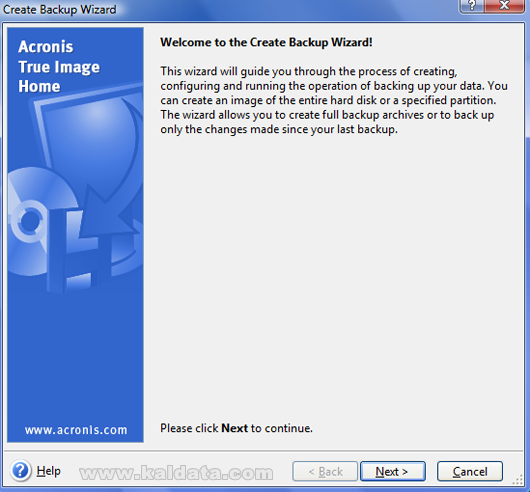
Този помощник ще ви води стъпка по стъпка за създаването на резервно копие. Чрез него може да създадете резервно копие на целият твърд диск или на избран от вас дял. Хубавото на тази програма е, че дори да оставим всичко по-подразбиране, накрая ще получим един чудесен резултат. Натиснете върху Next >(Следващ >) за да продължите:
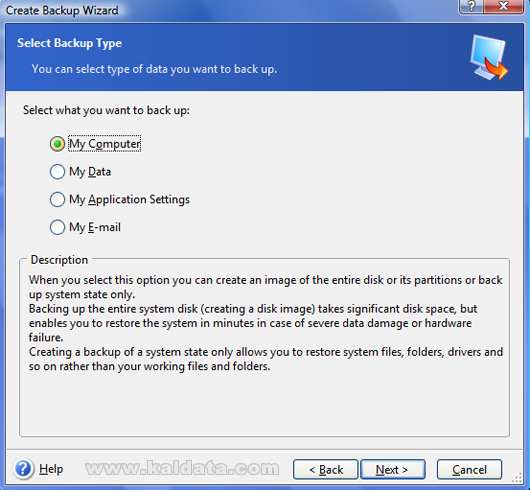
Тук трябва да изберете на кое ще правите резервно копие. Може да избирате между:
• My Computer – Изберете тази опция ако искате да създадете резервно копие на целият твърд диск или на определен дял.
• My Data – Изберете тази опция ако искате да създадете резервно копие само на личните ви данни.
• My Application Settings – Маркирайте опцията ако желаете да създадете резервно копие само на инсталираните програми.
• My E-mail – Маркирайте тази опция ако искате да направите резервно копие на пощата си.
Изберете една от следните опции и натиснете върху Next >(Следващ >). В конкретният случай избираме My Computer. Ще видите следният прозорец:
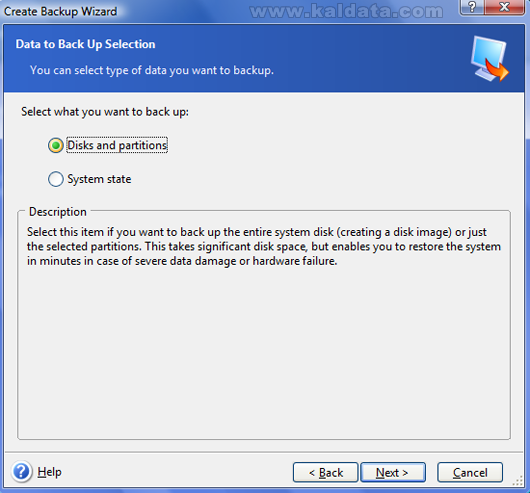
От тук трябва да изберете на кои части от My Computer искате да създадете резервно копие. Може да избирате между:
• Disk and partitions – Изберете тази опция, ако желаете да създадете копие на целият твърд диск или на определен дял.
• System State – Това са само най-важните файлове на системата. Другите файлове(музика, документи и др.) няма да бъдат включени в копието.
Изберете една от следните опции и натиснете върху Next >(Следващ >). В конкретният случай избираме Disk and partitions. Ще видите следният прозорец:
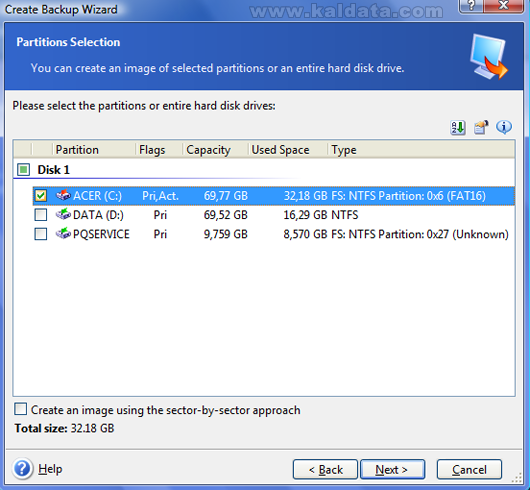
На този прозорец трябва да изберете на кои дялове искате да създадете резервно копие. Ако желаете да създадете резервно копие на целия твърд диск трябва да маркирате всички дялове. Тук е мястото да отбележа, че можем да направим едновременно архив на повече от един дял!
Маркирайте желаният от вас дял/дялове (в нашия случай това е системния дял С) и натиснете върху Next >(Следващ >). Ще видите следният прозорец:
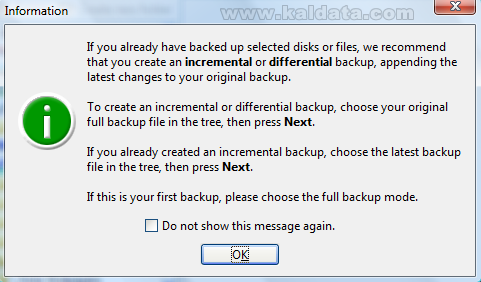
Тук помощникът ви напомня, че ако вече сте създавали резервно копие, може да го изберете, като върху него ще се отразят само новите промени, спрямо предишното му създаване. Ние, понеже правим архив на системния дял за първи път, натискаме OK и продължаваме:
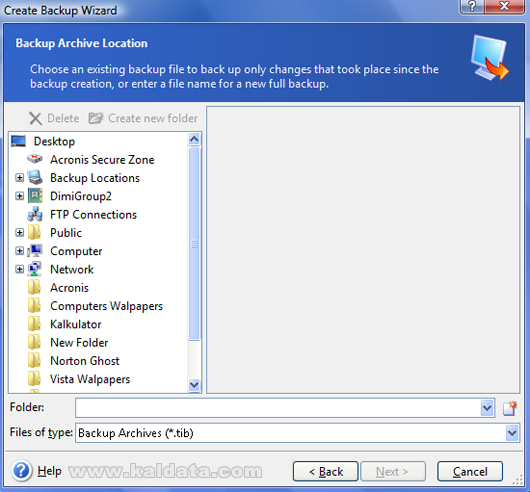
От този прозорец вече трябва да изберете къде да се запише резервното копие. Както виждате избора да си изберем място за архива не се ограничава само с хард диска. Можем да си направим архива върху CD или DVD-диск, или на диск на друг компютър, свързан в локална мрежа със сървъра.
Изберете директория по ваше желание, напишете име на копието. След това натиснете Next >(Следващ >). Ще видите следният прозорец:
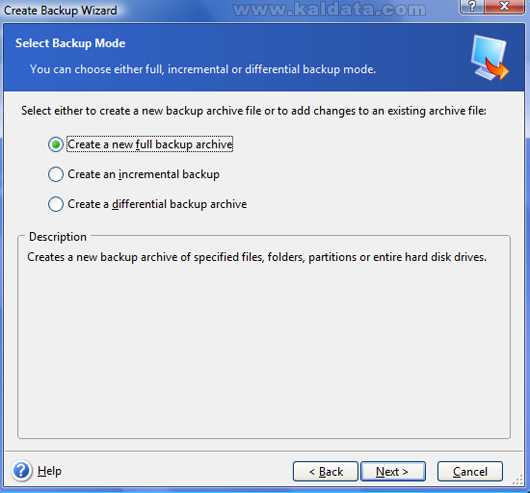
От този прозорец трябва да изберете какъв вид да бъде резервното копие. Може да избирате между:
• Create a new full backup archive – Тази опция ще създаде пълно резервно копие на избраните от вас дялове.
• Create an incremental backup – От тук програмата ще създаде копие, в което ще бъдат включени само промените след предишното резервно копие. Не използвайте тази опция, ако преди това не сте създавали пълно резервно копие.
• Create a differential backup archive – Тази опция е подобна на Create an incremental backup. Разликата й с нея е, че при връщането на резервното копие ще може да избирате дали да върнете цялото резервно копие, или само промените след създаването на предишното копие.
Надявам се, че ме разбрахте! Изберете една от опциите и натиснете Next >(Следващ >). В конкретният случай избираме Create a new full backup archive. Ще видите следният прозорец:
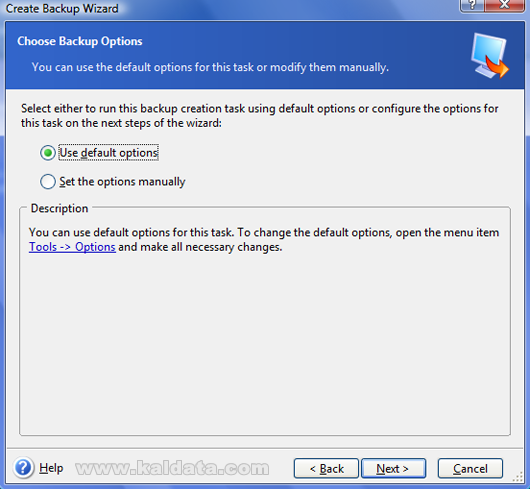
От тук трябва да изберете какви настройки да се използват при създаването на копието. Може да избирате между:
• Use default options – Използване на настройките по подразбиране. Препоръчвам ви да използвате тази опция.
• Set the options manually – Ръчно конфигуриране на настройките.
Изберете една от опциите и натиснете Next >(Следващ >). В конкретният случай избираме Use default options. Ще видите следният прозорец:
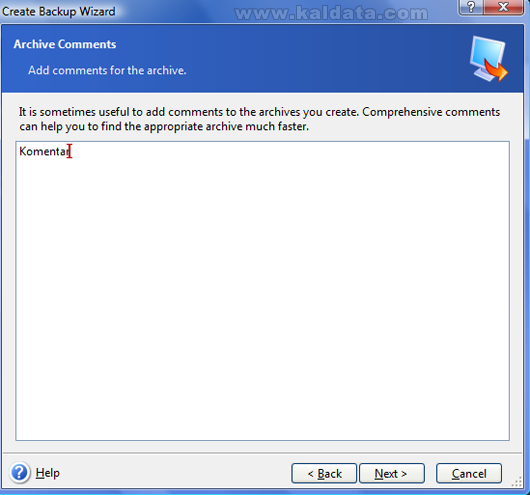
Тук може да добавите някакъв коментар към резервното копие. Може да напишете защо правите този архив, за да може след това по-лесно да откриете верния архив за възстановяване. Натиснете Next >(Следващ >) за да продължите. Ще видите следният прозорец:
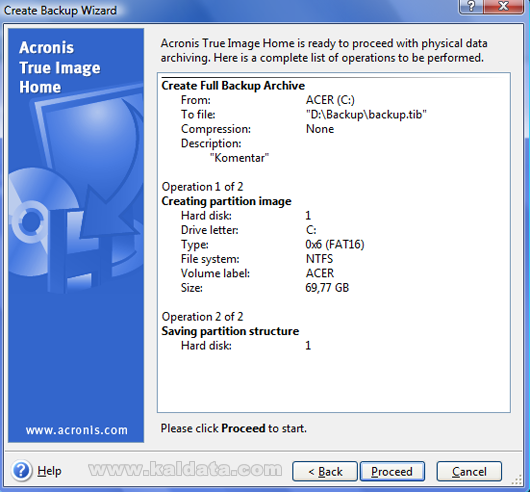
Това е последният прозорец преди да започне създаването на резервното копие. Тук е описана цялата информация, която сте въвели до момента. Все пак, ако мислите че сте сбъркали или забравили нещо, трябва да се върнете назад и да въведете необходимото, чрез бутона < Back (< Назад). Acronis True Image Home е готов да създаде резервното копие. Ако мислите че всичко е добре, натиснете върху Proceed (Продължи) за да започне операцията:
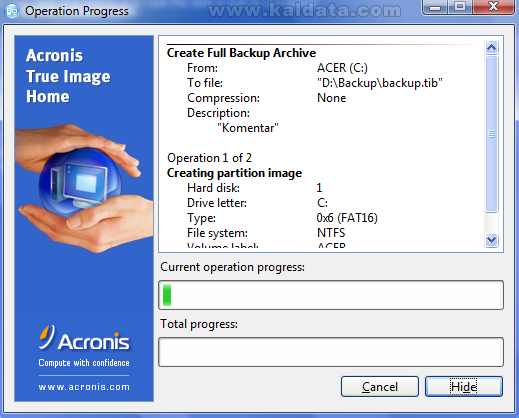
Тук вече резервното копие се създава. Времетраенето зависи от големината на дяловете, които архивирате. След завършване на операцията ще видим следното съобщение:
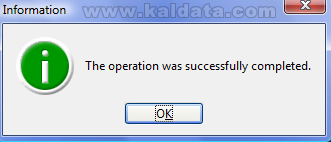
От което разбираме, че всичко е наред и резервното копие е създадено успешно.