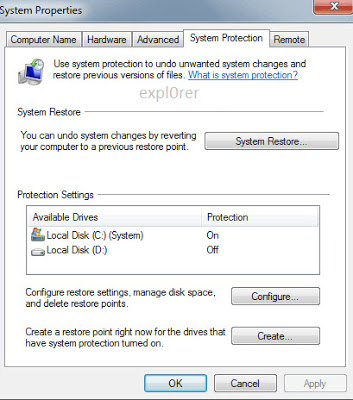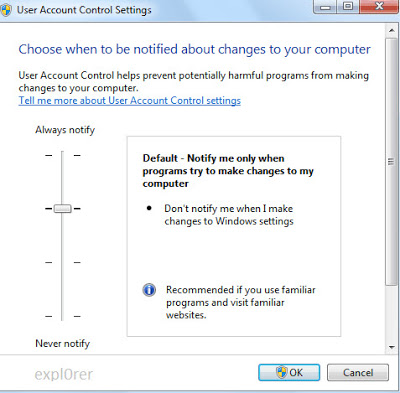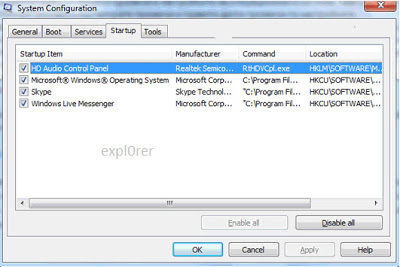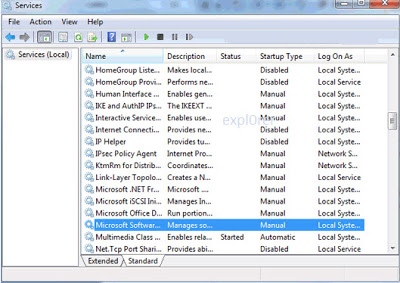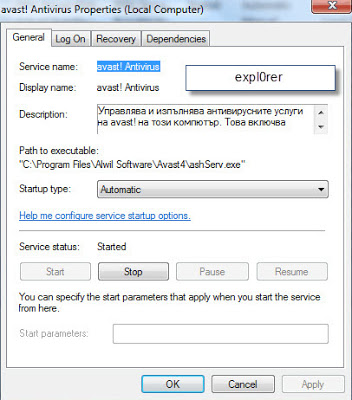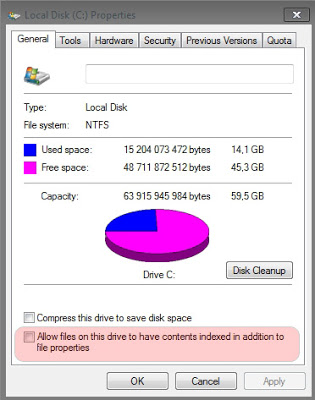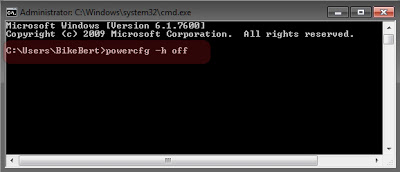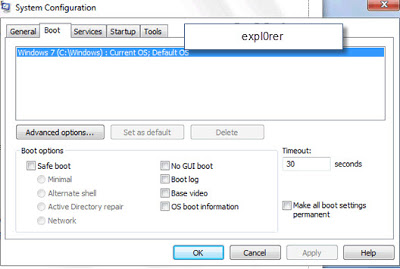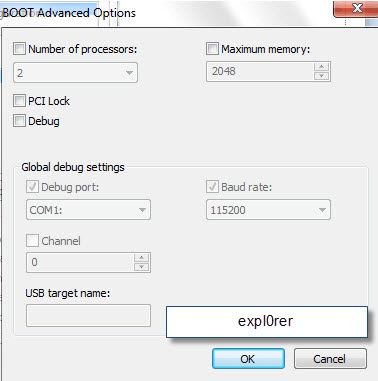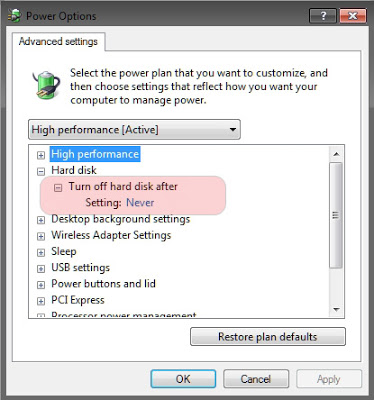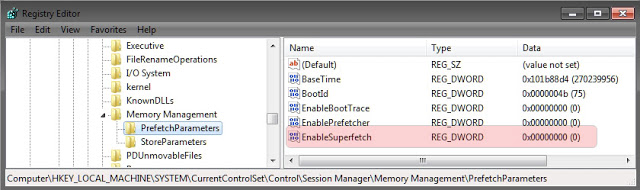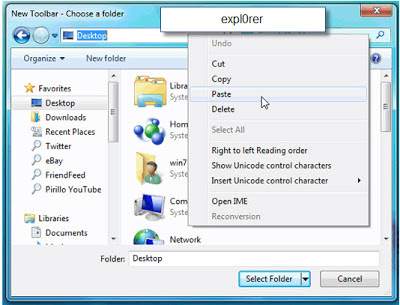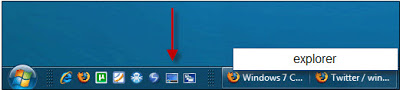Сега ще ви покажа как да олекотите Windows 7 по такъв начин, че да заработи още по-добре, по-сигурно и естествено, по-бързо от преди. Открих как това може да стане само чрез няколко промени (някои от които скрити) в настройките на операционната система.
В какви варианти се предлага Windows 7 ?
Windows 7 ще намерите на пазара в шест варианта. Имената на изданията са както тези при Windows Vista с изключение на Business изданието, което просто ще се казва Professional, както беше и при остарялата вече Windows XP. Home Premium, Professional и Ultimate ще се продават в магазините и ще бъдат достъпни чрез т.н. Производители на Оригинална Техника (OEM издания). Освен това се очаква да бъде пуснат и специален вариант на операционната система, предназначена специално за притежателите на нетбуци.
Всяко следващо издание ще съдържа и функциите на предходното, както беше и при Windows Vista. По този начин става възможно преминаването от по-малко функционално към по-функционално издание. Те ще са подредени така:
• Windows 7 Starter – С най-малко функции и възможности. Ще може да се стартират максимум 3 приложения едновременно. Очаква се, това издание да се предлага само в 32-битова версия. Предназначено за развиващи се държави.
• Windows 7 Home Basic – Тук също функциите са доста ограничени, но са повече от предишното издание. Както и в Starter, и тук няма да може да се използват Aero теми и придружаващите ги визуални ефекти.
• Windows 7 Home Premium – Това е стандартно издание за повечето домашни потребители. Включва много повече възможности от предишните две издания (тук може да се възползвате от Aero възможностите).
• Windows 7 Professional – Това издание е предназначено за малкия бизнес или доста напреднали потребители.
• Windows 7 Enterprise – Издание, което ще се предлага ограничено, за работещите в среден и голям бизнес.
• Windows 7 Ultimate – Това е изданието, което включва в себе си всички възможни функции. Предлага се за много напреднали потребители и ентусиасти.
В примерите от тази статия се използва Windows 7 Ultimate. Въпреки това обаче, почти всички трикове са възможни и в изданията Professional/Enterprise и Home Premium.
Системни изисквания за Windows 7
Процесор:
Минимално: 800 MHz 32-bit (x86) или 64-bit (x64) cpu
Препоръчително: 1 GHz 32-bit (x86) или 64-bit (x64)
Памет:
Минимално: 512 MB оперативна памет
Препоръчително: 1GB оперативна памет
Видеокарта:
Минимално: SVGA (800x600)
Препоръчително: 128MB, DirectX 9 видеокарта с WDDM 1.0+, Pixel Shader 2.0 и 32bpp
Твърд диск:
Минимално: 20GB HDD с най-малко 10GB свободно пространство на твърдия диск.
Препоръчително: 40GB HDD с 15GB свободно пространство на твърдия диск.
DVD/CD ROM устройство
Звукова карта
Интернет връзка
Клавишни комбинации в Windows 7
• Win+Up – Тази комбинация служи за максимизиране на активния в момента прозорец.
• Win+Down – От тук може да минимизирате активния прозорец в лентата със задачи.
• Win+Left – Преместване на прозореца в ляво на вашите екрани.
• Win+Right – Преместване на прозореца в дясно на вашите екрани.
• Win+Shift+Left – Преместване към левия монитор (ако имате такъв).
• Win+Shift+Right – Преместване към десния монитор (ако имате такъв).
• Win+Home – Минимизиране / Възстановяване на всички отворени прозорци.
• Win+Shift+T – Фокусиране към предишния елемент в лентата със задачи. Аналогична комбинация на предишната.
• Win+Space – Тази клавишна опция служи за преглед на работния плот.
• Win+G – Показва всички гаджети на преден план (пред всички други прозорци).
• Win+P – Ще се отвори прозорец с допълнителни настройки за допълнителните екрани.
• Win+X – Стартира се мобилния център в Windows 7. Той е същият както и при Vista и все още е доста полезен.
• Win + L – бързо заключване на компютъра
• Win + T – показва превю на активните приложения в таскбара
• Win + E – нова инстанция на Windows Explorer
• Alt + P – превю панел в Windows Explorer, страхотен за разглеждането на много снимки от една директория
• Alt + стрелка нагоре – едно ниво нагоре в Windows Explorer
• Alt + стрелка наляво/надясно – напред/назад в Windows Explorer
• Win+# (# = число от клавиатурата) – Стартира се програмата под този номер в лентата със задачи. Например: Win+1 стартира първата отметната програма, Win+2 стартира втората и така нататък.
• Win + + / Win + - (плюсове или минуси от клавиатурата) -> Zoom in или Zoom out. Увеличаване и намаляване на екрана. За целта се използва инструмента Magnifier.
• Win (Windows бутона) + стрелка нагоре – максимизиране на прозорец
• Win + стрелка наляво – измества прозорец към лявата страна на десктопа
• Win + стрелка надясно – като горното, но в противоположната посока
• Win + стрелка надолу – минимизиране на прозорец. Ако прозорецът е максимизиран и изпълните командата, ще се върне към нормален размер и позиция
• Ctrl + Shift + Click – пускане на приложение от таскбара или менюто Start с пълни административни права
• Shift + клик – извършена в таскбара, тази клавишна комбинация действа като да отворите множество прозорци на браузър (не табове, а отделни инстанции). Така например, ако кликнете няколко пъти на Word, ще получите няколко отделни документа
Спиране на System Restore
System Restore на пръв поглед е една полезна функция, благодарение на която вие можете да връщате операционната система към по предишен период от време. Чрез този инструмент може да възстановите всички промени, които са били извършвани в системни файлове, регистрационни ключове. Освен това ще се премахнат и инсталиралите програми, които сте добавили през дадения отрязък от време. Най-важно обаче е, че System Restore няма да засегнете персоналните ви файлове (документи, снимки, архиви и други).
За да се върне системата се създават Restore Points (Точки на възстановяване). По подразбиране, тези точки се правят автоматично от ОС преди всяко инсталиране на програма, устройство (device) или актуализация. Разбира се, точките могат да се създават и от вас.
Главният проблем на инструмента е, че не винаги „връщането” на системата помага, а освен това се заема и много пространство на твърдия диск. Има и много по-добри алтернативи като Norton Ghost, Acronis True Image и други.
За да спрете System Restore, натиснете с десен бутон върху Computer (Моят компютър) –> Properties (Свойства). Ще се отвори прозорецът System (Система). Прегледайте страничната лента за връзката System Protection (Защита на системата). Ще видите следния прозорец:
Тук е мястото да спомена, че подобно на другите програми за backup и възстановяване, System Restore създава точките за отделните твърди дискове. По подразбиране, както е показано и на картинката, е зададено да се създават точки само на дяла, в който е инсталирана операционната системата.
За да спрете създаването на точки в дял C: (или този, на който е инсталирана системата), трябва да го маркирате и да натиснете върху бутона Configure (Конфигурация). Ще се отвори нов прозорец. Там трябва да маркирате отметката Turn off System Protection (Спиране на създаването на точки за възстановяване на този дял). След това натиснете върху OK за да се затвори прозореца. Готови сте!
Бележка: Всички точки, които са били създадени досега, ще бъдат безвъзвратно изтрити. Ако мислите, че ще използвате инструмента System Restore, тогава прескочете тази стъпка.
За да спрете създаването на точки в дял C: (или този, на който е инсталирана системата), трябва да го маркирате и да натиснете върху бутона Configure (Конфигурация). Ще се отвори нов прозорец. Там трябва да маркирате отметката Turn off System Protection (Спиране на създаването на точки за възстановяване на този дял). След това натиснете върху OK за да се затвори прозореца. Готови сте!
Бележка: Всички точки, които са били създадени досега, ще бъдат безвъзвратно изтрити. Ако мислите, че ще използвате инструмента System Restore, тогава прескочете тази стъпка.
User Account Control е специално приложение на Windows 7, което трябва да помогне за сигурността на вашата операционна система. До тук това е много добре, но всеки път, когато например инсталирате ново приложение или опитате да промените нещо в настройките на Windows, започват да изскачат малки прозорчета, чрез които се чака потвърждение за изпълнение на следната операция от вас преди да се изпълни задачата. На моменти това е доста дразнещо, а и един антивирусен софтуер + защитна стена върши достатъчна работа.
За да изключим тази функция на Windows, отворете Control Panel (Контролен панел) > All Control Panel Items (Всички елементи в контролния панел) > User Acounts (Потребителски акаунти) > Change User Acount Control settings (Променяне на настройките за потребителския контрол) > Ще видите следния прозорец:
Както може би и сами разбрахте, за да спрете услугата трябва да си поиграем с плъзгача. Нека обаче първо разгледаме по какъв начин може да се конфигурира UAC:
• Always Notify – Ако изберете тази опция, винаги ще ви се иска потвърждение когато инсталирате нова програма на компютъра или правите промени в настройките на операционната система. Тази опция се препоръчва от Microsoft ако често инсталирате промени и правите доста промени по настройките.
• Default – Тази опция е избрана по подразбиране от Microsoft. Тук се иска потвърждение само когато се инсталират програми, а когато правите промени по настройките на ОС няма да бъдете притеснявани от UAC.
• Programs try to make changes – Ако пък изберете тази опция, ще ви се иска потвърждение само когато някоя програма се опита да прави промени по настройките на операционната система.
• Never notify – При тази опция, както сигурно и на всички им стана ясно вече, няма никакви потвърждения. Може да правите каквото пожелаете, без да ви притесняват излишни прозорци.
След като изберете последната опция, натиснете върху бутона OK. Ще се появи друг прозорец, от който ще трябва да излезете от потребителския акаунт, за да може настройките да влязат в сила.
Премахване на ненужните програми, стартиращи се с Windows 7
Тук нещата са доста ясни и прости. Когато сте инсталирали голямо количество програми, доста от тях по някаква причина се стартират заедно с операционната система. Това води до бавен boot на системата, а и освен това тя се стартира с доста ненужни процеси, от които, разбира се, се намаля производителността. Изключването на тези програми става доста лесно.
Изпълнете клавишната комбинация Windows + R за да се стартира прозореца Run. В полето напишете msconfig и натиснете Enter. Ще се отвори прозореца System Configuration (Конфигурация на системата). Отворете таба Startup (Стартиране) и ще видите следния прозорец:
Тук ще видите всички програми, които се стартират заедно с операционната система в момента. Както виждате, дадено е тяхното име (Startup Item), името на файла (Command) и мястото, на което се намира той (Location).
За да премахнете някоя програма от списъка, трябва само да я отмаркирате от списъка и това е всичко! Трябва да внимавате обаче какви файлове премахвате, защото може да са нужни за системата. Премахвайте само файлове, за които сте сигурни, че няма да ви трябват.
И все пак – За да разрешите на всички програми в списъка да се стартират с ОС, натиснете върху бутона Enable all (Разрешаване на всички), а за да им забраните да го правят – Disable all (Забраняване на всички).
За да премахнете някоя програма от списъка, трябва само да я отмаркирате от списъка и това е всичко! Трябва да внимавате обаче какви файлове премахвате, защото може да са нужни за системата. Премахвайте само файлове, за които сте сигурни, че няма да ви трябват.
И все пак – За да разрешите на всички програми в списъка да се стартират с ОС, натиснете върху бутона Enable all (Разрешаване на всички), а за да им забраните да го правят – Disable all (Забраняване на всички).
След като изберете кои програми искате да не се стартират заедно с ОС, натиснете върху бутона Apply (Запазване на настройките). Натиснете върху OK за да се затвори прозореца. Ще се отвори друг прозорец, от който Windows 7 ще ви подкани да рестартирате системата, за да влязат в сила промените. Разполагате с два бутона: Restart (Моментално рестартиране на системата) и Exit without Restart (Изход от инструмента без рестартиране). Сами изберете какво искате да направите. След рестартиране на Windows 7, независимо веднага или след един час, промените ще са влезли в сила.
Премахване на ненужните услуги, стартиращи се с Windows 7
Услугите (services) работят на заден план, или казано по-простичко „скрити” в операционната система. Те улесняват работата ви на компютъра, но половината от тях в повечето случаи са напълно излишни и само хабят ресурси. Това, което можете да направите е да ги изключите (като естествено винаги може да ги пускате отново след това). По този начин ще увеличите както бързодействието, така и производителността на операционната система.
За да отворите прозореца за настройка на услугите използвайте клавишната комбинация Windows + R, за да се стартира прозореца Run. В полето напишете services.msc и натиснете Enter. Ще се отвори прозореца Services (Услуги).
Ако сте виждали този прозорец при Windows XP или Vista, ще забележите, че той не е претърпял никакви промени и в Windows 7. В отвореният прозорец е списъкът с услуги. За да отворите някоя услуга в детайли, натиснете два пъти върху него или с десен бутон изберете опцията Properties (Свойства). Ще видите следния прозорец:Услугите (services) работят на заден план, или казано по-простичко „скрити” в операционната система. Те улесняват работата ви на компютъра, но половината от тях в повечето случаи са напълно излишни и само хабят ресурси. Това, което можете да направите е да ги изключите (като естествено винаги може да ги пускате отново след това). По този начин ще увеличите както бързодействието, така и производителността на операционната система.
За да отворите прозореца за настройка на услугите използвайте клавишната комбинация Windows + R, за да се стартира прозореца Run. В полето напишете services.msc и натиснете Enter. Ще се отвори прозореца Services (Услуги).
Ако сте виждали този прозорец при Windows XP или Vista, ще забележите, че той не е претърпял никакви промени и в Windows 7. В отвореният прозорец е списъкът с услуги. За да отворите някоя услуга в детайли, натиснете два пъти върху него или с десен бутон изберете опцията Properties (Свойства). Ще видите следния прозорец:
Ето как изглежда гореописания прозорец. От Service Name може да видите краткото име на услугата, а от Display Name е показано как се показва в списъка Services. Както сами сте се досетили, в полето Description e дадено кратко описание за това, което се извършва от услугата. От Path to executable може да откриете точния път до стартиращия файл на услугата.
Стигнахме до най-важната част, която е именно Startup type – От тук може да определяте дали услугата да се стартира автоматично (Automatic), автоматично (но със закъснение) (Automatic (Delayed Start)), ръчно стартиране (Manual) и спиране на услугата (Disabled). Това е всичко!
Стигнахме до най-важната част, която е именно Startup type – От тук може да определяте дали услугата да се стартира автоматично (Automatic), автоматично (но със закъснение) (Automatic (Delayed Start)), ръчно стартиране (Manual) и спиране на услугата (Disabled). Това е всичко!
Ето списъка и с услугите, които може да изключите:
• Application Management – Тази услуга служи за премахването на програми от Add/Remove Programs. Тъй като не деинсталирате програми постоянно, може да я оставите Manual.
• Background Intelligent Transfer Service – Тази услуга е нужна само ако използвате Windows Update. Ако не актуализирате операционната система, може да я изключите – Disabled.
• Computer Browser – От тук се поддържа списък за компютрите включени в локалната мрежа. Ако вкъщи имате само един компютър или не искате да знаете за другите компютри в мрежата, изключете услугата – Disabled.
• Cryptographic Services – Служи основно за инсталирането на актуализации от Windows Update. Тази услуга може да промените в ръчен режим – Manual.
• DHCP Client – Тази услуга ви е нужна само, ако сте с динамичен IP адрес. В противен случай – Disabled.
• Distributed Link Tracking Client – Тази услуга служи за връзка между файлове на отделни компютри. За домашни PC-та не се използва – изберете Disabled.
• Distributed Transaction Coordinator – Услуга, свързана с предходната. По принцип тя е в ръчен режим, но вие спокойно може да си я изключите – Disabled.
• HomeGroup Listener/Provider – Тези две услуги са нужни за да работи новата мрежа HomeGroup. Ако вкъщи имате само един компютър, или нямате нужда от специално споделяне на файлове между компютрите си може да спрете двете услуги – Disabled.
• IP Helper – Използва се за работа с IP адреси от адресното пространство IPv6. Тъй като тази адресация все още се използва много рядко, може да изключите тази услуга – Disabled.
• Microsoft Software Shadow Copy Provider – Тази услуга се използва за Backup-и. Ако не използвате инструмента за резервни копия – Disabled.
• Print Spooler – Тази услуга е нужна само, ако имате принтер. В противен случай – Disabled.
• Remote Access Connection Manager – Чрез тази услуга се създава мрежова връзка. Ако не ползвате Dial-Up достъп, изключете я – Disabled.
• Secondary Logon – Услугата позволява стартиране на процеси от друг потребител, изключете я – Disabled.
• Server – Тази услуга позволява споделянето на директории, файлове и принтери. Ако не сте в LAN мрежа или не споделяте нищо – Disabled.
• Telephony – Тази услуга служи за контрол на Dial-Up връзките. Ако ползвате Dial-Up или VPN, оставете услугата включена. Ако обаче това не е така – Disabled.
• Themes – Ако не използвате Aero темите, изключете тази услуга – Disabled.
• Windows Defender – Напълно ненужно приложение според мен. Изключете тази услуга – Disabled.
• Windows Media Player Network Sharing Service – Тази услуга служи за споделяне на библиотеката на плеъра в мрежата. Изключете я – Disabled.
• Windows Search – Ако не използвате търсачката често, изключете тази услуга – Disabled.
• Windows Update – Ако не инсталирате актуализациите от Microsoft – Disabled.
• Windows Time – Тази услуга служи за синхронизиране на часовника на компютъра с няколко сървъра през определено време. Напълно ненужна услуга – Disabled.
• Application Management – Тази услуга служи за премахването на програми от Add/Remove Programs. Тъй като не деинсталирате програми постоянно, може да я оставите Manual.
• Background Intelligent Transfer Service – Тази услуга е нужна само ако използвате Windows Update. Ако не актуализирате операционната система, може да я изключите – Disabled.
• Computer Browser – От тук се поддържа списък за компютрите включени в локалната мрежа. Ако вкъщи имате само един компютър или не искате да знаете за другите компютри в мрежата, изключете услугата – Disabled.
• Cryptographic Services – Служи основно за инсталирането на актуализации от Windows Update. Тази услуга може да промените в ръчен режим – Manual.
• DHCP Client – Тази услуга ви е нужна само, ако сте с динамичен IP адрес. В противен случай – Disabled.
• Distributed Link Tracking Client – Тази услуга служи за връзка между файлове на отделни компютри. За домашни PC-та не се използва – изберете Disabled.
• Distributed Transaction Coordinator – Услуга, свързана с предходната. По принцип тя е в ръчен режим, но вие спокойно може да си я изключите – Disabled.
• HomeGroup Listener/Provider – Тези две услуги са нужни за да работи новата мрежа HomeGroup. Ако вкъщи имате само един компютър, или нямате нужда от специално споделяне на файлове между компютрите си може да спрете двете услуги – Disabled.
• IP Helper – Използва се за работа с IP адреси от адресното пространство IPv6. Тъй като тази адресация все още се използва много рядко, може да изключите тази услуга – Disabled.
• Microsoft Software Shadow Copy Provider – Тази услуга се използва за Backup-и. Ако не използвате инструмента за резервни копия – Disabled.
• Print Spooler – Тази услуга е нужна само, ако имате принтер. В противен случай – Disabled.
• Remote Access Connection Manager – Чрез тази услуга се създава мрежова връзка. Ако не ползвате Dial-Up достъп, изключете я – Disabled.
• Secondary Logon – Услугата позволява стартиране на процеси от друг потребител, изключете я – Disabled.
• Server – Тази услуга позволява споделянето на директории, файлове и принтери. Ако не сте в LAN мрежа или не споделяте нищо – Disabled.
• Telephony – Тази услуга служи за контрол на Dial-Up връзките. Ако ползвате Dial-Up или VPN, оставете услугата включена. Ако обаче това не е така – Disabled.
• Themes – Ако не използвате Aero темите, изключете тази услуга – Disabled.
• Windows Defender – Напълно ненужно приложение според мен. Изключете тази услуга – Disabled.
• Windows Media Player Network Sharing Service – Тази услуга служи за споделяне на библиотеката на плеъра в мрежата. Изключете я – Disabled.
• Windows Search – Ако не използвате търсачката често, изключете тази услуга – Disabled.
• Windows Update – Ако не инсталирате актуализациите от Microsoft – Disabled.
• Windows Time – Тази услуга служи за синхронизиране на часовника на компютъра с няколко сървъра през определено време. Напълно ненужна услуга – Disabled.
Първо трябва да се спре процеса Windows Search . За целта стигате до Start Menu -> Десен бутон на Computer -> Manage -> Services and Applications -> Services - > десен бутон на Windows Search -> Startup type: Disabled -> OK. След това двоен клик на Computer и на Local Disc C: десен бутон и избирате Properties, махате отметката на Allow files on this drive to have contents indexed in addition to file properties и натискате ОК.
Включване/Изключване на хибернацията
Хибернацията е режим, подобен на Stand by/Shut Down. Компютъра се изключва напълно, както при същинско изключване (Shut Down). При този режим обаче, Windows 7 съхранява отворените прозорци и информацията в тях на специален файл на твърдия диск. По този начин ще успеете да запазите нещата, които сте отворили, за да може следващият път, когато стартирате компютъра да продължите от там, откъдето сте спрели. Той ще зареди всички приложения, които са били отворени преди влизане в режим Hibernate.
За да включите/изключите хибернацията, използвайте клавишната комбинация Windows + R за да се стартира прозореца Run. В полето напишете cmd и натиснете Enter. Ще се отвори прозореца Command Prompt.
Хибернацията е режим, подобен на Stand by/Shut Down. Компютъра се изключва напълно, както при същинско изключване (Shut Down). При този режим обаче, Windows 7 съхранява отворените прозорци и информацията в тях на специален файл на твърдия диск. По този начин ще успеете да запазите нещата, които сте отворили, за да може следващият път, когато стартирате компютъра да продължите от там, откъдето сте спрели. Той ще зареди всички приложения, които са били отворени преди влизане в режим Hibernate.
За да включите/изключите хибернацията, използвайте клавишната комбинация Windows + R за да се стартира прозореца Run. В полето напишете cmd и натиснете Enter. Ще се отвори прозореца Command Prompt.
За да изключите режим “Hibernate” въведете следното:
• powercfg -h off. След това натиснете Enter.
За да включите отново режим “Hibernate” въведете следното:
• powercfg -h on. След това натиснете Enter.
Това е всичко! След като натиснете Enter, може да затворите прозореца.
• powercfg -h off. След това натиснете Enter.
За да включите отново режим “Hibernate” въведете следното:
• powercfg -h on. След това натиснете Enter.
Това е всичко! След като натиснете Enter, може да затворите прозореца.
По-бързо стартиране на Windows 7
В тази стъпка ще ви покажа как чрез няколко прости настройки, системата ви може да се стартира за около 20-30 секунди.
Изпълнете клавишната комбинация Windows + R за да се стартира прозореца Run. В полето напишете msconfig и натиснете Enter. Ще се отвори прозореца System Configuration (Конфигурация на системата). Отворете таба Boot (Стартиране) и ще видите следния прозорец:
В тази стъпка ще ви покажа как чрез няколко прости настройки, системата ви може да се стартира за около 20-30 секунди.
Изпълнете клавишната комбинация Windows + R за да се стартира прозореца Run. В полето напишете msconfig и натиснете Enter. Ще се отвори прозореца System Configuration (Конфигурация на системата). Отворете таба Boot (Стартиране) и ще видите следния прозорец:
Ето така изглеждат настройките тук. От този прозорец може да променяте начина на стартиране не операционната система. Натиснете върху бутона Advanced Options (Разширени настройки). Ще видите следния прозорец:
Маркирайте опцията Maximum Memory (Максимум памет) и задайте точния размер на вашата оперативна памет (RAM). След това маркирайте опцията Number of processors (Брой процесори) и задайте точния брой на процесорите.
Бележка: при дву- и повече ядрени процесори се посочва броя на ядрата
Натиснете върху бутона OK за да се затвори прозореца и рестартирайте компютъра. Ще усетите разликата.
Това се прави, за да може когато стартирате компютъра, операционната система да не губи време в откриването на паметта и процесора. Така значително ще намалите времето за стартиране на Windows 7.
Бележка: при дву- и повече ядрени процесори се посочва броя на ядрата
Натиснете върху бутона OK за да се затвори прозореца и рестартирайте компютъра. Ще усетите разликата.
Това се прави, за да може когато стартирате компютъра, операционната система да не губи време в откриването на паметта и процесора. Така значително ще намалите времето за стартиране на Windows 7.
Промяна на Power Plan на Maximum Performance:
По подразбиране power plan в Windows 7 е настроен на balanced performance. За да го промените на максимална производителност, направете следните стъпки: Control Panel -> Power Options -> Show Additional Plans -> активирате High Performance. Отидете на advanced power settings -> Hard disk -> Turn off hard disk after -> сложете го на Never.
По подразбиране power plan в Windows 7 е настроен на balanced performance. За да го промените на максимална производителност, направете следните стъпки: Control Panel -> Power Options -> Show Additional Plans -> активирате High Performance. Отидете на advanced power settings -> Hard disk -> Turn off hard disk after -> сложете го на Never.
Спиране на Superfetch:
Натискате бутона [Win] + R – в полето RUN изписвате regedit и натискате Enter. Стигате до HKEY_LOCAL_MACHINE\SYSTEM\CurrentControlSet\Contro l\Session Manager\Memory Management\PrefetchParameters. Намирате EnableSuperfetch в десния прозорец и с десния бутон на мишката върху него му променяте стойността от 3 на 0 и натискате ОК.
Натискате бутона [Win] + R – в полето RUN изписвате regedit и натискате Enter. Стигате до HKEY_LOCAL_MACHINE\SYSTEM\CurrentControlSet\Contro l\Session Manager\Memory Management\PrefetchParameters. Намирате EnableSuperfetch в десния прозорец и с десния бутон на мишката върху него му променяте стойността от 3 на 0 и натискате ОК.
Спиране на Prefetch:
Натискате бутона [Win] + R – в полето RUN изписвате regedit и натискате Enter. Стигате до HKEY_LOCAL_MACHINE\SYSTEM\CurrentControlSet\Contro l\Session Manager\Memory Management\PrefetchParameters. Намирате EnablePrefetcher в десния прозорец и с десния бутон на мишката върху него му променяте стойността от 3 на 0 и натискате ОК.
Натискате бутона [Win] + R – в полето RUN изписвате regedit и натискате Enter. Стигате до HKEY_LOCAL_MACHINE\SYSTEM\CurrentControlSet\Contro l\Session Manager\Memory Management\PrefetchParameters. Намирате EnablePrefetcher в десния прозорец и с десния бутон на мишката върху него му променяте стойността от 3 на 0 и натискате ОК.
Как да върнем лентата Quick Launch в Windows 7
По подразбиране, в Windows 7 не съществува лентата Quick Launch, както беше при Windows XP и Vista. Тъй като доста потребители все още искат да използват лентата за бързо стартиране на приложения, ще ви покажа как става в тази стъпка.
1) Натиснете с десен бутон върху празно място в лентата със задачи и махнете отметката на Lock the Taskbar (Заключи лентата със задачи).
2) Натиснете отново с десен бутон върху лентата със задачи, отворете менюто Toolbars (Ленти с инструменти) и натиснете върху New Toolbar (Нова лента). Ще видите следния прозорец:
По подразбиране, в Windows 7 не съществува лентата Quick Launch, както беше при Windows XP и Vista. Тъй като доста потребители все още искат да използват лентата за бързо стартиране на приложения, ще ви покажа как става в тази стъпка.
1) Натиснете с десен бутон върху празно място в лентата със задачи и махнете отметката на Lock the Taskbar (Заключи лентата със задачи).
2) Натиснете отново с десен бутон върху лентата със задачи, отворете менюто Toolbars (Ленти с инструменти) и натиснете върху New Toolbar (Нова лента). Ще видите следния прозорец:
3) В полето, в което пише Desktop, въведете следното: