Ако знаете какво да правите, можете да постигнете резултати, които дори не сте и очаквали. Но трябва да сте внимателни
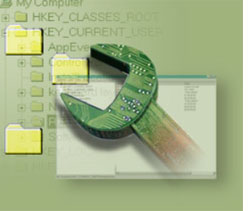 При работа с регистъра на операционната система потребителят трябва да бъде внимателен и да подхожда с повишено внимание към всяка едно свое действие. Регистърът е сложна и комплексна структура, която е от критична важност за правилното функциониране на Windows XP. Основната й функция е да предаде „лице“ на тоновете код, стоящи зад работата на операционната система. При работа с регистъра на операционната система потребителят трябва да бъде внимателен и да подхожда с повишено внимание към всяка едно свое действие. Регистърът е сложна и комплексна структура, която е от критична важност за правилното функциониране на Windows XP. Основната й функция е да предаде „лице“ на тоновете код, стоящи зад работата на операционната система. Редактирането на регистъра е нож с две остриета. От една страна, можете коренно да промените усещането от вашата XP система и работата с нея. От друга, редактирането може да доведе до нежелани резултати като нестабилност, рестартиране или проблеми при премахването на програми. Какво представлява Регистърът? Най-просто казано, регистърът представлява склад за цялата конфигурационна информация, както и за част от инсталираните програми. Става въпрос за информация, която е необходима на операционната система, за да работи със складираните данни, да определя коя програма отваря даден тип файл, каква опция да бъде налична на всяко едно меню или тулбар и т.н. Регистърът съхранява променливите величини, необходими на сорс кода на Windows XP да запълни картината. Какъв да бъде фонът на текста, какъв да бъде шрифтът, кой е уеб браузърът по подразбиране и пр. Именно това прави регистърът толкова огромен и сложен като структура. Някои от настройките на регистъра могат да бъдат направени посредством по-приятелски ориентиран интерфейс с помощта на Контролния панел. Но много параметри са извън контрол, освен ако не редактирате ръчно регистъра. Което най-вероятно ви навява на мисълта, че Windows XP има множество скрити възможности. Разглеждане на регистъра с помощта на REGEDIT Всички версии на Windows включват опростена, но много мощна програма, наречена REGEDIT (Microsoft Registry Editor), която ви позволява да разглеждате и редактирате регистъра на операционната система. Имайте предвид, че неправилното редактиране на регистъра може да доведе до сериозни проблеми. Затова преди да пристъпите към каквито и да е промени в него, винаги първо направете резервно копие на регистъра. За да стартирате REGEDIT, отидете на Старт менюто, стартирайте Изпълнение (Run) и напишете „regedit“. .jpg) Веднага след това ще видите основния прозорец на регистъра в дървовидна структура. .jpg) Регистърът на Windows XP е структуриран в пет основни клона. Вътре в тях са ключовете, еквивалентни на папки, съдържащи подключовете и стойностите. HKEY_CLASSES_ROOT: Този клон съдържа цялата информация, необходима на Windows за вътрешна функционалност, като OLE (Свързване на обектите и Влагане между различни програми и документи) и влачене и пускане (drag and drop). В този клон е и базата данни за файловата асоциация, или начинът, по който ОС определя коя програма да отваря даден файл при двойно кликване. HKEY_CURRENT_USER: Съдържа разнообразие от конфигурационни настройки за логнатия в момента потребител. Ако направите някаква промяна, например смените фона, тя ще бъде запаметена именно тук. HKEY_CURRENT_USER всъщност представлява поддиректория на клона HKEY_USERS, като е специфичен само за влезлия в момента потребител. HKEY_LOCAL_MACHINE: Един от най-редактираните клонове на регистъра съдържа конфигурационните настройки, който са специфични за компютъра и инсталирания върху него софтуер, но независими от потребителите. Всяка промяна, направена тук, е валидна за всеки логнат потребител. Ключът SOFTWARE съдържа конфигурационните настройки за всички инсталирани програми, вкл. и Windows. HKEY_USERS: Както и HKEY_CURRENT_USER, този клон съдържа индивидуалните настройки на потребителя, но за разлика с първия, тук е информацията за всичките създадени потребители. HKEY_CURRENT_CONFIG: Този клон е свързан в голяма степен с HKEY_LOCAL_MACHINE, каквато е и връзката между HKEY_CURRENT_USER и HKEY_USERS. Съдържа специфични хардуерни и софтуерни настройки, използвани за всички потребители, за даден хардуерен профил. Във всеки един от тези клонове има „ключове“, представени с икона на папка. В тях се съдържат подключовете и величините, изграждащи данните на регистъра. От своя страна величините могат да бъдат от пет основни типа. REG_DWORD: Тази величина използва 4-байтови числа, показани в шестнайсетичен код, с десетечен еквивалент в скоби. Всеки един от двата формата може да бъде използван за въвеждане на DWORD величина. DWORD е един от двата най-често променяни типове величини и обикновено се използва като ключ, т.е. величина, която е или включена ('1'), или изключена ('0'). REG_SZ: Тук се представя информацията като низ от символи. Низът може да бъде дума, цифра или местоположението на файл на твърдия диск. Това е другата най-често редактирана величина. REG_EXPAND_SZ: Низ от величини, играещи ролята на променлива. REG_MULTI_SZ: Редица от величини, съдържащи множество величини или списъци. REG_BINARY: Представя информацията като бинарни данни. Обикновено се използва за хардуерна информация, която не е достъпна за промяна от потребителя. Редактиране на регистъра с помощта на REGEDIT С помощта на регистъра ще покажем версията на операционната система върху работното пространство (desktop-а). Първо трябва да кликнете два пъти на HKEY_CURRENT_USER, за да може да видите съдържанието му. След това трябва да локализирате ключа "Control Panel" и отново да направите двойно кликване. Сега намирате подключ „Desktop“ и кликвате върху него. В дясната част ще видите множество стойности, открийте PaintDesktopVersion и кликнете два пъти, за да се покаже прозорец за редактиране. Убедете се, че е избран "decimal", на мястото на 0 въведете 1 и натиснете ОК. 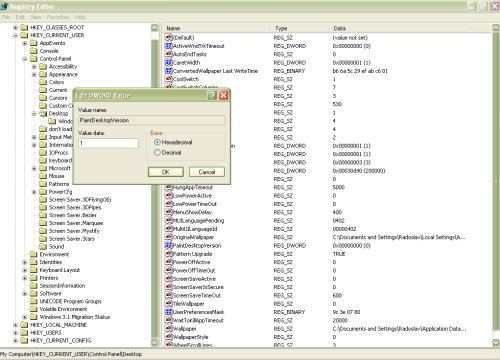 Имайте предвид, че някои от промените ще бъдат приложени след рестартиране на операционната система. В много от случаите, при които ви се налага редактиране на регистъра, ще трябва да добавяте нови ключове, подключове и величини. За да правите това с помощта на REGEDIT, просто трябва да натиснете десен бутон на мишката там, където искате да добавите ключ или стойност, след което New и типа на величината. .jpg) Ръчно копие на регистъра Достъпът до регистъра ви дава множество възможности, които не са налични посредством потребителския интерфейс. И докато по този начин може да се почувствате истинския господар на операционната система, имайте предвид, че със същата успеваемост може така да объркате нещата, че ще ви бъде много трудно да ги върнете в първоначалното състояние. За това не е само добра идея, но е просто задължително да правите ръчно резервно копие на регистъра всеки път, когато ще променяте нещо. При ръчното създаване на резервно копие ще получите като резултат файл с информацията от регистъра, която можете да използвате, ако се наложи. Файлът се съхранява, където ви е удобно - в някоя папка на твърдия диск или на CD, изборът е изцяло ваш. За да направите резервно копие на целия регистър, отворете REGEDIT и се убедете, ме My Computer е маркиран, след това отидете на FileExport. Когато натиснете Export, ще се покаже прозорец, в който трябва да изберете местоположението, където да бъде записан файлът. 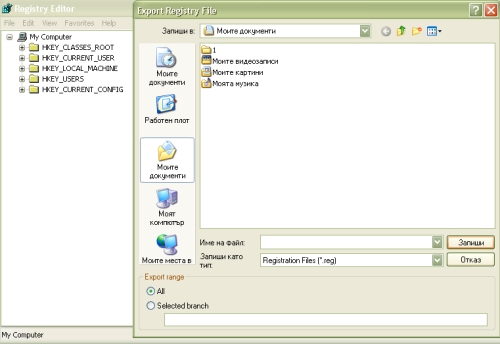 Резервното копие може да бъде записано в няколко различни формата. Първия от тях е .reg, който и е най-лесният за употреба. Хубавото при него е, че при възстановяването програмите, инсталирани след създаването на копието, няма да престанат да функционират. Възстановяването е много лесно, просто намирате файла, натискате десен бутон, след което Merge. Следващият полезен формат за архивиране на регистъра е Hive. Имайте предвид при него, че когато възстановявате регистъра, ще се върнете в състоянието, при което е направено копието, т.е. ще бъдат изтрити всички нововъведения. За да запишете регистъра като hive файл, изберете FileExport и променете запиши като тип (save as type) на Registry Hive File. Използване на System Restore (Възстановяване на системата) Windows XP включва един доста полезен инструмент, който може да бъде използван за връщане към предишно състояние, както на регистъра, така и на системната конфигурация. За да може да използвате тази възможност, тя трябва да е бъде включена - по подразбиране е именно така. Но по различни причини, най-вече икономия на място, System Restore може да се изключва. За да сте сигурни, че е включена, натиснете десен бутон върху Моят компютър и изберете Свойства, след което изберете етикета Възстановяване на системата. 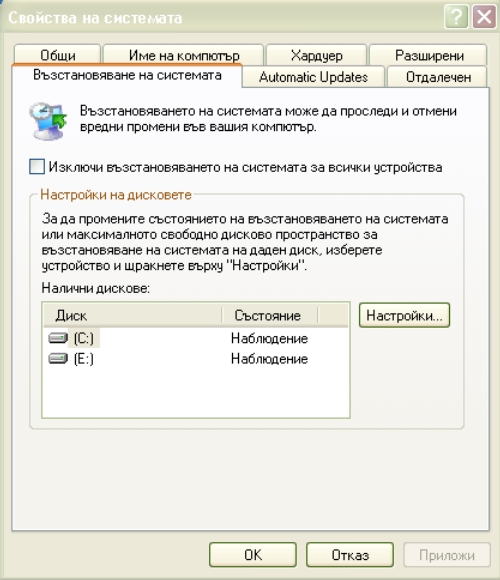 Убедете, се че Изключи възстановяването на системата за всички устройства не е отбелязано и че статусът на дяловете е Наблюдение. Поправка на регистъра Има няколко причини, които могат да доведат до варианта за поправка. Може по време на редактиране на регистъра случайно да изтриете някой ключ или стойност - в повечето случаи ще можете да оправите този проблем като просто използвате направеното копие и възстановите регистъра. Другият вариант е да възникне проблем при инсталация на програма. И така, направили сте промени в регистъра и не всичко работи както трябва, но въпреки това все още имате достъп до REGEDIT и възстановяването би трябвало да поправи проблема. Затова още един път да припомним: ако правите каквито и да е промени по регистъра, задължително направете резервно копие. По описания начин стартирайте REGEDIT, отидете на File, изберете Import, намерете резервния файл, който сте създали, и го отворете. Ще ви бъде поискано разрешение за възстановяване на регистъра. Направете го и рестартирайте системата. Ако проблемът се дължи на грешно въведени данни или редактиране, би трябвало по този начин да го разрешите. Ако проблемите се дължат на наскоро инсталирана или премахната програма, то описаният начин може и да не разреши проблема. Затова опитайте с Възстановяване на системата, като използвате някои от наличните „моментни снимки“ (snapshots) и по този начин върнете регистъра в статуса, който е бил по време на направата на тази „снимка”. За да използвате Възстановяване на системата, отидете в Start-Аll programs-Accessories-System tools-System restore, за да стартирате програмата. Ако искате да създадете ръчно точка за възстановяване, трябва да изберете Създаване точка на възстановяване (create a restore point). 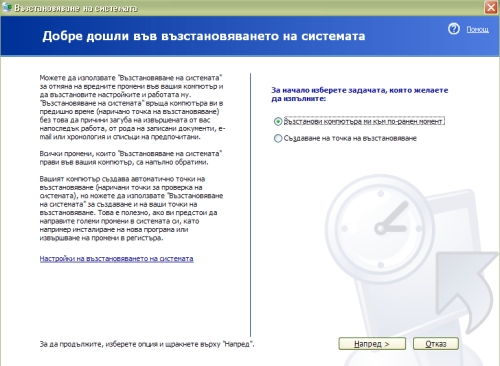 За да възстановите вашия компютър към специфичен момент от време, изберете Възстанови компютъра ми към по-ранен момент (restore my computer to an earlier time) и използвайте календара, за да изберете момента. 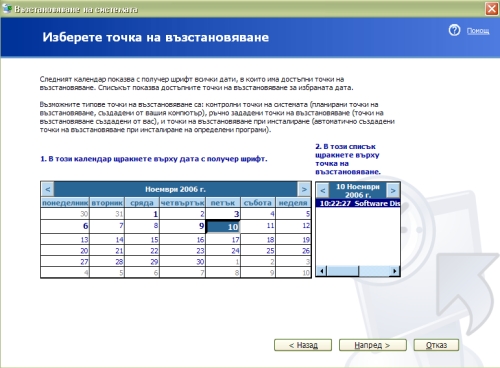 В случай, че Windows XP не се зарежда нормално, все още има вариант да използвате поне частично възстановяването на системата. Ако можете да стартирате безопасния режим, налице е и шанс да поправите нещата. За да заредите в безопасен режим, когато рестартирате компютъра, натискайте F8 нееднократно по време на зареждане. Това ще ви доведе до менюто Windows Advanced Options, откъдето изберете Boot into safe mode. Ако не можете да заредите и този режим, в същото меню изберете опцията Restore last known good configuration, която трябва да възстанови Windows до последната точка на възстановяване. Както разбрахте, работата с регистъра изисква известна доза внимание и разбиране. И запомнете - преди да променяте каквото и да е, задължително направете резервно копие на регистъра, което да използвате при необходимост. |