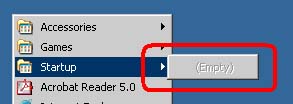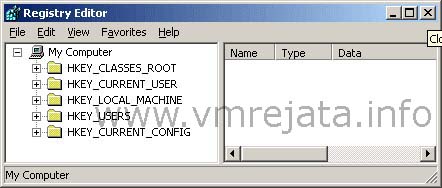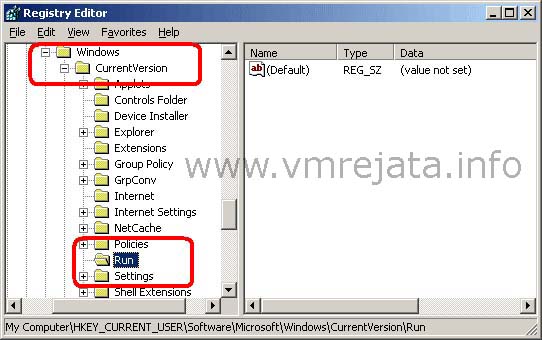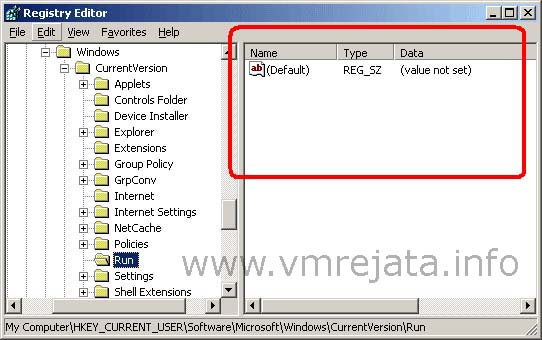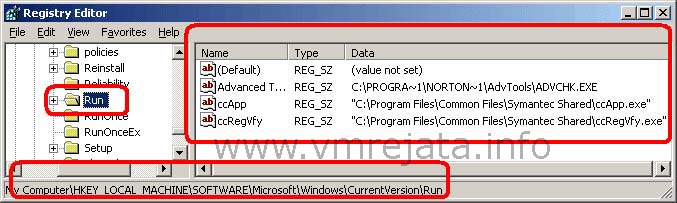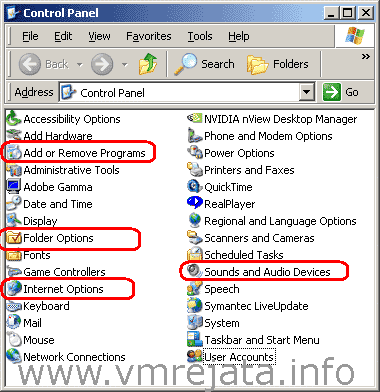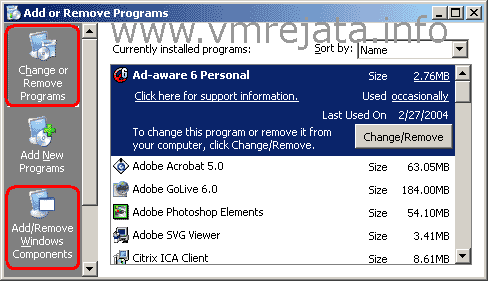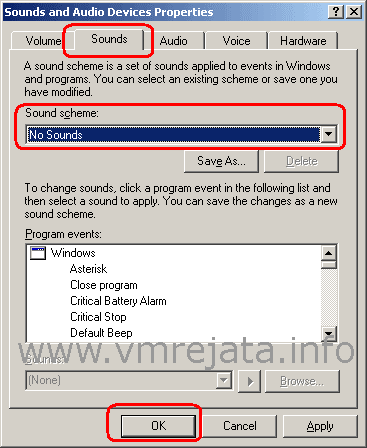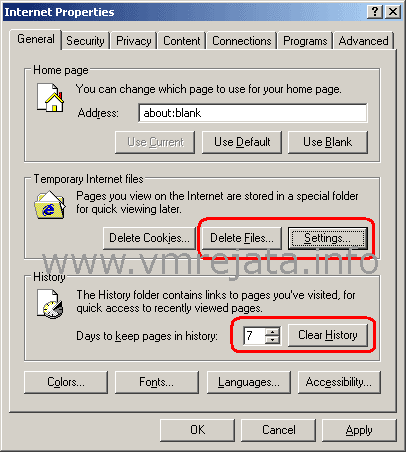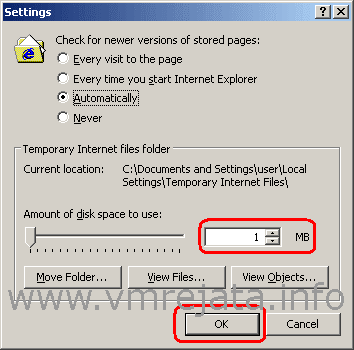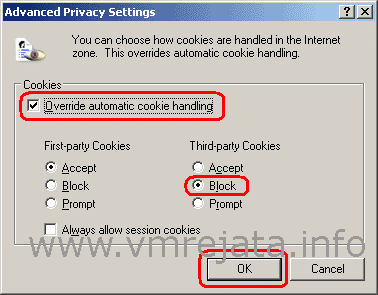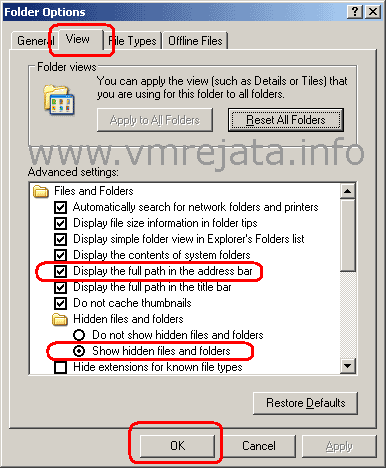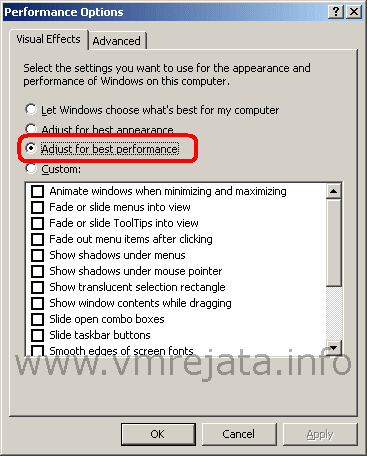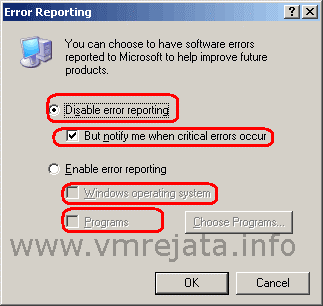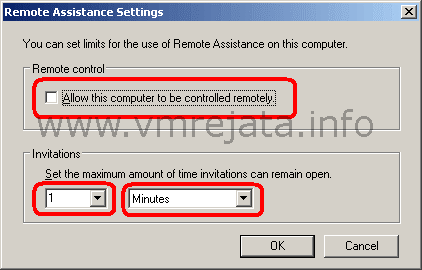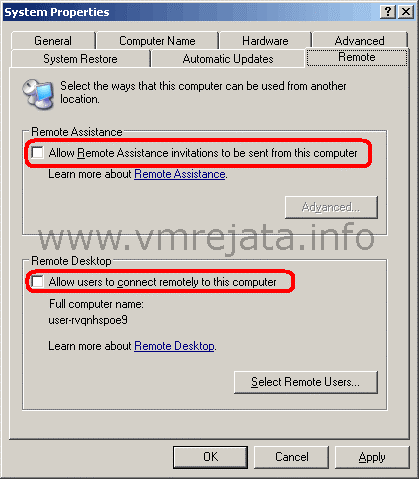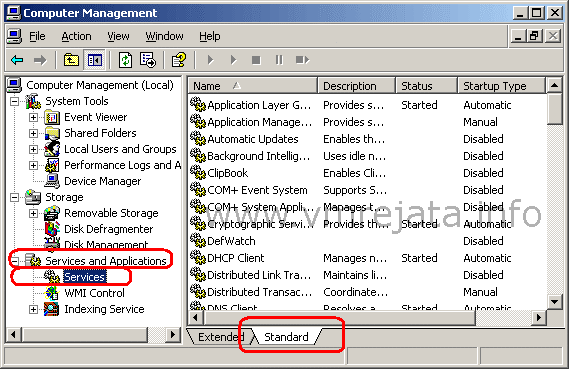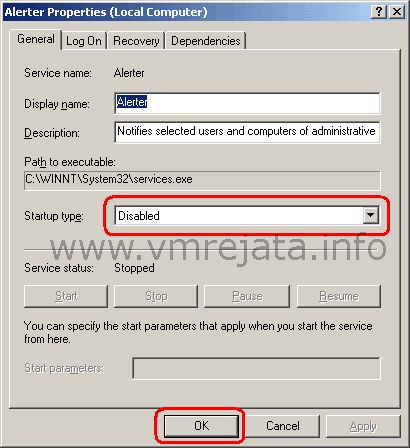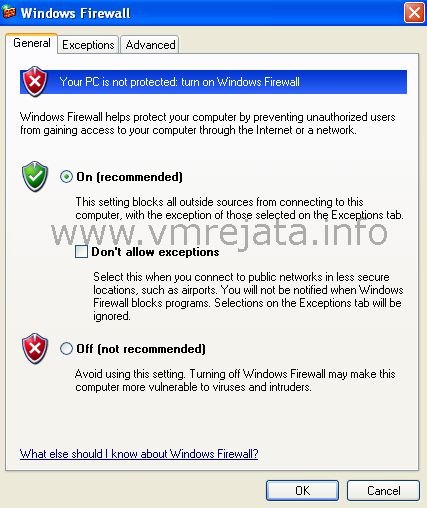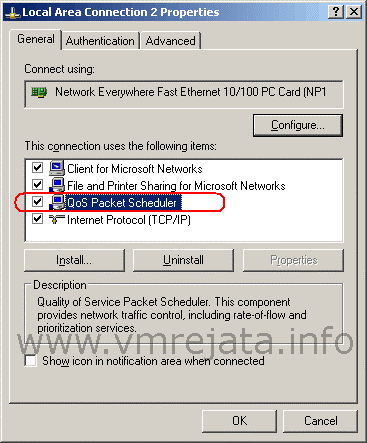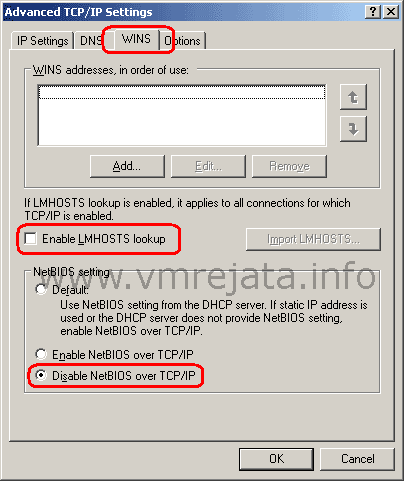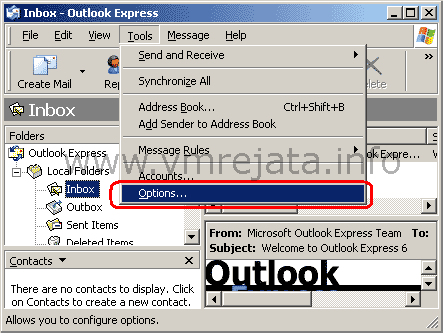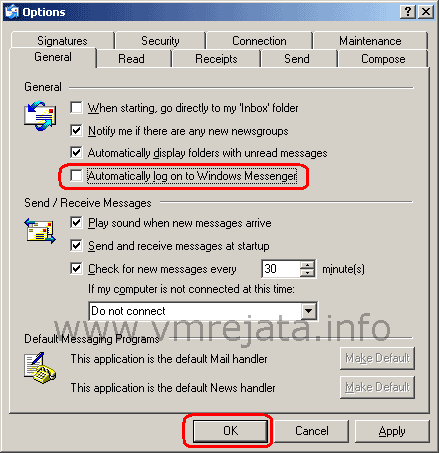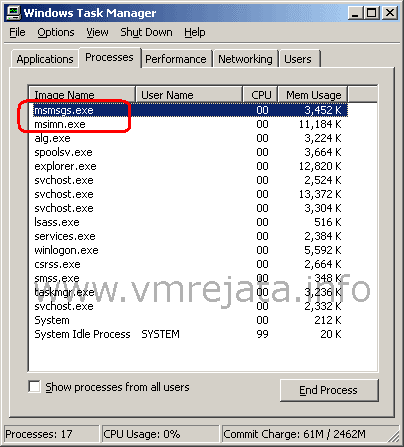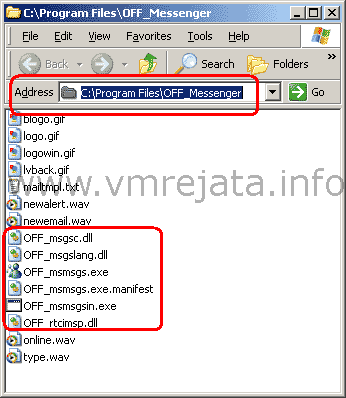Това ръководство ще ви помогне значително да увеличите скоростта на работа на компютъра си с Windows XP Professional/Home без да е нужно да правите ъпгрейд.
Внимание: Ако желаете да имате възможност да възтановите описаните в този материал промени, използвайте System Restore за да създадете точка за възтановяване първо.
1. Почистване на Startup
Щракнете с десния бутон върху кошчето и от падащото меню изберете Properties. На страницата Global махнете отметката пред полето "Display delete confirmation dialog". Натиснете бутона ОК.
Натиснете бутона Start, посочете Programs (или All Programs), натиснете Startup и после чрез щракане с десния бутон и избиране на delete изтриите всичко от тази папка. Startup папката трябва да е празена.
2. Пористване на скрития Startup в Registry Editor
Натиснете Start и изберете Run.
Напишете regedit в прозореца Run и натиснете ОК.
Прозореца на Registry Editor ще се отвори.
Максимизирайте прозореца на Registry Editor.
Наттиснете знака плюс пред HKEY_CURRENT_USER, знака плюс пред Software, знака плюс пред Microsoft, знака плюс пред Windows, знака плюс пред CurrentVersion и натиснете върху Run а да я маркирате.
След като сте маркирали папката Run от ляво, погледнете в дясната част на прозореца на Registry Editor.
Всичките обекти, които виждате се зареждат всеки път когато стартирате компютъра. Изтрийте всички ненужни записи един по един като щракате с десния бутон върху тях и избирате Delete.
Забележка: Премахване на записи от папката Run няма да премахне съответната програма от компютъра ви, просто ще предотврати автоматичното зареждане на програмата и изпълнението и на заден план консумирайки ресурси.
Сега изпълнете същата процедура за папката Run в папката HKEY_LOCAL_MASHINE:
Отидете до HKEY_LOCAL_MACHINE -> Software -> Microsoft -> Windows -> CurrentVersion -> Run и изтрийте всичко, което не искате да се зарежда автоматично. Както виждате от горната снимка аз имам няколко обекта в тази папка, те представляват услугите за защита на моя Norton Antivirus. Вие може би имате друг antivirus/firewall софтуер на вашия компютър зареждащ се по време на стартирането на Windows. Не бих препоръчал премахването на antivirus/firewall софтуера от папката Run, в противен случай компютъра ви ще престане да бъде защитен от вируси и други атаки. Всичко друго може да бъде премахнато. Рестартирайте компютъра.
3. Премахване на неизползвани програми, спиране на звуковите ефекти на Windows и изтриване на временните файлове.
Натиснете Start посочете Settings и щракнете върху Control Panel (или Start -> Control Panel). Щракнете два пъти върху иконата Add or Remove Programs.
Забележка: Ако не виждате нужните икони прежключете към Classic View като изберете опцията горе в ляво.
Прегледайте списъка с инсталирани приложения и премахнете тези, които не ви трябват. Рестартирайте компютъра ако е нужно.
Преминете към с писъка с компоненти на Windows като щракнете върху бутона Add/Remove Windows Componets в ляво.
Махнете отметките пред Indexing Services, MSN Explorer (натиснете YES за да подвардите) и Windows Messenger. Натиснете бутона Next за да премахнете програмите.Щракнете два пъти върху иконата Sounds and Audio devices в Control Panel и отидете на страницата Sounds.
Изберете No Sound от падащото меню Sound scheme. Натиснете No в прозореца за потвърждение Save Sheme и натиснете ОК бутона за да запазите промените.
Щракнете два пъти върху иконата Internet Options в Control Panel и натиснете бутона Delete Files.
Отметнете Delete all offline content box и натиснете ОК.
Натиснете бутона Settings и наместете плъзгача Amount of disk space to use на 1MB.
Натиснете бутона ОК.
Истрийте бисквитките (Cookies) и настройте хисторито.Преминете на страницата Privacy в прозореца Internet Properties и натиснете бутона Advanced (Ако не виждате страницата Privacy значи имате стара версия на Internet Explorer и трябва да я обновите). В диалоговия прозорец Advanced Privacy Settings отметнете Override automatic cookie handling и после блокирайте Third-parity Cookies. Натиснете бутона ОК, натиснете бутона ОК отново за да затворите и запазите промените в Internet Options.
Щракнете два пзти взрху иконата Folder Options
Преминете на страницата View и сложете отметки на Display the full path in the adress bar и Show hidden files and folders.
Натиснете бутона ОК. Затворете всички прозорци и програми. Отидете в следните временни папки и изтрийте съдърйанието им (не изтривайте самите папки а само съдържанието им):
C:\Windows\Temp
C:\Documents and Settings\{Името на потребителя с който сте се логнали във Windows}\Local Settings\TempНяма проблем ако не успеете да изтриете някои файлове в тези папки, това означава че се ползват в момента.
Затворете всички прозорци и рестартирайте компютъра.
4. Спрете ненужните услуги и компоненти на графичната среда
Щракнете с десния бутон на мишката върху My Computer и изберете Properties. Преминете на страницата Advanced и натиснете първия Settings бутон. Ще се отвори прозореца Performance Options.
Изберете опцията Adjust For Best Performance и натиснете бутона ОК.
Mоже да изберете customs и да отметнете само това, което ви е нужно. Ето и описание на опциите, вие преценете:
- Animate windows when minmizing and maximizing – включва и изключва анимацията при минимизиране и максимизиране на прозорци;
- Fade or slide menus into view – включва и изключва появяването с избледняване или плавното появяване на менютата;
- Fade or slide ToolTips into view – включва и изключва появяването с избледняване или плавното появяване на помощните текстове, когато задържите мишката върху даден обект;
- Fade out menu items after clicking – включва и изключва плавното изчезване на менютата след кликане на дадена опция;
- Show shadows under menus – включва и изключва сенките под менютата;
- Show shadows under mouse pointer – включва и изключва сянката под курсора на мишката;
- Show translucent selection rectangle – дали правоъгълникът, който се използва за избиране на множество обекти да е полупрозрачен и леко оцветен или да е най-обикнвен както при Windows 98 например;
- Show window contents while dragging – дали се показва съдържанието на даден прозорец при местенето му или да се местят само очертанията му;
- Slide open combo boxes – включва и изключва плавното приплъзване при появяване на падащите менюта;
- Slide taskbar buttons – включва и изключва плавното приплъзване при появяване на бутоните в лентата за задачи;
- Smooth edges of screen fonts – включва и изключва заглаждането на ръбовете на изобразяваните на екрана шрифтове;
- Smooth-scroll list boxes – включва и изключва плавното скролиране на списъците;
- Use a background image for each folder type – включва и изключва използването на изображения за фон на различни видове папки (например нотичка за папка с много аудио файлове);
- Use common tasks in folders – дали при нормалното отваряне на папките вляво вместо дървовидната структира а-ла Windows Explorer да се използват най-честите задачи (common tasks);
- Use drop shadows for icon labels on the desktop – включва и изключва прозрачността на иконите на десктопа
- Use visual styles on windows and buttons – включва и изключва графичния интерфейс на Windows XP, без него той ще изглежда подобно на Windows 98. От това Windows олеква значително.
Натиснете бутона Error Reporting в долната част на страницата Advanced в прозореца System Properties. Махнете отметките пред: Windows operating system и Programs и щракнете върху радио бутона Disable error reporting, сложете отметка пред But notify me when critical errors occure. Натиснете бутона ОК.
Сега отидете на страницата Remote и натиснете бутона Advanced
Махнете отметката на Allow this computer to be controlled remotely и натиснете OK.
Махнете отметката на Allow Remote Assistance invitations to be sent from this computer.
Махнете отметката на Allow users to be connected remotely to this computer
Щракнете с десния бутон върху My Computer и изберете Manage. Ще се отвори прозореца Computer Management, максимизирайте го. Натиаснете знака плюс пред Services and Applications и маркирайте Services. Преминете на страницата Standard доло в дясно.
Променете настройките на услугата Alerter като щракнете два пъти върху нея. Изберете Disabled от падащото меню Startup type и натиснете ОК.
Описание на режимите на стартиране:
- Automatic – услугата ще се стартира автоматично със стартирането на Windows;
- Manual – услугата ще се стартира само при нужда от нея;
- Disabled – услугата е изключена и няма да се стартира.
Описание на действията на бутоните:
- Start – пуска услугата ако е била спряна;
- Stop – спира услугата ако е активна;
- Pause – прекъсва услугата временно (пауза);
- Resume – излиза от режим Pause.
Важно: функциите на бутоните са ограничени само за настоящата сесия на Windows. Ако дадена услуга е се стартира автоматично и вие я спрете чрез бутона Stop, тя ще се стартира наново при следващото стартиране на компютъра.
Сега оправете и останалите услуги Ето и описанието им:
- Alerter – уведомява потребители и компютри за административни събития. Не е нужна и спокойно може да бъде изключена - Disabled.
- Application Layer Gateway - поддръжка за допълнителни плъг-ини към Internet Connection Sharing и Internet Connection Firewall (вградената защитна стена). Ако ползвате едно от двете то оставете тази услуга на Manual, иначе – Disabled.
- Application Management – услуга, която отговаря за добавяне и премахване на програми в Add or Remove Programs. При мен нещата фукнционират и при тази услуга изключена – Disabled, но за всеки случай можете да си я оставите на Manual.
- Automatic Updates – услуга, която отговаря за автоматичните ъпдейти на операционната система. Ако ползвате тази функция, оставете я услугата включена – Automatic. Ако обновявате ръчно, то тя не ви е нужна – Disabled.
- Background Intelligent Transfer – прехвърля файлове на заден план като използва неоползотворена връзка с интернет. Нужна е за предходната, както и за MSN Explorer. Ако ползвате автоматични ъпдейти, можете да си я оставите на Manual, но иначе спокойно можете да си я изключите – Disabled.
- ClipBook – складира и споделя информация от клипборда с други компютри в локалната мрежа. Ако се покъсвате да местите (cut & paste) произволни отрязъци по компютри в LAN мрежа, това може и да свърши някаква работа - Manual. Ако идея си нямате за какво говоря и/или нямате локална мрежа – Disabled.
- COM+ Event System – услуга, която сигурно никога няма да ви потрябва. Според някои източници е по-зле да се изключи – Disabled, отколкото да се остави включена – Manual. Аз съм си я спрял и нямам оплаквания. Все пак изборът си е ваш. Ако искате изпробвайте двата режима и преценете сами.
- COM+ System Application – услуга, която контролира предходната. Каквото важи за предната, това важи и за тази.
- Computer Browser – поддържа списък с компютрите в локална мрежа. Ако нямате локална мрежа – спокойно Disabled. Ако имате локална мрежа, Automatic е най-безопасната настройка, но ако ви се експериментира, можете да пробвате и да изключите услугата. Поне аз не съм се оплаквал от отсъствието и дори и когато бях на локална мрежа.
- Cryptographic Services – грижи се за инсталацията на ъпдейти и софтуер на Microsoft като ъпдейти и DirectX. Ако ползвате автоматичните ъпдейти или инсталирате често ръчно ъпдейти, оставете услугата на Manual. Иначе можете да си я изключите – Disabled.
- DCOM Server Process Launcher – описанието на Microsoft е лаконично, а именно, че позволява стартирането на DCOM услуги. Важното в случая е, че услугата е важна, затова я оставете на Automatic. Услугата е налична само при Service Pack 2.
- DHCP Client – грижи се за обновяване на динамични IP адреси. Ако ползвате Internet Connection Sharing, оставете услугата на Automatic. Нужна е и ако сте на мрежа с динамични IP адреси. Възможно е някои интернет досатвчици да изискват да е включена. Ако въвеждате настройките за мрежата си ръчно и сте на статичен IP адрес, то тази услуга не ви е нужна – Disabled. Можете да изпробвате да я изключите и ако имате проблеми с мрежа/интернет, да я включите обратно.
- Distributed Link Tracking Client – ако компютърът ви е част от домейн и използвате NTFS, тази услуга поддържа връзки между файлове на отделни компютри. Ако по някаква случайност е така, оставете услугата на Manual, иначе – Disabled.
- Distributed Transaction Coordinator – тясно свързана с предходната услуга. За домашни системи няма никаква полза – Disabled.
- DNS Client – кешира DNS имена на компютъра. Ако е изключена, заявките ще се пращат към DNS сървъра, вместо да се използва кеша. Ако сърфирате доста в интернет, по-добре не я изключвайте - Automatic Добавено: забелязвам, че Opera като че ли се справя по-зле със заявките при тази услуга изключена. Най-добре не я бутайте, освен ако нямате нещо конкретно наум.
- Error Reporting – услугата, която докладва за грешки. Досадно и изнервящо. Така или иначе вече са спрени, сега ги изкореняваме – Disabled.
- Event Log – дневникът за събитя на Windows. Тази услуга не може да бъде спряна.
- Fast User Switching Compatibility – вече обсъждана функция. Спокойно може да се изключи ако не се ползва – Disabled.
- Help and Support – ако не ползвате Help and Support, спокойно можете да си изключите тази услуга – Disabled. Ако натиснете F1, услугата ще се стартира отново.
- Human Interface Device Access (HID Input Service) – грижи се за правилната работа на някои специални устройства за комуникация с потребителя. По подразбиране е изключена. Спокойно можете да я оставите така.
- HTTP SSL – грижи се за изграждане на сигурни връзки по HTTP ако даден сайт може да се възползва от това. Не би трябвало да има проблеми да оставите услугата на Manual и тя да се включва, когато има нужда, но за всеки случай можете да я оставите и на Automatic.
- IMAPI CD-Burning COM – осигурява възможността да записвате дискове с вградената във Windows функция. Ако я ползвате - Manual. Ако ползвате Nero или някоя друга отделна програма, то настоящата услуга е безполезна – Disabled.
- Indexing Service – това вече го изключихме, сега е време да се изкорени – Disabled.
- Internet Connection - Firewall (ICF) / Sharing (ICS) Service – тази услуга не би трябвало да е налична във Service Pack 2. Ако я имате, я настройте както сте настроили Application Layer Gateway Service.
- IPSEC Services – проверка за автентичност на даден хост при прехвърляне на файлове. Реално ненужна – Disabled.
- Logical Disk Manager – важна за правилното функциониране на дяловете. Макар и да съм я изключвал и да не съм имал проблеми, е най-добре да си я оставите включена – Automatic.
- Logical Disk Manager Administrative Service – работи заедно с предходната услуга. Спокойно можете да си оставите по подразбиране – Manual.
- Messenger – използва се за пренасяне на съобщения от Alerter. Услугата няма връзка с Windows Messenger и спокойно може да се изключи – Disabled.
- MS Software Shadow Copy Provider – използва се от Microsoft Backup Utility. Ако ползвате току-що споменатия инструмент, си оставете услугата на Manual. Иначе съвсем спокойно можете да си я изключите – Disabled.
- Net Logon – ако компютърът ви е част от домейн, то тази услуга ще да е нужна – Manual. Ако нямате домейн, услугата може спокойно да бъде разкарана – Disabled.
- NetMeeting Remote Desktop Sharing – осъществява връзка между вашия и отдалечен компютър чрез Microsoft NetMeeting и му дава контрол върху компютъра ви. Ако не желаете това или не ползвате NetMeeting, спокойно си изключете услугата – Disabled.
- Network Connections – услугата контролира мрежовите възможности и евентуален Dial-Up достъп. Важна е по принцип– Automatic. Ако нямате интернет, можете да си я изключите – Disabled.
- Network DDE – единствената услуга, която е свързана с тази, е ClipBook, така че ако сте изключили предната, можете спокойно да изключите и тази – Disabled.
- Network DDE DSDM – същото като на предходната.
- Network Location Awareness (NLA) – част от Internet Connection Firewall и Internet Connection Sharing. Ако ползвате поне едно от двете, оставете тази услуга на Automatic, иначе – Disabled.
- Network Provisioning – услуга, която би трябвало да я има само в SP2. Следи XML файлове за конфигурация на домейни. Ако не ползвате такива неща, можете да си я изключите – Disabled, иначе си я оставете на Manual.
- NT LM Security Support Provider – поддръжка на Telnet и Message Queuing. Спокойно може да се изключи – Disabled.
- Performance Logs and Alerts – следи и трупа информация за производителността на вашия компютър и други такива в мрежата. Реално не виждам никакъв смисъл от тази услуга. Ако толкова много ви е грижа и искате да следите всичко – Manual. Ако не ви пука – Disabled.
- Plug and Play – автоматично разпознава различни устройства свързани към компютъра ви. Нужно е – Automatic.
- Portable Media Serial Number – чете сериините номера на mp3 плеъри свързани към компютъра. Ако толкова виждате смисъл в това – Manual, иначе – спокойно Disabled.
- Print Spooler – грижи се за правилната работа на принтери. Ако имате принтер – Automatic. Ако нямате, нямате и нужда от тази услуга – Disabled.
- Protected Storage – става въпрос за запомняне на пароли и друга „деликатна” информация. Тясно сътрудничество с AutoComplete функцията във Windows. По принцип не е зле да я има ако само вие ползвате компютъра, затова я оставете включена – Automatic. Ако не ви трябва или сте загрижени за сигурността и не искате да се помнят пароли и други такива – Disabled.
- QoS RSVP – уж трябва да поддържа баланс между връзката на приложенията свързани с интернет. Реално полза няма – Disabled.
- Remote Access Auto Connection Manager – позволява с един клик да влезете в мрежата. Може да има нужда от тази услуга при DSL или кабелни интернет връзки. Можете да си я оставите на Manual. Ако ви се изпробва, изключете си я и вижте дали има проблеми. Ако няма – оставяте я Disabled.
- Remote Access Connection Manager – създава мрежова връзка. Ако ползвате Dial-Up достъп под някаква форма, оставете тази услуга включена – Manual. Тази настройка е и най-безопасната. Ако ви се тества, изключете услугата и ако нямате проблеми с интернета и след рестарт, можете да си я оставите изключена.
- Remote Desktop Help Session Manager – грижи се за функционирането на Remote Desktop функцията. Ако я ползвате – Manual. Ако идея си нямате за какво говоря или не я ползвате – Disabled.
- Remote Procedure Call (RPC) – критично важна услуга за нормалното функциониране на системата. Да не се бута!
- Remote Procedure Call (RPC) Locator – според описанието на Microsoft услугата звучи като че ли важна за предходната. Практиката показва, че и изключването й не пречи, поне при мен. Ако държите на всяка цена да сте подсигурени – Manual. Ако не сте фанатик на тема безопасност, можете да си я изключите и да тествате.
- Remote Registry – това може да се счита за дупка в сигурността. Позволява на потребители чрез отдалечен достъп да редактират регистратурата на вашия. Няма такива работи – Disabled.
- Removable Storage – използва се за Zip устройства, лентови устройства и графични писалки. Ако нямате нито едно от тези – Disabled.
- Routing and Remote Access – позволява LAN и WAN достъп по Dial-Up до компютъра. Ако сте VPN сървър и някой се свързва към вас – Manual, иначе – Disabled.
- Secondary Logon – позволява стартиране на процеси от името на друг потребител – Run as командата. Така потребител с ограничени права може да старитира дадено приложение с права на администратор стига да знае потребителското име и паролата му. Ако използвате тази функция – Automatic, иначе – Disabled.
- Security Accounts Manager – подобно на Protected Storage услугата, но във връзка с предходната. Ако ползвате предходната, то оставете и тази на Automatic. Ако не ползвате предишната – Disabled.
- Security Center – налична само в SP2. Услугата поддържа т.нар. център за сигурност, който следи дали антивурсният ви сфотуер, защитната стена и др. Функционират нормално и дали са обвновени и при проблем ви сигнализира. За неопитният потребител това може да се окаже полезна услуга, докато за опитиният потребител, който сам си следи състоянието на софтуера, тази функция може да бъде доста досадна и ненужна. Ако прецените, че ви е нужна – Automatic, иначе – Disabled.
- Server – позволява споделянето на папки и принтери. Ако нямате LAN мрежа или не споделяте нищо – Disabled. Ако прецените, че ви е нужна – Automatic.
- Shell Hardware Detection – от тази услуга зависи Autorun функцията на цифрови камери и фотоапарати, CD устройства и др. Ако по някаква причина не ви трябва – Disabled, но иначе си я оставете включена – Automatic.
- Smart Card – ако ползвате подобни неща на компютъра си, то оставете услугата на Manual. Ако и идея си нямате за какво иде реч или не ползвате подобни неща – Disabled.
- Smart Card Helper – каквото важи предходната услуга, важи и за тази.
- SSDP Discovery – позволява откриването на UPnP (Universal Plug and Play) устройства по локалната мрежа. Препоръчителна настройка – Disabled.
- System Event Notification – дали имате нужда от тази услуга зависи до голяма степен какво сте си инсталирали. Има доста програми, които ползват тази услуга за процесите си. Най-безпоасно е да я оставите включена на Automatic. Аз съм я изключил и досега не съм срещал проблеми, така че ако ви се експериментира, можете да си я изключите – Disabled – и да тествате.
- System Restore – ако сте предпочели да не изключвате System Restore, то не бутайте и тази услуга - Automatic, но ако сте спрели System Restore, полза от услугата няма – Disabled.
- Task Scheduler – служи за настройка за изпълнение на различни задачи в указано от вас време. Ако помните всичко, което трябва да направите, можете преспокойно да си спрете услугата – Disabled. Ако прецените, че ще ви е от полза – Automatic.
- TCP/IP NetBIOS Helper – отживелица и надали ще имате нужда от нея, но ако държите да сте спокойни – Manual. Ако нямате мрежа или няма да ползвате NetBIOS комуникация, спокойно можете да си изключите услугата – Disabled.
- Telephony – контролира всичката Dial-Up активност. Ако ползвате Dial-Up, VPN и др. подобни, оставете услугата включена – Manual. В противен случай – Disabled. Можете да изпробвате да изключите и ако след рестарт всичко функционира нормално да си я оставите изключена.
- Telnet – може да се счита за дупка в сигурността. Отдалечен логин не е шега работа. Дръжте я включена само ако имате някаква изрична причина да я държите и знаете какво правите. Препоръчителна настройка – Disabled.
- Terminal Services – използва се от: Fast User Switching, Remote Assistance и Terminal Server. Ако ползвате поне една от тях – Manual. Ако не ползвате нито една – Disabled.
- Themes – грижи се за графичния интерфейс на Windows. Ако ви харесва графичният интерфейс на Windows XP и компютърът ви не е слаб, си я оставете включена – Automatic. Тази услуга заема немалко количество системни ресурси, така че ако външния вид не ви бърка и ви трябва макисмална ефективност – Disabled.
- Uninterruptible Power Supply (UPS) – нужна само ако ползвате UPS, който се нуждае от нея. Ако UPS-ът няма нужда от нея (защото не всички имат) или нямате UPS – Disabled.
- Universal Plug and Play Device Host – осигурява поддръжка за UPnP устройства. Ако не ползвате такива – Disabled.
- Upload Manager – грижи се за синхронни и несинхронни връзки между компютри в мрежа. Реално погледнато, полза от услугата няма – Disabled.
- Volume Shadow Copy – ако ползвате Microsoft Backup Utility, може и да се наложи да оставите услугата на Manual. Иначе – Disabled.
- WebClient – странна услуга. Според описанието на Microsoft позволява на програми да създават, получават достъп и редактират интернет базирани файлове. Как ще я настроите зависи от вас. Като че ли няма разлика дали е Automatic, Manual или Disabled, така че пробвайте последното и ако възникнат проблеми с главен заподозрян тази услуга, си я включете на Manual.
- Windows Audio – регулира звука. Ако по някаква случайност нямате звукова карта, то нямате нужда и от услугата – Disabled. Ако имате звукова карта и искате компютърът да „пее” - Automatic задължително.
- Windows Firewall/Internet Connection Sharing – достъпна само в SP2. Реално погледнато това е вградената във Windows защитна стена. Ако нямате намерение да я ползвате, може да я изключите – Disabled. Внимание: някои източници препоръчват тази услуга да е включена дори да ползвате отделна защитна стена. Понеже не ползвам SP2 и не мога да потвърдя или отхвърля твърденията, затова ако държите на сигурността – Automatic. Не пречи и да си експериментирате с Automatic и Disabled.
- Windows Image Acquisition – управлява камери, уеб камери (web cams) и скенери. Ако имате някакъв от горепосочения хардуер, оставете услугата на Manual, иначе – Disabled.
- Windows Installer – служи за инсталиране на файлове с разширение .msi, каквито са много инсталации в днешно време. Оставете на Manual за да се стартира при нужда.
- Windows Management Instrumentation – важна услуга за работата на Windows. Оставете на Automatic.
- Windows Management Instrumentation Driver – предоставя информация за и от драйвери. Интересно – не е достъпна във Windows XP Home. Оставете на Manual.
- Windows Time – синхронизира часовника на компютъра с този на специални за целта сървъри на определени интервали от време. Ненужно според мен. Ако прецените, че ви трябва – Automatic, иначе – Disabled.
- Wireless Zero Configuration – нужна е за wireless устройства и за 802.1x, която може и да е жична. Ако нямате такива мрежи, спокойно Disabled.
- WMI Performance Adapter – доставя информация за производителността от WMI HiPerf доставчици. Ако искате да заложите на сигурното – Manual. И все пак аз държа тази услуга изключена открай време и не съм имал ядове. Можете да експериментирате.
Рестартирайте компютъра.
5. Оптимизиране на мрежовите настройки (Local Area Connection Properties)
Щракнете с десния бутон върху иконата My Network Places и изберете Properties (или Start -> Control Panel -> Network Connections).
Щракнете с десния бутон върху Local Area Connection и изберете Properties.
Отидете на страницата Advanced и вклюрете Windows FirewallЗабележка: Не включвайте Windows Firewall ако имате инсталиран специализиран Firewall софтуер. Ако някоя от вашите онлайн игри или друга програма изгуби връзка с интернет след тази стъпка, отидете на страницата Exceptions и направете допълнителни настройки. В противен случай не променяйте настройките по подразбиране.
Натиснете ОК за да запазите промените.
Щракнете с десния бутон върху Local Area Connection отново и изберете Properties.
Маркирайте QoS Packet Sheduler и натиснете бутона Uninstall.
Само ако имате единичен компютър без да е част от компютърна мрежа или просто не желаете да споделяте ресурси на компютъра си с останалите потребители в мрежата или интернет, премахнете Client for Microsoft Networks и File and Printer Sharing for Microsoft Networks. Ако Windows ви попита за рестарт отговорете не.
После маркирайте Internet Protocol (TCP/IP) и натиснете бутона Properties, натиснете бутона Advanced доло. Отидете на страницата WINS и махнете отметката пред LMHOSTS lookup, сложете отметка и пред Disable NetBIOS over TCP/IP. Натиснете ОК два пъти и после натиснете Close. Отговорете да на подканата за рестарт на компютъра.
6. Премахване на Windows Messenger
Отворете Outlook Express (Start -> Programs -> Outlook Express). Ако видите прозорците Mail Account setup или Internet connection wizzard затворете ги. Ще се отвори екрана на Outlook Express.
Щракнете върху менюто Tools и изберете Options.
Махнете отметката пред Automatically log on to Windows Messenger.
Натиснете бутона ОК.
Затворете прозореца на Outlook Express.
Щтракнете с десния бутон върху лентата със задачи на Windows (това е лентата между дутона Start и часовника) и изберете Task Manager.
Отидете на страницата Processes.
Намерете msmsgs.exe, щракнете с десния бутон върху него и изберете End Process. Направете същото със msimn.exe.
Затворете прозореца Task Manager.Щракнете два пъти върху My Computer, щракнете два пъти върху диск C и щракнете два пъти върху папката Program Files. Намерете папка Messenger и я преименувайте (няма значение как, например OFF_Messenger).
Щракнете два пъти върху папката OFF_Messenger (или както сте я преименували).
Преименувайте следните файлове:
msgsc.dll
msgslang.dll
msmsgs.exe
msmsgs.exe.manifest
msmsgsin.exe
rtcimsp.dllЗатворете всички прозорци и рестартирайте компютъра два пъти.
7. Дефрагментирайте твърдия диск (Внимание отнема около час в зависимост от големината на диска ви)
Натиснете Start -> Programs ->Accessories -> System Tools и стартирайте Disk Defragmenter. Когато се отвори прозореца на Disk Defragmenter, изберете устройство в горната част на прозореца и натиснете бутона Defragment.