LAN кабел и връзка м/у два компютъра с Интернет
Накрайник на Lan кабел (RJ-45)- цветова схема на "прав кабел" (pach cable - снимка "А"). Снимка "Б" показва най-често срещаните начини на направа на LAN кабели. "Кръстосабият" кабел се използва за връзка на два компютъра БЕЗ switch, директно LAN карта-LAN карта, а правият за връзка на два или повече компютъра със switch (основно).
Снимка А

Снимка Б
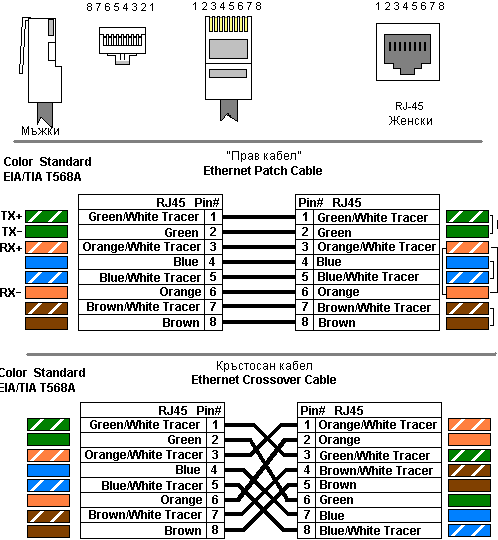
Kak да споделим Интернета м/у два комютъра?
- Споделете Интернет връзката на първият компютър.
- Start->Settings->Network Connections->десен бутон на мишката в/у Local Area Connection->Properties->Advanced-> и сложете отметка на Internet Connection Sharing, както и на Allow other network....
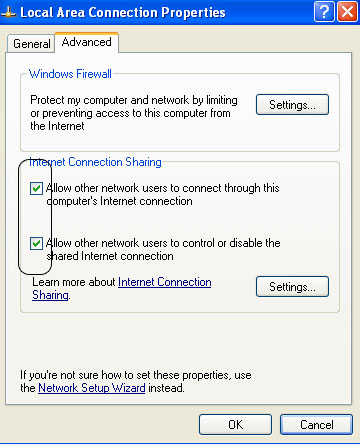
Не забравяйте да разрешите втората LAN карта, защото няма да имате горепосочените настройки!

Първи компютър, ВТОРА ЛАН карта- примерни IP настройки на втората лан карта:
IP:192.168.5.1
Mask:255.255.255.0
Други стоиности не е нужно да се
пишат.
Втори компютър:
IP:192.168.5.2
Mask:255.255.255.0
Gateway:192.168.5.1
DNS: Винаги е от ПЪРВАТА ЛАН карта. За да видите стойността, ако сте с автоматични IP, щракнете с десен бутон на "компютърчетата" (LAN-Local Area Connection) долу вдясно до часовника и изберете опцията Status ->Support->Details...Aко нямате там "компютърчета", отидете в Start->Settings->Network Connections-> десен бутон на мишката в/у Local Area Connection->Properties->General и сложете отметка на "Show icon in notification..." При положение, че няма поне една от двете стойности, двата компютъра ще се виждат, НО вторият няма да има Интернет. Възможно е тези примерни настройки да се окажат IP от вашата мрежа или собственото ви IP от първата карта. Ако това е така, заменете цифрата със син цвят с друга и пробвайте отново. Ако пак не става, пробвайте и следния пример:
Първи компютър, ВТОРА ЛАН карта
IP:10.100.5.1
Mask:255.255.255.0
Други стоиности не е нужно да се
пишат.
Втори компютър:
IP:10.100.5.2
Mask:255.255.255.0
Gateway:10.100.5.1
DNS: Винаги е от ПЪРВАТА ЛАН карта. За БТК до момента на написването на статията стойностите са:
212.39.90.42
212.39.90.43
Сега остава само да Share-нете някоя папка и да осъществите реална връзка с първия компютър.
Отворете My Documents и в адрес бара напишете \\192.168.5.1 (това го правите от втория компютър). Ако искате да видите споделените папки на вторият, пишите на първият в адрес бара на My Documents \\192.168.5.2, последвано от Enter. Предполагам сте се досетели, че се пише \\IP-то на желаният компютър.
Споделянето на папки от друга страна става по следния начин (това е аналогично за всеки един компютър с XP-OS):
Проверете дали имате инсталиран File and Printer Sharing... Service (Start->Settings->Network Connections-> десен бутон на мишката в/у Local Area Connection->Properties->General). Ako нямате, следвайте стъпките от снимка 1 до 9, а ако имате отидете на стъпката от снимка пет.
Снимка 1
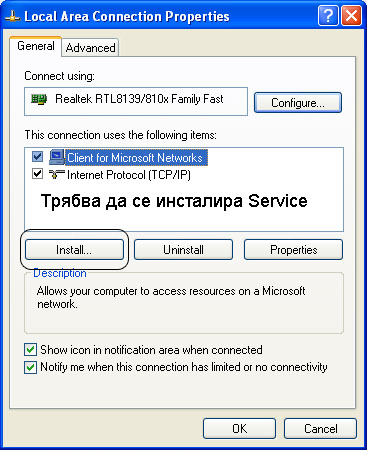
Натиснете бутона Instal. Маркирайте Service -> Add ->File and Printer Sharing...
Снимка 2
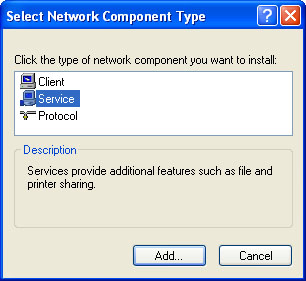
Снимка 3

Снимка 4
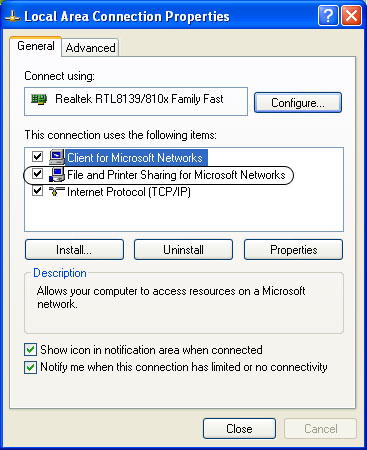
След като имате очертаният Service от снимка 4, вече можете да споделяте папки по долуописания начин.
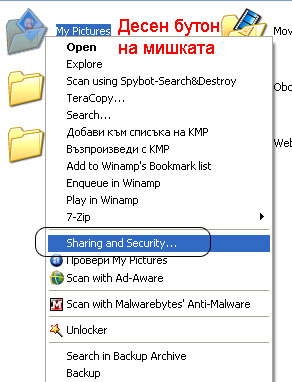
Десен бутон на мишката в/у желаната папка и Sharing and Security. Стъпка 1, 2 и 3 от снимка 6
Снимка 6
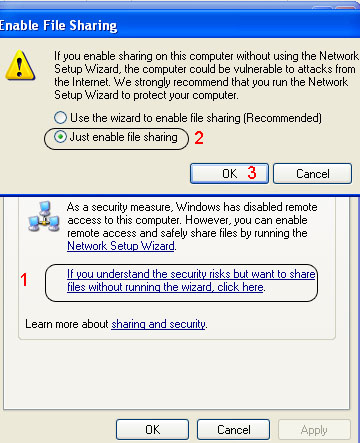
Следвайте стъпки от 4 до 8 на снимка 7.
Снимка 7
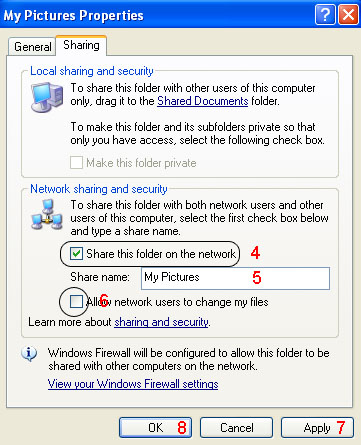
Точка 5 - снимка 7 - името на папката може да бъде различно от
името на самата папка, която споделяте.
При поставяне на отметка на точка 6 -
снимка 7, получавате права да променяте файловете в споделената папка. Ако няма
отметка, имате права само за "четене", тоест не можете да правите никаква
редакция на файловете в тази папка.
Ако всичко сте направили правилно, трябва
да получите една "ръчичка" под споделената папка.
Снимка 8
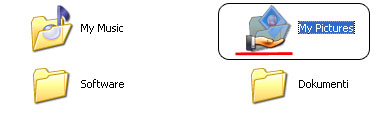
И когато напишите в адрес бара на My Documents \\IP-то на желания компютър, трябва да видите споделените папки (снимка 9 е примерна).
Снимка 9
