Изтриване на ненужни файлове със средставата на Windows XP
Самият Windows XP ни предоставя няколко възможности за изтриване на ненужни файлове с цел освобождаване на място. Те са много лесни за употреба, все пак съм дал информация как да се използват ако не сте наясно.
- Disk Cleanup
За да използвате този инструмент отидете на
"Start->All Programs->Accessories->System Tools->Disk
Cleanup".
Това е средство, което може да помогне да се изчисти
съдържанието на някои папки, в които Windows складира временно файлове, за
определена дейност, след което те стават ненужни и се изтриват. Обикновено с
този инструмент се изтриват няколко мегабайта информация и има най-съществена
роля когато искате да изтриете временните интернет файлове. Останалите неща,
които предлага да изтрие обикновено не са големи като размер.
Ако не знаете как да си служите с тази програмка следвайте стъпките по-долу:
Стартирайте приложението като отидете на "Start->All Programs->Accessories->System Tools->Disk Cleanup", пред вас ще се отвори следният прозорец:
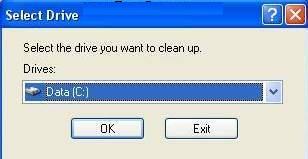
Изберете си дял от твъдият диск, който искате да бъде проверен за ненужни файлове, след което натиснете "ОК". Програмата ще започне да проверява дали на този дял има ненужни файлове.След кратка проверка ще бъдат показани файловете под формата на списък, за да може да ги разгледате и видите каква е тяхната големина (общо взето при мен ненужните файлове са около 100МВ) :
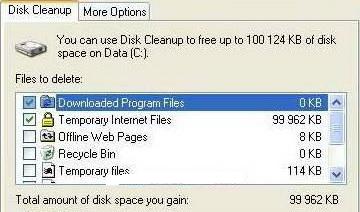
Селектирайте всички и натиснете бутона "ОК" в долният край на прозореца и бутона "Yes" от прозорец, който ще изкочи пред вас.
След като го направите "Disk Cleanup" ще изчисти ненужните файлове.
Равносметката от използването на тази програма е 100 МВ освободена пространство.
-Add/Remove Programs
Това е следващото средство за почистване от
Windows, за да го използвате отидете в "Start->Control Panel->Add/Remove
Programs". Стартирайте приложението и пред вас ще се появи долният прозорец
даващ информация какви програми са инсталирани на компютъра и с
каква големина са:
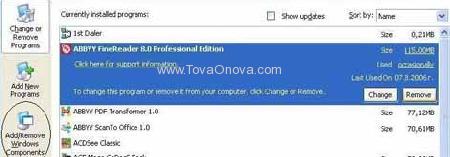
В моят случай откривам програми, които се припокриват като функционалност затова изтривам ненужните. Изтриването става като се натисне бутона "remove" :), след което се следват стъпките на деинсталатора (които са различни за всеки деинсталатор).
Равносметката от използването на тази програма е 140 МВ свободно място.
-Add/Remove Windows Components
На горният екран може да видите иконата на "Add/Remove Windows Components" (оградена с кръг). Стартирайте я. След като бъде проверено кои компоненти са инсталирани те ще бъдат показани.
Според мен "MSN Explorer" е абсолютно ненужно средство, махнете го. Също така селектирайте "Accessories and Utilities" и натиснете "Details" в долната част на екрана така пред вас ще се появят приложенията намиращи се там. Едно от тях е "Games" според мен и то е абсолютно ненужно (единствената игра, която е читава е доброто старо Solitaire, ама след десет пасианса писва затова го трия и него :) ). Ако и вие не използвате тези игрички махнете отметката от тях (или пък само тези от тях, които не използвате).
Проверете целият списък и вижте за още приложения, които не използвате и махнете отметката от тях. Когато приключите отидете отново на основният екран и дайте Next, след което компонентите, на които сте манали отметката ще бъдат изтрити.
Когато изтриването приключи натиснете Finish.
Равносметката от използването на тази програма е 30МВ свободно място.
Премахване на ненужни функции на Windows
Това са различни функции, които са направени със спомагателна за вас цел, но често пъти тези функции са или напълно ненужни или пък са със съмнителни качество. Нека ги разгледаме:
-System Restore
Това е една функция направена с цел да възвърща положението на Windows преди да се е случил някакъв проблем с него. За целта вие създавате "Restore Point" т.е. текущо положение на вашата система и ако се случи някакъв проблем например вирус вие можете да върнете това положение на Windows преди белите от вируса.
Общо взето аз не намирам никакво добро приложение
на тази функция и я изключвам. Тя следи всеки един дял по отделно и си запазва
12% от неговата големина (по default) за своите цели, което за мен е доста
нахално. За един обикновен компютър тази функция е ненужна. Най-честата причина
за използването на System Restore се явяват вирусите (или страха от системни
сривове), затова си инсталирайте антивирусна програма, която да ви предпазва от
тях.
Както казах по-горе System Restore следи всеки един дял по отделно и
заема за своите нужди 12% от всеки. Ако все пак не се чувствате сигурни
най-доброто решение тогава е да оставите System Restore да работи само на дела,
в който е инсталиран Windows (системният дял), а на останалите дялове го
премахнете. Ето как се процедира:
Натиснете с десен бутон върху иконката на My Computer и изберете Properties, от показалият се прозорец изберете System Restore :
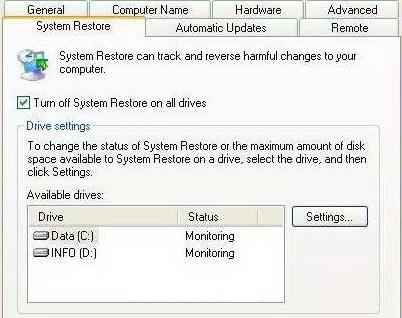
Ако искате напълно да се отървете от тази функция сложете отметка на "Turn off System Restore on all drives" и дайте "Apply" за да я премахнете напълно.
Ако пък искате да оставите System Restore на няой дял маркирайте го и натиснете бутона "Settings..." :
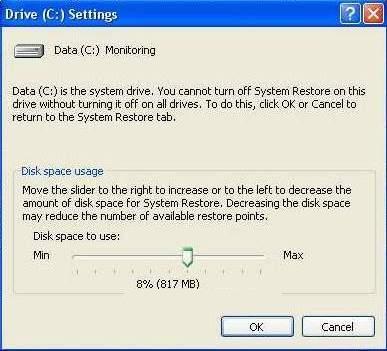
Направете го да заема поне по-малко място например 8%. За системният дял т.е. за дела, в който е инсталиран Windows не може да бъде изключен "System Restore", той може да бъде изключен само ако сте дали отметка върху функцията "Turn off System Restore on all drives". За разлика от него "System Restore" може да бъде изключен на другите не системни дялове, за да направите това селектирайте такъв дял и натиснете отново "Settings...":
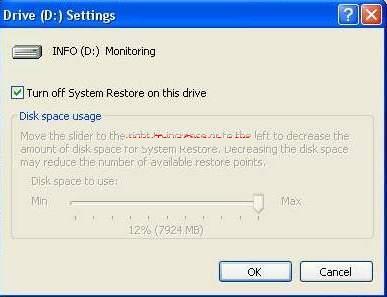
Тук маркирайте опцията "Turn off System Restore on this drive" и след това "Yes" на изкочилият прозорец.
След като приключите с настройките за мястото дайте "Apply" на основният прозорец за да приключите.
Равносметката при мен след като премахнах System Restore и за двата дяла е 2х1229 МВ свободно място за двата дяла т.е. това прави около 2400МВ.
-Hibernation
Хибернацията е функция, която лично на мен въобще не ми е била необходима и лично аз веднага я премахвам от опциите на операционната система. Нека ви обясня какво точно представлява тя:
Значи когато работите с вашата операционна
система всички програми, които стартирате по време на тяхната работа се копират
от твърдият диск в RAM паметта, защото общо казано нейната скорост на обмен на
данни с процесора е многократно голяма от скоростта на обемен на данни между
процесора и твъдият диск.
За да се осъществи хибернацията се заделя
толкова място на вашият твърд диск колкото е вашата RAM памет т.е. в моят случай
имам 256 МВ RAM така че директно от дела, в който съм инсталирал Windows се
отделят 256МВ за хиберниране на Windows без значение дали използвам тази опция,
а в моя случай не я използвам така че това са 256МВ ненужно запълнено
пространство.
Всеки потребител може да избере (от Power Options) кога
да хибернира компютъра му. При хибернацията се прави моментна "снимка" на RAM
паметта и тя се записва в заделените за хибернация мегабайти. Така когато
компютъра стартира ще се стартират същите приложения, които сте стартирали преди
изключването, защото Windows ще "помни" (като прочете записаната информация от
"снимката") какво е било включено преди да го изгасите, с две думи казано
Windows ще се стартира в същия вид в който сте го изключили.
Не знам дали за
вас тази опция е важна, някои хора я предпочитат заради това, че Windows
стартира много по-бързо когато хибернира. На мен лично както споменах по-горе
тази опция е ненужна затова винаги спестявам пространството заделено за
хибернация на Windows.
За да забраните хибернацията отидете на:
"Start -> Contro Panel -> Power Options":
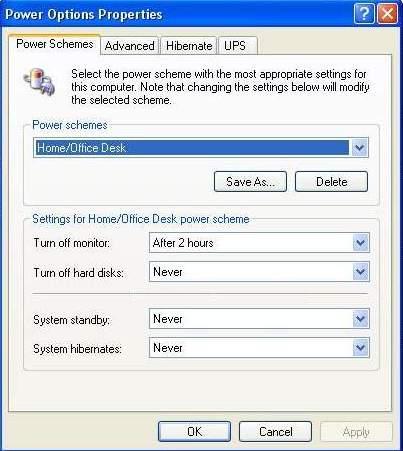
От изкочилият прозорец отидете в "Hibernate".
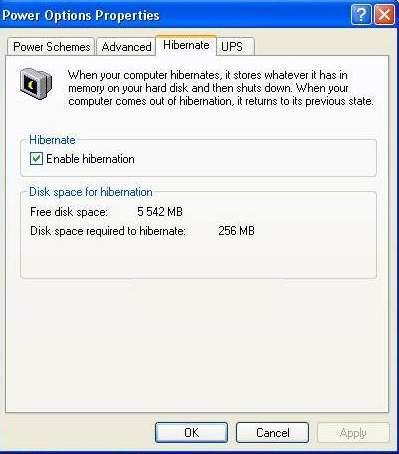
Махнете отметката от реда "Enable Hibernation" и натиснете "ОК".
Равносметката от премахването на хибернацията е 256МВ повече свободно място.
Windows File Protection
Това е още една екстра, която може да се спести. Но преди да започнем с нейното премахване нека кажа, че тя се харесва от много хора. Нейната главна цел да прави копия на всички важни системни файлове като също така ако тази функция е включена се отказва автоматично промяната или заместването на важен системен файл, което полезно ако компютъра е заразен с вирус или на него се инсталира зловредна програма, но пък има и случаи когато това е дразнещо. Windows File Protection сканира важните системни файлове регулативно за да се "убеди, че са добре", сканирането става по време на стартиращият процес или когато работите с него (излишно товарене за един слаб компютър).
Общо взето това е предназначението на тази функция. Има хора, който я харесват, но аз лично я махам всеки път когато имам нужда от допълнително пространство (копираните файлове са около 500 МВ). Премахването й не се отразява лошо на компютъра, с него се работи безпроблемно и без никакви заплахи за сигурността.
За да премахнете "Windows File Protection"
разрешете преглеждането на стемни файлове:
Отворете папка и натиснете
"Tools-> Folder Options...". Отидете в "View" и там натиснете радио бутона
"Show hidden files and Folder" както и махнете отметката от "Hide protected
operating system file [Recommended]", на изкочилото съобщение отговорете с "Yes"
след това затворете прозореца като му дадете "Apply" и "OK". Сега вече файловете
на "Windows File Protection" могат да се изтрият.
Отидете в
"C:\WINDOWS\system32\dllcache" и изтрийте всички файлове в тази папка. След като
бъдат изтрити е време да се забрани на пълно цялата услуга - отидете в
"Start->Run" и напишете "gpedit.msc" след това дайте "ОК". Там отидете
в "Computer Configuration/Administrative Templates/System/Windows File
Protection", в дясно стартирайте "Set Windows File Protection scanning", задайте
стойност "Disabled".
Добре е също така да стартирате и "Limit Windows File Protection cache size":
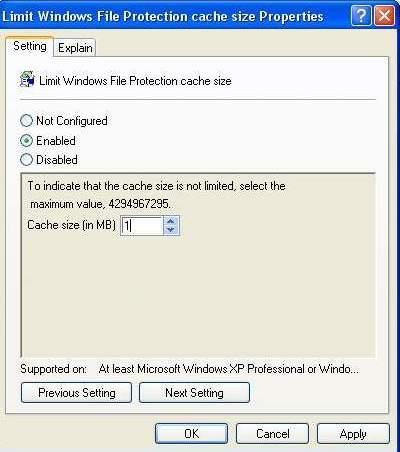
задайте му стойност "Enabled" и минимален размер – 1 MB.
След завършването на процедурата се спестяват 500МВ свободно място от системният дял.
Не е проблем да се премахнат функциите System
Restore, Hibernation и Windows File Protection. Премахването им няма да навреди
на Windows, единствено се убедете, че те не ви са необходими при вашата работа с
компютъра. Ако сте любители на порното или пък сваляте съмнителен софтуер,
оставете ги да си работят, защото сте рисков юзър и рано или късно ще ви се
лепне някой нечестив продукт на софтуерната мисъл, демек програма. Иначе ако не
ползвате компютъра си за такива цели спокойно можете да ги изключите. Но пък ако
сте забранили дадена функция и на по-късен етап тя ви потрябва винаги можете да
я активирате отново.
Спестено място
След завършването на чистката (в моят случай) се освобождава доста място (винаги освободеното простаранство е около или над гигабайт без значение от системата):
-Disk CleanUp 100MB
-Add Remove Programs
140MB
-Add/Remove Windows Components 30MB
-System restore
2х1200МВ
-Hibernation 256MB
-Windows File Protection 500MB
Това е доста място, което е безценно за компютър, разполагащ с малък като капацитет твърд диск. Но имайте предвид, че освободеното пространство ще варира за различните компютри т.е. във всеки един от разделите могат да се освободят повече или по-малко мегабайти в зависимост от хардуерните характеристики (ако имате например 512МВ RAM ) или състоянието на вашата ОС и програмите инсталирани на нея. Само последната стъпка - Windows File Protection има еднаква големина за всички компютри - близо 500МВ.
Как да освободим някой друг гигабайт от нашият компютър?