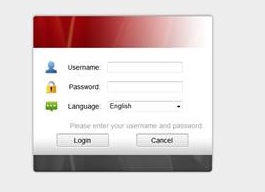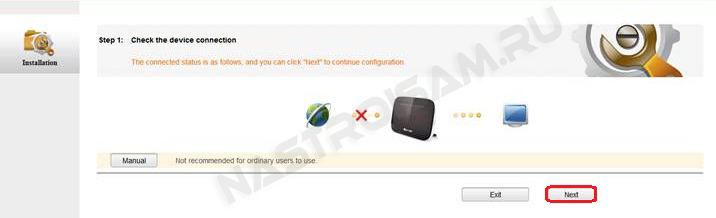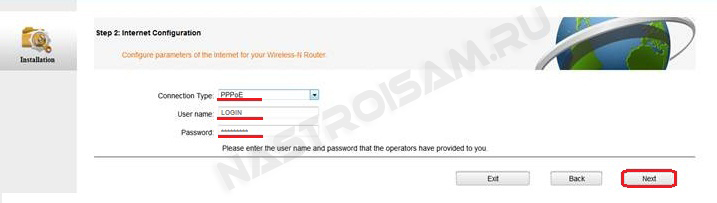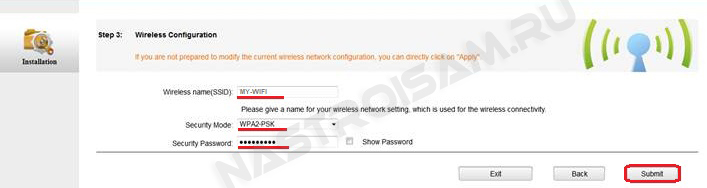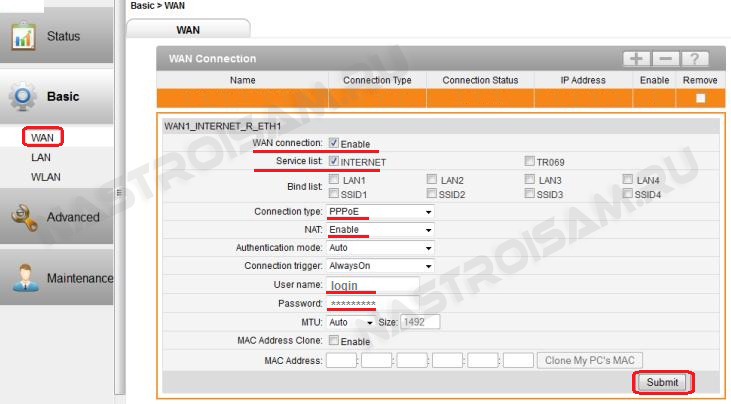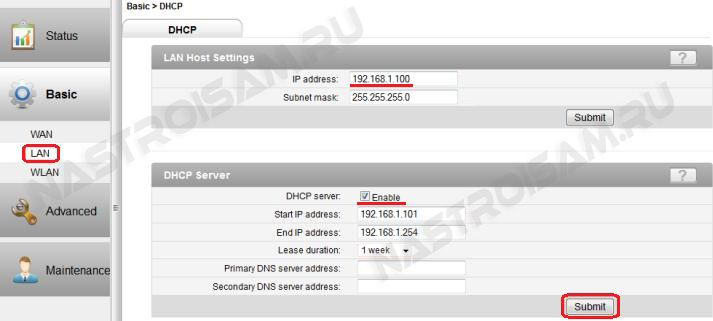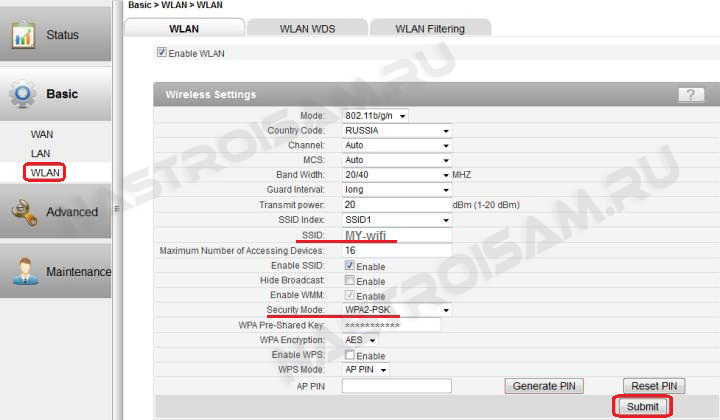Huawei
HG231F
Huawei
HG231F
Роутер Huawei HG231F — яркий
представитель класса ультра-бюджетных маршрутизаторов. Наличие Wi-Fi с
поддержкой 802.11n и цена в районе 1000 рублей делает его
привлекательным при покупке роутера начального уровня. Хотя стоит отметить что
за эти же деньги можно купить уже более интересное устройство — Upvel
UR-325BN, который уже обладает двумя дипольными антеннами и умеет
тегировать трафик, а значит обладает полноценной поддержкой IPTV. К
сожалению, Huawei HG231F всем этим обделен, но именно его
выбрала компания ТТК как брендированный роутер, и даже
прошивка на таких девайсах идет с логотипом ТТК.
Внешне роутер выглядит тоже необычно:
глянцевый, с крупными индикаторами, вертикальный форм-фактор и внутренние
антенны. В ряду однотипных горизонтальных и рогатых роутеров —
устройство от Huawei явно выделяется:
Сетевые разъёмы и разъём питания расположены на задней стенке маршрутизатора. Там же находится и кнопка Reset:
Лично мне такое расположение разъёмов не нравится
— чтобы воткнуть коннектор Вам надо будет придерживать роутер спереди, за
глянцевый корпус, который после этого останется в отпечатках. Об этом видимо
дизайнеры не подумали.
Настроим устройство для подключения по
PPPoE к таким провайдерам как Ростелеком,
ТТК и Дом.ru. IP-адрес у
HG231F — 192.168.1.100. Соответственно в
браузере вводим адрес http://192.168.1.100 и заходим в
веб-интерфейс. Видим окно авторизации:
Вводим логин admin и пароль admin, нажимаем
кнопку Login.
У Huawei HG231F веб-интерфейс
сделан таким образом, что по-умолчанию запускается Мастер настройки.
Если надо настроить роутер нажимаем кнопку Manual. Мы рассмотрим оба
способа.
1. Настройка через Мастер:
Нажимаем кнопку Next.
Connection Type выбираем PPPoE и в поля User name и Password вводим соответственно логин и пароль на доступ в Интернет, выданные провайдером. Нажимаем Next.
Последний шаг автоматической настройки — конфигурирование беспроводной сети Wi-Fi. В поле Wireless name (SSID) вводим название создаваемой беспроводной сети — например, My-WiFi. Security Mode ставим WPA2-PSK и вводим ключ сети в поле Security Password. В качестве ключа беспроводной сети можно использовать любую буквенную, циферную или смешанную последовательность не короче 8 символов. Нажимаем кнопку Submit.
2. Настройка вручную.
Выбираем раздел
Basic > WAN:
Ставим галку Enable напротив
WAN Connection, потом в Service List отмечаем
INTERNET. Ниже Connection Type выбираем
PPPoE, NAT — Enable, Connection trigger —
Always On, а в поля User Name и Password вводим соответственно логин и пароль на
доступ в Интернет. В случае Дом.ru рекомендуется нажать кнопку
Clone My PC’s MAC, так как у этого провайдера есть
ограничение по MAC-адресам. Нажимаем кнопку
Submit.
Переходим в раздел LAN:
Здесь можно при необходимости изменить адрес
устройства в сети на стандартный 192.168.1.1 либо какой-нибудь
другой. Так же можно включить или отключить DHCP-сервер и
изменить пул динамически выдаваемых адресов. Нажимаем
Submit.
Теперь надо настроить
Wi-Fi. Переходим в соответствующий раздел —
WLAN:
В этом разделе мы меняем идентификатор
беспроводной сети SSID на любой свой — например
My-WiFi, Security Mode ставим
WPA2-PSK и вводим ключ сети в поле WPA Pre-Shared
Key. В качестве ключа беспроводной сети можно использовать любую
буквенную, циферную или смешанную последовательность не короче 8 символов.
Нажимаем кнопку Submit.
На этом базовая настройка роутера
Huawei HG231F завершена.
Если Вам необходимо пробросить порт
на Huawei HG231F, то надо сделать следующее. Переходим в раздел
Advanced > NAT:
Здесь можно выбрать правило для заранее определенных приложений, типа FTP или HTTP-севера. А можно создать своё правило. Для этого в поле Type ставим галочку Customization. Если у Вас несколько WAN-соединений, то выбираем соединение для Интернета, затем выбираем протокол TCP, UDP или оба сразу( TCP/UDP ). Ниже в поля External port , External end port и Internal port указываем открываемый порт. В поле Internal Host прописываем IP-адрес для которого открываем порт, а в Mapping name указываем название правила. Нажимаем Submit.