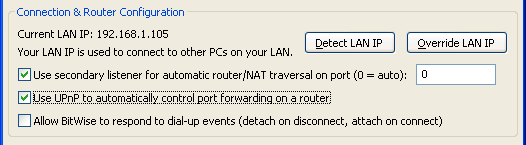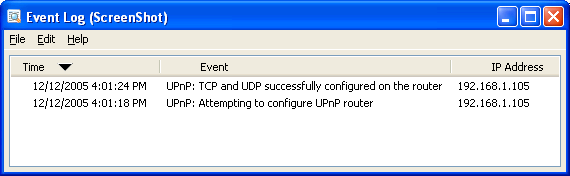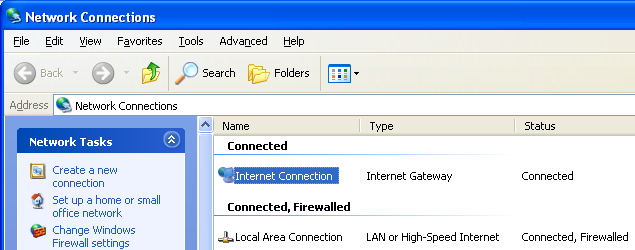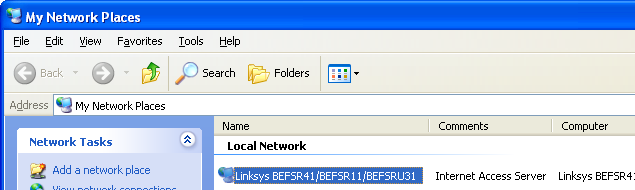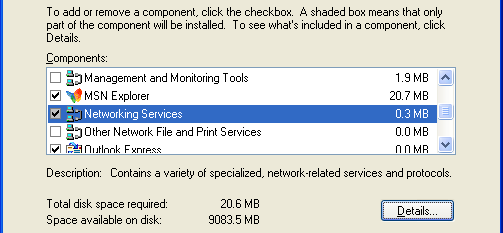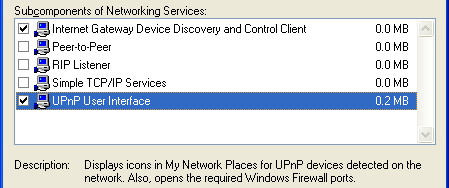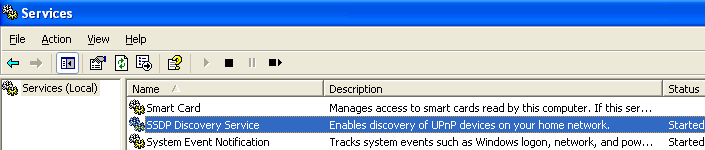Using UPnP on Windows XP
From BitWise DocuWiki
Microsoft Windows XP can control UPnP network devices to allow automatic port configuration. MSN uses UPnP to automatically open ports for advanced features such as file transfer and voice, so if you have been using UPnP with MSN, you will enjoy the same ease of use with BitWise.
If you want BitWise to configure your UPnP router, there are three prerequisites:
- UPnP must be enabled on your router (consult your router's documentation)
- Windows XP must be configured to use UPnP (see below)
- BitWise must be configured to use UPnP configuration (see below)
Note: BitWise 1.0.6 or higher is required to use UPnP.
| Table of contents |
Enabling UPnP in BitWise
By default, UPnP configuration is enabled when running BitWise on Windows XP. You can change the UPnP setting within BitWise by clicking Setup prior to logging in. The Setup window, including the UPnP option, looks like this:
If you have told BitWise to use UPnP, when you log in, messages will be added to your Event Log (accessible from the File menu):
If there is an error configuring UPnP, an error message will be listed instead.
Enabling UPnP in Windows XP
If the UPnP configuration was not successful, a UPnP: Setup failed message will show in the status bar. Assuming that you have enabled UPnP on your router, the next step is to ensure that Windows XP is set up correctly to use UPnP. Note: It is the collective experience of Windows XP users that UPnP is a bit of black magic; sometime even when it is set up correctly, it will randomly fail, or won't work until you reset your router or computer. Ironic, no?
For UPnP to work in Windows XP, the Internet Gateway device must be available in your Network Connections control panel, as shown here:
In addition, your router must be available in My Network Places, as shown here: (your specific model may vary)
If these devices are not available, you should verify that the correct components and services are loaded in Windows XP. Open the Add/Remove Programs control panel, and then click on Add/Remove Windows Components in the sidebar. Scroll down and find Networking Services, highlight it, and then click Details.
In the Networking Services window, ensure that the Internet Gateway Device and UPnP User Interface options are checked. If they are not, check them to enable them, as shown below, and then close out back to the control panel.
Next, in the control panel, open the Administrative Tools and then open Services. Scroll down until you find the SSDP Discovery Interface. If the Status is not Started, double-click on SSDP Discovery Interface to open the service properties. Change the startup type to Automatic, then close the properties. Now, right-click on SSDP Discovery Services, and choose Start from the popup menu. The SSDP Discovery Service will then be running and start each time you boot.
After enabling UPnP and starting the SSDP Discovery Service, it may take up to 15 so 20 minutes for your router to be discovered and appear in your Network Connections and My Network Places. Once they appear, BitWise can configure your router automatically!
Third Party Firewalls
If you are using a firewall besides the Windows XP built-in firewall, your firewall may be blocking UPnP. Your firewall must allow traffic on port 1900 (UDP) and port 2869 (TCP). If you are using Service Pack 1 or earlier, port 5000 (TCP) is used instead of port 2869. You may need to look at your firewall's advanced settings in order to add a rule to allow this traffic.
A note about ZoneAlarm: the free version of ZoneAlarm does not provide port-level control. You may need to lower your Internet security setting to Medium for UPnP to work. We do not recommend doing this unless you also use the Windows XP firewall.
Troubleshooting and other Tips & Tricks
- You may need to reset your router and/or reboot your computer after enabling UPnP on Windows XP.
- If you have mulitple people using BitWise through the router at the same time, you should not use UPnP. You should instead use the BitWise Routing Server.
- If you have followed all of these directions and the devices still don't appear, be patient. Depending on your model, some routers may take a while to appear, even after rebooting your computer and reseting your router.
- If you never get UPnP to work, you're not alone. UPnP is a complicated protocol and sometimes just doesn't work for any number of reasons. Choose your favorite blame target and blame it/them. We prefer to blame solar flares.
You are always welcome to post in our technical support forum (http://www.bitwiseim.com/phpBB2/viewforum.php?f=2) and ask for help if you have any questions or problems.