1.
Таблици
Цели:
·
да създава стандартна таблица, чиито клетки са със
стандартен размер;
·
да начертае потребителска таблица, състояща се от клетки
с рзлични размери;
·
да превръща текст в таблица и
обратно;
·
да въвежда текст, числа и графики в
таблица;
·
да сортира информацията;
·
да променя размерите на таблицата, редовете и
колоните;
·
да вмъква и изтрива редове и
колони;
·
да форматира текста;
·
да добавя рамки и оцветяване към таблицата или част от
нея;
·
да извършва стандартни математически изчисления и
др.
1.
Основни понятия
·
Таблица (Tablе) – организира информацията в добре подредени редове и
колони
·
Клетка, ред, колона (Cell, Row, Column)
·
Mанипулатор за избиране
2.
Знания и умения за работа с таблици в MS Word
·
Вмъкване на обикновена таблица в документ може да стане
по няколко начина:
ü
от менюто Таблица (Table) избираме Вмъкни (Insert); или от лентата за инструменти чрез бутона Insert Table 
ü
от менюто Таблица (Table) избираме КонвертирайàОт текст в таблица (ConvertàText to Table)
ü
изчертаване на таблица – от менюто ТаблицаàНачертай таблица (TableàDrow Table), или от лентата за инструменти Таблици и рамки
(Tables and Borders)  активираме молива за рисуване на
таблици.
активираме молива за рисуване на
таблици.
·
Работа с таблици с помощта на Управляваща лента за работа
с таблици и рамки. Управляващата лента се изважда от менюто ИзгледàИнструментиàТаблици и рамки (View®Toolbars®Tables and Borders) или чрез щракване с мишката върху празното поле от
лентата за инструменти. Разглеждат се опциите на лентата.
Заб. В материалите към темата е разгледана подробно Управляващата лента за
работа с таблици и рамки.
·
Преместване на курсора от клетка в клетка с мишка,
стрелки и с клавиша Таb.
·
Променяне на размерите на цялата таблица, на ред, на
колона чрез използване на мишката.
·
Селектиране на цялата таблица чрез бутона Избери таблица
(Select Table) в горния ляв ъгъл на таблицата или чрез манипулатора за
избиране в долния десен ъгъл. Селектиране на част от таблицата,
чрез познатите ни методи за маркиране/селектиране. Обяснява се, че в
зависимост от това, дали цялата таблица е маркирана или само отделни
части от нея, командите, които използваме, влияяат само на
маркираните полета. При кликване с десния бутон на мишката върху
маркирана област от таблицата се появява падащо меню, което ни
предлага само “законните” действия върху маркирания участък. Същото
се отнася и при използване на менюто Table.
Важно: За да използваме бутона Избери таблица
(Select Table) или манипулатора за избиране, документът трябва да е в
изгледа Оформление за печат
(Print Layout View).
·
Вмъкване и изтриване на таблица, колони, редове и клетки:
меню ТаблицаàВмъкни (TableàInsert) или ТаблицаàИзтрий (TableàDelete) избираме някоя от опциите, които ни предлага падащото
меню.
·
Сливане/смесване на клетки ТаблеàMerge Cells или 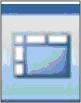
·
Разделяне на клетки Таблеà (Split Cells) или 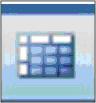
·
Форматиране на текст в таблица – чрез бутоните в лентата
за инструменти Форматиране (Formating), както и с всички активни команди от меню Форматиране,
като Шрифт (Font), Абзац (Paragraph), Колони (Columns) и др.
·
Поставяне на рамки – от меню ФорматиранеàГраници и оцветяване (FormatàBorders and Shading) или с 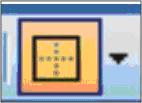 . Можем да иззбираме стил,
. Можем да иззбираме стил, 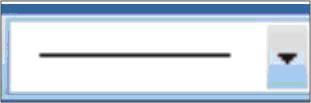 , ширина
, ширина 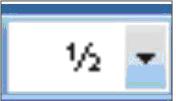 и цвят
и цвят 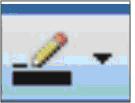 на рамката.
на рамката.
·
Ориентация на текст в клетките – маркираме клетките, с
десен бутон на мишката изваждаме помощното меню и избираме Посока на текста
(Text Direction) или с бутона 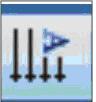
·
Вертикално и хоризонтално подравняване на текста в
клетките – най-лесно става с 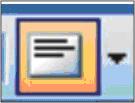
·
Разположение на таблицата спрямо текстово поле – избира
се от ТаблицаàСвойства на таблицатаàТаблица (TableàPropertiesàTable).
·
Меню ТаблицаàСвойствa (TableàProperties) – за настройка на размерите на таблицата, клетките,
редовете и колоните. От това меню може също да се избират и поставят
рамки на клетките, редовете и колоните; да се настройва
разположението на информацията в тях, както и разположението на
таблицата спрямо текста в документа.
·
Автоматично оформяне на таблица (Table AutoFormat) – предлага набор от готови таблични формати, с
разнообразие от рамки, цветове и др. Можем да настройваме вида на
първия ред, първата колона и др. Може да се използва и бутонът
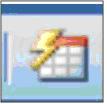
·
Постоянни заглавия на колоните при
разкъсване на таблицата на няколко страници – правим активна
командата Heading Rows Repeat в менюто Table.
·
Сортиране на текстова информация в таблица - Сортиране (Sort). С бутоните 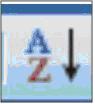 и
и 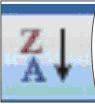 избираме възходящ или
низходящ ред за сортиране.
избираме възходящ или
низходящ ред за сортиране.
·
Работа с данните в таблицата, вмъкване на формули
–TableàFormula. Позиционираме курсора в клетката, от менюто Table избираме Formula. На екрана се появява екранче от което можем да изберем
функции, да напишем сами формула, да зададем формат на числата.
Можем да правим и някои изчисления в таблиците, но за разлика от
електронните таблици, работата с клетките е доста ограничена.
Важно: При промяна на данните в таблицата, резултатът от
приложени вече формули и функции не се променя!
·
2.
MS Word: Работа с графични обекти
Цели
Целта на обучението върху възможностите на
текстообработващата програма MS Word за добавяне на графични обекти да се придобие начални
познания за създаване и обработка на графики, диаграми и картинки.
Този материал е разработен по-подробно в темата "Създаване на
графични изображения чрез MS Word".
·
Да вмъква различни видове графични обекти като
WordArt, диаграми и блок схеми.
·
Да поставя изображения, които се изпълняват с помощта на
елементи от менюто или се вмъкват като допълнителен
файл.
·
Да може да променя големината, формата и цвета на
вмъкнатите графични обекти.
·
Да може да настройва позицията им спрямо останалия текст
в документа.
·
Да може да групира и разгрупира различните видове
графични обекти.
1.
Основни понятия
·
Рисувани обекти (AutoShape). Рисуваните обекти могат да представляват фигури, криви и
WordArt-обекти, които се вмъкват в документа и които могат да
бъдат променени по-късно. От менюто Draw могат да бъдат избрани множество обекти за изобразяване,
като например геометрични обекти (прави, квадрати, елипси и
т.н.) чрез натискане на бутона AutoShapes и използване на падащите менюта Lines и Basic Shapes.
·
WordArt. Текстови обекти, които се
вмъкват в документа и които преди това могат да се изпълнят в дадени
цвят и форма и да се добавят различни текстови ефекти.
От менюто Draw се избира бутонът за WordArt, представляващ синя буква А. Избира се общата форма на
надписа, след което се задава текстът, който ще бъде изобразен. След
натискане на бутона OK се появява допълнителна лента, която позволява
допълнителната обработка на изображението директно в
документа.
·
Картини от файл. Различни по формат файлове, които след вмъкването могат да
се манипулират – да бъдат променени по големина, да бъдат групирани
с други обекти и т.н. За целта се използва менюто
Insert, а в него се избира Picture, From File. Съответният файл се намира в даден директория на
диска.
·
Готови картини Clip Art. Представляват набор от
предварително зададени картинки, подредени по теми. От лентата
Draw се избира Clip Art, изобразено като малък портрет (или от менюто
Insert / Picture / Clip Art).
2.
Умения за:
·
Вмъкване и обработка на ClipArt.
·
Вмъкване на текст, обработен чрез WordArt.
·
Вмъкване на картинка/снимка от външен
файл.
·
Промяна на големината, формата и цвета на вмъкнатите
графични обекти.
·
Настройване на позицията на графичните обекти спрямо
останалия текст в документа.