Фигура
12.7
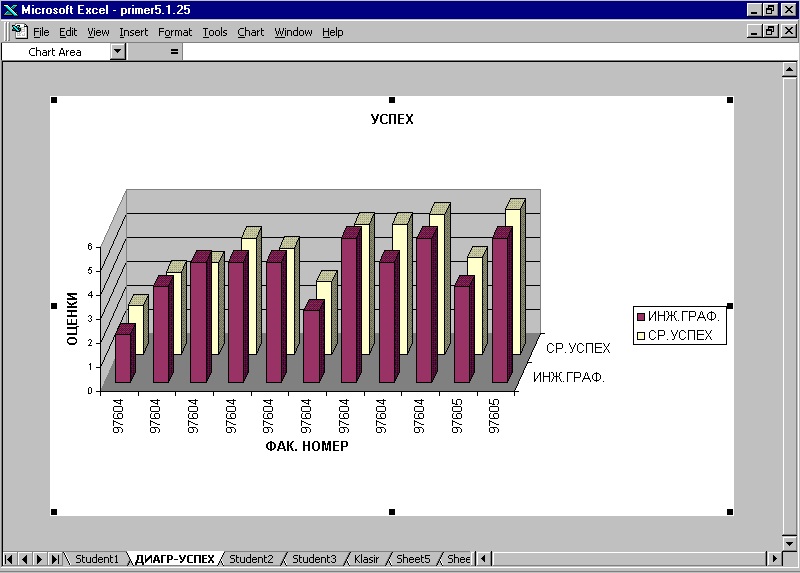
24.2.Полето Rotation контролира зрителния ъгъл на
диаграмата спрямо вертикалната ос. Задайте стойност на завъртане 20
или за промяна използвайте бутоните със
стрелките.
24.3.Полето Perspective задава степента на перспектива, спрямо
която се наблюдава диаграмата. При активна опция Right angle
axes, перспективата се премахва. Активирайте
последната опция.
24.5.За възтановяване на стандартния 3-D
изглед се щрака бутона <Default>.
24.6.При избрани опции за създаваната
диаграма, щракнете бутона <OK>.
Почти всяка част
на една диаграма на Excel може
да бъде форматирана. Всеки елемент преди да бъде форматиран, трябва
да се избере, като най- лесно това става чрез мишката (можете да
използвате бутона Chart Objects от функционалния
ред).
Изборът на кой да е елемент се извършва като с
левия бутон на мишката щракнете вурху него. Появяват се черни
манипулатори около ъглите или краищата на елемента. За избор на
цялата диаграма, показалеца на мишката се щрака върху точка извън
областта на диаграмата. За да видите опциите за форматиране, които
са достъпни за един отделен елемент, изберете елемента и натиснете
<Ctrl+1> или изберете Format/ Selected [], или щракнете двукратно с левия бутон
на мишката върху избрания елемент. Всеки от тези методи отваря диалогов
прозорец с опции за форматиране, съответстващи на избрания обект от
диаграмата.
25.1.Маркирайте
стълбчетата на успеха по ИНЖ. ГРАФИКА.
25.2.Отваря се диалогов прозорец Format/ Data
Series.
25.3.От страницата Patterns/ Area променете вишневия цвят с
червен.
25.4.На страница Data Labels, изберете Show value и щракнете бутона
<OK>. Върху
червените стълбчета се появяват стойностите, които те
представят.
26.1.Щракнете
показалеца на мишката върху фона на
диаграмата.
26.2.Изберете Format/ Walls.
26.3.В полето Area,
изберете син цвят и щракнете бутона <OK>. Фонът на диаграмата се оцветява в
синьо.
27.Стъпка 26 повторете за долната част на
диаграмата, наречена Floor (с лилав цвят).
Excel предлага
допълнителни типове диаграми, които се използват за да направите
работната книга по- добра. Намират се в страницата Custom
Types на диалогов прозорец
Chart Type.
28.1.Активирайте диаграмата ДИАГР-УСПЕХ
(фигура 12.7).
28.2.Изберете Chart/ Chart Type (Chart Type
може да се избере от контекстното меню
след маркиране на диаграмата). Появява се диалогов
прозорец Chart Type.
28.3.Изберете Custom Types.
28.4.Изберете опцията Built-in и от полето Chart type: Cones.
28.5.Ако щракнете върху Set as default
chart, избраният тип ще се използва по
подразбиране за всяка нова диаграма.
28.6.Щракнете бутона <OK>. Excel прилага дадения тип върху
диаграмата.
Excel предлага възможности за
редактиране на вече създадени диаграми, а именно изтриване и
добавяне на серии от данни или промяна на реда , в който те се
появяват в диаграмата.
Ако ще изтривате серия от данни, то
данните първо се маркират и след това се натиска клавиша
<Del>.
Excel премахва изтритата серия от диаграмата и я
преначертава, за да отрази направените
промени.
Ако ще
добавяте нова серия от данни:
1.Маркирайте
диаграмата, към която ще добавяте новите данни или активирайте
работния лист с диаграмата.
2.Изберете Chart/ Add Data. Появява се диалоговият прозорец на Add
Data.
3.Опишете или изберете с показалеца на
мишката областта, съдържаща новата серия от
данни.
4.Щракнете бутона <OK>. Новата серия
от данни се добавя към диаграмата.
Ако ще
променяте реда на сериите от данни:
1.Маркирайте
диаграмата и щракнете двукратно с левия бутон на мишката върху
серията от данни (може да
изберете Format/ Selected Data Series).
2.Щракнете с левия бутон на мишката върху
Series Order.
3.Изберете серията от данни, които ще
размествате като използвате бутоните <Move Up> и <Move Down> за позициониране на желаното
място.
4.Щракнете бутона <OK>. Серията от
данни се премества на желаното място.
Ако ще
отпечатвате диаграмата:
1.Маркирайте
диаграмата, която ще отпечатвате или активирайте работния лист,
съдържащ диаграма.
2.Изберете File/ Page Setup.
3.В отворения диалогов прозорец, изберете
страницата Chart. Отваря се страница с
различни опции за настройка и
отпечатването на диаграма.
4.В полето Printed Chart Size, изберете размерите на
диаграмата.
5.В полето Printing Quality, активирайте опцията Print in Black за черно – бял
печат.
6.След настройките щракнете бутона
<Print>. Появява се
диалоговият прозорец на File/ Print.
Щракнете бутона <OK>.
Ако ще
отпечатвате вмъкната в работен лист диаграма заедно с нейните данни,
изберете областта от клетки, която съдържа данните и самата
диаграма. След това преминете към
отпечатване.
