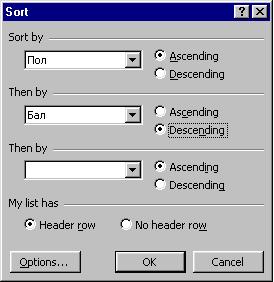В конкретния случай
чрез манипулатора формулата от клетка E1 (=A1*5) e копирана в
съседните клетки с придвижване два реда
надолу, впоследствие две колони надясно.
б). Абсолютно адресиране.
Адрес като $A$1 указва на Excel как да намери
точното място на въпросната клетка в работния лист. Абсолютният
адрес се създава като се добави доларов знак “$” пред заглавната
буква на колоната и пред номера на реда, идентифициращи адреса. В
конкретния случай чрез манипулатора формулата от клетка E1 (=$A$1*B1) e
копирана в съседните клетки с придвижване два реда
надолу (фиг. 3 горе).
в). Смесено адресиране.
Адрес като $A1 или A$1 указва на Excel как да намери
друга клетка като комбинира точен адрес на колона или ред с
относителен адрес на ред или колона. Смесен адрес се получава като
се добави доларов знак “$” или пред заглавната буква на колоната,
или пред номера на реда. Например в смесения адрес $A1, колонният адрес
“$A” е абсолютен, а
адресът (номера) на реда “1” е
относителен (фиг.4 горе).
Типът на адреса може да
се променя с натискане на функционалния клавиш F4. За целта се влиза в
режим на редактиране на формулата. Маркира се адресът на определена
клетка (например А1) и се натиска F4. С всяко натискане
на F4 типът на адреса се
променя в следната последователност:
Относителен (A1), абсолютен ($А$1), смесен (А$1), смесен ($А1) – фиг.
5.
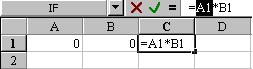
Относителното,
абсолютното и смесеното адресиране са частни случаи от възможностите
за адресиране в Excel. В зависимост от
местоположението на адресните клетки се различават следните видове
адресиране: вътрешно и външно.
4.
Функции
IV.
Форматиране на клетки.
Условно форматиране на клетки
1. Форматиране на работен
лист
MS Excel разполага с
множество средства за форматиране на работните листове. По-този
начин таблиците стават по-атрактивни, а данните в тях съответно
по-четливи. Форматирането може да се извърши по-няколко начина: с
помощта на команди от менюто Format, команди от
контекстното меню или с бутоните от инструменталната лента Formatting (виж фиг.
6). То може да се извърши само върху области от работния лист, които
преди това са маркирани. Някои от по-често използваните формати
включват:
·
определяне на типа на данните;
·
подравняване на данните в работния лист;
·
форматиране на шрифта на данните;
·
форматиране на рамките на таблицата;
·
форматиране на фона на клетките;
·
промяна широчината на колони и височината на
редове;
·
автоматично форматиране;
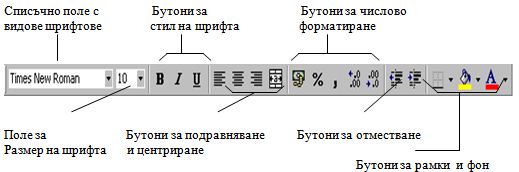
Определяне на типа на
данните. При активиране на
работен лист, Excel по подразбиране
определя за всички клетки общ (General) формат. В General формат са
представени целочислените числа (1230), дробните числа (34,12),
числата с плаваща запетая (3,79Е+08), така именованото научно
означение (scientific notation) в
случай че, броят на разрядите на числото е по-голям от този на
клетката.
При маркиране на област с данни, Excel проверява дали
може да замени General формата с някои
от вградените типове формати. Например, ако числото е последвано от
процентния знак, програмата заменя общия формат с този за процент,
ако данната представя дата, съответно с формат за дата.
Процесът за избор на тип на данните
(в случай че не могат да бъдат използвани предопределените за тази
цел бутони от лентата Formatting) се
осъществява с изпълнението на следната последователност от
стъпки:
Маркира
се областта с данни (фиг. 7):
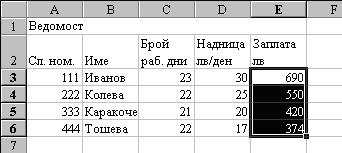
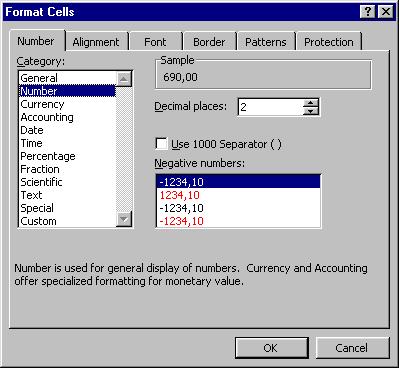
1. С
изпълнението на командата Format/Cells/Number се
отваря диалоговия прозорец Format Cells (фиг.
8).
2.
Избира се страницата с етикет Number.
3.
Щраква се стрелката на полето Category и се избира
типът на данните (в случая Number). В Decimal places се
определят броят разряди след десетичната запетая (в случая два).
Полето Sample показва пример с
форматирана данна.
4.
Щраква се ОК. Резултатът е
представен на фиг. 9.
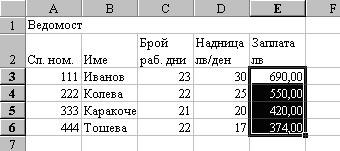
Подравняване на данните в
работния лист. Подравняването на
данните в маркираната област освен с бутоните за подравняване,
центриране 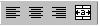 и
отместване
и
отместване  на лентата Formatting, може
допълнително да се осъществи и с опции от страницата Alignment на прозореца
Format Cells(фиг.
10).
на лентата Formatting, може
допълнително да се осъществи и с опции от страницата Alignment на прозореца
Format Cells(фиг.
10).
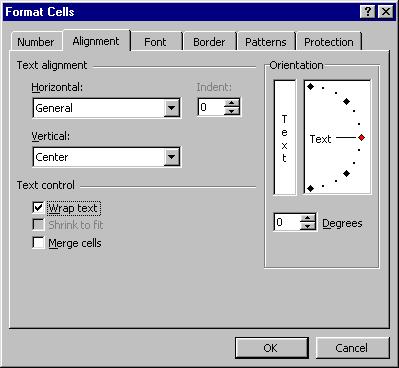
Подравняването на данните
в Excel е
свързано с разположението им
рамките на клетката, тяхното
отстояние спрямо лява и дясна
страна, съответно горна и долна
страна на клетката. При
активиране на нов работен лист по
подразбиране текстовете в
клетката са ляво подравнени,
числата дясно подравнени, а по
отношение на вертикалното
разположение, независимо от
типа на данните, са подравнени
спрямо долната страна на
клетката.
Хоризонталното
подравняване се осъществява
с помощта на опциите от
списъчното поле Horizontal. То
предлага следните
възможности:
·
General –
стандартно подравняване в
зависимост от типа на данните.
Текстовите данни са ляво
подравнени, числовите данни са
дясно подравнени,
логическите стойности и
съобщенията за грешки са
центрирани;
·
Left (Indent) –
подравняване в лявата страна на
клетката. Тук допълнително може
да се укаже отместване с брой
разряди посредством полето
Indent;
·
Center –
центриране на данните в
клетката;
·
Right – дясно
подравняване на данните в
клетката;
·
Fill –
повтаря съдържанието на
маркираната клетка докато тя (и
прилежащите клетки) се
изпълнят;
·
Justify –
разпределя съдържанието
в няколко реда, като го
подравнява двустранно. За
едноредови данни ефект
няма;
·
Center Across Selection
– центриране на
съдържанието на клетка в
рамките на маркираната област.
Прилага се при форматиране общо
заглавие на няколко колони или на
таблица като цяло.
Вертикалното
подравняване се осъществява
с помощта на опциите от
списъчното поле Vertical. То
предлага следните
възможности:
·
Top – данните
се разполагат
непосредствено под горната
страна на клетката;
·
Center –
данните се центрират спрямо
горната и долната страна на
клетката;
·
Bottom –
данните се разполагат
непосредствено над долната
страна на клетката;
·
Justify –
данните двустранно се
подравняват спрямо горната и
долна страна на клетката.
Превключвателите от
групата Text control
предлагат следните
възможности:
·
Wrap text – ако
дължината на данните е по-голяма
от тази на широчината на
колоната, те се разполагат на
няколко реда в рамките на
клетката;
·
Shrink to fit –
размерът на данните се променя
така, че да могат да се поберат в
рамките на клетката;
·
Merge cells –
обединява няколко клетки в една.
Адресът на така обединените
клетки е адресът на левия горен ъгъл на
областта.
Опциите
от панела Orientation
предлагат следните
възможности:
·
С използване
на лявата опция от панела данните
в клетката се ориентират
вертикално;
·
С използване
на дясната опция е възможно
данните да се ориентират под
определен ъгъл;
·
Цифровото поле
Degrees
изпълнява същата функция, но
ориентирането с него се
извършва по-прецизно.
Форматиране
на шрифта на данните. По-често
използваните операции по
форматирането на шрифта, като
избор на шрифт, размер и стил на шрифт
обикновено се осъществяват с
помощта на бутоните от
инструменталната лента Formatting (фиг. 6).
Наред с посочените,
допълнителни възможности
предлага форматната страница Font на
диалоговия прозорец Format Cells (фиг.11).
Активира се с познатата
последователност от действия: Format/Cells/Font.
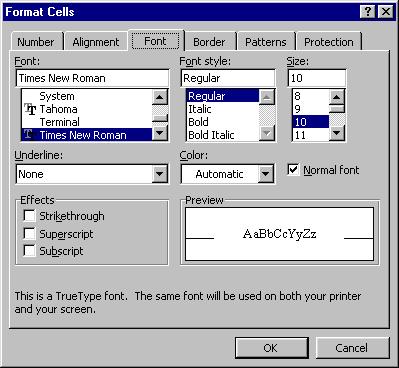
Форматиране
на рамките на таблицата.
Тънките линии или мрежата,
които отделят клетките една от
друга в работния лист, по принцип не се
отпечатват. За по-добро
оформление на таблицата,
съответно на отделни нейни части
потребителят може да
използва възможностите на
страницата Borders.
Активира се със
изпълнението на следната
последователност от действия: Format/Cells/Borders.
Бутоните от групата Presets служат
за:
·
None – С
натискането на този бутон се
премахват всички линии в
маркираната област.
·
Outline –
Очертава рамка около
маркираната област.
·
Inside –
Създава вътрешна мрежа за
отделяне на клетките една от
друга в рамките на маркираната
област.
·
Outline и
Inside –
Комбинира горните два
формата.
Бутоните
от групата Border дават
възможност за по-прецизно и
по-детайлно обрамчване на
маркираната област – създаване
на линия отляво, отдясно, отгоре,
отдолу, по средата в
хоризонтална или вертикална
посока, или по диагонала на
маркираната област. Възможна е и
комбинация на посочените
формати.
От полето Line Style се
избира стила на линията:
непрекъсната, прекъсната,
двойна, съставена от точки или
тирета, или комбинация от
двете.
С
натискане на стрелката в полето
Color се явява цветовата гама. От тук
може да се избере предпочитан цвят за
рамката на маркираната
област.
Форматиране на
фона на клетките. Оцветяването и фона
на клетките от маркираната област може да
се осъществи с бутона Fill Color  на лентата Formatting или с
помощта на характеристиките от страницата Pattern (фиг. 4.12) на
прозореца Format Cells. Активира
се със изпълнението на последователността
на команди: Format/Cells/Patterns.
на лентата Formatting или с
помощта на характеристиките от страницата Pattern (фиг. 4.12) на
прозореца Format Cells. Активира
се със изпълнението на последователността
на команди: Format/Cells/Patterns.
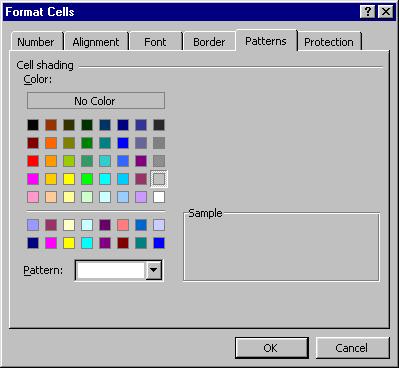
Фиг. 12
Цветът и
фонът на клетките се избират от
групата Color, а
щриховката от списъчното поле Pattern.
Възможно е и смесването на двете
характеристики. В полето Sample на
прозореца се изобразява
изгледа на избрания цвят и/или фон.
Трябва да се има предвид че, при
използване на черно-бял принтер за
печат, цветовете се представят в
нюансите на сиво, а това от своя
страна намалява четливостта на
данните.
Промяна на
широчината на колони и
височината на редове. По
подразбиране Excel задава
еднаква широчина на колоните
и височина на редовете за всеки
нов работен лист. Потребителят, в
съответствие с
изискванията, диктувани от
решаването на проблема, може да
променя както широчината на
колоните, така и височината
на редовете.
Променяне широчината на
колоните. Ако промяната на
широчината на колоните не е
свързана с точно определени
размери, то тя може да се осъществи с
помощта на мишката. Извършва се с
следната последователност от
стъпки:
·
Показалецът на
мишката се позиционира в
лентата с имената на колоните
върху разделителната линия
между две колони. Изгледът му се
преобразува във вертикална
линия с двупосочна
хоризонтална стрелка.
·
Линията се
влачи до достигане на желаната
широчина
2. Условно
форматиране ная клетки
V. Функционални връзки между работните
листове
1.
VI.Сортиране на данни в таблица. Отпечатване на
работен лист
Всяка база данни може да сортира до
три колони по азбучен ред, по номерация или хронологично.
За всяка една колона може да се
избира възходящ или низходящ ред на сортиране.
1.
Възходящ ред на сортиране.
·
Числата се сортират от най-малкото отрицателно
до най-голямото положително число.
·
Дати и часово време се сортират от най-ранния
до най-късния момент.
·
Текстовете се сортират по азбучен ред, като
въведени числа като текст се сортират първи.
·
При стойностите за вярност първо се явява False
и след това True.
·
Грешните стойности се сортират в
последователността, в която биват открити.
·
Празните клетки се явяват в края на сортирания
списък.
Низходящ
ред на сортиране. Excel сортира в обратна посока на възходящия ред
на сортиране. Само празните клетки остават в края на списъка.
Ред
на сортиране, определен от потребителя. Сортирането може да се
извърши и по ред определен от потребителя, който да не е нито
възходящ нито низходящ.
Сортирането на списък с база данни
се осъществява със следната последователност от стъпки:
1.
Създава се списък с базата
данни.
Маркира
се клетка или цялата таблица на списъка и се избира Data/ Sort…
В
съответствие с условието на задачата в полето Sort by се въвежда
името на първия признак .
В
полето Then by се въвежда името на втория признак. В съответствие с
условието на задачата се избира опцията Descending (низходящ
ред).