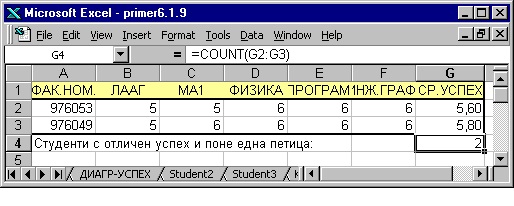Организирането на данни в списък (База от данни)
дава възможност за разнообразна обработка – като се започне от търсене и селекция на
данни според зададен критерий, сортиране по желан
начин, подбор, обобщение и сравнение
на данните и се стигне до резюме на данните от
списъка в опорна таблица (Pivot
table).
Създаване и редактиране на
списък
Списъкът
представлява информация с една и съща структура в клетки на работния
лист.
Информацията може да бъде сортирана, филтрирана по определени
критерии и обобщена частично или напълно. Колоната на списъка се
явява поле (категория) и информацията в нея е от един и същи
тип. Всеки ред в списъка формира
един запис.
За да създадете списък, въведете заглавие в първия ред от
всяка колона на областта, в която ще дефинирате самия
списък.
Въвеждайте информацията по редове, като се ръководите от
заглавията на колоните. Всеки запис има едни и същи полета, но някои
от тях могат да останат празни.
На въвежданите стойности
могат да бъдат налагани правила за валидност. Избира се Data/
Validation и се
установява в кои клетки какви данни (имена и стойности) могат да
бъдат въвеждани.
Бланка за данни
Бланката за дании
улеснява въвеждането и
редактирането на записите в списъка. Тя представлява форма, в
която данните са представени структурирано и нагледно, при което и
въвеждането е по-прецизно. В бланката като етикети на
полетата за въвеждане на данните се изписват имената на полетата от
списъка. Освен това тук има бутони за различни действия:
добавяне, изтриване и търсене на
запис.
Пример
Заредете файла Student.xls.
Активирайте таблицата Student2.
Копирайте само таблицата в работния лист Sheet5 и го
озаглавете Obrabotka.
Използвайте бланката за данни и добавете два записа,
осъществете търсене на единия и изтриване на
другия.
Сортирайте списъка по СРЕДЕН УСПЕХ и по
оценка по ЛААГ във възходящ
ред.
Осъществете филтриране на списъка
чрез AutoFilter като
намерите записите за студенти само с двойки и намерите всички
студенти с СР. УСПЕХ>=5 и по ФИЗИКА да имат 5 или
6.
Чрез
Advanced
Filter да
се изведат факултетните номера и средния успех на всички студенти,
които са отличници (СР. УСПЕХ >=5.50) и
имат поне една петица. Да се
намери броя
им.
Решение
1.Изберете File/
Open/ Student.xls.
2.Активирайте работния лист Student2.
3.1.Маркирайте областта $A$1:$G$13.
3.2.Изберете Edit/Copy.
3.3.Активирайте Sheet5
и изберете Edit/Paste.
3.4.Таблицата се копира в Sheet5.
3.5.Щракнете два пъти върху надписа
Sheet5 и преименувайте работния
лист Obrabotka.
4.Копираната таблица наричайте списък от оценки на
различни факултетни номера. Списъкът се състои от 13 записа и 7
полета (съдържа заглавен ред Header
Row).
4.1.Добавете данни за факултетен номер
976052 по следния
начин:
4.1.1.Активирайте бланката за данни,
съдържаща текстови полета, съотвестващи на полетата в списъка като
изберете Data/Form (фигура 13.1).
Фигура 13.1
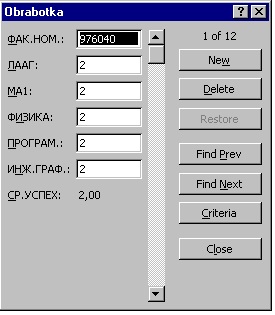
4.1.2.Щракнете върху бутона
<New> за да добавим нов запис за
факултетен номер 976052. Появява се празна
бланка.
4.1.3.С
натискане на клавиша <Tab> или
чрез показалеца на мишката се придвижвайте от поле
в поле и въведете съответните стойности. С натискане на клавишите
<Shift+Tab> можете да се
върнете назад към предишни полета. Чрез щракане върху бутона
<Restore>, изтривате въведените
стойности.
4.1.4.Добавете
готовия запис с натискане на клавиша <Enter>.
Автоматично се появява празна бланка за данни.
4.1.5.Приключете
въвеждането на данни с щракане върху бутона
<Close>.
4.2.Прегледайте всички записи като
изберете Data/Form. Чрез
щракане върху бутона <Find Next>
се придвижвате по записите напред, а с щракане върху
бутона <Find Next> - назад.
По
записите може да се придвижвате и с помощта на линията за
позициониране (скролери). Ако сте се позиционирали на даден запис, в
горния десен ъгъл на диалоговия прозорец се изписва неговия пореден
номер в списъка.
4.3.Изтрийте данните за факултетен
номер 976052 по следния начин:
4.3.1.Активирайте клетка от
списъка.
4.3.2.Изберете Data/Form.
4.3.3.Чрез
щракане върху бутона <Find Next>
или бутона <Find Prev> се
придвижете върху запис 12 of 13.
4.3.4.Щракнете върху бутона
<Delete>. Потвърдете изтриването с
щракане върху бутона <OK> (отказ с <Cancel>). Записите до края на списъка се
преномерират, компенсирайки номера на
изтрития.
4.3.4.Щракнете
върху бутона <Close>.
4.4.От целия списък намерете
данните за студент, който има СР. УСПЕХ >4 и оценка 2 по
ЛААГ.
4.4.1.Щракнете
бутона на мишката в клетка A3.
4.4.2.Изберете
Data/Form.
4.4.3.Щракнете върху бутона
<Criteria>.
4.4.4.В полето ЛААГ напишете 2, а
в полето СР. УСПЕХ: >4.00.
4.4.5.Щракнете
върху бутона <Find Next>.
Търсеният запис се изписва в диалоговата
кутия.
4.4.6.Щракнете
върху бутона <Close> за
приключване на търсенето.
В
Excel сортирането на записите в списъка
се извършва по избрано поле. Бързото сортиране може да се стартира
чрез бутоните Ascending и
Descending , след
като колоната по която ще се сортира е
маркирана.
5.1.Маркирайте целия списък
(таблица) без заглавието.
5.2.Изберете
Data/Sort.
Отваря се диалогов прозорец на Data/Sort.
Фигура
13.2
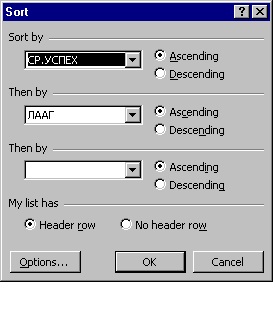
5.3.В
полето Sort by се указва името на полето по което ще
сортирате. Изберете СР.УСПЕХ и активирайте Ascending за възходящ ред
(Descending е за
низходящ ред).
5.4.В
полето Then by запишете второто
поле за сортиране: ЛААГ (Ascending).
5.5.My
List has Header row трябва да е активно- първият ред
от списъка е заглавен ред.
5.6.Потвърдете избраните опции с
щракане върху бутона <OK>
(фигура 13.2).
Ако
резултатът не отговаря на очакванията, незабавно отменете
сортирането с Edit/Undo Sort
или натискане на калвишите <Ctrl+Z>.
Ако сте маркирали само част от списъка, ще получите съобщение че се
сортира само част, а не целият списък. За да не разместите данните,
маркирайте целия списък.
Ако
за целите ви е необходимо да боравите само с част от списъка, можете
да го филтрирате така че да се виждат само желаните записи. Тези
данни удовлетворяват критерия за филтриране, а останалите са
скрити.
6.1.Маркирайте
списъка.
6.2.Изберете
Data/ Filter/ AutoFilter. Под името на всяка колона се
явява стрелка за отваряне на падащ списък.
6.3.Щракнете вурху стрелката на
полето СР.УСПЕХ. Появява се списък с всички стойности, които се
срещат в тази колона. Изберете стойност 2,00 (фигура
13.3).
6.4.
Виждат се само записите, които удовлетворяват критерия на филтъра –
фак.номер 976040 има само двойки.
6.5.
Изберете Data/ Filter/ Show All.
Списъкът възтановява първоначалния
си вид.
Фигура
13.3
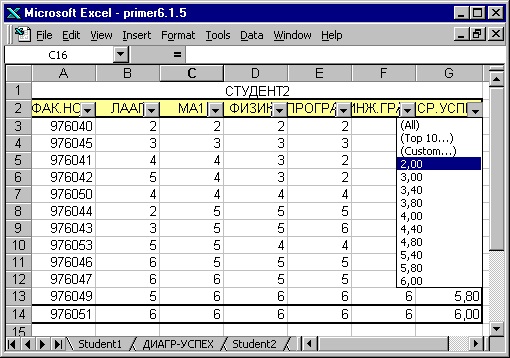
Падащите
списъци се премахват с повторно избиране на Data/ Filter/
AutoFilter.
6.6.Можете да дефинирате потребителски
филтър по следния начин:
6.6.1.Маркирайте
списъка.
6.6.2.Изберете
Data/ Filter/ AutoFilter
6.6.3.Щракнете върху стрелката на полето
СР.УСПЕХ и изберете Custom.
6.6.4.В диалоговия прозорец на Custom
AutoFilter изберете СР.УСПЕХ is
greater than or equal to и стойността 5,5. Щракнете
върху бутона <OK>.
Записите, отговарящи на критерия остават на
екрана.
6.6.5.Щракнете
върху стрелката на полето ФИЗИКА и изберете
Custom.
6.6.6.В
диалоговия прозорец на Custom AutoFilter,
изберете ФИЗИКА equals: 5. Щракнете върху or и
поставете второто условие equals: 6.
Щракнете върху бутона <OK>.
В
случая на избор на OR, се удовлетворява едно
от двете (или и двете)
условия (критерии). Ако желаете удовлетворяване и на
двете едновременно, необходимо е избор на
AND.
6.7.Деактивирайте
AutoFilter (с
избор на Data/ Filter/ Autofilter)
и покажете всички записи като изберете Data/ Filter/
Show All.
Фигура
13.4
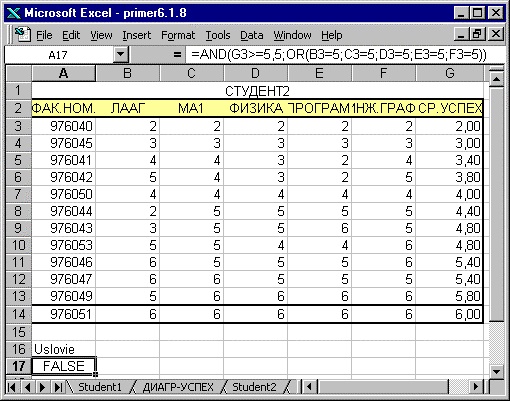
7.За осъществяване на постоянна
извадка е необходимо създаване зона на критерия и зона на
извадката.
7.1.Активирайте
клетка A16.
7.2.В нея
запишете Uslovie.
7.3.Активирайте клетка A17.
7.4.В нея
запишете следното условие: =AND(G3>=5,5; OR(B3=5; C3=5; D3=5;
E3=5; F3=5))
7.5.Натиснете клавиша
<Enter>. В
клетка A17 се изписва
FALSE (фигура 13.4).
7.6.1Активирайте клетка
А2.
7.6.2.Натиснете
клавишите <Ctrl+C>.
7.6.3.Преместете маркера в клетка
A19 и натиснете клавиша
<Enter>.
7.6.4.Полето ФАК.НОМЕР се
копира.
7.7.Повторете горните действия за
полетата: ЛААГ, МА!, ФИЗИКА, ПРОГРАМ., ИНЖ.ГРАФ. и
СР.УСПЕХ.
7.8.Изберете
Data/ Filter/ Advanced Filter.
Фигура
13.5
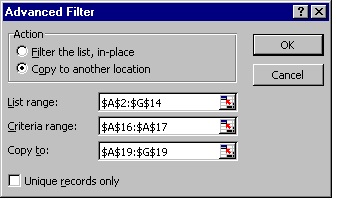
7.9.Появява се диалогов прозорец
(фигура 13.5).
7.9.1.В
полето List range опишете областта в която се намира
списъка $A$2:$G$14.
Може
да щракнете левия бутон на мишката в полето List range и след това чрез мишката да
маркирате областта – адресите се изписват в
полето.
7.9.2.В
полето Criteria range опишете областта на критерия:
$A$16:$A$17.
7.9.3.В полето Copy to може да се пише, ако е активната опция Copy
to another location. В полето изпизваме
областта на извадката: $A$19:$G$19.
7.9.4.Щракнете
бутона <OK>. Данните, отговарящи на условието
се изписват под зоната на извадката.
8.1.Маркирайте
извадката.
8.2.Изберете
Edit/Cut.
8.3.Активирайте Sheet6.
8.4.Изберете Edit/Paste. Филтрираните данни се преместват
в Sheet6.
8.5.Щракнете два пъти върху надписа
Sheet6 и преименувайте
таблицата Filter.
8.6.Активирайте клетка A4 и изпишете: Студенти с отличен
успех и една петица:.
8.7.Активирайте
клетка G4 и в нея изпишете
функцията =COUNT(G2:G3) (фигура
8.6).
8.8.Натиснете клавиша
<Enter>. В клетка
G4 се
появява броя на студентите, отговарящи на поставените
условия.
Фигура
13.6