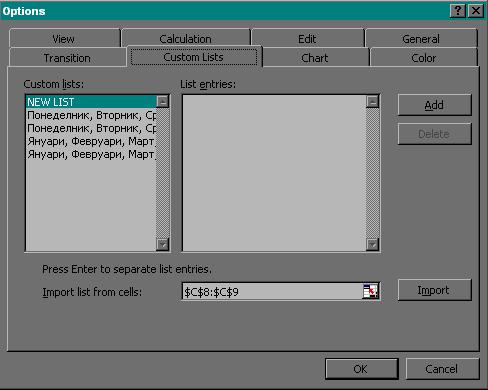Важно! При въвеждане на дробни
числа се съобразете с регионалните настройки на знака за отделяне на
дробната част (символ "." или ","). При въвеждане на погрешен
символ Excel
приема данните като
текстов формат.
Важно! При въвеждане на числови
данни е забранено ползването на всякакви символи, различни от цифри
(напр: интервали, букви и др.). В противен случай данните се приемат
за текстови.
Важно! При използване на формат
General
форматът на данните
зависи от съдържанието на клетката (числа или текст).
Редактиране на електронни
таблици
а)
копиране на данни: Edit -> Copy (CTRL + C), Edit -> Paste (CTRL + V) и Paste Special (за промяна на
формата);
б) изтриване: Edit -> Cut (CTRL + X) при което данните за
запазват в клипборда
Edit -> Delete - данните не се запазват
в клипборда (Del)
в) използване на
клипборда - Edit -> Office Clipboard - показва всички данни в
клипборда
г) отмяна на последното действие - Edit -> Undo (CTRL + Z)
д) повтаряне на
последното действие - Edit -> Redo (CTRL + Y)
e) автоматично попълване
на данни - Edit -> Fill -> Down, Up, Right, Left
ж) попълване на
серии от данни - Edit -> Fill -> Series (въвеждат се поне две
стойности в две съседни клетки, за да се определи закономерността
при попълване на серията)
з) търсене на текст -
Edit -> Find
и) подмяна на
текст
- Edit -> Replace
Когато се работи с по-големи ЕТ, бързото намиране на клетка, в която
е записана определена стойност или текст, се затруднява. За тази цел
Excel осигурява възможност за търсене и замяна чрез командата Edit -
Replace (или само Find). На фиг.4 е даден прозорецът
Replace.
Фиг.
4. Търсене и замяна на данни е ЕТ
В
полето Find What се записва текстът, който се търси. Търсенето може
да се извърши по редове или по колони (списък Search). Ако
изпълняваме само търсене (Edit - Find), може да се зададе от списъка
Look in, къде трябва да бъде намерен текста - в написаното от
потребителя (Formulas), сред това което се визуализира (Values), или
в невидимите бележки към някои от клетките (Notes). В полето Replace
with се задава последователност, с която да се извърши заместването.
Замяна може да се извършва само във въведеното от потребителя и
затова
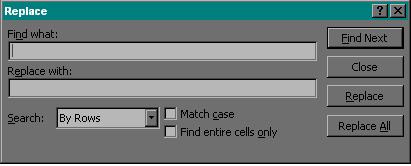
Excel
осигурява следните възможности за промяна структурата на ЕТ, които
се изпълняват за избрани елементи от
таблицата:
Ø
изтриване
на избрани редове и колони с командата Edit -
Delete;
Ø
вмъкване
на нови редове над избран ред и на колони пред избрана колона с
командите Insert - Rows и Insert - Columns;
Ø
копиране
(Edit - Copy) и изрязване (Edit - Cut) на клетки и зони от клетки,
чието съдържание се записва в системния буфер (Clipboard)
на Windows, както и вмъкване (Edit - Paste) съдържанието му
на определеното със светлинния маркер място;
Ø
премахване
на клетки от структурата на таблицата с Edit - Delete и определяне
посоката на преместване на останалите клетки Shift Cells Left или
Shift Cells Up;
Ø
изтриване
съдържанието на клетки или зони от клетки без да се премахват тези
клетки с Edit - Clear - Contents;
Ø
копиране
с вмъкване чрез командата Insert - Copied Cells, при което трябва да
се определи посоката, в която да се изместят останалите клетки Shift
Cells Right или Shift Cells Down;
Ø
специално
вмъкване съдържанието на системния буфер с командата Edit - Paste
Special, което дава възможност за копиране на формули, на формати на
клетки, само на стойности и други.
к) вмъкване
на:
- редове - Insert -> Rows
- колони -
Insert -> Columns
- лист - Insert ->
Worksheet
- графично изображение - Insert ->
Picture
- специален символ - Insert ->
Symbol
- символ за край на страницата - Insert
-> Page break
- коментар - Insert
-> Comment
- блокова диаграма - Insert ->
Diagram
- обект от друго приложение - Insert ->
Object
- връзка към друг документ или Интернет адрес -
Insert -> Hyperlink
л) сортировка на данни
- Data ->
Sort
Сортират
се избраните записи в създадения списък. Има възможност за указване
на три критерия за сортиране като се избират последователно първичен
критерий за сортиране, вторичен критерий и т.н. Те се задават в
полето Sort By, което се получава след изпълнение на Data – Sort. От
падащия списък се избира името на полето, по което да се извърши
сортирането. В полета Then By се избират втори и трети признак за
сортиране, които действат ако има еднакви стойности при сортиране по
първи или втори признак. Отдясно на тези полета са опциите за
определяне реда на сортиране: Ascending – възходящ ред и Descending
– низходящ ред. Имената на колоните не участват
в сортирането, ако е избрана опцията Header Row. На фиг. 5 е
даден прозорецът на командата Sort.
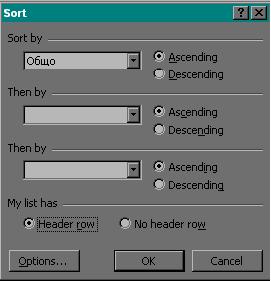
Фиг.
5. Избор на критерии за сортиране
м) филтриране на
данни - Data ->
Filter
н) вмъкване на външен файл с данни - Data ->
Import External Data -> Import Data (Excel поддържа различни
формати бази данни, текстови файлове и интернет страници)
о)
проверка на данните за валидност - Data -> Validation (избира
се валиден формат на данните, диапазон на изменение, подканващо
съобщение, което да се извежда при избиране на клетката, съобщение,
което да се извежда при въвеждане на невалидни данни)
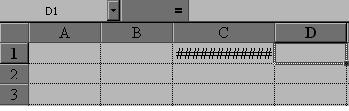
п)
Когато в една клетка се
появи последователността от знаци "########", това
означава, че колоната не е достатъчно широка, за да покаже
стойността на клетката. Трябва да се увеличи размера на колоната.
Можете да използвате ръчното определяне на размера като поставите
светлинният маркер на границата между две колони в реда за
изобразяване на техните имена и когато той се превърне в двупосочна
стрелка натиснете бутона на мишката и плъзгайте в желаната посока.
Друг начин за определяне на точния размер на колона спрямо дължината
на най-големия низ, записан в нея е със двойно щракване бутона,
когато светлинният маркер е на границата между две колони и има
формата на двупосочна стрелка, както е показано на фиг.
3.
Фиг. 3. Използване на
светлинния маркер на границата между две
колони
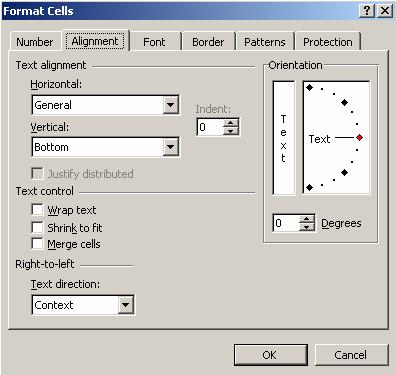
а)
подравняване
на
текст
Format
-> Cells
-> Alignment
или от контекстното меню
Format
Cells
Хоризонтално
подравняване - ляво, дясно, центрирано, двойно
подравнено
Вертикално подравняване -
горно, долно, центрирано
Indent - задава отстъп
отляво
Wrap text - разделя
съдържанието на клетка на отделни редове
Shrink to fit - намалява
размера на текста до стойност, позволяваща да се събере в
клетката
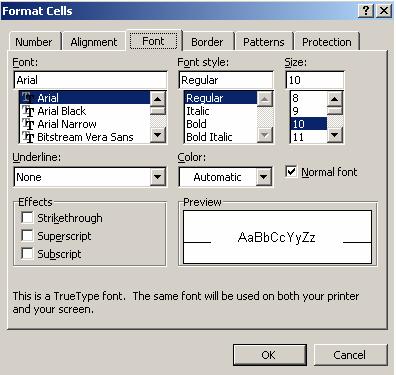
Merge cells - сливане на съседни
клетки
Orientation - завъртане на текста
в градуси
б) избор на шрифт
Format
-> Cells -> Font
Font - наименование на
шрифта
Font style - стил на шрифта
Size -
размер (от 1 до 409
пункта)
Color -
цвят на
текста
Underline -
подчертаване на
текста
Effects
- ефекти
на шрифта (зачертан, с повишена или понижена позиция)
в) рамки на таблицата:
Format
-> Cells
-> Border
None
- без рамки
Outline - външни
рамки
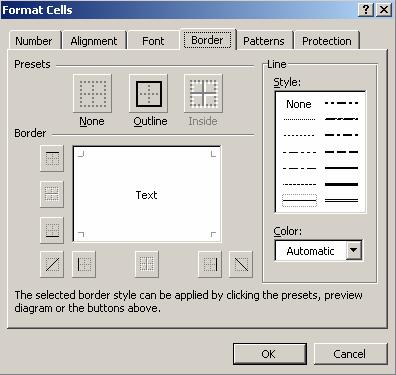
Inside -
вътрешни
рамки
Border -
задават се рамки
от потребителя
Line -
задава вида на
линията за рамките
Color -
цвят на
рамката
г) цвят на
клетките и
шаблон за
запълване:
Format ->
Cells ->
Patterns
Color -
цвят на
фона
Pattern -
вид на
шаблона
за запълване
д) защита на
клетките:
Format
-> Cells -> Protection
Locked
- защитава
клетките от промяна
Hidden - скрива формулите
(защитата на клетките работи,
само ако се включи защитата на таблицата чрез меню Tools ->
Protect -> Protect Sheet)
е) ленти с
инструменти
View ->
Toolbars
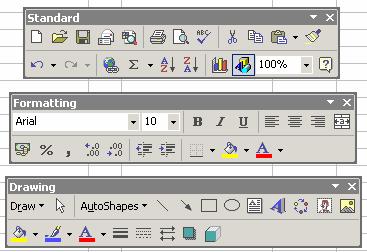
Standard
- използва се за
отваряне и запис на документи, предпечатна подготовка, печат,
редактиране на текст, сортировка,
диаграми
Formatting
- използва се за форматиране на
текста в таблиците, за сливане на клетки, за промяна точността на
представяне на числата
Drawing - използва се за чертане на прости геометрични фигури,
декоративен текст, вмъкване на графични изображения и
др.
Поредните номера
представляват серия от данни, защото това е частен случай на
аритметична прогресия. Следователно редица от числа, чиито стойности
се образуват в съответствие с определена закономерност се нарича
серия от данни. Тя може да бъде записана в ред или в колона на ЕТ.
Excel предоставя средства за попълване на такива последователности.
В първите две клетки от реда (колоната) се записват първите два
елемента от серията данни. След това тези клетки се избират. Със
светлинния маркер се посочва долния десен ъгъл на последната избрана
клетка. Натиска се бутона на мишката и се плъзга в същия ред или
колона. Попълването е в
съответствие с зададената закономерност.
Освен числови серии, в
Excel е включена възможност за конструиране имената на дните и на
месеците. Стандартните списъци за дни и дати са достъпни след
изпълнение на Tools - Options в страницата Custom Lists. В полето
List Entries могат да се въведат произволни списъци за дни и месеци,
ако сте избрали NEW LIST в прозореца Custom Lists. С командата Add
те се включват към стандартните списъци. На фиг.6 е даден прозореца
на командата Options - Custom Lists.