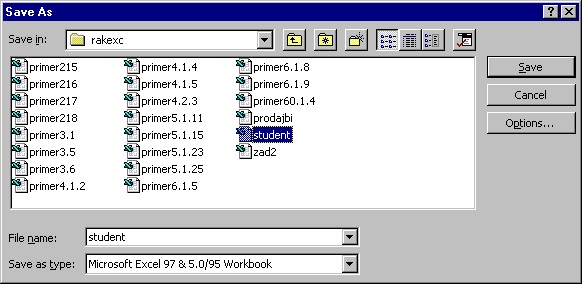Ако
желаете въвеждане на число като текст, като първи знак въведете
апостроф ‘.
Въвеждане на
числа
Данните
от тип числа са константи и съдържат числова стойност. Тя може да
бъде цяло число- 14423, така и десетична дроб- 14,423, обикновена
дроб- 14 4/5, или число с порядък- 14,42Е+03.
Ако
при въвеждане в клетката се появи ####, то въведеното число е твърде
голямо за ширината на клетката. Необходимо е тя да се
коригира.
Въвеждане на
дата и час
При
въвеждане на дата и час, данните автоматично се преобразуват до
сериен номер, с който може да се извършват пресмятания, без обаче да
се променя вида, в който датата или часът се виждат в
клетката.
Въвеждане
на формули и функции
Excel
интерпретира въвежданите данни като формула, ако
първият символ е =, + или -. Така че в на чалото на формулата
въведете знак “=”, а след това и самата формула. Въвежданите символи
се изобразяват в активната клетка, както и във формулния ред. Когато
приключите с формулата, натиснете бутона <Enter>
и в активната клетка ще видите нейната стойност, а във формулния ред
остава изразът на самата формула.
Пример
Да
се съставят в Excel
три
таблици в рамките на една работна книга, свързани с еднаква
тематика. Таблицата Student1 да
съдържа следните колони:
-
ФАК.НОМЕР
-
ИМЕ
-
ФАМИЛИЯ
-
ГРУПА
-
ПОЛ
-
ДОХОД.
Таблицата
Student2 да
съдържа следните колони:
-
ФАК.НОМЕР
-
ЛААГ
(оценка)
-
МА1
(оценка)
-
ФИЗИКА
(оценка)
-
ПРОГРАМИРАНЕ
(оценка)
-
ИНЖ.
ГРАФИКА (оценка)
-
СРЕДЕН
УСПЕХ. Първоначално
полето СРЕДЕН УСПЕХ остава
непопълнено.
Таблица
Student3 да
съдържа следните колони:
-
ФАК.НОМЕР
-
%СТИПЕНДИЯ
-
РАЗМЕР
НА СТИПЕНДИЯТА
-
КЛАСИРАНЕ
ПО УСПЕХ
Последните
три колони първоначално оставете
непопълнени.
Горните
таблици да съдържат данни за 10 студента.Съхранете информацията във
файл Student.xls.
Решение
1.Стартирайте
Excel от стандартната икона. На екрана се
появява работна книга (Book1) с активен Sheet1.
2.Щракнете
с левия бутон на мишката в клетка A1 или придвижете маркера със стрелките.
Така активирате клетка A1.
3.Като
съдържание на клетка A1
изпишете заглавието на таблицата Студент1.
4.Натиснете
клавиша <Enter> или
<стрелка надолу>.
Използването
на кирилица е аналогично за всички продукти в среда Windows’95, в случая: щракане с левия бутон
на мишката върху иконата Bg
долу вдясно на екрана на монитора или използване на
левите клавиши <Shift+Alt> (или <Ctrl +
Shift>
в зависимост от избраната клавишна комбинация в Start/
Settings/ Control Panel/ Keyboard/ Language).
5.Определете
колко колонки ще заеме таблицата – 6 колони.
6.1.Маркирайте областта от клетки
A1:F1
6.2.Изберете Format/ Cells/ Alignment/ Center
accross selection
6.3.Щракнете бутона <ОК> или
щракнете бутона <Merge
and Center>
от Formatting Toolbars.
6.4.Заглавието
се центрира спрямо таблицата.
7.Създайте
антетката по следния начин:
7.1.В клетка A2 запишете
ФАК.НОМЕР.
7.2.В клетка B2
запишете ФАМИЛИЯ.
7.3.В клетка C2
запишете ГРУПА.
7.4.В клетка D2
запишете ПОЛ.
7.5.В клеткла E2
запишете ДОХОД.
8.Попълнете
данни за 10 студенти, като обърнете внимание на
следното:
Символната
информация (име фамилия) автоматично се подравнява вляво, а
цифровата вдясно.
Възможно е фак. номера да се въведат като
текст. В такъв случай пред низа от цифри се поставя литерал
(апостроф).
9.Ако
фак.номера са последователни стойности постъпете по следния
начин:
9.1.В A3
запишете
първия фак.номер 976041.
9.2.Маркирайте клетките A3:A12,
общо 10.
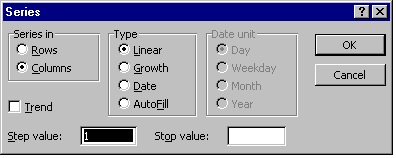
9.3.Изберете Edit/Fill/Series
(Фигура 8.3)
9.4.В полето
Step Value поставете 1, в Type –
активирайте AutoFill
и
щракнете
бутона <OK>.
9.5.Появяват
се 10 последователни факултетени номера.
Последователни данни можете да си подготвите в
Tools/ Options/ Custom Lists и с
<Add>
ги добавете.
Ако
съдържанието на дадена клетка по брой символи заема повече място от
ширината на колонката, то последната може да бъде разширена по
следния начин:
-чрез
мишка: в заглавния ред на колоната, показалеца на мишката се поставя
на границата между двете колони за да приеме вида <--->.
Влачете граничната линия на колоната с натиснат ляв бутон на мишката
наляво или надясно в зависимост от необходимата ширина.При
отпускане, граничната линия се застопорява.
-изберете от менюто Format/ Column/
Width, посочете конкретна ширина и щракнете бутона
<OK>.
При попълване на колонка ДОХОД внимавайте с
десетичната точка или десетична запетая. Изборът зависи от избрания
разделител в Start/ Settings/ Control Panel/ Regional Settings/
Number на Windows’95.
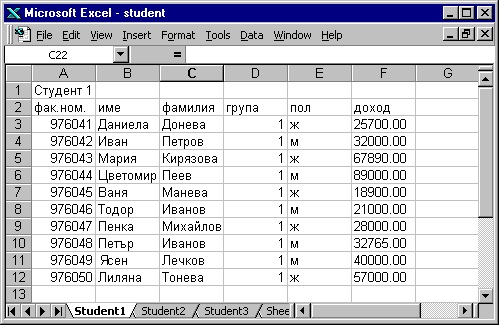
10.1.Щракнете
двукратно с мишката върху името на работния лист Sheet1 или
изберете Format/Sheet/Rename.
10.2.Напишете Student1
и щракнете бутона <OK>(Фигура
8.4).
11.По същия начин създайте другитe две таблици
като Sheet2 именувате Student2,
а Sheet3 – Student3,
като
указаните в условието колонки оставяте празни (Фигура
3.5).
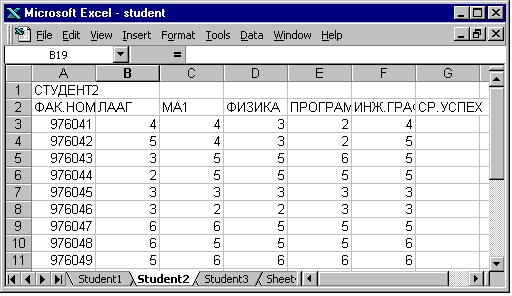
12.1.За съхранение на таблиците във файл
Student.xls,
изберете File/Save as.(Фигура
8.6)
12.2.В полето Save in: посочете
устройството и директорията, в която ще съхранявате (двойно щракане
на мишката върху иконата на директорията)
12.3.В полето File name: изпишете
името на файла Student.
12.4.В полето Save as Type,
изберете Microsoft Excel Workbook
12.5.Щракнете бутона <OK> за
потвърждение или бутона <Cancel> за
отказ.