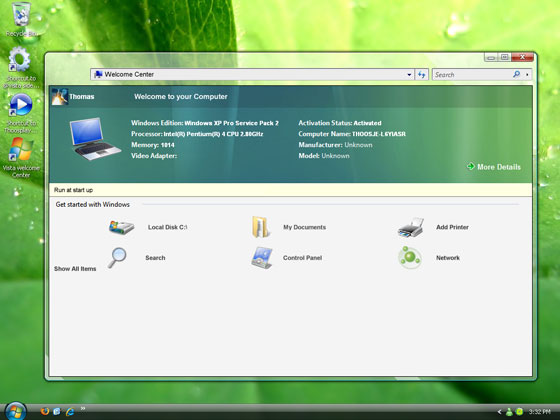Да инсталираме Windows Vista в 13 стъпки
Дори и да не планирате инсталирането на ОСWindows Vista в скоро време, може да запазите нашия своеобразен гид заъпгрейд от Windows XP към Windows Vista за справка в бъдеще.
1.Поставете инсталационния носител на Windows Vista в оптичнотоустройство. За настоящия материал ползвам версията Ultimate Еdition, ностъпките са сходни и при останалите вариации при Vista. Ако стеуверени, че хардуерът ви е съвместим с Vista, може да прескочитеследващата стъпка.
2.Алтернативно, за да се уверите, че системата ви е достатъчнопроизводителна, за да се справи с Vista, отворете връзката Checkcompatibility в основния диалогов прозорец, който се появява, след катопоставите диска в оптичното устройство. След това отворете връзкатаDownload Windows Vista Upgrade Advisor, запазете и стартирайтеприложението локално.
Следвайте инструкциите, зада инсталирате модула Advisor, служещ за проверка на системнатасъвместимост с Vista. Преди да стартирате процедурата, включете вкомпютъра всички периферни устройства, които възнамерявате да ползватеи под Vista, и натиснете бутона Start Scan. Софтуерът Advisor щеанализира системата ви, за да провери дали тя предлага адекватнапроизводителност за нуждите на Vista, както и дали е наличнасъвместимост с периферния хардуер. Когато процесът приключи, може даразгледате резултатите от теста, натискайки бутона See Details.Съветникът Advisor ще освети всички проблемни хардуерни звена, ако иматакива.
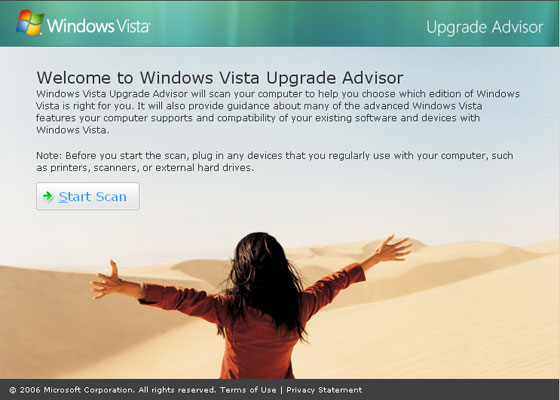
Стози инструмент ще можете и да прецените коя версия на Vista щеотговаря максимално на нуждите ви с оглед на инсталирания хардуер. Акосе колебаете, разгледайте списъка с разликите между отделните версии сбутона Compare Editions, намиращ се в долната част на работнияинтерфейс на програмата Advisor. При положение че всичко е наред и нямаоткрити проблеми, може да продължите с инсталацията.
3.В диалоговия прозорец за инсталирането на Vista натиснете Install Now.Програмата ще ви запита дали желаете да изтеглите всички обновления,което е за препоръчване, за да си спестите излишни главоболиявпоследствие. Това става с натискането на бутона Go Online. В случай чене разполагате с достъп до интернет, естествено, бихте могли дапродължите и без да сваляте и инсталирате обновленията. Дори и да иматеинтернет връзка, е възможно да няма намерени пачове. Не сепритеснявайте, когато такива се появят впоследствие, те тутакси щебъдат инсталирани.
4. Тук емоментът да въведете своя лицензионен ключ (т.нар. product key), койтосте получили при закупуването на Windows Vista. Въведете го безтиретата, след което маркирайте отметката Automatically activateWindows when I’m online. По този начин ще регистрирате своето PC иVista в базата данни на Microsoft, което е необходимо за активиранетона продукта. Редно е да се отбележи, че по време на активирането личниданни не се изпращат.
В случай че не разполагатес лицензионен ключ по време на самата инсталация, прочетете стъпки петаи шеста, а ако сте въвели ключа си, прескочете към стъпка седма.
5.Ако не разполагате с ключ, може да продължите и без него, простооставете полето празно. В случай обаче, че объркате нещо в следващатастъпка, ще се наложи да преинсталирате операционната система, когатопридобиете своя сериен номер. Инсталаторът ще ви напомни още веднъж, четрябва да въведете лицензионния си ключ. Изберете No.
6.Ако не сте въвели сериен номер по време на стъпка 4, сега е моментът даукажете коя версия на Vista желаете да инсталирате. В моя случай азмаркирах отметката Ultimate Еdition, т.е. в зависимост от това кояверсия желаете да качите, избирате съответното поле.
Многое важно да посочите правилната версия, която е обвързана с вашиялицензионен ключ, защото в противен случай ще се наложи преинсталация,за да може да бъде активирана вашата ОС. Това трябва да стане до 30 днислед инсталацията.
7. Тук е EULAспоразумението. След като се запознаете с условията за работа с Vista,трябва да маркирате отметката в долната част на екрана, където пише “Iaccept the license terms”, и да продължете с Next. Стига да стесъгласни с тях, разбира се.
8. В следващия екран може да изберете дали да бъде извършена инсталация на чисто, или ъпгрейд.
Акоизберете ъпгрейд, добрият стар Windows XP ще “изчезне”, но всичките випрограми, настройки и документи би трябвало да останат непокътнати,когато Vista стартира за първи път. За съжаление в практиката често сеоказва, че голяма част от програмите не сработват при такава процедура,но въпросните приложения ще бъдат посочени от софтуера Advisor по времена втората стъпка. Имайте предвид, че за да може да ъпгрейднетесистемата, трябва да започнете инсталацията на Vista под WindowsXP, ане като стартирате от диска.
За да инсталирате начисто, изберете опцията Custom (advanced). От тук можете да направите иdual-boot конфигурация, т.е. запазвайки настоящата ОС, като така щеможете да изберете дали да стартирате Windows XP, или Windows Vista привсеки рестарт. В моя случай аз избрах Upgrade.
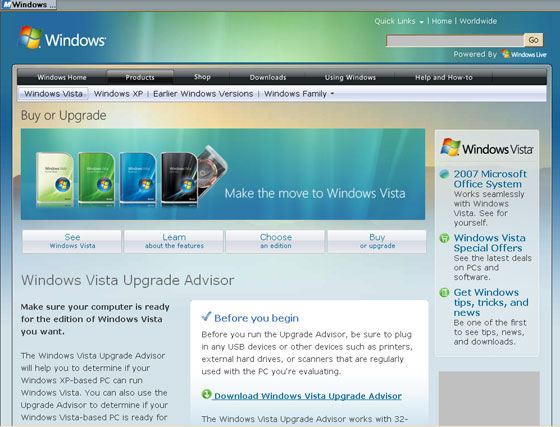
9.Инсталаторът проверява съвместимостта на програмите, които ще участватв миграцията, и ви уведомява при потенциални проблеми. Някоиприложения, да речем софтуер за запис върху оптични носители или пъкантивирусни пакети, просто не могат да заработят при архитектурата наVista, освен ако не са специално създадени или преработени за целта.Ако бъдат намерени “проблемни” приложения, излезте от инсталатора,премахнете програмите, които създават пречки, и започнете отначало.
10.Софтуерните продукти, за които не е сигурно, че ще сработят коректноили не, са поставени в графата Potential issues. Възможно е в тозисписък да няма никакви програми, както беше при мен.
11.Инсталаторът започва прехвърлянето на файловете, необходими заинсталирането на Windows Vista. Ако токът спре или ако машината“увисне” по време на този процес, трябва да стартирате процедуратаотначало.
Макар Vista да ме предупреди, че трябвада се въоръжа с търпение, целият процес отне около 50 минути, катомашината се рестартира няколко пъти по време на този период. Имайтепредвид, че това е съвсем нормално поведение и не трябва да випритеснява.
12. Когато процесътна качване приключи, Windows Vista ще се стартира. Трябва да изберетедали ОС да настрои защитните механизми на системата ви автоматично, илине, което става с натискането на бутона Use recommended settings. Товаактивира филтъра против опити за кражба на личните данни (phishing),функцията за автоматично обновление (Automatic updates) и защитатасрещу спайуер вредители (anti spyware).
След товаостава да конфигурирате времевата зона, датата, времето и часа, следкоето натиснете Next. Ако Windows открие мрежова карта, ще ви попитакъм какъв тип мрежа сте свързани. В моя случай това е мрежа в домашниусловия, затова избрах Home.
13. Натиснете Start, за да започнете работата с Vista.
Припървото логване в системата трябва да зададете администраторскатапарола. При първото стартиране операционната система ще покажесъобщение, че “приготвя” работното поле за работа, което отнемаизвестно време, но се извършва еднократно. Ако е необходимо,операционната система ще поиска драйвери за всеки новооткрит хардуер.Локализирането им става с бутона Locate and install driver software,възможно е да трябва да потвърдите инсталирането на новите драйвери сContinue.
След като стартирате Windows Vista, тяще зареди функцията Automatic Updates, за да се обнови, в случай че стеактивирали тази опция по време на стъпка 12.
Вечеможе да започнете да конфигурирате Vista според предпочитанията си.Например за да включите интерфейса Aero, изберете работното поле сщракване с десния бутон, след това Personalize, а в прозореца, който сепоявява, натиснете Theme. При Vista Home Basic, както и при по-слабисистеми, тази опция липсва, но в противен случай може да преминете къмпомпозния интерфейс Windows Aero, като го изберете от падащото меню.След това потвърдете промените с OK.
Кактовиждате, около инсталирането на новата операционна система на Microsoftняма нищо сложно, дори напротив. Надявам се, че с настоящия материалсъм ви бил полезен. Наслука!