Вграждане на субтитри във Flash клип. FLV.
FLV файловете са Flash файлове, съставени от два
потока, видео и аудио.
Без да се задълбочавам в технически подробности,
подобни файлове се използват в YouTube, Vbox, Dailymotion, Google
Videos, MySpace, Facebook и др.
За да си направя един клип нa Duffy преди
време, доста търсих начин как да го конвертирам във Flash формат, като
същевременно вградя субтитрите в него.
След доста ровене и тестване успях и
тук ще споделя опита си.
Ако ви харесва и решите да се заемете с тази
задача, първото нещо, което трябва да направите е да си набавите самия клип,
който искате да редактирате и после конвертирате.
В AVI формат или друг,
който се възприема от VirtualDub. С какви файлове може да работи VirtualDub,
можете да се запознаете тук в раздел
Development. Описани са видoвете файлове и plugins за тях.
Теоритично, би
трябвало да може да редактира и FLV файлове, но активирането на тази възможност
е цяло приключение от кодеци и настройки.
Затова ви препоръчвам редактиране
на AVI файл.
Ако все пак не можете да намерите, свалете си файла във FLV или
MP4 формат от YouTube, Vbox, Dailymotion или откъдето
искате и го конвертирайте във AVI.
Начини за сваляне има достатъчно.
За конвертирането аз използвам YouTube
FLV to AVI converter Pro на Easiest
Utils.
А и има доста други конвертори, избора е изцяло
ваш.
Конвертирате FLV клипа в AVI и започвате работата по субтитрите и
вграждането им.
За да продължите са ви нужни:
VirtualDub – за редактиране на AVI файла
VFW
codec – за да можете да отворите AVI файла с VirtualDub
VirtualDub Subtitler Filter – за да можете да заредите и
вградите субтитрите в AVI клипа.
DivXLand Media Subtitler – за
да можете да конвертирате субтитрите в SSA формат, нужен за VirtualDub
Free Video to Flash Converter – за да конвертирате готовия AVI
клип във Flash клип.
Как се процедира от тук нататък.
- Инсталирате VirtualDub. Представлява обикновено разархивиране. Препоръчвам ви да си направите една нова папка VirtualDub и да разархивирате всичко в нея. След като разархивирате, намерете в папката файла VirtualDub.exe и работете с него.
- Инсталирате VFW codec и рестартирате компютъра. Задължително.
- Инсталирате VirtualDub Subtitler филтъра. Става по следния начин: Разархивирате архива, който сте изтеглили, намирате вътре файла Subtitler.vdf и го копирате в папката на VirtualDub, в папка Plugins.
- Инсталирате DivXLand Media Subtitler. Има интерфейс и на български.
- Инсталирате Free Video to Flash Converter.
- Рестартирайте компютъра.
Ако вече не сте го направили, сега трябва да си
набавите желания от вас клип или видео файл. В това не мога да ви помогна, а и
едва ли се налага, начини има много.
Предполага се, че файла, с който искате
да работите е вече при вас във AVI формат.
Започваме със субтитрите, като работата се състои
в две задачи. Въвеждане на субтитрите и тайминг.
По деликатната, респективно
изнервяща част е тайминга. Като термин, най-общо, това означава определянето на
времето през което дадена дума или фраза ще е видима на екрана.
Различните
видове програми използват най често два метода.
Първия е определяне на
времето за показване на фразата и времето на скриване, а втория е времето на
показване и времето за което фразата ще е видима.
Да речем, при първия
вариант в съответните полета се въвеждат две времена. Например 00:01:23 и
00:01:27. Това означава, че фразата ще се вижда 3 секунди.
При втория вариант
за същия пример ще е въведено 00:01:23 и 00:00:03, като второто време е колко
секунди ще се задържи фразата на екрана.
При избора на програма за субтитри е
важно да знаете кой метод се използва, за да не изпадате във весели ситуации
накрая на едночасовия си труд.
Аз използвам DivXLand Media Subtitler и в
настоящата статия ще ви опиша работата с този софтуер.
Основния прозорец на
програмата се състои от три части.
В дясната част е клипа, в ляво субтитрите,
а под тях е командния панел.
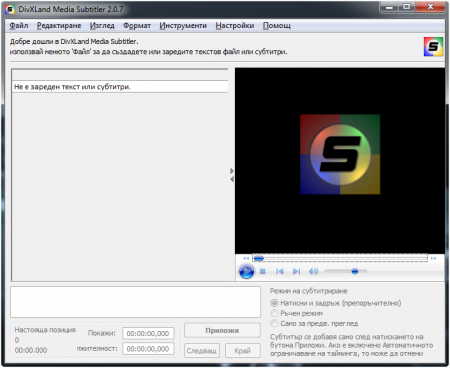
Заредете вече изтегления клип в програмата.
Ще
използвам българския интерфейс в описанието, така че това става чрез меню Файл »
Отвори видео …
След като видеофайла е зареден идва реда на въвеждане на
субтитрите.
Тук е мястото да отбележа, че е важно да съобразите енкодинга,
който ще посочите за използване от програмата.
Тъй като субтитрите, които аз
исках да вградя са на български, редно беше да посоча енкодинг за кирилица, като
такива възможности предлага Russian енкодинга вграден като възможност в
софтуера.
Тази настройка се извършва, чрез меню Настройки » Основни настройки
и в прозореца, който ви се отвори, избирате “Език и енкодинг”.
В падащото
меню избирате Russian.
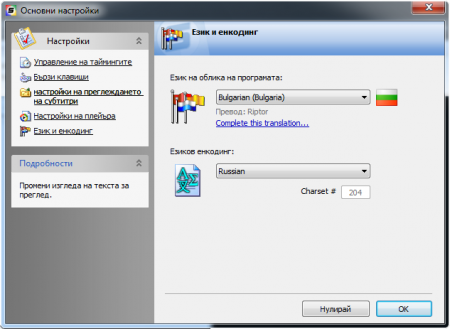
Натиснете ОК и се върнете в основния
прозорец.
Самите субтитри.
Те могат да бъдат въведени ръчно, ред по ред в
самата програма, както и чрез текстов файл, варианта който аз ви
препоръчвам.
Как трябва да подготвите текстовия файл.
Отваряте си клипа с програма по избор. Отваряте и
нов текстов файл.
Слушате и пишете. По просто не мога да го обясня.
Не
използвайте много дълги фрази. Практиката показва, че два реда на екрана са
максимума, който не пречи на този, който гледа клипа.
За препоръчване е да
използвате един ред, това по мое мнение.
Всяка фраза е редно да е изписана
нов ред, мисля, че това е ясно.
След като приключите с въвеждането на текста по фрази, запазете файла. Като TXT.
Върнете се в основния прозорец на DivXLand Media
Subtitler.
Там, чрез меню Файл » Отвори текст или субтитри … отворете
текстовия файл, който току що запазихте.
Ще видите съдържанието, фраза по
фраза, в лявата част на прозореца.
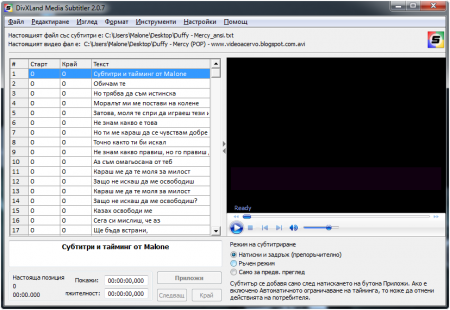
Предполагам, забелязвате, че всички тайминги са в
позиция нула. На тези места след приключване на тайминга ще се виждат
времената.
В долната дясна част на прозореца се намира настройката “Режим на
субтитриране”, като ви препоръчвам да я оставите на първата възможност, “Натисни
и задръж”.
Това е във връзка с начина на тайминг, ще обясня.
Пускате
клипа, чрез съответния бутон за управление на видеото, като имате незабавна
готовност за тайминг на субтитрите.
Тайминга се прави по следния
начин.
Когато клипа започне, при първата фраза натискате бутона “Приложи” и
го държите натиснат толкова време, колкото време искате да е видима
фразата.
При отпускането на бутона, автоматично преминавате на новия ред,
новата фраза.
Когато дойде нейния ред, отново натискате “Приложи” и държите
натиснат колкото е нужно.
И така до края на клипа.
Със сигурност няма да
стане идеално от първия път, особено ако сте перфекционисти, но … това е начина
с този софтуер.
Важното е накрая резултата да ви достави удоволствие.
Когато приключите с тайминга, екрана ви ще изглежда приблизително по следния начин.
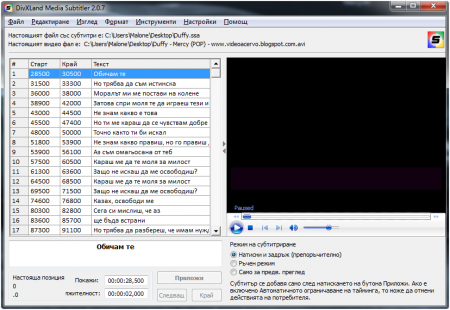
Сега следва експортирането на субтитрите в SSA
файл [SubStation Alpha],
който е нужен на VirtualDub за вграждането им.
Преди да ги експортирате
обаче, трябва да направите настройка на шрифта, респективно на енкодинга на
субтитрите.
Това става, чрез меню Настройки » Настройки на формата …
Като
отворите това меню най-вероятно на екрана ще видите следния резултат, който
мисля, че не е удовлетворителен.
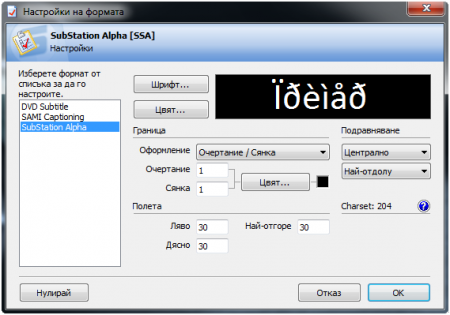
В лявата страна, трябва да сме в позиция SubStation Alpha.
Натиснете
бутона “Шрифт”.
В отворилия се прозорец има и преглед на шрифта, как
изглежда.
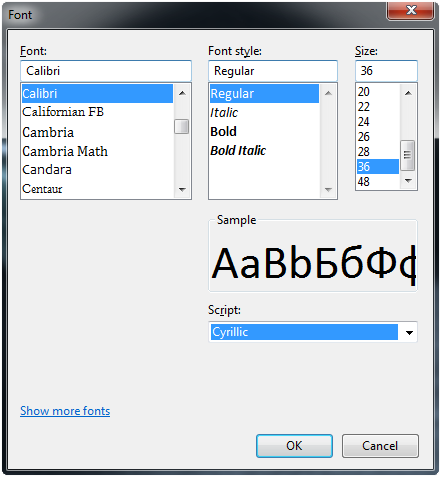
Аз ползвам шрифт Calibri.
За енкодинг, това е падащото меню Script,
изберете Cyrillic.
Натиснете ОК и след тази настройка, прозореца ви вече ще
изглежда така.
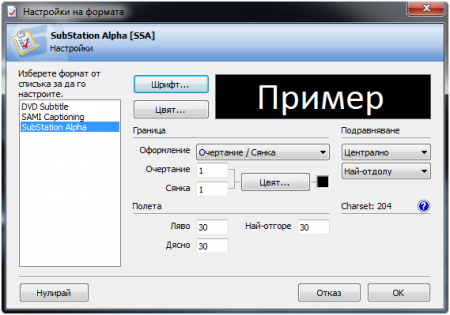
Натиснете отново бутона ОК, след което ще сте
отново в основния прозорец и вече може да запазите субтитрите в SSA
формат.
Можете да го направите чрез менюто Файл » Запиши като …
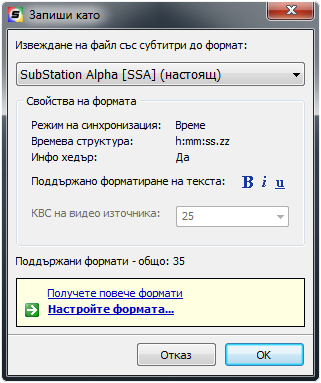
Избирате SubStation Alpha [SSA] формат, както уточних
по-горе и запазвате файла на удобно за вас място.
Сега идва ред на вграждането на субтитрите в AVI
клипа с помощта на VirtualDub.
Държа да подчертая, че DivXLand Media
Subtitler може да направи това автоматично, пак чрез използването на VirtualDub,
косвено, има такава възможност за работа при инсталирани и двете приложения, но
аз предпочитам да ви опиша как се прави по малко по-сложният начин.
Така
мисля, че ще е по-полезно, ще се запознаете и със двата софтуера.
А и така
или иначе трябва да имате инсталиран VirtualDub, кодека за AVI, както и
Subtitler плъгина за да се получи всичко както трябва, дори и при по-лесния
начин.
Ако желаете, пишете в коментарите си и ще обясня накратко и “лесния”
начин, макар че реално ще спестите три четири кликвания с мишката.
Като вече уточних, трябва да имате инсталиран VirtualDub за редактиране на AVI файла, VFW
codec за да можете да отворите AVI файла с VirtualDub и VirtualDub Subtitler Filter за да можете да заредите и
вградите субтитрите в клипа.
Инсталацията на VirtualDub е обикновено
разархивиране, VFW кодека се инсталира чрез EXE файл, нищо сложно, а филтъра за
субтитри на VirtualDub се вгражда, като се копира файла Subtitler.vdf в
директория Plugins в папката на VirtualDub.
Стартирайте VirtualDub и отворете клипа, който
вече имате и желаете да редактирате.
Това става, чрез меню File » Open video
file …
При наличие на нужния кодек във VirtualDub файла ви ще се отвори
веднага. Ако е кодиран с някакъв по-екзотичен кодек, прочетете кой е той от
съобщението за грешка и го инсталирайте. Достатъчно кодеци има във
www.codecs.com. И самостоятелно и пакетирани.
При отворен вече видео файл
идва ред на вграждането на субтитрите.
За това, от основния прозорец на
VirtualDub избирате Video » Filters. В отворилия ви се прозорец избирате бутона
Add, намирате филтъра subtitler от многото в списъка и натискате ОК.
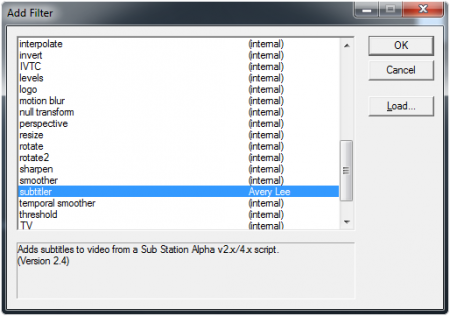
Ще ви се отвори прозорец, в който трябва да посочите местоположението на SSA файла, който запазихте преди малко. Файла със субтитрите.
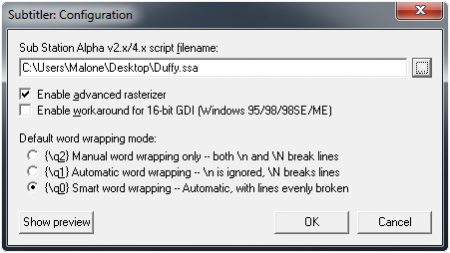
Намирате файла с бутончето в дясно до празното
поле.
Ако желаете, долу в ляво има бутон Show Preview, който ще ви отвори
прозореца на видеото и с плъзгача може да се уверите, че субтитрите изглеждат
добре по големина и енкодинг.
Ако не ви харесват отваряте пак DivXLand Media
Subtitler, зареждате вече направения SSA файл, променяте големината, енкодинга
или каквото не ви харесва и запазвате промените.
Това се налага, ако имате
забележки към субтитрите.
Ако обаче в прегледа резултата ви хареса, натискате
ОК, после ОК и на предишния прозорец и задачата ви е почти завършена.
С това
сте приключили настройките на VirtualDub за редактиране на AVI файла, а именно
вграждане на субтитрите в него.
Сега, когато вече сте на основния прозорец на
VirtalDub идете в меню View и изберете Input Video Pane и Output Video
Pane.
Разширете прозореца достатъчно за да се виждат и двата панела.
Това
са панелите, в които ще виждате оригиналния, нередактирания клип и клипа както
ще изглежда след редактирането.
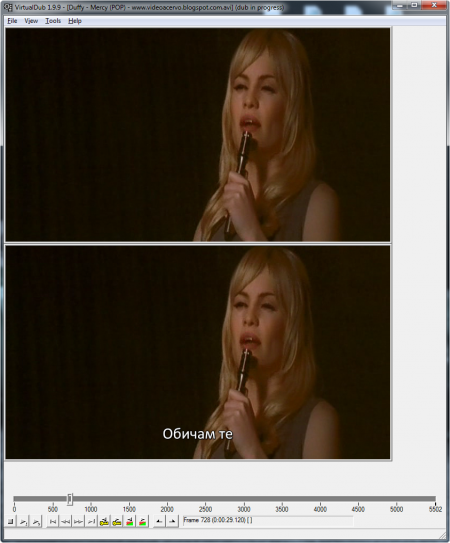
В долната част ще видите два бутона за пускане на
клипа, изберете десния, той е с цифрата нула, за да вървят двата прозореца
заедно.
Прегледайте за последен път резултата и ако ви хареса, можете да
експортирате редактирания клип.
Експортирането става, чрез меню File » Save as
AVI и отнема известно време в зависимост от бързината на машината ви.
При мен
отне около минута.
Имайте предвид, че експортирания клип, особено ако е с
добро качество както при мен е с огромен размер. При мен над 4 GB. Предвидете
това като място където ще го запазите. После при конвертирането във FLV нещата
ще си дойдат на мястото, но дотогава този файл все някъде трябва да се
съхрани.
След конвертирането на AVI във FLV, файла при мен се получи малко
над 23 MB, доста по разумен размер.
Как да конвертирате AVI файла във FLV.
Аз
използвах Free Vidio to Flash Converter на DVDVideosoft.
Конвертирането е интуитивно и просто.
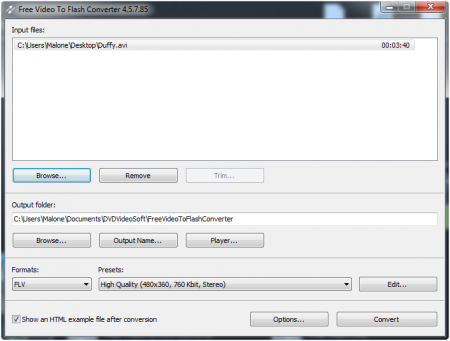
Избирате AVI файла, чрез Browse бутона, запомняте
къде ще бъде запазен готовия файл, пише го в полето Output Folder, избирате
формат FLV от падащото меню долу в ляво, избирате разумно качество, такова
каквото ви е нужно от полето Presets и натискате бутона Convert.
Когато
конвертирането завърши ще видите HTML преглед на получения файл, а него можете
да намерите в Output Folder, както написах по горе.
Като опция, ако се налага, за обратно конвертиране на FLV файла отново в AVI, аз използвам YouTube to FLV to AVI Converter Pro на Easiestutils. Мисля, че вече споменах този софтуер по-горе.
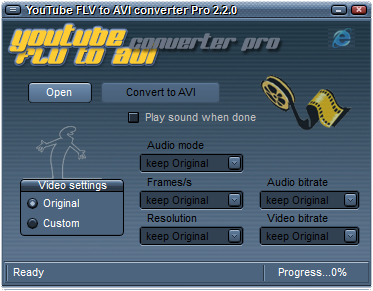
Също има достатъчно опции за контролиране на
размера на получения файл.
Общо взето получава се доста добро качество както
се уверихте в началото на поста, а и при това в приличен размер.