Потребителски акаунти в Windows XP
Какво е Windows User
Account?
Windows User
Account е всъщност потребителски профил в
Windows. Такива персонални
акаунти можете да създадете в последната фаза от
инсталацията на Windows
XP, както и по всяко време след
инсталацията. По този
начин е предоставена възможност да се създават
отделни профили на потребителите, използващи даден
компютър. За всеки отделен потребителски акаунт
могат да се създават индивидуални настройки на
операционната система. Така ако повече потребители
използват един и същи компютър, ще могат да
използват собствените си Windows
настройки, работен плот и документи.
Превключването от един акаунт на друг би могло да
се извърши лесно, без да се налага рестартиране на
системата.
Съществуват няколко вида
потребителски акаунти (профили). Потребителите на
даден компютър могат да създават два вида акаунти
– администраторски и с ограничени права. Ето какво
представляват накратко видовете потребителски
профили:
Computer
Administrator –
най-често използвания вид User Account, благодарение на
който имате пълен контрол и достъп до всички
програми, настройки, файлове и др. По подразбиране
операционната система създава именно такива
акаунти. Потребителите с такъв акаунт:
-
могат да изтриват други потребителски акаунти
-
имат достъп до всички файлове, директории и
програми
-
имат достъп до всички настройки на операционната
система
-
могат да инсталират/деинсталират софтуер и
хардуер
-
могат да създават нови акаунти, както и да
променят или изтриват вече съществуващи
Limited
Account –
акаунт с ограничени възможности.
Потребители използващи такъв профил:
-
не могат да инсталират/деинсталират хардуер или
софтуер на други потребители, но могат да
използват вече инсталирани програми
-
нямат достъп до файловете на други потребители,
използващи този компютър
-
не могат да променят името или вида на акаунта
-
могат да променят картинката или паролата си
-
не могат да променят или изтриват администраторски
акаунти
Guest –
(англ. „Гост”) –
предназначен е за лица, които не са
потребители в даден компютър. Този вид акаунт не
може да бъде защитен с парола! По подразбиране
употребата на такива акаунти не е разрешена. Guest профила не се изтрива или
създава, а може да се разрешава или забранява
употребата му. Потребителите, влизащи като
„гости”:
-
не могат да инсталират/деинсталират хардуер или
софтуер на други потребители, но могат да
използват вече инсталирани програми
-
нямат достъп до файловете на други потребители,
без значение дали са с ограничени или
администраторски права
-
не могат да променят типа на акаунта (в случая
Guest), но могат да сменят
неговата картинка
Създаване на User Account
Влезте в Start
>>> Settings >>> Control Panel
>>> User Accounts. От прозореца,
който се отваря се извършват всички операции по
създаване, изтриване или промяна на
потребителските профили.
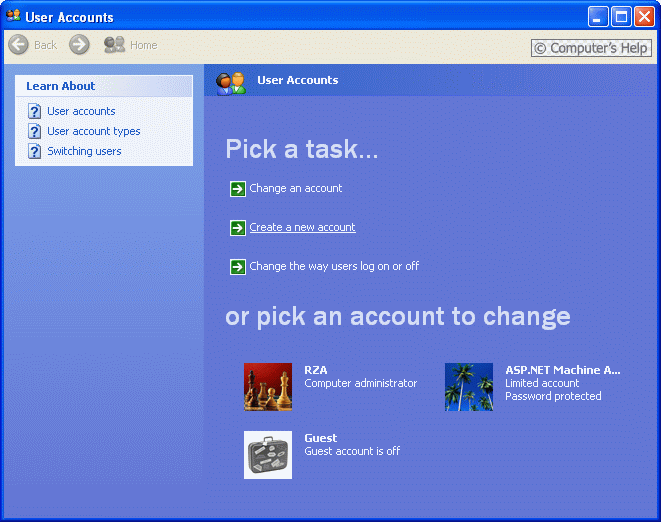
Изберете опцията Create a new account. В следващия прозорец въведете
името на акаунта, след което изберете Next.
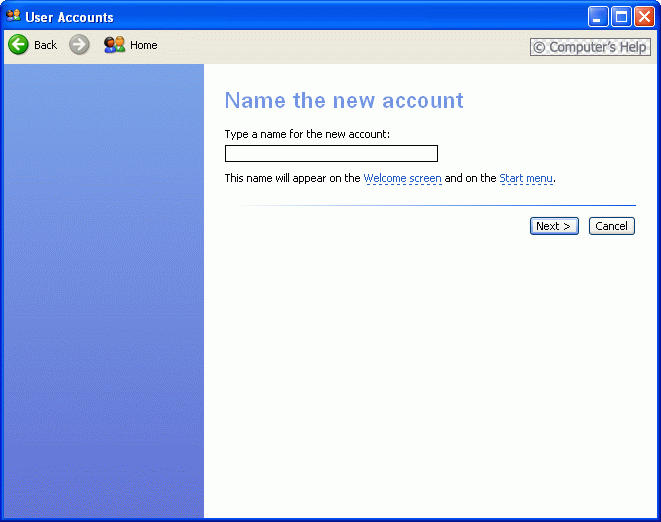
В
последната стъпка от създаването на нов
потребителски профил трябва да изберете вида му –
Computer Administrator или
Limited. По подразбиране
Windows създава профил с
пълни права (Computer
Administrator). Използвайте бутона Create Account за създаването на
акаунта.
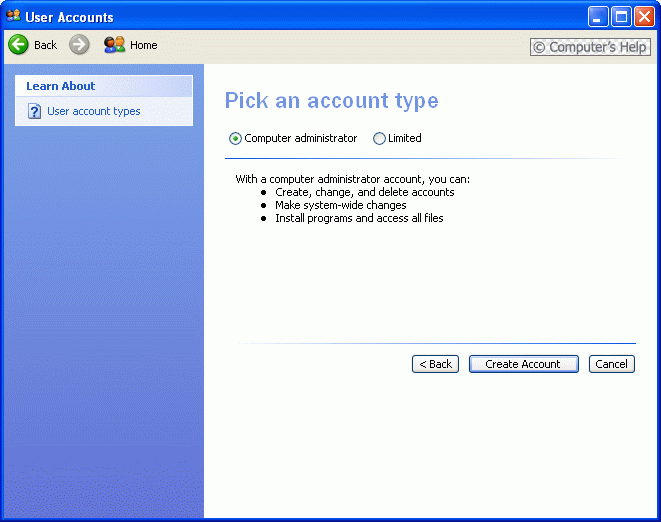
Промяна или изтриване на
вече съществуващ User
Account
Влезте в Start
>>> Settings >>> Control Panel
>>> User Accounts. В долната част
на прозореца са изведени всички създадени
потребителски акаунти. Кликнете в този, който ще
променяте /премахвате/ или като втори вариант
изберете опция Change an
account, след
което ще трябва да посочите потребителския
акаунт.
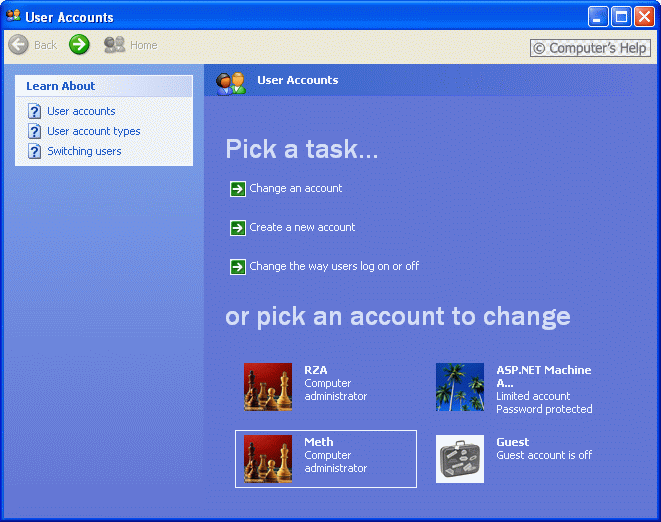
И в
двата случая ще видите долния прозорец, в който
трябва да изберете действието.
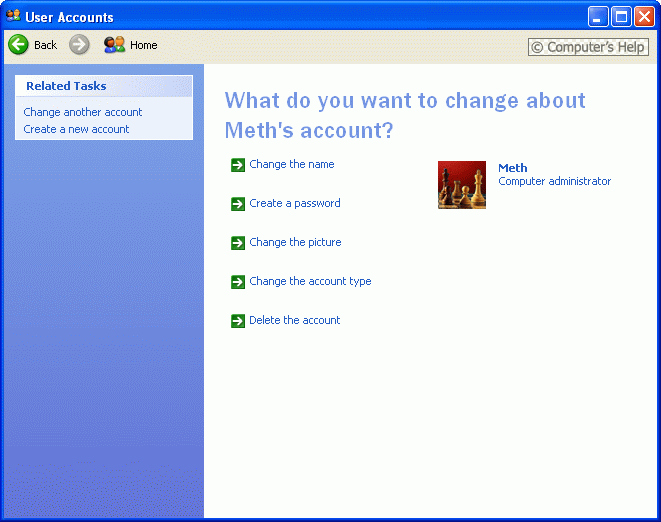
Всички опции, описани по-надолу се
намират в горния прозорец!
Промяна на името
За
да смените името на потребителския акаунт изберете
опция Change the name.
Трябва да въведете новото наименование, след което потвърдете с Change Name. Само потребителите,
влезли като „Computer
Administrator” могат да правят подобни
промени!
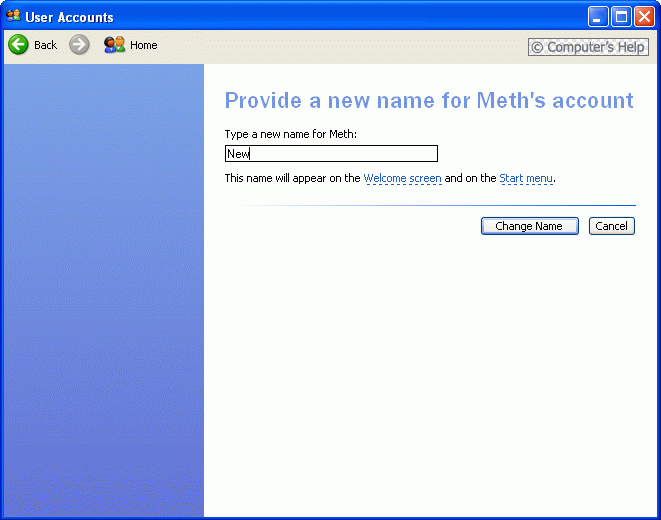
Създаване, промяна и
премахване на парола
Създаването на парола за даден
потребителски акаунт е необходимо в случаите,
когато искаме да защитим профила си от достъп на
други потребители. За въвеждането на такава парола
изберете Create a
password. Първите две полета, в които
въвеждате паролата са задължителни!
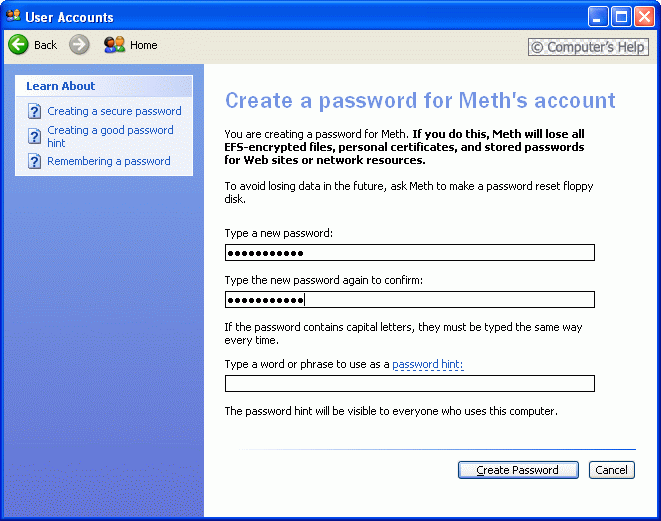
След като сте поставили парола на
акаунта си можете да използвате опциите Change the password (промяна на
паролата) и Remove the password
(премахване на паролата) при необходимост.
Тези две опции се виждат само при акаунти,
защитени с парола.
Потребители с админитративни права
могат да поставят или премахват пароли на всички
потребители, докато
потребителите, използващи Limited
Account могат да извършват тези операции
само за техния акаунт.
Промяна на
изображението
Всеки акаунт си има изображение,
подобно на иконка, което Windows
XP поставя. Това изображение може да бъде
сменено с някое от тези, предлагани от
операционната система или друга картинка. Изберете
опция Change the picture
за смяна на картинката. Вариантите са два:
избирате картинка от тези, които предлага Windows или използвате опция
Browse for more pictures,
за да поставите друга иконка на акаунта.
Накрая потвърждавате с Change
Picture.
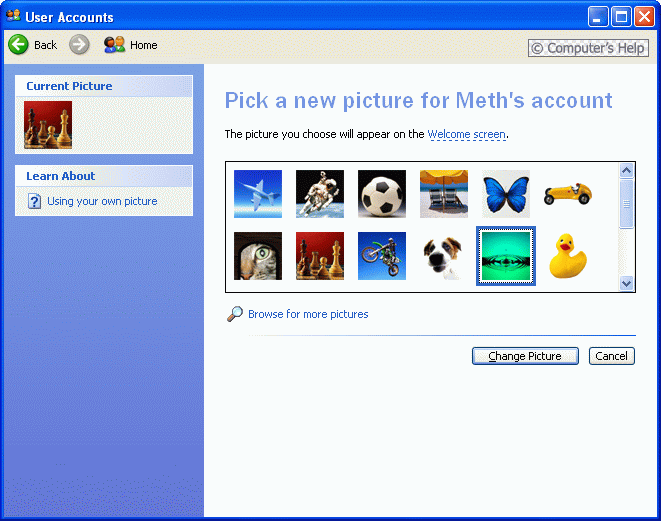
Промяна на вида
акаунт
Както в началото на статията
споменах потребителите на Windows
XP могат да създават два вида потребителски
акаунти. Разликата между тях е най-вече във
функциите, които могат да извършват. За да
направите даден профил с административни или
ограничени права, изберете опция Change the account type,
после изберете вида, след което потвърдете. Само
потребителите, влезли като „Computer Administrator” могат да
правят подобни промени!
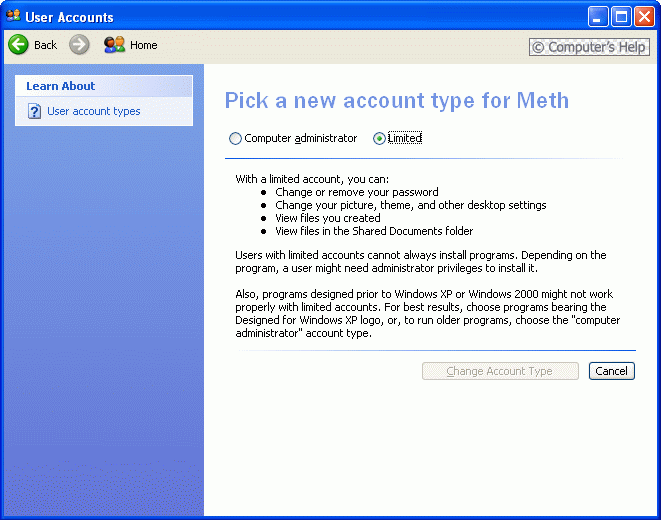
Премахване на потребителски
акаунт
Изберете опция Delete the account, за да
изтриете предварително избрания профил. При създаването и употребата
на потребителски акаунт се създават папки и
файлове (такива например са My
Documents, Desktop), които се намират в
директорията на потребителския профил. При
изтриването на даден акаунт в Windows XP, тези папки могат да
бъдат изтрити или запазени. Именно това трябва да
изберете в следващата стъпка:
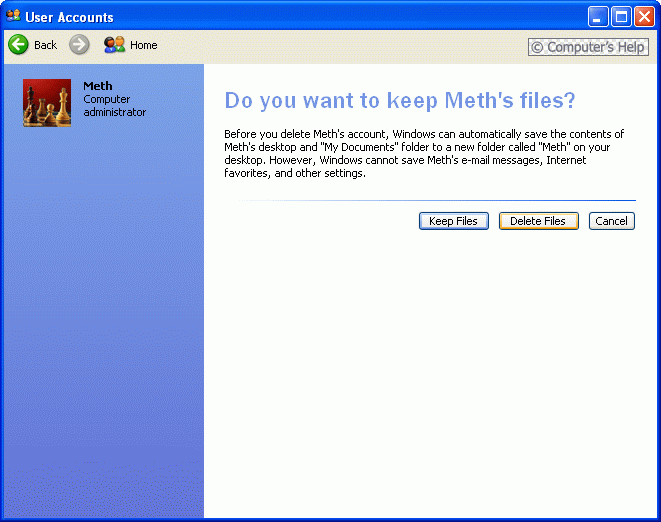
При
избор на опция Keep Files,
файловете на този акаунт се запазват, а при
избор на Delete Files те
се изтриват от твърдия диск. След като сте избрали
една от двете възможности идва финалната стъпка,
където се премахва и самия профил.
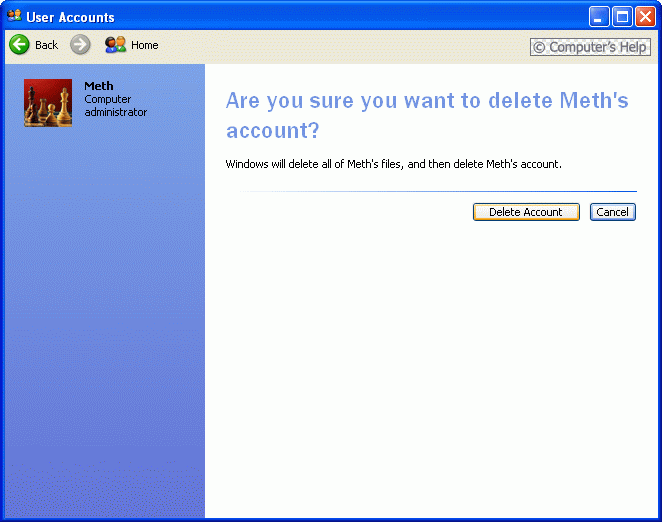
Само потребителите влезли като
„Computer Administrator”
могат да премахват потребителски профили!
Преминаване от един
потребителски акаунт в друг
Преминаването от един акаунт в
друг става съвсем лесно без да е необходим
рестарт. Ако е разрешена възможността Fast User Switching това може да
стане дори без да излизате от текущия (активния)
профил.
Смяната на потребители става от
меню Start >>> Log
Off …
Ако
e разрешена бързата смяна
на потребителите (Fast User
Switching), ще можете да преминете на друг
потребителски акаунт ако сте излезли от
текущия (1) или докато
текущият е активен (2).
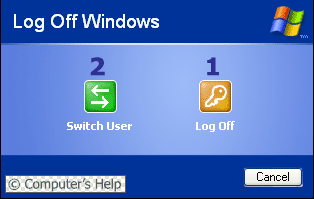
1.
(Log Off) чрез тази опция
излизате от текущия акаунт, след което можете да
влезете с друг.
2.
(Switch User) позволява да
влизате директно с друг акаунт, без да излизате
преди това от текущия
В
случай че Fast User
Switching е забранен, задължително първо
трябва да излезете от текущия акаунт, за да
влезете с друг.
Включването/изключването на
възможността за бърза смяна на потребителите става
от Start >>> Settings
>>> Control Panel >>> User
Accounts >>> Change the way users log on or off.
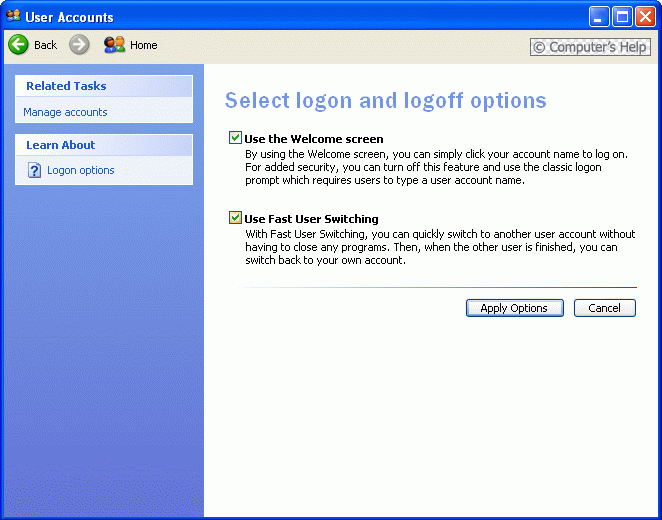
Поставете отметка на Use Fast User Switching. Така ще
превключвате от един в друг профил, без да
използвате Log Off и без
да се затварят заредените програми на текущия
потребител.
Потребителските профили, наричани
за кратко акаунти се използват с цел потребителя
на даден компютър да може да си създава собствени
Windows настройки,
документи, икони на десктопа и др. Чрез
възможността за създаване на повече потребителски
акаунти лицата, използващи на
дадена система ще могат да работят без да си
„пречат” взаимно. Създаването на повече от един
User Account не е
задължително, а е просто удобство предлагано от
операционната система.