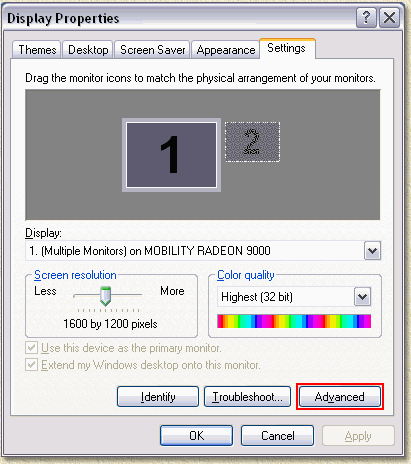
Във връзка с постоянните въпроси на потребители относно настройките на TV Out на техните видеоплатки, ви предоставям упътване за това как да си пуснем TV Out.
ATI
Забележка: снимките на екрана може да са различни за различните платки, операционни системи и версии на драйверите. Снимките в това ръководство са базирани на ATI RADEON 9000 MOBILITY.
Когато имате ATI настолна платка свалете последните драйвери от
сайта на ATI http://www.ati.com!/
Забележка: потребителите, използващи преносими компютри трябва да посетят сайта на производителя на техния компютър за актуални драйвери
1. Уверете се, че TV-OUT на компютъра ви е свързан с телевизора!
Пуснете телевизора!
2. Щракнете в Windows на бутона Start. Идете до Control
Panel - Display!
3. Щракнете рубриката Settings!
4. Щракнете на бутона
Advanced!
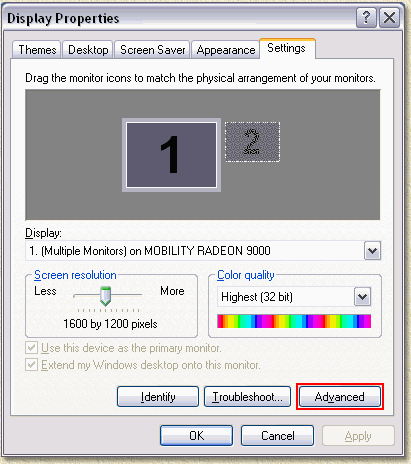
5. После рубриката Displays!
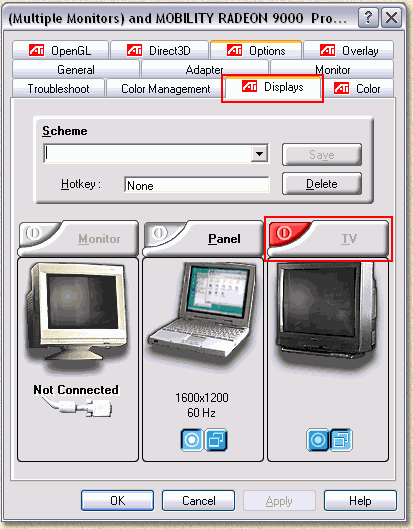
В най-дясната колона, наречена TV, можете да видите това, което
показва, че телевизорът не е правилно свързан.
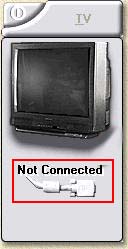
6. Щракнете червения ключ в колокната TV, за да включите TV-Out. Трябва да стане синия
7. В колонката TV щракнете синия бутон с кръг в средата (![]() ), така че
прозорецът да изглежда по следния начин:
), така че
прозорецът да изглежда по следния начин: 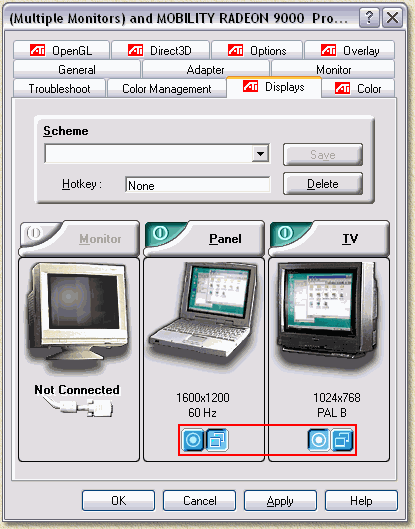
Вече трябва да виждате картината от компютърния дисплей на телевизора (модерните телевизори автоматично засичат връзката и се включват на правилния канал, старите телевизори трябва да се включат на AUX или External).
Щракайки бутона , ![]() е
наложително, за да се зададе телевизора като първичен дисплей. Това е нужно
заради видеото, тъй като видео (DivX и т.н.) ще се визуализира само на първичния
дисплей. Това важи и за разширени, и за клонирани дисплеи.
е
наложително, за да се зададе телевизора като първичен дисплей. Това е нужно
заради видеото, тъй като видео (DivX и т.н.) ще се визуализира само на първичния
дисплей. Това важи и за разширени, и за клонирани дисплеи.
Съвет от Tranzy
Забележка: не всички платки/драйвери на ATI имат тази опция!
Няколко допълнителни настройки могат да бъдат намерени в рубриката
Overlay.
Щракнете рубриката Overlay!
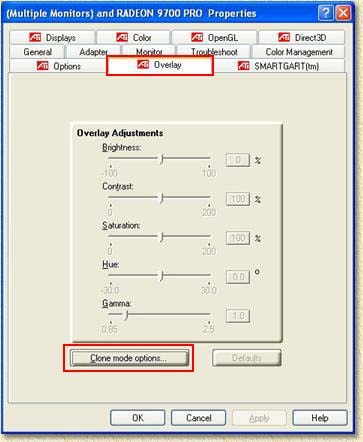
След това шракнете бутона Clone mode options!
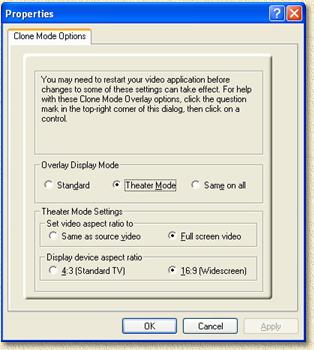
Тук има подробна информация за:
1. Overlay display mode
2.
Theater mode settings
3. Display device aspect ratio
В 1. (Overlay display mode) например, можете да видите Theater mode. Използвайки тази опция ще виждате само практическата част на екрана, така че no more Desktop или media player.
В 2. (Theater mode) можете да активирате "Full Screen Video". Като минус може да бъдат вертикалните или хоризонталните черни линии до видеото
В 3. (Aspect ratio) можете да посочите дали телевизорът е със стандартен размер (4:3) или широкоекранен (16:9)
Това за ценни опции, които трябва да опитате.
П.П. Въпреки всичко трябва да превключвам е режим 1024х768 (дори мониторът ми да използва 1280х1024), иначе екранът няма да се побере в телевизора.
nVidia ForceWare
Забележка: снимките на екрана може да са различни за различните платки, операционни системи и версии на драйверите.
За платките за настолни системи на nVidia (напр. GeForce или TNT), посетете сайта на nVidia за актуални драйвери, свалете ги и ги инсталирайте от
Забележка: потребителите, използващи преносими компютри трябва да посетят сайта на производителя на техния компютър!
Уверете се, че TV-OUT на компютъра ви е свързан с телевизора, а той е
включен!
1. Щракнете Start бутона на Windows! Отидете до Control Panel - Display.
2. Изберете рубриката Settings!
3. Щракнете бутона Advanced!
4. Сега щракнете рубриката GeForce blah blah (при различните видеоплатки надписът е различен! Ще познаете по логото на nVidia).
5. В случай, че допълнителният прозорец отляво не се вижда, щракнете по средата на зеления буон в десния прозорец ( )! Сега разширението на прозореца се вижда.
6. От допълнителния прозорец в ляво изберете nView Display Mode! От основния в дясно от падащото меню nView Display Modes изберете Clone! От падащото меню Display Pair задавате последователността на дисплеите - кой да е първичен и кой - вторичен.
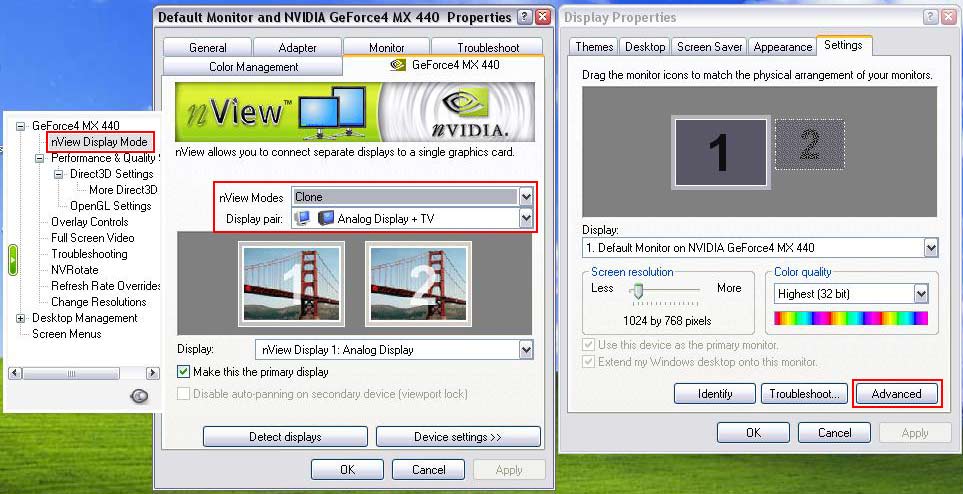
7. От падащото меню Display изберете телевизора, след което щракнете бутона Device Settings >>>. От излязлото меню избетере Select TV Format. Тук се настройва какъв да бъде изходния сигнал. Изберете подходящия за вашия телевизор.
8. За настройките на целоекранно видео щракнете Full Screen Video от допълнителния прозорец в ляво.
9. В десния прозорец, в секция Full Screen Video Controls, от падащото меню
Full Screen Device изберете кой дисплей да показва видеото при стартиране
директно на цял екран или забранете тази функция (Disable).
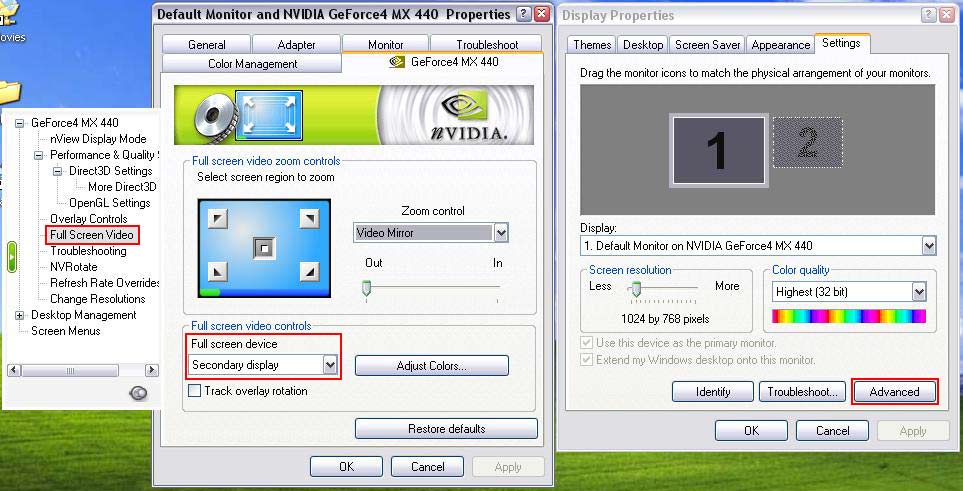
Свършихме с настройките. Щракнете няколко пъти ОК!
nVidia Detonator
Забележка: снимките на екрана може да са различни за
различните платки, операционни системи и версии на драйверите.
Забележка: т.нар. "detonator" драйвери са универсални драйвери за всички платки за настолни системи на nVidia, така че няма значение каква видеоплатка използвате. Бъдете сигурни, че сте избрали правилната версия н Windows!
Забележка: потребителите, използващи преносими компютри, трябва да посетят сайта на производителя на техния компютър!
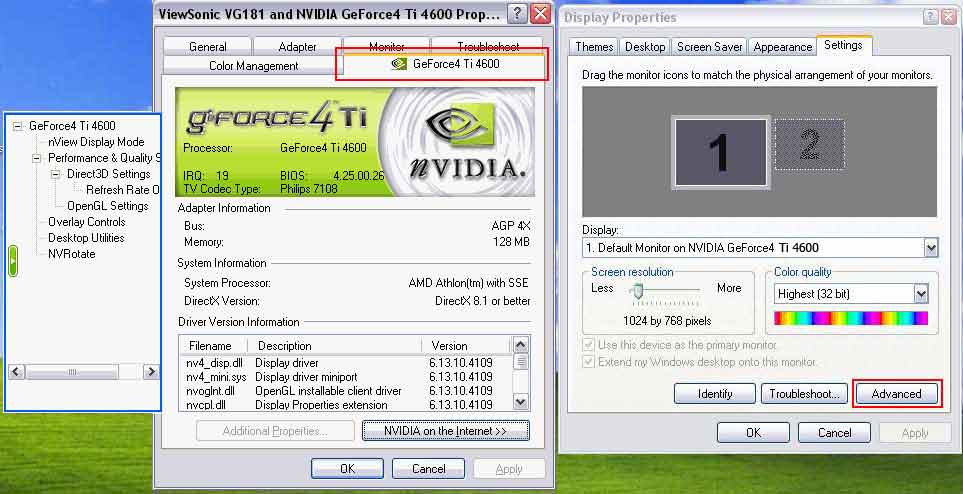
5. В случай, че допълнителният прозорец отляво не се вижда, щракнете по средата на зеления буон в десния прозорец ( )! Сега разширението на прозореца се вижда.
6. За съжаление настройкити на платките на nVidia са малко по-сложни от тези на ATI. В допълнителния прозорец в ляво щракнете nView Display Mode!
7. Щракнете бутона Detect Displays, за да се подсигурите, че драйверите са "видели" телевизора!
8. Щракнете Clone!
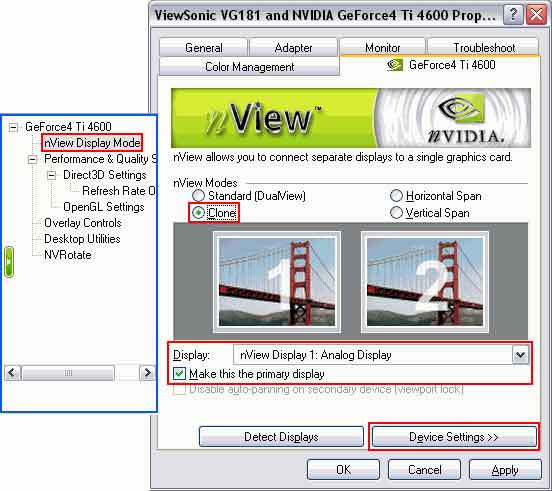
Забележка: ако използвате DVI out за вашия монитор (обикновено при по-скъпите TFT/LCD дисплеи), ни не използвате адаптор за да преминете от DVI към VGA, тогава най-вероятно няма да можете да активирате режима "Clone". В този случай щракнете "Device settings", "Output Device" и накрая "TV"! Сега щракнете "Apply" - телевизорът трябва да показва компютърния екран.
9. За да се уверите, че филмите се поместват на целия екран на телевизора, трябва да отидете до Overlay controls, използвайки допълнителния прозорец отляво.
Филмите обикновено се показват използвайки т.нар. "Overlay" режим. Видеоплатката "знае" това и може да реагира на него като настрои телевизионния екран на цял екран (full screen).
10. В опцията Full Screen Device можете вече да зададете Secondary display. По избор можете да изберете Track overlay rotation.
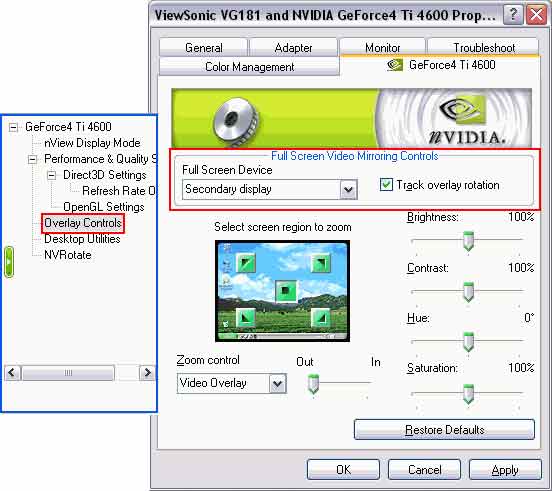
Свършихме с настройките. Щракнете няколко пъти ОК!