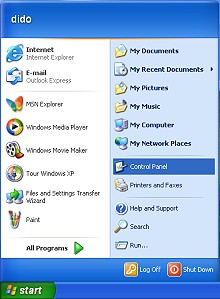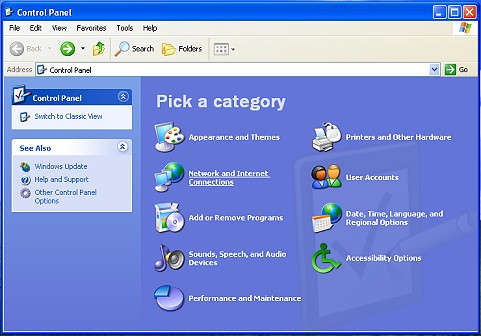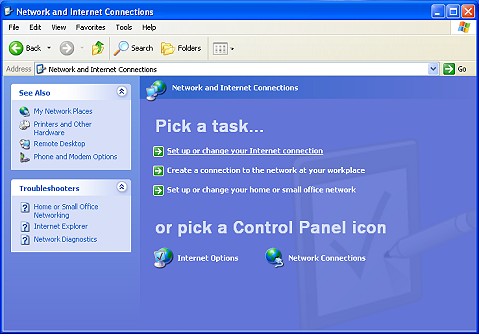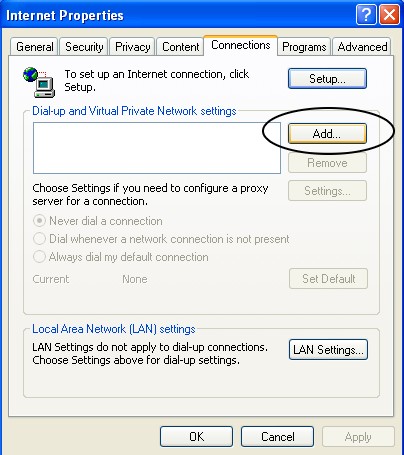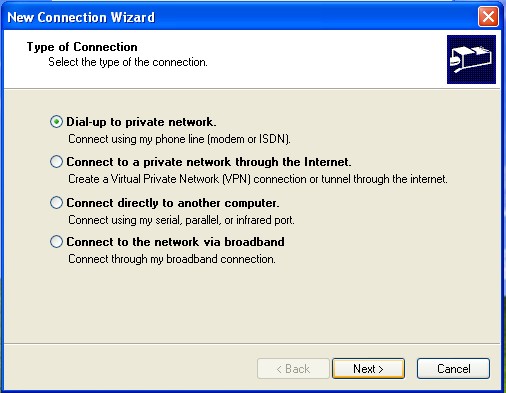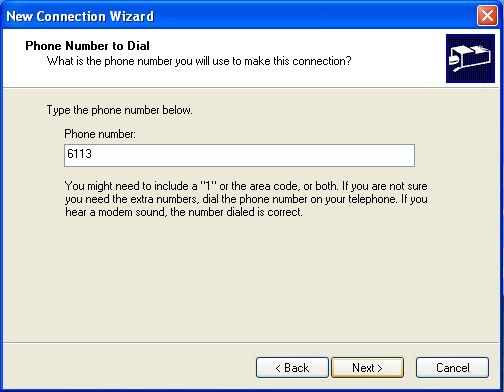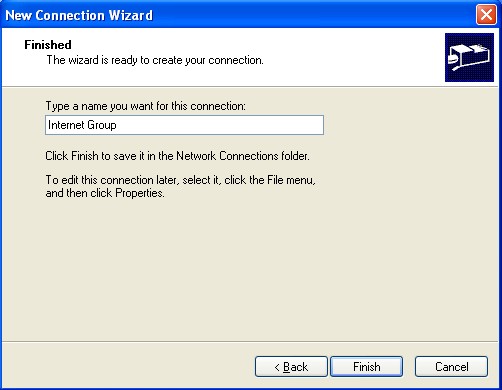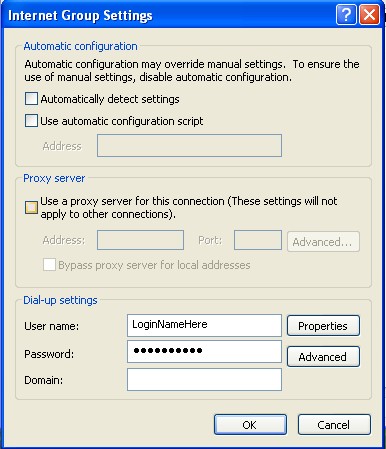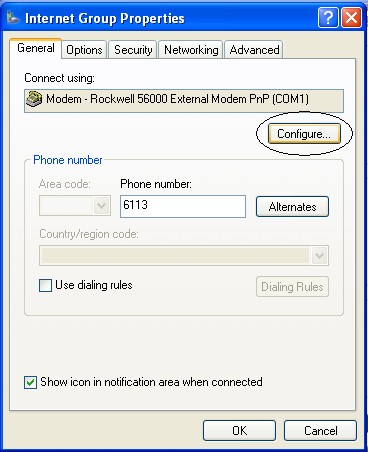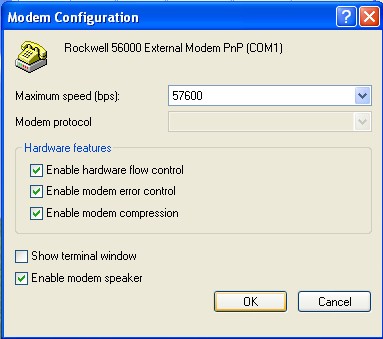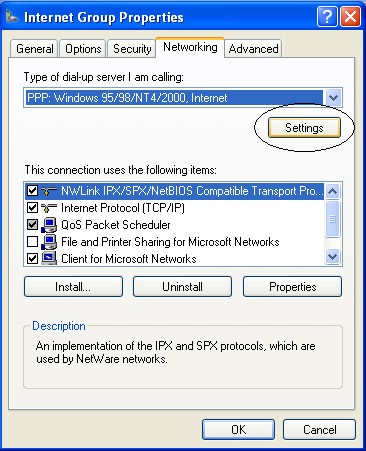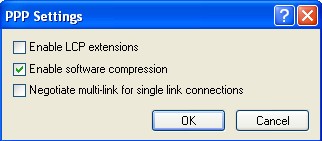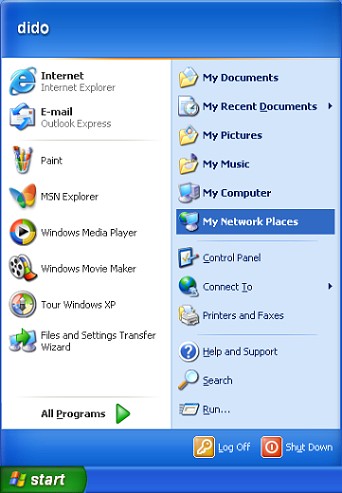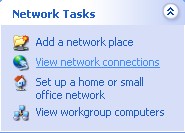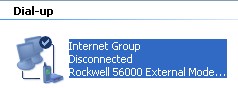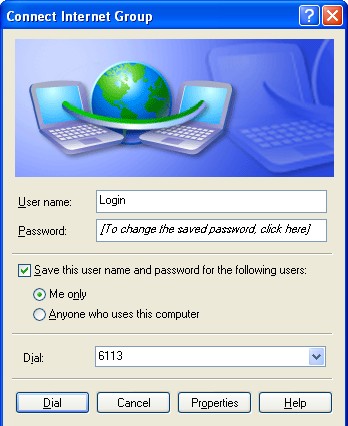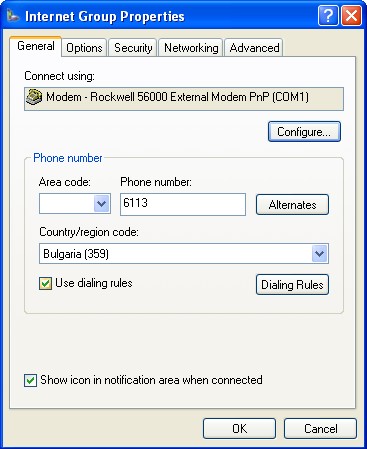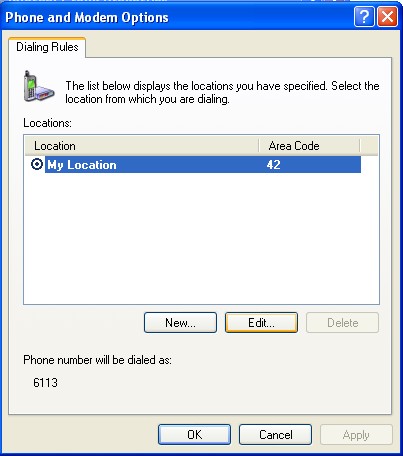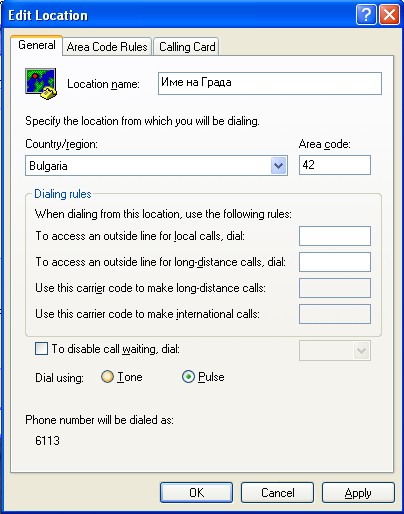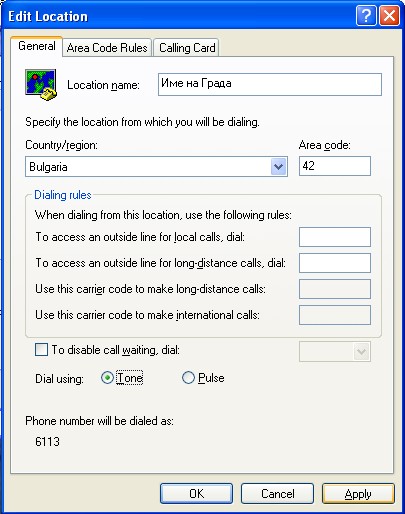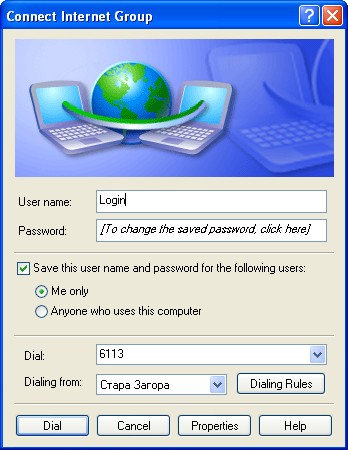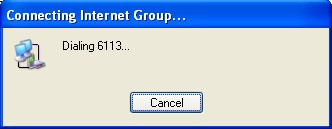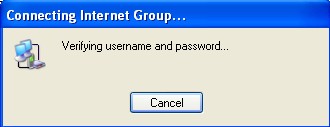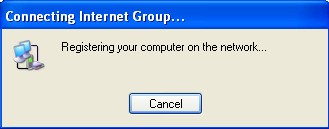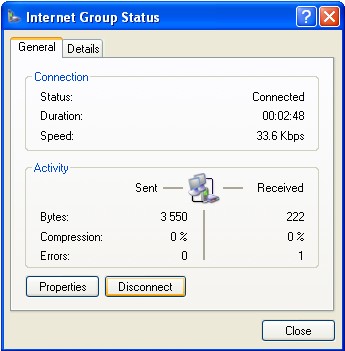|
Как да настроим нашият компютър за връзка посредством
телефонна линия в “Microsoft Windows XP” |
Натиснете бутона “START” фиг.1
фиг. 1 |
| Стъпка 2 |
| Изберете менюто “Control Panel” фиг.1
|
| Стъпка 3 |
|
Изберете иконата “Network and Internet connections” фиг.2
фиг. 2 |
| Стъпка 4 |
|
Изберете опцията “Setup or change your Internet connections” фиг.3
фиг. 3 |
Натиснете бутона “Add” фиг.4
фиг. 4
Изберете отметката “Dial up to private network” както е показано на фиг.5
фиг. 5
Въведете телефона за достъп -> 6113 фиг.6
фиг. 6 |
Това меню ви позволява да сложите произволно име на иконата за връзка с интернет. Повечето потребители избират да именуват тази икона с името на интернет доставчика си. Фиг.7
фиг. 7 |
В
секциата “Dial-up settings” попълнете полетата както
следва: Username: въведете вашето потребителско име
Password: **********
фиг. 8
Допълнителни настройки, оптимизиращи Вашата връзка с интернет.
Натиснете бутона “START” , и изберете секцията “My Network Places” фиг.13
фиг. 13 |
Изберете опцията “View network connections” фиг.14
фиг. 14 |
Тук трябва да видите иконата която създадохме , с името което сложихме в т.8 Натиснете 2 пъти върху иконата, както е показано на фиг. 15
фиг. 15 |
Забележете че в секциата Username е името което сложихме в т.9. ОСТАВЕТЕ полето “Password” така както изглежда на фиг.16. , Вашата парола все още си е същата която въведохме в т. 9 , но “Windows” не показва звездичките с броя на символите на паролата , отново от съображение за сигурност.
фиг. 16
Сега ще настройм вашият модем за избиране на Аналогова или Цифрова линия. |
|
Включете отметката “Use dialing rules” (В превод на български -> “Използвай Правила за набиране”) -> фиг. 17
фиг. 17
Натиснете бутона “Edit” Както е показано на фиг.18
фиг. 18 |
Попълнете бланката както следва:
|
|
Как да се свържем към Интернет? |
Вече сме готови за нашата първа връзка с интернет. Фиг.22
фиг. 22
На екрана излиза малко прозорче фиг.23
фиг. 23
Следва проверка за Потребителското име и парола фиг.24
фиг. 24 |
Ако правилно сте въвели Потребителското име и парола трябва да видите прозорчето показано на фиг.25
фиг. 25
До няколко секунди в долният десен ъгъл се поява иконката показана на фиг.26 , което говори за успешна връзка с интернет, и можете спокойно спокойно да стартирате “Internet Explorer” или друго приложение за работа в интернет.
фиг. 26
За прекъсване на връзката натиснете 2 пъти върху бутона показан на фиг.26 и след това бутона “Disconnect” фиг.27
фиг. 27
|
| Някои допълнителни данни ... |
| Телефон за достъп до интернет |
0134200 |
| Телефон за достъп до интернет |
|