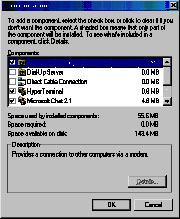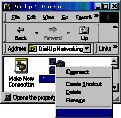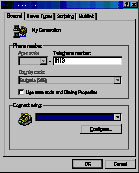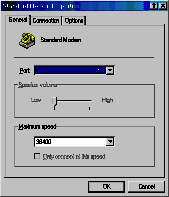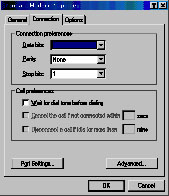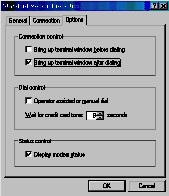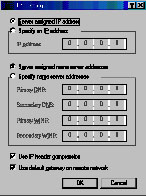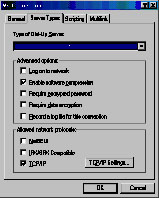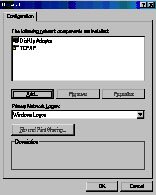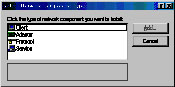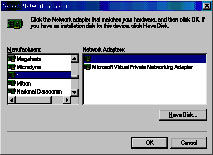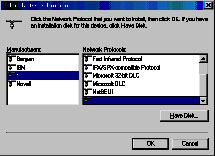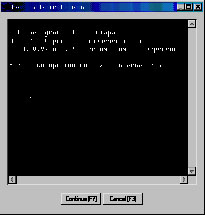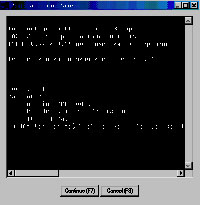Как да настроим нашия компютър за връзка към доставчика си
Интернет Груп ООД ?
|
 |
|
Стъпка
1 | Изберете иконата
"My Computer" с двойно натискане на левия бутон на
мишката.
|
|
 |
|
фиг.1 | |
 |
|
Стъпка 2
|
Ако в
списъка на папката "My Computer" имате икона с име "Dial-Up
Networking" преминете на стъпка
6.
|
 |
|
Стъпка 3
|
Изберете бутон "Start" контролната лента след което "Setings"
-> "ControlPanel" -> "Add/Remove Program" с двойно натискане
на левия бутон на мишката.
|
 |
|
Стъпка 4
|
| Изберете "Windows Setup" и "Communication" с двойно натискане
на левия бутон на мишката. |
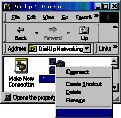 |
|
фиг.3 | |
|
 |
|
Стъпка
8 | Изберете иконата
"Make New Connection" (фиг 3.) с двойно натискане на левия бутон на
мишката. Изберете бутона "Next". В полето за телефонен номер
напишете телефона за достъп на Интернет Груп за вашия град и
изберете "Next". Накрая изберете "Finish". Сега вече трябва да имате
в папката "Dial-Up Networking" икона с име "My
Connection". |
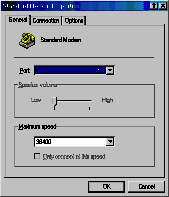 |
|
фиг.5 | |
|
 |
|
Стъпка
12 | Изберете бутон
"General" и настройте вашите опции както е показано на фиг. 5. За
"Maximum speed" изберете скорост, която е първата по-голяма от
скоростта на вашия модем. След изграждане на първата стабилна връзка
към интернет може да експериментирате с повишаване на скороста на
модема, но това изцяло зависи от качествата на телефонната ви
връзка. |
 |
|
Стъпка
13 | Изберете бутон
"Connection" и настройте вашите опции както е показано на фиг.
6. |
|
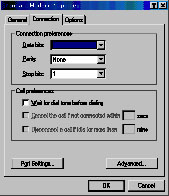 |
|
фиг.6 | |
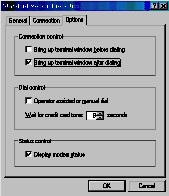 |
|
фиг.7 | |
|
 |
|
Стъпка
14 | Изберете бутон
"Option" и настройте вашите опции както е показано на фиг.
7.
 |
|
Стъпка
15 | Изберете бутона
"OK".
|
 |
|
Стъпка
16 | Изберете бутон
"Server Types" (фиг. 4) и настройте вашите опции както е показано на
фиг.8. |
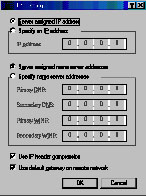 |
|
фиг.8 | |
|
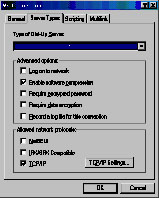 |
|
фиг.9 | |
 |
|
Стъпка
20 | Ако в диалога
"Network" ( фиг.10 ) нямате адаптер с име "Dial-Up Adapter",
преминете на стъпка 21. В противен случай на стъпка 22. |
|
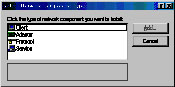 |
|
фиг.11 | |
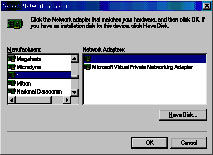 |
|
фиг.12 | |
|
 |
|
Стъпка
21 | Изберете бутон
"Add". От показалия се диалог показан на фиг. 11 изберете "Adapter"
с двойно натискане на левия бутон на мишката. От показалия се диалог
изберете "Microsoft" в лявата част и "Dial-Up Adapter" от дясно, и
натиснете бутона "ОК" както е показано на фиг.
12.
|
 |
|
Стъпка
22 | Ако в диалога
"Network" (фиг 10 ) нямате протокол с име "TCP/IP", преминете на
стъпка 23. В противен случай на стъпка 24.
|
|
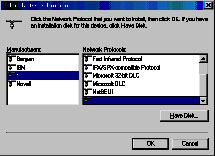 |
|
фиг.13 | |
 |
|
Стъпка
23 | Изберете бутон
"Add" (фиг 10 ). От показалия се диалог показан на фиг.13 изберете
"Protocol" с двойно натискане на левия бутон на мишката. От
показалия се диалог (фиг 13) изберете "Microsoft" в лявата част и
"TCP/IP" от дясно, и натиснете бутона "ОК".
 |
|
Стъпка
24 |
Вече
сте готови за връзката към Интернет. |
|
Как да се свържем към
Интернет? |
 |
|
Стъпка
8 | При успешно
влизане на терминалния прозорец ще започнат да се изписват
неразбираеми символи подобни на тези от фиг. 15. Имате 10 секунди да
изберете бутона "Continue" под терминалния прозорец, или да
натиснете бутона "F7" от клавиатурата. Ако в прозореца не се появят
тези символи, то има някакав проблем с вашия потребител и за няколко
секунди ще ви се изпише надпис с уточнение на проблема, след което
прозорецът ще се затвори.
 |
|
Стъпка
9 | При успешно
влизане ще се покаже за няколко секунди диалог с надпис "Verifying
user and password", след което ще се минимизира в контролната лента
до системния часовник.
 |
|
Стъпка
10 |
Вече
сте в Интернет, може да стартирате "Internet Explorer" или друго
приложение за работа в Интернет. Желаем ви приятни
минути.
|
 |
|
Някои
допълнителни данни ... |
| Телефон за
достъп до интернет |
0134200 |
|
|
|