Преинсталиране на Windows
XP
Преди да направите
каквото и да било когато започвате да преинсталирате - извадете
мрежовия кабел от компютъра си.
Първоначалната
инсталация на Windows XP протича подобно на тази на Windows NT 4. На
син фон се сменяват различните режими.
Описаното с
този шрифт, е извън стандартната инсталация. По един или друг начин,
води до ускоряване на работата на XP, особено на по-бавни компютри.
На практика явно XP е предвиден да работи и в оптимизиран вариант,
който се пуска опционално. Има противоречиви мнения на тази тема, но
от тестовете, които са направени, се оказва, че компютър с параметри
AMD K6/2 300Mz, 128Mb RAM, video S3Trio 3D, 10Gb HDD, Int 33.6
Modem, ISA Sound Blaster16 може да заработи не по тежко с XP,
отколкото с МЕ. Особено ако се спрат „екстрите” с плавното изгряване
на менютата, спре се звука при зареждане и изход от ОС. Има различни
варианти да се „изчисти” дадена инсталация, в зависимост от нуждите.
Тази възможност да използват тези, които желаят. Води до
незначителни промени от традиционната инсталация. Просто дава
допълнителен прозорец за ръчен избор на типа на компютъра, а в
самата готова инсталация, трябва от Power Management ръчно да се
включи APM режима, за да може при наличие на захранване от типа ATX,
да се гаси автоматично след като са изпълни Shut Down. Маха и
възможност да се окаже каква функция да изпълнява бутона PowerOn от
кутията на компютъра и при ползването му, компютъра се гаси като със
обикновено захранване - веднага, като на старите захранвания, вместо
да изпълни Turn Off. Когато обаче се пуска тази функция от Windows,
се изпълнява коректно.
Какво да се направи, за
да си пуснете компютъра като с процесор 486 ?
Веднага след
като стартира инсталацията, се показва следния екран:
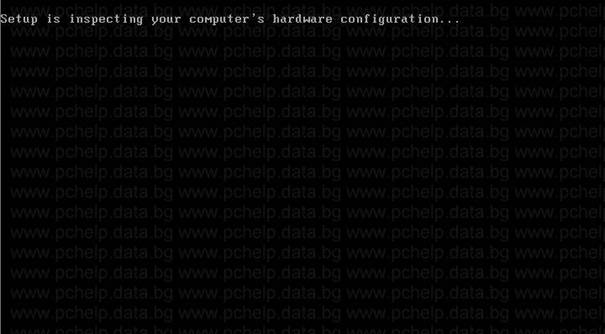
Когато се покаже този текст (стои
доста кратко време и трябва предварително да има готовност), се
натиска продължително клавиша от клавиатурата F5. Натискането му не
води до нищо по специално. Инсталацията продължава по стандартния
начин. По-късно ще се появи менюто за избор, което тази функция
активира.
Първото нещо, което предлага стандартната
инсталация и е от много важно значение, е показаното на екрана
отдолу. Внимателно трябва да се следят текстовете на лентата в
долния край на прозореца, тъй като някои от предложенията за
потребителска намеса се виждат там :
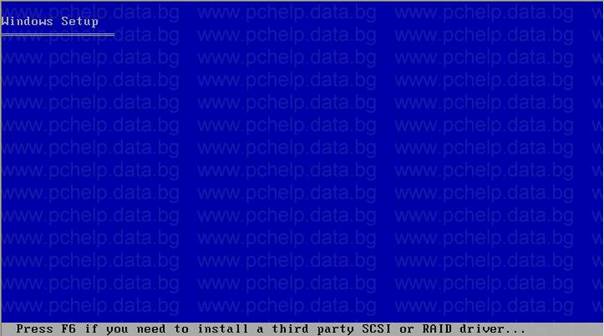
В този случай се предлага на потребителя,
който има някой от тези два типа контролери – RAID или SCSI, да
инсталира драйверите за тях, преди да е започнала същинската
инсталация. За тези драйвери потребителя трябва да се знае
предварително . Повечето производители, които предлагат такива
контролери, дават дискетата към контролера, а тези, които са
интегрирали контролера на дънната платка, предлагат съдържанието на
дискетата в някоя поддиректория на CD към дънната платка. Дискетата
трябва да е подготвена, преди да започне инсталацията.
При
наличието на подобен контролер и драйвери за него, тук се натиска
клавиша F6 и след известно време се появява съобщение за поставяне
на дискетата в устройството. По подразбиране е A:. След като ги
намери, се следват указанията от екрана. За различните драйвери е
различно.
Дали трябва винаги да има дискета ? – на този етап
така се инсталира най-лесно от потребителите.
Повечето от
контролерите са „познати” на библиотеките на XP, но за по-новите са
необходими драйвери, инсталирани на този етап. Ако не се инсталират
или не се „опознаят” правилно, един от вариантите е, при следващото
рестартиране за преминаване към следващо ниво на инсталация, да не
може да се стартира от HDD или някой досаден син екран с разни
„кодове” и таймери по него.
Продължаваме натам:

Тук има възможност с F2 да се
възстанови предишна инсталация с настройки, ако има предварително
подготвени данни затова. Не касае първоначална инсталация, затова
продължаваме нататък.
Тук се появява менюто за избор, което
се очаква от тези, които за използвали натискането на клавиша F5 в
началото на инсталацията. Ето как изглежда :
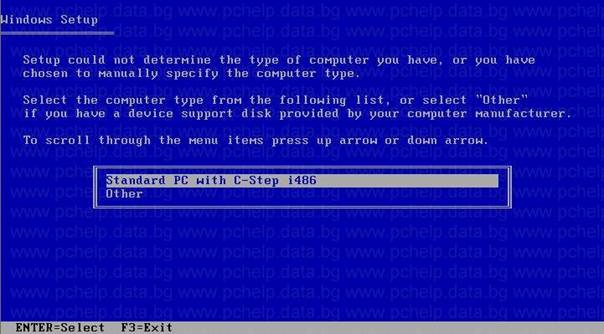
От възможностите, които се предлагат
(може да са различни), трябва да се избере Standard PC with C-Step
i486 . След като се направи това, инсталацията продължава по
традиционния начин.
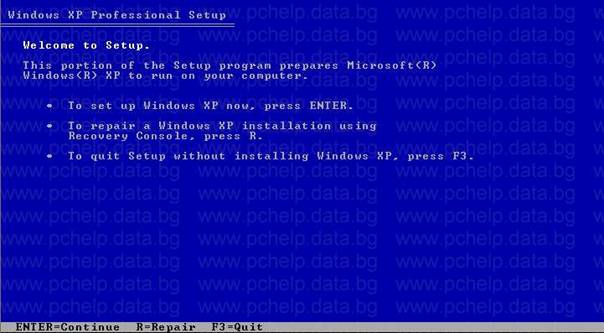
Дадена е възможност за корекция, изход или продължение.
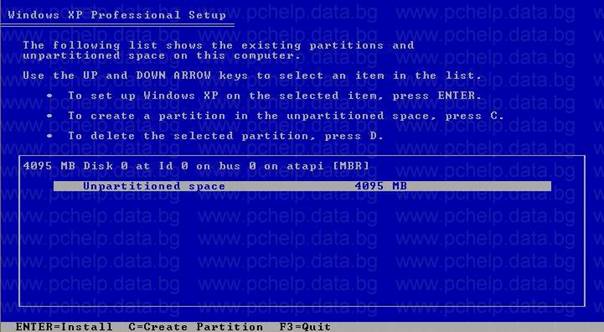
Стигаме до мястото, където възможностите
са различни. Ще ги разгледаме поотделно.
Това, което се
вижда, е момента, в който се избира къде да се постави Windows-а.
Картинката горе е на диск, който е абсолютно празен, без да е
разделян или форматиран. Ако има повече от един диск, ще се покаже
на следващия ред и така, в зависимост от устройствата и дяловете в
тях.
Ако няма да се разделя, натискаме Enter и продължаваме
напред:
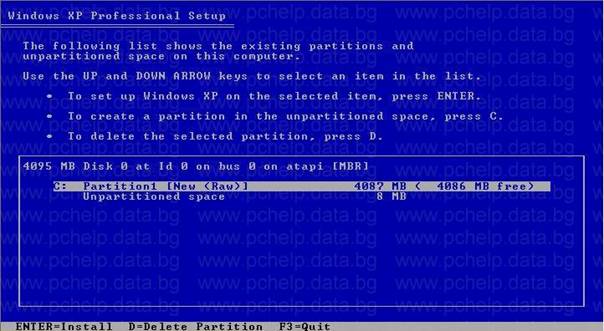
След което можем да избираме на какъв FAT да се продължи работата.
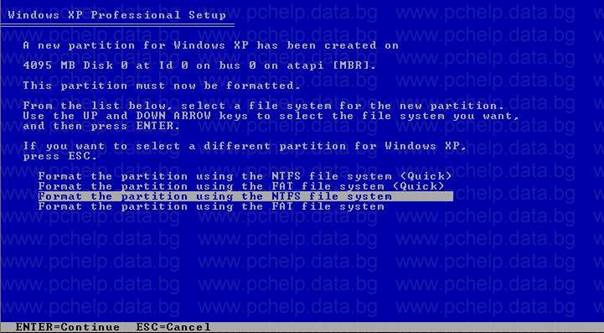
Има много писано по темата за FAT. Всеки
избира според конкретната нужда.
Тук обаче има и друг
вариант.
Ако диска е форматиран предварително (пр като на
картинката отдолу), трябва да се внимава. И картината изглежда по
друг начин:
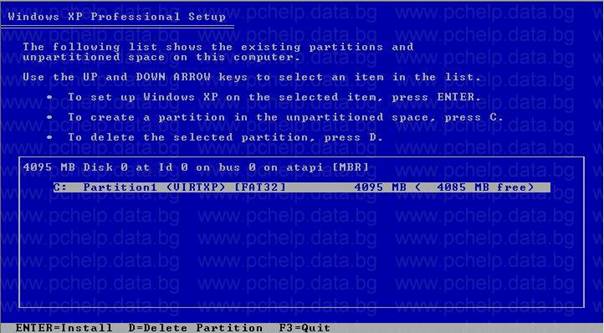
Това е диск с един дял, голям 4095Mb, от
които 4085 са празни.
Много трябва да се внимава на този
етап, особено ако има инсталирана друга ОС преди това. Добре се
вижда колко е голям диска и колко е свободното место. Тук и
следващия екран е доста по-различен:
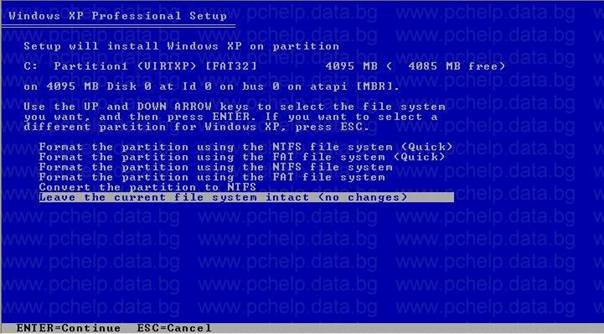
Това е много ВАЖНО! Тук се предлагат
няколко варианта, но трябва добре да се обмисли, кой да се избере.
При 1,2,3 и 4 (от горе надолу), ЦЯЛАТА ПРЕДИШНА ИНФОРМАЦИЯ СЕ
ИЗТРИВА БЕЗВЪЗВРАТНО. Тези точки се избират само, ако сме СИГУРНИ,
че предишната информация на този дял е ненужна.
Convert the
partiticion to NTFS се избира, ако преди това избрания дял на диска
е бил на FAT16 или FAT32, а сме решили да преминем на NTFS. Това
става без загуба на данни. Въпреки това, лично аз не рискувам, а
предварително съхранявам данните на друго място.
При
избиране на тази опция, трябва да се знае, че ако преди това сме
имали на диска по-стар Windows (95,98,98SE или подобен) и искаме да
го ползваме като алтернативна система, това няма да стане.
По-старите Windows-и не работят под NTFS. В този случай избираме
последната опция.
Leave The current file system intact (no
changes) – както се подразбира, при тази опция, XP ще се инсталира
на FAT структората, която е била до момента. Това е напълно възможно
и е единствения начин да се ползва заедно с по-старите Windows-и.
Следват екарани за копирането на файловете като този
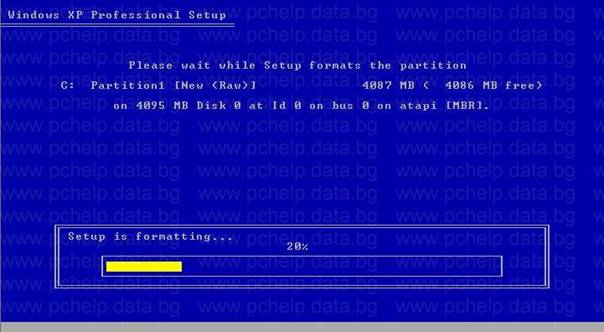
докато се стигне до екрана с лицензното споразумение
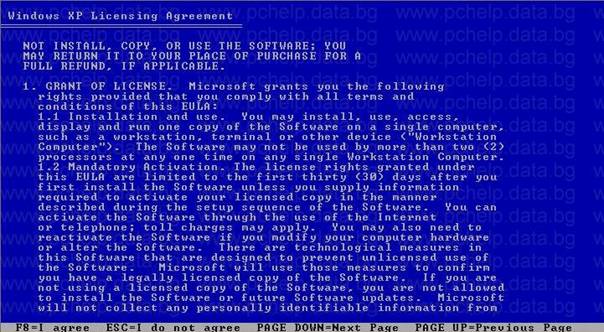
С натискане на клавиша F8 може да се
продължи инсталацията. С това първия етап на инсталация, в която е
необходима потребителска намеса приключва.
След
текстовата инсталационна част, следва вече “графична” инсталация. Тя
като цяло е трае по-дълго. Преминава през следните
“етапи”:
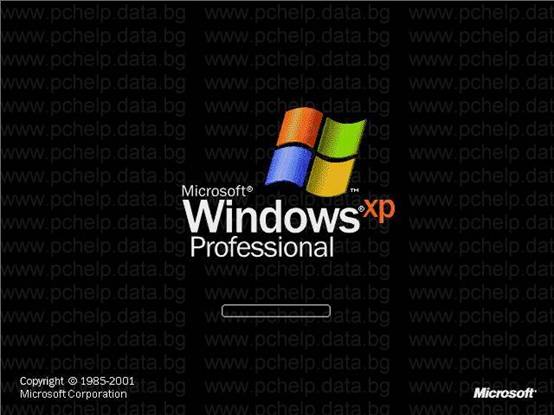
Това е първия екран, след рестарт-а.
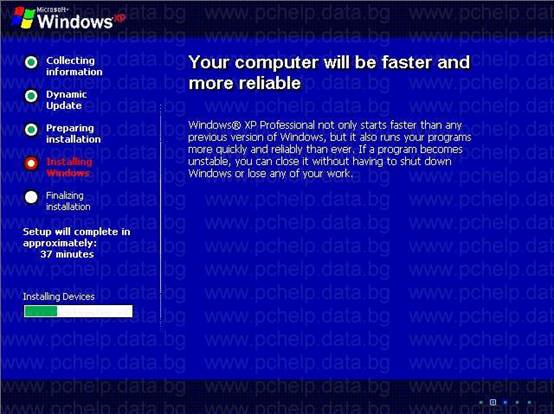
При този екран се извършват много неща от
инсталатора (снимката показва един фрагмент) – копират се
необходимите файлове, разпознава се хардуер и т.н. Възможно е
известно забавяне, което не означава, че инсталатора е “забил”.
Възможно е също изгасване на екрана на няколко етапа. Това става,
когато се разпознава видеокартата. Инсталатора “предупреждава” за
такава възможност.
Идваме до следващ етап:
.jpg)
Тук се правят някои настройки, в зависимост от региона. За България настройките са следните: От Customize/Regional Options се избират и на двете места Bulgarian, както се вижда отдолу:
.jpg)
От Customize/Advanced също се избира Bulgarian:
.jpg)
Сега тук на този етап има едно малко уточнение. При този избор, се определя и таблицата на буквите, които се “възприемат” от XP за четене и писане на имената на файловете. Има разлика в тези таблици при версиите на Windows98,МЕ и XP. Касае се за файлове, съхранявани с имена на кирилица. Ако е избран вариант на работа с 98+XP на един компютър и имаме такива файлове, или ще използваме за в бъдеще такъв стил на работа (крайно непрепоръчителен. Файловете трябва да са с имена на латиница, за да се избегнат проблеми!), за да се запази поддръжката на тези букви, чисто практически е установено, че тук трябва да се окаже Serbian (Cyrilic).
.jpg)
В противен случай има вероятност в
определена ситуация по-нататък да станат “не читаеми”.
Това
вероятно е грешка на ОС (има и други относно BG региона), но който
смята да ползва и поддържа подобни имена на файловете си, да
използва тази настройка. Повече подробности по въпроса, както и
“кирилските” проблеми – http://free.hit.bg/injinera/
Ето и
мястото за попълване на персоналния ключ на системата
.jpg)
Попълва се точно, както е “описано” на
стикера към продукта.
След това “кръщаваме”
компютъра:
.jpg)
Оказваме часа, датата и часовата разлика. За България +2.
.jpg)
Отметката на Automaticaly adjist clock
for daylight saving changes осигурява автоматична корекция на
времето, при смяната за лятно и зимно. При 98 при тази смяна се
искаше потвърждение от потребителя. При XP смяната става
автоматично.
След потвърждаване на настройките, стартира търсене
на мрежова карта:
.jpg)
Ако се намери мрежова карта, виждаме следния екран:
.jpg)
Тук можем да изберем типа на мрежата.
Typical се избира за настройки по подразбиране. Ако обаче знаем
“подробности” за мрежата, можем да окажем детайлите в Custom:
За
случаите, когато не сме наясно относно мрежата, избираме Typical.
След като се окажат настройките, продължаваме напред и стигаме
до следващата подробност за мрежата – работна група или
Domain:
.jpg)
Ако компютъра не е свързан с мрежа, няма
значение какво ще се окаже. Ако ще се свързва с Workgroup, се
попълва името и в горното поле. Ако мрежата има Domain, се оказва в
долното, като се избере Yes, make this computer a member of the
following domain.
Малко за Domain. Ако мрежата е направена по
този начин, потребителя трябва предварително да е “конфигуриран” на
Server-а – да е оказан там, да са му дадени съответните права и т.н.
При този случай още преди това трябва да са попълнени много точно
името на компютъра и всички настройки за мрежата. В противен случай
като се премине с Next към следващ етап се получава едно
изключително продължително чакане или “забиване”.
Затова съвета
ми е на този етап да се преминава с Typical. Всички настройки да се
направят след окончателното инсталиране на Windows.
След
продължение нататък, при откриване на модем или друго подобно
устройство, излиза подобен екран за настройки, който може отново да
се продължи и настройките да се направят накрая.
С това
приключва и втория етап на инсталиране. Следва трети – този след
инсталирането на Windows.
Ето как стартира Windows за
първи път
.jpg)
Ако не натиснете нещо, програмата продължава сама
.jpg)
Това се появява след тестването на разделителната способност. На пръв поглед е като стандартната, но в действителност е с друга разделителна способност. Това не е проблем. Появява се само при първия старт.
.jpg)
Малко картинки. На този етап – само напред.
.jpg)
Възможност за свързване и настройки.
.jpg)
Активиране на Windows. Тук трябва да се знаят доста подробности предварително и е добре да се свържете с местния представител на Microsoft за детайли. Имате 30 дни да направите това, така че може спокойно да се откаже на този етап, за да продължите инсталацията.
.jpg)
Това е важно. Тук трябва да се внимава.
Името, което ще се сложи, не трябва да е като името на компютъра,
които сте задали преди това. Това име ще формира така наречения
профил, в който ще работите в бъдеще. Трябва също да се знае, че в
Windows-ите NT, 2000, XP, 2003, има разлика между профил, име на
компютъра, име в мрежата и т.н. Така че когато се конфигурира
мрежата (ако има такава), трябва да се знае кое име за какво е
дадено.
Иначе на практика се създава и такава директория, в
която стоят персоналните неща.
.jpg)
И тук – само напред. Инсталацията приключва с това.
.jpg)
А така изглежда първия изглед на
инсталирания Windows XP.
Първото нещо което трябва да
направите след инсталацията е да включите Windows XP Firewall-а си,
след което можете да включите мрежовия кабел, да настроите интернет
връзките си и да продължите с работата си.