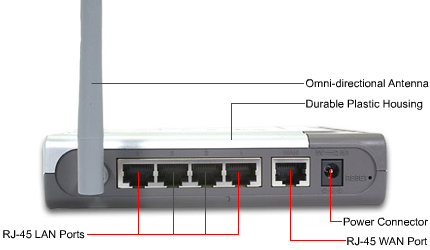Съвети за рутер, Какво трябва да знаем за рутерите за дома и офиса …
Като за начало всеки един съвремен безжичен рутер поддържа DHCP и WPA2 криптиране което все пак са минимални изисквания ако искате да имате или сте собственик на такъв. Някои от вас са доста наясно какво е това домашен безжичен рутер а други пък “хал хабел си нямат” затова ще се опитам да проясня малко мъглата без да бъда многословен.
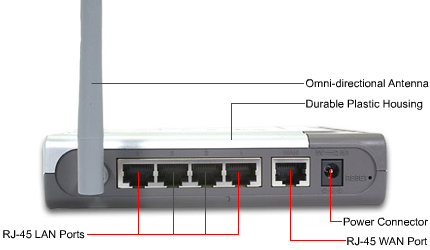
1. Всеки един домашен безжичен рутер има конектор за захранване (power conector), антена, лан портове (LAN ports) и ван порт (WAN port). Конектора за захранването и антената мисля, че няма нужда да ги коментирам. LAN портовете са мястото където можете да включите домашния настолен компютър или някакво устройство (ип телефон или игрова конзола). Тези четири порта са вашата домашна кабелна мрежа и в тях можете да включвате всичко каквото си пожелаете освен кабела на доставчика ви.
Никога не пъхайте кабела на доставчика ви в един от LAN портовете !!!
Антената е ясно, че е безжичната част на комуникацията в един рутер но потребители които не са ползвали такъв може би не знаят, че четирите порта и антената са в една и съща среда тоест логически са свързани в една мрежа. Ако имате настолен домашен компютър свързан с LAN кабел към един от четирите LAN порта на рутера и лаптоп свързан безжично те ще се виждат прекрасно без никакви мрежови настройки.
WAN порта както вече сте забелязали е само един и той е едиснтвено само за доставчика ви. Почти на всички модели и марки рутери е отделен от другите четири порта с надпис WAN или INTERNET.
2. Преди да конфигурирате или да се опитате да конфигурирате домашния си рутер трябва да знаете няколко неща. Конфигурирането се извървшва през web страничка с Internet Explorer или Mozilla Firefox след като се свържете с кабела в един от четирите LAN порта. На компютъра на който сте не трябва да имате никакви мрежови настройки защото рутера посредтсвом протокола DHCP ще ви даде автоматично ип адрес. В почти всички случай адреса който трябва да попълните в адрес бара на браузера ви ще е 192.168.0.1 или 192.168.1.1 след което ще бъдете запитани за потребителско име и парола. Тук е проблема, че за различните марки рутери по подразбиране заводските пароли са различни и все пак ще дам пример на по често използвани марки:
d-link – http://192.168.0.1
потребителско име: admin
парола: няма
linksys – http://192.168.1.1
потребителско име: няма
парола: admin
Разбира се има доста различни варианти но най добре е да проверите в ръководството което се намира в кутията от която сте извадили и рутера. Тази парола задължително трябва да я промените веднага след като влезнете в рутера защото има реална опасност някой да получи достъп до устройството с много неприятни последици.
3. Никога не пъхаите диска с който е дошъл рутера. Може да ви звучи налудничаво но наистина няма никакъв смисъл а и твърде вероятно е и да си навлечете главоболия. Рутерите нямат драйвери и диска не съдържа такива. В него има софтуер който би трябвало да ви помогне да си конфигурирате рутера но в 100% от случайте това не се случва. Ще се инсталира някаква шарена програма която по скоро ще обърка представите ви за мрежова конфигурация отколкото да ви помогне.
4. Нашата мрежа е така устроена, че от WAN порта получаваме IP адреса си автоматично с помоща на проткола DHCP който ни е осигурен от доставчика. Доставчика ни на интернет ни дава ип адреса на базата на MAC адреса на WAN порта на рутера. Затова при покупката на нов рутер трябва да направите едно от тези две неща:
а: Да намерите опцията clone mac address и да я активирате в рутера но това трябва да го направите само ако сте на регистрирания компютър за да клонирате MAC адреса който е в базата данни на доставчика ви.
б: Да се обадите на самия доставчик и да продиктувате MAC адреса като го прочете от кутията. Обикновено се изпечатва на етикета на производителя. За пример моя MAC адрес изглежда така: 00:1b:77:d6:db:3e
5. Рутера също раздава автоматично адрреси от LAN портовете в домашната ни мрежа и тези адреси си ги виждаме само ние. Те не се рутират тоест не се виждат в Интернет нито в локалната мрежа на доставчика ни. Тези IP адреси са от рода на 192.168.0.101 или 192.168.1.101 и са специално заделени за частно ползване от организацията която се занимава с тези неща IANA. Това естественно значи, че ако имате два компютъра в домашната си мрежа те ще комуникират с тези адреси но в Интернет ще излизат с адреса на WAN порта на рутера даден от доставчика ви. В обратен вариант от интернет няма да виждат нито един от двата компютъра а адреса на рутера. Тази магия се нарича NAT и имено това е идеята на рутера и домашната ви мрежа, чрез технологията NAT да имате няколко компютъра и устройства едновремено само с един регистриран потребител в доставчика си. Разбира се има специален случай когато от интернет трябва виждат вашия компютър все едно не съществува рутер и тои се нарича DMZ. Този сценарии може да се разиграе само с един компютър от домашната ви мрежа и често се използва за уеб камери или гейм сървъри. В 99% от рутерите на пазара има опция DMZ така, че ако това ви се наложи просто трябва да го потърсите и да го активирате.
6. Казахме вече, че безжичната част от рутера и LAN портовете са една логическа мрежа. През LAN кабела няма как някой да получи достъп до нашия рутер защото все пак всичко се намира в дома ви но в ефир няма такава граница. Затова безжичната част трябва да я защитите с парола за да избегнете вероятноста други лица да ползват от вашия Интернет. В момента има три стандарта за това WEP, WPA И WPA2. WEP вече е изхвърлен от употреба а най широко и все още надеждно решение е WPA2. Единствното по особено нещо в случая е, че не можете да напишете парола с по малко от 8 символа. Това е ограничение на самият стандарт и няма как да го промените. Казвам това защото има масови случай на недоволни клиенти от Интернета а всъщност комшиите и дърпат торренти по простата причина, че не са и защитени рутерите.
7. Много често попадам на недоволни клиенти след използването на рутер. Това често е от незнание, стиснатост или подценяване на покупката. Рутерите се водят мрежово оборудване и както леките автомобили, бялата техника и тоалетната хартия имат класове и стандарти. Домашните рутери са най ниския клас или така наречения SOHO стандарт който също има няколко клона. В много страни по света все още има ADSL свързаност в стил БТК и поради ограничението на тази технология няма нужда да се произвеждат супер мощни рутери. Обикновено те се изписват 54Mbit BG ADSL рутер (въпреки, че има чисти ADSL рутери който на мястото на WAN порта имат телефонен конектор RJ12) те също ги кръщават така по рекламите. Тези рутери имат средно 100 ~ 200 MHz процесори с 2 ~ 16 MB RAM което е ясно, че е твърде недостатъчно за съвременен мощен компютър с 20 ~ 30 торент файла активни. Всъщност проблема не е чак толкова в трафика а в конекциите който трябва да се обработят от гореописаният процесор и връзките да се кешират гореописаната рам. В момента тези рутери варират в цена 0т 50 до 120 лева като повечето от тях са безжичен стандарт G което е 54Mbit в лабораторни условия и 30 ~ 35 Mbit в реални. Все пак това е напълно достатъчно за сърфиране, скайп, онлайн игрички та дори и да се изтегли някое торентче но от там нагоре скачаме на по горния клас N стандарта. N стандарта вече не е нов та дори взе, че се разклони на по малки стандарти като Draft и MIMO те пък взеха, че се разделиха на 108Mbit и 300Mbit и стана малко объркана работа. Причината за това е, че големите пройзводители работиха по различни проекти свързани с тази технология в случая Netgear с MIMO и Linksys с Draft и за да не се карат IEETF сертифицира и двете. Както и да е, факт е, че с Linksys 300N и с D-link DIR-825 постигам четири пъти по голям обхват и 8 пъти по голяма скорост от стария стандарт G. Разбира се тази красота се случва и с такава безжична N карта която струва колкото рутера. Инвестицията е доста соленка но пък си заслужава всеки един лев.
8. Неизменно стигаме до избора на рутер. Казахме вече, че всички поддържат DHCP, WPA2 и DMZ но не всички са еднакво мощни особено при торрент трафик или повече компютри. Избора все пак си е изцяло ваш но преценете преди да купувате ! След като знаете, че сте само на сърфинг и луд чатър всяко едно корпоративно ефтино решение на промоция е добре дошло но ако теглите постоянно от тракери и играете онлайн покери и табли N технологията е това което ви трябва и то задължително с консултация за съвместимост между рутера и картата.
9. Рутерите като всяка микроелектроника са слаботокови устройства. Повечето от тях са много чувствителни на падове в напрежението и сътветно влошаване на работата на рутера. Този ефект често се нарича забиване и не поврежда по никакъв начин рутера. Спасението е да извадите захранващия конектор от рутера спирайки тока и да го пъхнете след 10 ~ 15 секунди. Това е един съвсем нормален рестарт без никаква опасност да повредите нищо. Предполагам на всички ви е ясно защо може да се случи това. От една страна са виновни Енергоснабдяване Плевен (те така или иначе винаги са виновни) от друга стари непредвидени инсталации за толкова мощни консуматори като климатици и по пет телевизора в семейство. Ако все пак често ви се налага да рестартирате рутера сменете контакта дори и с разклонител да е, често помага. 100% спасение от от това е UPS но едва ли някой ще направи такава покупка при положение, че струва колкото рутера.
10. Ясно е, че все пак колкото и да ни е необходим рутера има недостатъци и най големия такъв е, че е между нас и доставчика но след като е наша собственост и в него има проблем доставчика естествено няма вина за това. На практика се получава така, че ние ставаме собственици на много малка домашна мрежа и при евентуален проблем в нея включително и рутера си носим отговорност само ние. Хубавото пък е, че рутера един път настрой ли се ако не се бъзикне нещо няма какво да му се случи освен да “забие” но казахме вече, че след рестарт това се оправя. Все пак ситуации могат да се появят всякакви и трябва да има резервен план за диагностика преди да се обадим на доставчика и той естествено е програмата ping. Програмата ping е първия инструмент за дигностика в мрежата защото когато я употребявате вие пращате на всяка секунда по един пакет и чакате компютъра или устройството което пингвате да ви отговори със същото. На базата на тези отговори си вадите заключение за състоянието на мрежата (освен ако вашият компютър не е в ред разбира се) По пътя на логиката първото нещо което трябва да пингнете е собствения си рутер. (ако сте свързани безжично убедете се, че сте във вашата мрежа защото именно когато неочаквате сте вързали към комшията – това често се случва) Ако се предполага, че сте в мрежа 192.168.0.1 трябва да изпълните така командата в command promt
При отговор:
sami@sami:~$ ping 192.168.0.1
PING 192.168.1.1 (192.168.0.1) 56(84) bytes of data.
64 bytes from 192.168.0.1: icmp_seq=1 ttl=64 time=5.15 ms
64 bytes from 192.168.0.1: icmp_seq=2 ttl=64 time=1.03 ms
64 bytes from 192.168.0.1: icmp_seq=3 ttl=64 time=1.06 ms
64 bytes from 192.168.0.1: icmp_seq=4 ttl=64 time=1.10 ms
^C
--- 192.168.0.1 ping statistics ---
4 packets transmitted, 4 received, 0% packet loss, time 3003ms
rtt min/avg/max/mdev = 1.035/2.088/5.155/1.771 ms
Всичко е наред. Най важен е реда 4 packets transmitted, 4 received, 0% packet loss което значи, че сме изпратили четири пакета към рутера си, получили сме четири и имаме нула загуби. А това пък значи, че пробелма не е в нас. Четири пакета са крайно недостатъчни затова прието да се пускат минимум 100. В Windows по подразбиране програмата ping праща само четири пакета и за да удължим процедурата добавяме -t
Също можем да проверим Интернет свързаноста с dir.bg
За да спрем броенето трябва да изпълним клавишната комбинация CTRL+C. Вече казахме какво ни интересува и това е предпоследния ред тоест изпратени, получени и изгубени пакети. Важно е да се знае, че доставчикът на интернет много повече би се заинтерсувал от отговорите на програмата ping отколкото от следното обяснение по телефона на съпорта “- Скапан ми е Интернета и к’во прайм сега ???” Съпорта може да диагностизира до WAN порта на вашия рутер отам нататък трябва да поемете щафетата вие. Вие пък трябва да сте сигурни, че до WAN порта нямате проблеми.
11. Не мога да не спомена безжичните стандарти 802.11 защото те често се бъркат и водят до разни смешни ситуации и несъвемстимости: Стандартите са описани с главни букви за да е ясно и лесно тяхното разбиране:
A – 802.11а – базиран на основата на 802.11. При 802.11а скоростта може да достигне до 54 MBit/s при честоти от 5 GHz.
B – 802.11b – е може би най-известният стандарт за безжична връзка, познат в момента. Това е вариантът, който въведе маркетинговото означение Wi-Fi и все още се използва с голям успех. Един от недостатъците на 802.11b е ниската честота, при която оперира – 2,4 GHz, и затова е възможно да се получи интерференция с Bluetooth устройства или 2,4 GHz безжични телефони. Стандартът притежава номинална скорост от 11 MBit/s.
G – 802.11g – подобрена версия на 802.11b, 802.11g е сертифициран да оперира при 54 MBit/s и 2,4 GHz работна честота. Предимствата са главно в наличието на съвместимост с 802.11a и 802.11b, но ниската работна честота е съществен недостатък.
N – 802.11n – новият стандарт, който ще предостави много по-големи възможности за пренос на данни и скорости над 200 MBit/s. Tази нова вариация наследява трите най-известни стандарта, които се използват в момента – 802.11a/b/g и има пълна поддръжка на тях.
Стандартите 802.11a/b/g в момента изцяло обслужват потребителите както на ниво съвсем обикновени свързвания между няколко компютърни системи и N когато се отнася до доста трафици и натоварвания.

Back to ...