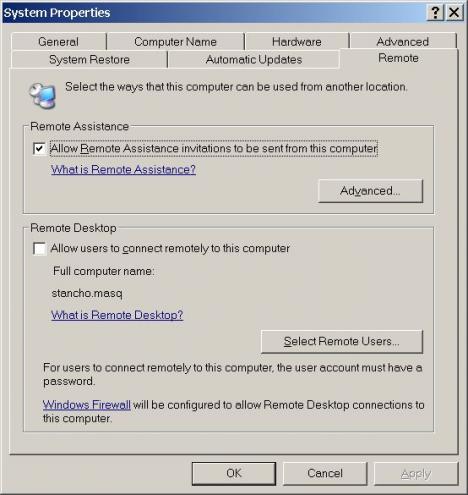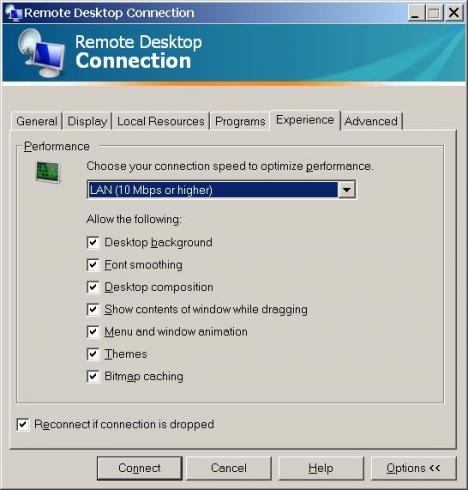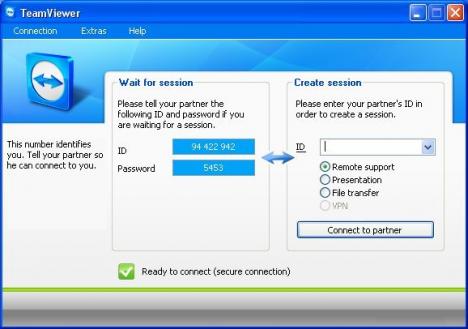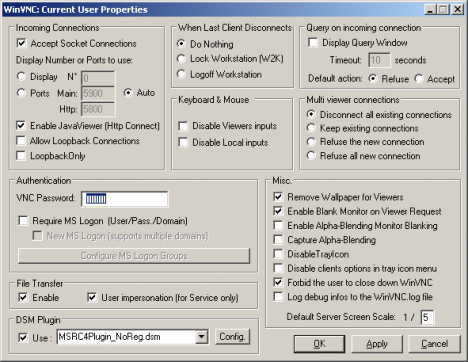|
|
Отдалечен достъп до компютъраПолзата от отдалечен достъп до компютър се проявява в много случаи: можете съвместно с приятел или колега да направите някои необходими настройки, да форматирате документ, да обработите изображение, да контролирате изтеглянето на множество файлове от Интернет, да имате достъп до домашния си компютър от офиса и обратно и т.н. Ако често ви се налага да помагате на изпаднали в беда колеги и приятели сигурно ще се съгласите, че най-удобно е да решите техния проблем, без да се налага да ставате от стола и да се разкарвате до тях. В други случаи отдалеченият достъп до друг ваш компютър ще ви облекчи - можете от офиса да изтеглите важен файл, който се намира на домашния ви компютър. При определени обстоятелства можете да направите това дори когато той не е включен. Можете също да конфигурирате аудио и видео сървър и да ги управлявате отдалечено. Windows XP / Vista, MacOS и почти всички Linux дистрибуции предлагат средства за отдалечен достъп. В ХР инструментът се нарича Remote Desktop (в Home версиите на Windows XP / Vista е наличен само клиент). В Linux инструментите са най-различни. Потребителите на KDE имат на разположение например Krdc (връзка с отдалечена машина) и Krfb (споделяне на собствения компютър). Протоколите за връзка са съвместими с ползваните под Windows. Изграждане на връзка между два отдалечени компютъра под Windows В Control Panel изберете System и преминете на разделителя Remote. Активирайте опциите Remote Assistance (позволява изпращане на покана за отдалечена връзка от вашия компютър) и опционално Remote Desktop (позволява връзка към вашия компютър). Освен това трябва в защитната стена (ако ползвате такава) да отворите порт 3389 - връзката се осъществява през него. В Control panel можете да позволите или забраните връзка от / към вашия компютър Стартиране на връзка между два отдалечени компютъра под Windows За целта изберете Start, All Programs, Accessories, Communication, Remote Desktop Connection. Изберете компютъра, към който желаете да се свържете. Можете също да насторите съединението според потребностите си и според ширината на канала. По принцип можете да осъществите връзка и при по-ниска скорост, но трябва да направите някои компромиси, например с разделителната способност и броя цветове. Необходимо условие е компютърът, който ще бъде управляван отдалечено да е с операционна система Windows XP / Vista, машината, от която го управлявате, може да бъде и с друга версия на Windows. Настройка на параметрите на отдалечено свързване под Windows Отдалечената поддръжка функционира без ограничения и под Home версиите на Windows XP и Vista. Зa да я стартирате, е достатъчно само да поканите съответния "гост". Това става като от меню Start изберете Help and Support и кликнете върху Invite a friend to connect to your computer with Remote Assistance. Поканата можете да изпратите по електронна поща, с помощта на Windows Messenger или чрез изпълним файл. Всяка покана може да бъде защитена с парола както и ограничена по време. Получателят получава поканата под формата на файл, който трябва да кликне двукратно с левия бутон на мишката и ако е необходимо въвежда паролата за достъп, след което подателят на поканата потвърждава, че позволява достъп до компютъра си. И двамата имат на разположение прозорец за текстова комуникация и трансфер на файлове. Всеки от тях може да прекрати връзката когато пожелае. За разлика от Remote-Desktop не е необходимо получателят на поканата да има потребителска сметка (user account) на компютъра, към който се свързва. Виртуална мрежа Освен вградените в Windows инструменти съществуват и специализирани програми за осъществяване на връзка между два компютъра. Най-популярното е VNC (Virtual Network Computing). Разработено е през 90-те години на миналия век от Olivetti и Oracle, като целта на проекта е била улесняване на отдалеченото управление на компютри в голяма фирма. VNC работи по технологията клиент - сървър. Компютърът, който ще бъде управляван отдалечено играе ролята на сървър, към който по IP или по име се свързват един или повече клиенти. В зависимост от конфигурацията от отдалечената машина може да бъдат прихванати мишката и / или клавиатурата на управляваната или да се работи в режим, в който гостът вижда какво се случва, но няма възможност да "пипа". Често това се ползва за презентация на софтуер или уеб приложения или обучение. Тъй като VNC е технология с отворен код, съществуват десетки приложения за различните операционни системи (Windows, Unix, Linux, MacOS X, OS/2, PalmOS и т.н.), които я използват за осъществяване на връзка между отдалечени компютри. Най-популярните VNC приложения за Windows са Real VNC (също с отворен код, но се предлага в няколко разновидности, като само Free Edition, която е с ограничен функционален обхват се предлага безплатно), Ultra VNC и Team Viewer. Може би най-добрият избор от тези приложения представлява Ultra VNC. Ще го намерите на адрес www.uvnc.com. Освен защита на връзката с парола програмата предоставя опция за криптиране на трансферираните данни. Последното не е критично ако работите в (по правило защитена) локална мрежа, но е важно ако обменяте данни по Интернет. Освен за Windows ще намерите VNC решения за всички останали разпространени операционни системи. Потребителите на Linux имат на разположение rdesktop (http://rdesktop.sourceforge.net/), за който има графични клиенти за Gnome и KDE, Tight VNC, krdc (Remote Desktop Connection for KDE) и т.н., потребителите на MacOS имат Timbuktu Pro Remote Desktop (http://www.netopia.com/software/products/tb2/mac), Remote desktop (http://www.apple.com/remotedesktop) и т.н., съществуват решения и за потребителите на портативни устройства с операционни системи Palm и Windows Mobile. Ето какво умеят най-добрите програми за Windows (еквивалентите им за други операционни системи предлагат сходен функционален обхват). Ultra VNC - елегантен и сигурен продукт Трябва да инсталирате тази програма и на двата компютъра, тъй като тя функционира едновременно като клиент и като сървър. Формално можете да спестите инсталирането на едното от двете, но от това има смисъл само ако искате да спестите няколко мегабайта дисково пространство. Под windows 2000/XP/Vista можете да регистрирате сървъра или клиента да работят като услуга (service). Aко ползвате защитна стена, добавете Ultra VNC в списъка на приложенията, които имат право на достъп до Интернет. При първия старт трябва да укажете парола. След това ако ползвате клиента, трябва да въведете IP адреса на компютъра, към който желаете да се свържете (на него разбира се трябва да е пуснат VNC сървър) последван от :5900 (по подразбиране свързването се извършва на порт 5900) и да натиснете бутона Connect. Ако компютърът се намира във вашата локална мрежа, можете да го намерите и по име освен по IP. Team Viewer - най-лесната VNC програма Теam Viewer (http://www.teamviewer.com/index.aspx) e мултиплатформено приложение, което е безплатно само за некомерсиална употреба. Част от функциите на платената версия отскоро са достъпни и в безплатната, като това не е обявено на уеб сайта. Team Viewer е много подходящо решение за случаите, когато и пред двата компютъра, които следва да се свържат работи потребител, тъй като и от двете страни трябва да бъде въведен осемзначен код и четиризначна парола за достъп. Трафикът преминава през сървър на фирмата производител и е изцяло криптиран. Възможни са различни режими на свръзка - например такъв, в който и двете страни имат достъп до отдалечения компютър или такъв, в който това е позволено само на едната страна, той е много подходящ за презентации. Налице е режим за трансфер на файлове, който наподобява FTP клиент, както и прост инструмент за текстова комуникация. Един от най-простите начини за осъществяване на връзка между два компютъра Програмата не изисква практически никакво конфигуриране, работи много бързо, а на уеб сайта на фирмата производител ще намерите и версия, която работи от USB Flash устройства. Някои любопитни приложения на отдалечения достъп 1. Включване на компютъра отдалечено Ако сте привърженик на енергоспестяването вероятно изключвате компютъра когато не го ползвате. Оттук не следва, че той е недостъпен за вас и не можете да получите отдалечен достъп до файловете си, ако е изключен. Предпоставка за включването му от далеч е компютърът да бъде АТХ и BIOS да поддържа Wake on LAN. Така можете да го стартирате от разстояние с помощта на така наречените Magic Packets, които могат да бъдат изпратени по всякаква мрежа, включително и по Интернет. Ако ползвате Windows, отворете Control Panel и кликнете два пъти иконата System, след което преминете на Hardware. Натиснете бутона Device Manager. Kликнете с десния бутон върху мрежовата карта и от контекстното меню изберете Properties. Преминете на Power Management и активирайте опциите Allow the computer to turn off this device to save power и Allow this device to bring the computer out of standby. Потвърдете с ОК. Рестартирайте компютъра, влезте в BIOS и активирайте Wake on LAN. В зависимост от производителя тази опция може да се намира на различни места, най-вероятно е в Power Management. Остава да научите IP на компютъра ви и физическия (така наречен МАС) адрес на мрежовата карта. За тези цели ще ви помогне конзолният инструмент Ipconfig. Под Windows натиснете бутона Start, изберете Run, въведете cmd и натиснете Enter. В командния ред напишете Ipconfig /all и вижте данните за всяка мрежова карта (ако имате няколко). Уверете се, че ползваната хардуерна или софтуерна защитна стена не блокира пакети при изключен компютър (обикновено за препредаването им се ползва порт 9) и ако това е така, можете да "събудите" компютъра отдалече. За тази цел отворете в браузъра някой Wake-on-Lan-Site (например http://stephan.mestrona.net/wol/ или http://www.wakeonlan.me//) и въведете необходимите IP и МАС адреси. http://www.wakeonlan.me/ позволява дори да зададете време на събуждането ако не възнамерявате това да стане веднага. Трябва само да съобразите часовия пояс. 2. Контрол над теглените файлове: отдалечено управление на BitTorrent клиент Разбира се, можете просто да достъпите отдалечен компютър, на който да стартирате BitTorrent клиент и да теглите каквото ви е необходимо, но конкретно за BitTorrent имате на разположение и други опции, които се поддържат от повечето клиенти. Te се състоят в използване на plug-in за отдалечено управление на програмата през браузър. В нашия пример ще разгледаме безплатния Azureus (http://azureus.sourceforge.net/). Plug-in-ът се нарича Azureus HTML WebUI и ще го намерите на адрес http://azureus.sourceforge.net/plugin_details.php?plugin=azhtmlwebui. Изтеглете файла Azhtmlwebui_0.7.6.jar и го запишете в директория C:\Documents and Settings\<име на потребител>\Application data\Azureus\Plugins. Достъпът става по IP адрес, а конфигурацията се осъществява от Tools, Settings, Plugins на Azureus. Можете да зададете парола ( в противен случай всеки, който знае вашия IP адрес ще може да контролира теглените от вас файлове) както и да укажете списък на "доверени" IP адреси от които да бъде достъпван вашият компютър. След това остава в браузъра да въведете http://IP адрес:Port (портът по подразбиране е 6886) и да контролирате стартирания на компютъра ви Azureus. Аналогични опции предлагат и други популярни торент клиенти за различни операционни системи. Справяне с проблеми Обикновено причината за невъзможност да осъществите връзка към отдалечен компютър се дължи на защитна стена. Ако тя е софтуерна, просто трябва да отворите в настройките й ползвания порт и да позволите връзка през него през ползвания софтуер за отдалечена връзка. Ако ползвате хардуерна защитна стена, трябва да настроите Port forwarding. Kaк точно става това зависи от конкретното устройство. Принципът е да укажете желаното съответствие между два порта. Например в ползвания VNC клиент можете да зададете порт 5800 за достъп до компютъра, на който е стартиран VNC сървърът през браузър и порт 5900 за достъп през VNC клиент. Настройка на портовете за достъп през клиент и браузър Можете, разбира се, да ползвате и други портове. За целта в опциите за настройка на приложението трябва да деактивирате опцията Auto и да въведете желаните стойности. |